Скриншоты экрана монитора компьютера, ноутбука и телефона: доступные способы
Содержание:
- PicPick – программа для скриншотов в Windows 10
- Онлайн сервисы
- Как сделать скриншот экрана на компьютере, работая с Windows.
- Горячие клавиши
- Способ 1: клавиша Print Screen
- Как сделать снимок экрана компьютера в Windows 7, XP и Vista с помощью специальной программы?
- Как делать скриншоты на Surface или любых других планшетах с ОС Windows
- Кнопка для фиксации экрана
- Делаем скриншот в программе «Ножницы»
- Комбинация клавиш + Paint
- Программа Microsoft Snip Editor
- Как сделать снимок экрана в Windows 11 с помощью встроенного программного обеспечения
- Способ 3: комбинация Alt + Print Screen
- Как сделать скриншот экрана с помощью специальной программы
- Основные выводы
PicPick – программа для скриншотов в Windows 10
Я ни в коем случае не утверждаю, что это лучшая программа. Их очень большое количество. Просто PicPick я пользуюсь очень давно, и она меня полностью устраивает. К тому же, она бесплатная (домашняя версия). Поэтому, решил показать ее вам, вдруг пригодиться.
Скачивать программу я советую с официального сайта: http://ngwin.com/picpick/download?lang=ru
После установки, на панели уведомлений появится иконка программы PicPick. Чтобы открыть основное окно программы, нажмите на не два раза. Или нажмите правой кнопкой мыши. Можно выбрать один из вариантов для создания скриншота, или открыть редактор. Кроме этих функций, там еще есть линейка, цветовая палитра, окно увеличения и т. д.

Клавиши для захвата скриншота можно настроить в настройках:

После создания снимка экрана в программе PicPick, он откроется в редакторе.

После перехода на Windows 10, я продолжил пользоваться программой PicPick. Можете посмотреть ее, может она и вам понравится.
Онлайн сервисы
Онлайн сервисы делают создание скриншотов максимально мобильными, дают широкий функционал для редактирования и главное, это возможность сохранение сформированных файлов в облачные хранилища.
Далее, рассмотрим популярные сервисы, которые помогают создавать скриншоты с общим и специальным функционалом в реальном времени.
Pikwy — Скриншот сайта
Pikwy — это сервис помогает сделать скриншот страницы сайта онлайн. Он сделан специально для скринов страниц сайтов. Функционал сервиса Pikwy позволяет сделать скриншот сайта в реальном времени и различными настройками, например.
Pikwy позволяет редактировать размер и разрешение экрана с возможностью подстроить скрин веб сайта под монитор, мобильное или планшетное разрешение.
Для того, чтобы сделать скриншот онлайн всей страницы сайта, либо его части в сервисе Pikwy, необходимо.
- Ввести адрес сайта, лендинга, страницы социальной сети или форума.
- Указать желаемое разрешение скриншота.
- Задать масштаб.
- Выбрать ширину, высоту и формат вывода сохраненного снимка.
- Нажать кнопку «Сделать скриншот».
- Сохранить полученный файл.
Результат созданного снимка экрана сайта WikiPedia
Сделать скриншот сайта
Pastenow
Pastenow — это еще один сервис, которые поможет сделать копию изображения на мониторе при помощи трех нажатий клавиш. При этом установка дополнительных программ не требуется. Сервис имеет понятный и русскоязычный интерфейс.
Сервис pastenow ru
Чтобы сделать скриншот экрана в сервисе PasteNow, необходимо выполнить следующие действия:
- Откройте нужный экран для скриншота.
- Нажмите кнопку PrintScreen, это сохранит снимок экрана в буфер обмена (память компьютера).
- Перейдите на сайт PasteNow.ru.
- Необходимо вставить скрин из буфера обмена в онлайн сервис.
- Нажмите кнопку редактировать скриншот в верхней левой части экрана сервиса и отредактируйте снимок экрана при необходимости.
- Сохраните полученную ссылку или сократите ее.
Посмотрите подробный обзор сервиса PasteNow на примере видеоурока, размещенного ниже. Это даст полное понимание процессу создания снимка экрана онлайн.
Перейти в Pastenow
S-Shot
S-shot позволяет сделать снимок веб сайта онлайн с минимальными настройками. Сервис имеет понятный и удобный интерфейс с простыми настройками. Он отлично подойдет для тех, кто не любит много настроек. Например, этот сервис отлично подойдет для создания портфолио вебмастеру или маркетологу.
Для того, чтобы сделать скрин в сервисе S-Shot необходимо указать адрес сайта и нажать создать. В случае необходимости можно изменить размер изображения и выбрать формат вывода.
Перейти в S-Shot
IMGonline
IMGonline — это один из популярных сервисов для дизайнеров. Но он отлично подходит для случаев, когда есть необходимость сделать скриншот сайта. При этом заходить на сайт не нужно. Просто введите адрес нужного ресурса или страницы в IMGonline и сервис справится с этой задачей на отлично.
Интерфейс сервиса IMGonline.
В процессе создания снимка сайта, можно задать следующие параметры:
- ширину и высоту;
- возможность отключить javascript и картинки сайта;
- уменьшить или увеличить зум;
- сохранить скриншот в нужном формате (png, стандартный JPEG, прогрессивный JPEG);
- изменение размера скрина с возможностью обрезки лишних краев.
Сервис ImgOnline
Как сделать скриншот экрана на компьютере, работая с Windows.
Если пользователь работает с версией Windows 10, выполнение скриншота экрана доступно без использования каких-либо специальных программ. Все сегодняшние клавиатуры имеют обычную клавишу Print Screen (в переводе с английского – печать с экрана).
Наиболее часто данная клавиша расположена в верхней правой части клавиатуры, и могут допускаться различные сокращения, например, Prt Scr, Prt Sc, Prt Scn и другие похожие. Часто данная команда (особенно на ноутбуках) сопровождается командой SysRq, и для создания скрина понадобится нажатие клавиши Schift. На ноутбуках обычно присутствует еще в левой нижней части клавиатуры клавиша Fn, которую так же следует нажимать.
Горячие клавиши
В операционных системах Windows с давних пор существует ряд разных клавиш, которые позволяют сделать скриншот. Самая известна из этих клавиш — клавиша PrintScreen (часто на клавиатуре выглядит как PrtScr), по нажатию на которую делается снимок экрана, который в дальнейшем помещается в «буфер обмена», для возможности вставить этот снимок в любой графический или иной редактор.
Однако, если необходимо сделать снимок только определенного окна, то можно воспользоваться комбинацией клавиш Alt + PrtScr — после того, как будут поочередно зажаты эти клавиши, в буфер обмена будет помещен только снимок активного окна. После этого, достаточно открыть любой графический редактор (к примеру Paint), и вставить в него скриншот, после чего сохранить получившуюся картинку в необходимом графическом формате.

То есть для того, чтобы сделать скриншот окна в Windows с использованием минимального набора программ, нужно сделать следующее:
- Открываем или переключаемся на то окно, скриншот которого нужно сделать.
- Поочередно зажимаем на клавиатуре клавиши Alt + PrtScr, затем отпускаем.
- Открываем меню Пуск, и там в поиске вводим Paint. Запускаем его.
- В Paint в верхнем меню выбираем пункт «Вставить». Произойдет вставка скриншота.
- Нажимаем на меню «Файл», выбираем пункт «Сохранить».
Способ 1: клавиша Print Screen
Пожалуй, это самый распространенный способ делать скриншоты, который применяется большинством пользователей. Он предполагает использование специальной клавиши на клавиатуре – Print Sreen (или PrtSc).
Метод достаточно простой, но у него есть один существенный недостаток. Дело в том, что после нажатия на клавишу Print Sreen, снимок экрана всего лишь копируется в буфер обмена. Далее нужно открывать программу для работы с графическими данными (например, Paint), вставлять туда скопированное изображение, после чего сохранять файл, задав ему имя, а также, выбрав расширение и место для сохранения. К тому же, пользуясь таким способом, нельзя делать скриншоты подряд, так как каждый раз после копирования изображения в буфер обмена, нужно его сперва сохранить, и только после этого можно переходить к следующему.
Но все же, это самый популярный способ, поэтому давайте рассмотрим его поэтапно:
- Для начала открываем на экране нужные программы и окна, и располагаем их в таком виде, в каком хотим сохранить в качестве скриншота. Затем нажимаем на клавиатуре клавишу Print Sreen.
- Затем открываем любой графический редактор, установленный на компьютере. Для этих целей лучше всего подойдет стандартный “Paint”, который можно запустить через меню Пуск или воспользоваться строкой поиска, набрав название приложения и кликнув по найденному варианту.
- В открывшемся окне программы, находясь во вкладке “Главная”, кликаем по кнопке “Вставить”.
- Снимок экрана из буфера обмена будет вставлен в рабочую область программы. Осталось его сохранить. Для этого щелкаем по меню “Файл”.
- В открывшемся перечне команд выбираем “Сохранить как” и в списке рядом кликаем по формату, который нам нужен. В нашем случае, выбираем популярное расширение “JPEG“.
- В новом окне указываем место для записи файла и задаем ему имя, после чего нажимаем кнопку “Сохранить”.Также, несмотря на то, что в предыдущем действии мы определились с расширением файла, его можно изменить, кликнув по текущему варианту и выбрав другой формат.
- Теперь, если мы перейдем в выбранную папку, мы увидим файл изображения, который и является нашим сохраненным скриншотом.
Примечание: Сразу перейти в окно сохранения можно, нажав на значок “Сохранить” в верхнем левом углу окна программы или нажав комбинацию клавиш Ctrl+S.
При этом по умолчанию будет выбран тип файла “png”.
Как сделать снимок экрана компьютера в Windows 7, XP и Vista с помощью специальной программы?
Устанавливать её не нужно, как скачаете, просто распакуйте архив и можете её запускать.
Перед тем как она включиться может вылететь такое сообщение
Когда вы её запустите, у вас откроется вот такое окно:
Чтобы оно свернулось, нажмите на среднюю кнопку в правом верхнем углу этого окна, показано красной стрелкой на изображении выше.
Теперь, в области уведомлений, у вас появиться маленький желтый квадратик, нажмите по нему правой кнопкой мыши.
Далее нажмите на Options и выберите Setup. Если перед вами выскочит окно похожее на то которое изображено ниже, просто нажмите Continue.
И в дальнейшем, если будет выскакивать это окно, нажимайте её.
Перед вами откроется окно настроек. В нем нам необходимо изменить язык на русский, для этого нажмите на english.xml и из выпавшего списка выберите russian.xml.
После нажмите ОК. Если снова выскочит окно, о котором я говорил выше, вы знаете что нажимать.
Ну а теперь, если вы нажмете на эту программу правой кнопкой мыши, то увидите что все на русском. И давайте я вам сразу покажу, как сделать скриншот экрана на компьютере, с помощью этой программы.
Итак, нажимаем правой кнопкой мыши по этой программе и выбираем пункт Захват области экрана.
Ну а теперь, давайте я вам по порядку объясню, что означает каждый пункт, и как, и когда им пользоваться.
- Первым в списке идет пункт «Окно/Объект». Этим пунктом я не пользуюсь, так как он немного непонятно работает.
- Следующий пункт – «Область». Этим пунктом, я пользуюсь чаще всего. Он очень удобен тем, что с помощью него, можно скриншотить прямоугольно-квадратные формы любого размера и в любом месте экрана.
- Третий пункт называется «Вручную». Этим пунктом я пользуюсь редко, но все-таки иногда приходиться. Если в пунктах выше и ниже этого, вы можете сделать скриншот области только прямоугольной и квадратной формы, то с помощью этого пункта, вы сможете сделать снимок области любой формы.
- Пункт «Фиксированный размер». В этом пункте, перед тем как снять нужную вам область на экране, вы заранее должны задать размеры. В каких случаях это нужно? Например, если вы хотите выложить какой-либо снимок на форум, а там есть ограничение, мол, «ширина вашего изображения не должна превышать 600 пикселей, а высота 500». В этом случае вы сразу же задаете допустимую высоту и ширину, и делаете снимок. Честно скажу, мне этот пункт пригождался всего пару раз, ограничений на размеры снимков я уже не встречал давно. До и к тому же есть специальные сервисы по уменьшению размеров до необходимых.
- «Прокрутка» — этот пункт, неудобен, так же как и первый, поэтому я им вообще не пользуюсь.
- Ну, а что касается пункта «Полный экран», то снимок всего экрана, точно также как с помощью кнопки Print Screen.
Пункты ниже вам (и мне) не нужны. Как вы поняли из описания выше, в основном я пользуюсь только двумя пунктами — «Область» и «Вручную». Если вдруг вам непонятно как ими пользоваться, посмотрите видео урок в конце статьи, там я все наглядно показал.
Кстати, после того как вы сделаете скриншот, выбранным вами способом, сразу же откроется графический редактор, и вам останется сохранить ваш снимок на компьютере, для этого нажмите на кнопку показанную на картинке ниже:
После сохраняете изображение так же, как и в любом другом графическом редакторе.
И еще кое-что, в этой программе, есть функция горячих клавиш. Если вы заметили на предыдущем изображений, то напротив каждого пункта указанно, какими горячими клавишами можно его вызвать. Это очень удобно, не нужно нажимать правой кнопкой мыши и вызывать меню программы, просто нажал Ctrl+Shift+R и можешь выделять и снимать ту область, которая нужна.
Если вы снимки экрана вам приходиться часто, тогда можете включить в настройках пункт «Загружать при старте системы», и тогда эта программа будет включаться вместе с запуском Windows.
Достоинства и недостатки снятия снимков с помощью программы CaptureFree.
Достоинства:
- Можно снимать скриншоты разной формы и размеров.
- Можно делать быструю съемку с помощью горячих клавиш.
- Сохраняется изображение быстрее, чем в первом способе.
- Программа мало весит и легко настраивается.
Недостатков я не обнаружил, ну, по крайней мере, ни разу не натыкался.
Единственное кое-что хочу заранее сказать. Эта программа нужна тем, кому приходиться довольно-таки часто что-либо «скриншотить», если вам раз в неделю нужно сделать снимок экрана компьютера, то не обязательно скачивать эту программу. Достаточно обрезать все «лишнее» в любом графическом редакторе, например в Paint.
Для этого нажмите на кнопку, обведенную синим, выделите нужную область, нажмите по ней правой кнопкой мыши, а после обрезать. А далее сохраните.
Вот два способа, которыми я пользуюсь. Надеюсь, вам стало понятно, как сделать скриншот экрана на компьютере.
Источник
Как делать скриншоты на Surface или любых других планшетах с ОС Windows
Если вы пользуетесь планшетом на основе Windows, таким как Microsoft Surface, HP ENVY или Lenovo Tablet 10, и к нему не подключена внешняя клавиатура, то доступа к клавише PrtScn у вас не будет. В таком случае можно использовать кнопки на самом планшете. На большинстве (но не на всех) планшетах Windows снимок всего экрана можно сделать, одновременно нажав на логотип Windows и на кнопку уменьшения громкости.
![]() Как сделать скриншот на планшете Windows без клавиатуры
Как сделать скриншот на планшете Windows без клавиатуры
Если все сделать правильно, то экран на секунду потемнеет. Это значит, что скриншот был сделан. Найти его можно в папке Изображения. Однако для устройств на основе Windows 10 удобнее будет использовать приложение Фрагмент и Набросок, которое отлично работает и на планшетах.
Кнопка для фиксации экрана
Процесс фотографирования экрана с помощью встроенных компонентов, происходит при нажатии кнопки PrtScr на клавиатуре. После нажатия, то что было на экране поместиться в буфер-обмена для последующей вставки. В данный момент готовое изображение не получить и для этого придется использовать подручные программы.
PrtScr — создаст снимок всего экрана вашего компьютера. Если вы хотите сохранить только активное окно (например программу Excel), то нажимаем комбинацию клавиш ALT+PrtScr.
Случается такое, что на клавиатуре кнопку не найти или она попросту отсутствует. Тогда нам поможет экранная клавиатура. Для ее вызова давайте сделаем следующее:
Нажимаем комбинацию WIN+R пока не появится маленькое диалоговое окно справа внизу экрана.
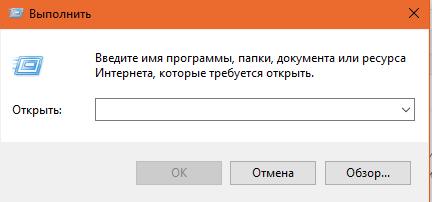
В него нам нужно ввести команду osk и нажать ОК
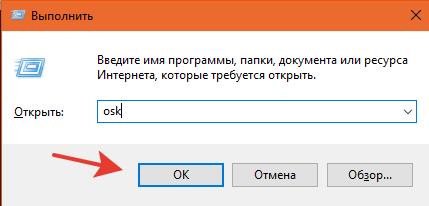
После чего по центру экрана появится виртуальная клавиатура, на которой уже можно нажать PrtScn. Не переживайте, она в кадр не попадёт.
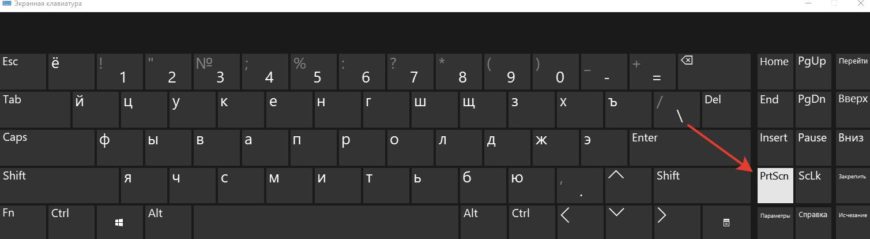
Готово! Мы с вами загрузили в буфер-обмена наше изображение. Теперь давайте его сохраним.
Делаем скриншот в программе «Ножницы»
Оптимальным вариантом я считаю классическую программу, которая называется «Ножницы». Чтобы запустить ее, в поиске (на панели задач) введите «ножницы», и запустите программу в результатах поиска.

Чтобы сделать скриншот, достаточно нажать на кнопку «Создать». Или нажать на стрелочку возле кнопки, и выбрать один из четырех вариантов создания снимка: произвольная форма, прямоугольник, окно, весь экран. Так же есть возможность включить задержку в несколько секунд. Например, чтобы успеть открыть какое-то окно, или меню.

Затем создаем скриншот необходимой нам области экрана, окна, или другого элемента. Фрагмент сразу появится в редакторе. Там есть возможность что-то нарисовать, и конечно же сохранить снимок в необходимое место на вашем компьютере. При сохранении автоматически стоит формат .png. Но его можно сменить, если необходимо.

Как видите, все очень просто. Ничего лишнего. Но все необходимое есть. Чтобы быстро сделать снимок какой-то области экрана, или окна, программы «Ножницы» более чем достаточно.
По этой программе я уже писал отдельную статью: «Ножницы» в Windows 10 – простой способ сделать скриншот, и отредактировать его.
Комбинация клавиш + Paint
Пользуясь новыми способами создания скриншотов, не стоит забывать о старых добрых, которые передались всем пользователям Windows ещё со времён XP. Это симбиоз сочетания клавиш клавиатуры для захвата области экрана и сохранение его с помощью встроенного в ОС редактора изображений Paint.
Комбинации клавиш могут быть следующими:
- PrtScr – функциональная клавиша, делающая захват всей рабочей области экрана,
- Alt+PrtScr – делает захват только активного в настоящий момент окна.
Применив эти комбинации, пользователь копирует изображение в буфер обмена, а это ещё не скриншот, а просто информация, которую необходимо передать в какой-нибудь редактор изображений. Для этих целей идеально подойдёт стандартная программа «Paint», которая входит в пакет установки Windows 7. Отыскать программу можно в меню «Пуск», далее выбрать «Все программы», перейти в папку «Стандартные» и запустить оттуда программу «Paint»:
После загрузки окна программы необходимо нажать на кнопку «Вставить», находящуюся на панели инструментов приложения. Также можно использовать стандартную комбинацию клавиш Ctrl+V, установив курсор на рабочую область программы.
После этого информация из буфера обмена будет перенесена в Paint:
Различные жизненные ситуации требуют от пользователя создания скриншота не всего экрана или рабочего окна приложения, а только выбранных фрагментов. В случае применения «горячих» клавиш у пользователя нет возможности отметить фрагмент, поэтому он может сделать скриншот окна или экрана, а потом с помощью редактора изображений обрезать лишние детали.
После того как скриншот окна вставлен в графический редактор, необходимо воспользоваться кнопкой «Выделить», которая имеется на панели инструментов. С помощью мыши нужно обвести ту часть изображения, которая необходима для использования, затем щёлкнуть по указанной области правой кнопкой мыши и в контекстном меню выбрать пункт «Обрезать»:
Данный набор действий поможет пользователю оставить на рабочем поле только ту часть изображения, которая будет превращена в файл, остальные детали останутся «за кадром».
Очень часто до момента сохранения изображения в файл пользователю требуется отредактировать изображение, возможно нанести какие-нибудь надписи, что-нибудь закрасить цветами, поработать с границами и много ещё чего ему нужного. Всё это можно сделать на базе приложения Paint. Хочется отметить, что функционально Paint гораздо богаче, чем «Ножницы»: здесь можно поиграть с цветами и вариантами заливок, использовать варианты различных кистей, примерить к изображению ту или иную толщину линий, добавить какие-то автофигуры. Все инструменты поделены на группы:
- Кисти,
- Фигуры,
- Заливки,
- Надписи,
- Линии.
Не обойтись в этой программе и без любимой «Резинки», которая может исправить любой недочёт, избавиться от лишних деталей в самом скриншоте. В общем, вариантов для творчества миллион, было бы желание.
Как только изображение достигло желаемых параметров, изображение можно и нужно сохранять. Для этого на панели инструментов есть иконка дискеты, нужно по ней щёлкнуть мышью:
После этого на экране появится проводник, в котором нужно выбрать папку для сохранения изображения. Поле «Имя файла» по умолчанию заполняется словом «Безымянный». Если пользователю необходимо сохранить файл в «говорящим» названием, то имя можно изменить.
В поле «Тип файла» предлагается выбрать формат сохраняемого файла, которых огромное множество. Если не выбирать формат, а довериться программе, то по умолчанию файл будет сохранён в формате png.
Когда имя и тип файла заданы, можно нажимать на иконку «Сохранить».
Отыскать файл с заданным именем можно в папке, которая была выбрана пользователем на этапе сохранения файла. По умолчанию данное изображение будет открываться программой, которая задана пользователем для открытия файлов данного типа.
Программа Microsoft Snip Editor
Snip Editor – это новая программа от Microsoft, в которой можно сделать скриншот в Windows 10 и отредактировать его. Сама программа похоже разработана на замену стандартной «Ножницы» (о которой я писал выше). Правда, Snip Editor более функциональная, а интерфейс оптимизирован для сенсорных экранов.
Иконка будет на панели уведомлений, и небольшая панель будет приклеена к краю экрана (ее можно перемещать). Наводим мышку на эту панель, и видим три большие кнопки: создать скриншот, открыть редактор, и запустить web-камеру.

Выделите необходимую область, или нажмите на Enter, чтобы сделать скрин всего экрана. Так же программа будет вызываться кнопкой Print Screen. Созданный снимок сразу откроется в редакторе.

Первая кнопка «Record» позволяет записать аннотацию. Когда вы что-то объясняете и показываете на созданном снимке экрана. Так что можно что-то нарисовать, после чего сохранить, или поделится фрагментом.
В настройках можно отключить саму панельку (если она вам мешает), запуск при старте Windows, назначить клавиши, и настроить задержку перед созданием снимка.

Несмотря на то, что программа пока на английском языке, работать в ней очень просто. Хороший и понятный интерфейс. Советую!
Снимок всего экрана через Win + G – игровая панель в Windows 10
Нажав сочетание клавиш Win + G в Windows 10 откроется игровая панель. Она создана для записи видео, и создания скриншотов в играх и приложениях, которые открыты во весь экран.
Достаточно нажать на кнопку «Снимком экрана». Или нажать сочетание клавиш Win + Alt+ Print Screen.

Созданные через игровую панель снимки сохраняются в папку «Видео» – «Клипы».

Что с ними делать дальше, думаю разберетесь.
Как сделать снимок экрана в Windows 11 с помощью встроенного программного обеспечения
В случае, если вы не используете клавиатуру или необходимые клавиши не работают, не волнуйтесь, у нас есть еще несколько методов, которые вы найдете в этом разделе. Вы можете использовать некоторые популярные приложения, чтобы делать снимки экрана Windows 11. И самое лучшее, что вам даже не нужно устанавливать какое-либо стороннее приложение для создания снимка экрана в Windows 11.
Используйте инструмент Snip and Sketch Tool
Вам не нужно использовать какое-либо стороннее программное обеспечение для захвата экрана для Windows 11, если Microsoft предоставляет вам лучшие инструменты для создания снимков экрана. С помощью инструмента Snip and Sketch вы можете легко захватить любую часть экрана, которая вам нравится. Вы можете найти приложение в меню Пуск или вы можете использовать комбинацию клавиш ключ, чтобы открыть его, нажав + S ключ Windows Key + Key Shift. Теперь вы можете выбрать любую часть экрана, и она будет сохранена в буфер обмена.

Просто нажмите на уведомление (оно появится после фрагмента), и приложение откроется. Здесь вы можете вносить различные изменения в изображение. Добавьте текст, выделите, сотрите или даже обрежьте изображение. Инструмент Снип и эскиз имеет четыре варианта СНИП, Freeform СНИП, прямоугольная СНИП, Window СниП и Полноэкранный СНИП. После того, как вы внесли изменения в фрагмент, вы можете сохранить изображение, а также тип формата изображения.

Альтернативный метод открытия Snip and Sketch
В Windows 11 Snip и Sketch заменят Snipping Tool. А чтобы иметь сверхбыстрый доступ к приложению, теперь вы можете легко настроить кнопку PrntScn для открытия Snip and Sketch. Чтобы включить его в Windows 11, сделайте следующее.

- Откройте приложение «Настройки». Вы можете найти его в меню «Пуск» или просто выполнить поиск.
- Щелкните вкладку «Доступность» и прокрутите до пункта «Взаимодействия».
- Выберите «Клавиатура».
- Под экранной клавиатурой, клавишами доступа и заголовком экрана печати переключите переключатель в положение ON, где указано, что используйте кнопку Print Screen, чтобы открыть снимок экрана.
А теперь с помощью всего лишь одной кнопки вы сможете сделать полноэкранный снимок или пользовательский снимок экрана на вашем ПК с Windows 11.
Используйте ножницы
Что ж, мы видим ту же заметку, что Snipping Tool будет перемещаться, но он все еще присутствует, и поэтому мы можем использовать его, пока он доступен. Инструмент Snipping выполняет ту же функцию, что и Snip and Sketch. Это то же самое приложение с другим именем, которое было выпущено для более ранних операционных систем Windows. Единственная разница между инструментом Snipping Tool и инструментом Snip and Sketch заключается в том, что у вас есть опция задержки в Snipping Tool. Это означает, что вы можете настроить инструмент для создания снимка экрана через определенное время, скажем, через 2, 3, 4 или 5 секунд. Кроме того, если вы используете инструмент сейчас, он говорит, что инструмент больше не работает, и просит вас использовать инструмент Snip and Sketch Tool. Вы можете открыть его, выполнив поиск по названию.

Использование панели Xbox Game Bar для Windows 11 Снимок экрана
В Windows 11 предустановлен набор приложений Xbox. Однако одна из самых полезных — это игровая панель Xbox. Он имеет множество инструментов, таких как возможность записывать игру с экрана, записывать звук с микрофона, а также делать снимки экрана. Для того, чтобы открыть Xbox Game Bar, просто нажмите Windows, ключ и G ключ. После этого вы можете нажать кнопку «Захват» или использовать сочетание клавиш Windows Key + Alt + PrtSc. Затем изображения будут сохранены в папке «Видео» в вашей системе. В основном это работает в играх, но вы всегда можете заставить игровую панель воспринимать любую программу как игру в настройках.

Заключение
При таком большом количестве способов делать снимки экрана в Windows 11 необходимость в сторонних приложениях кажется бесполезной. Итак, есть множество способов, которые вы можете использовать для создания снимков экрана в Windows 11. Мы надеемся, что вы научились использовать эти методы и, возможно, даже удалили сторонние приложения для создания снимков экрана.
Вот и все о том, как делать снимки экрана в Windows 11. Если мы упускаем из виду какой-либо популярный и простой способ сделать снимок экрана Windows 11, сообщите нам об этом в разделе комментариев.
Способ 3: комбинация Alt + Print Screen
Допустим, нам нужно сделать скриншот не всего экрана, а только снимок активного окна. На этот случай есть свое решение – нажатие комбинации клавиш Alt + Print Screen.
Это достаточно эффективный метод, который сэкономит немало времени на обработку скриншотов, ведь нам редко нужна вся поверхность экрана, и мы часто обрезаем снимки, полученные первым и вторым способами выше.
Однако, к сожалению, пользуясь таким методом, придется каждый скриншот вручную сохранять в графическом редакторе, как и в первом способе, так как нажатие сочетания клавиш Alt + PrintScreen всего лишь копирует изображение в буфер обмена.
Как сделать скриншот экрана с помощью специальной программы
Программа создания скриншотов FastStone Capture
Пример скриншота, созданный в FastStone
Самым классным инструментом для создания и редактирования скриншотов является программа FastStone Capture. Единственный её минус — программа условно-бесплатная (после 30 дней использования предлагает приобрести саму себя за $19.95). Можно купить программу, можно переустанавливать каждый месяц, можно найти в интернете пиратскую версию.
После установки и запуска программа FastStone Capture начинает перехватывать нажатие клавиши «Print Screen» — и сразу открывает снимок экрана Вашего компьютера, доступный для редактирования. Можно обрезать из скриншота все лишнее буквально в два клика и сохранить файл, после чего программа автоматически исчезает с экрана. Возможности редактирования скриншотов — огромные — добавление блоков надписей и стрелочек,рисование, ластик, подсветка областей для концентрации внимания. Следует признать программу FastStone Capture лучшей для создания скриншотов.
Программа создания скриншотов PicPick
Полностью бесплатная программа для скриншотов PicPick предоставляет меньшие возможности и удобство в работе, но все же позволяет захватывать нажатие клавиши «Print Screen», производить обрезку лишнего, изменение размеров изображения, сохранение в разных форматах.
Как сделать скриншот экрана на компьютере
Дополнительные возможности программы: рисование прямо на экране, увеличение фрагмента экрана, захват изображения с прокруткой окна.
Сервис Joxi для создания скриншотов и публикации их в интернет
Если Вы часто общаетесь на форумах, или просто у Вас возникает необходимость размещения картинок в интернете, Ваш выбор — Joxi.
При установке программа требует указать Ваш почтовый ящик и придумать пароль.
Как сделать скриншот экрана на компьютере
Эта программа размещает Ваши скриншоты в интернете на своем сервере. Можно сразу поделиться снимком с друзьями в соцсетях, или получить ссылку на изображение. Так же получить готовый BB-код для вставки картинки на форуме (ссылка на изображение автоматически сохраняется в буфере обмена). Можно настроить параллельное автоматическое сохранение скриншотов в папку на Вашем компьютере. Возможности программы позволяют выделить область, которую необходимо включить в скриншот. Красиво размыть участок изображения (например, чтобы скрыть логин), выделить на картинке главное, порисовать на картинке карандашом, вставить текст.
Дополнительная возможность создания скринов для пользователей ноутбуков и нетбуков (и не только) — если нажать левой клавишей мыши на иконке Joxi в правом нижнем углу экрана (в трэе) — экран затемнится, можно выбрать область для создания скриншота, отредактировать картинку и сохранить (на ноутбуках часто отсутствует клавиша «Print Screen» ).
Итак мы рассмотрели принцип работы клавиши «Print Screen», познакомились с самой мощной (и не бесплатной) программой создания скриншотов FastStone Capture, бесплатным редактором изображений с возможностью захвата экрана PicPick, и самым простым сервисом для создания скриншотов и их загрузки в интернет — Joxi.
Решил обновить статью и дополнить ее.
Основные выводы
Итак, разобрали подробно, как сделать скриншот экрана на компьютере с помощью двух бесплатных приложений. Отличные электронные помощники в наше время. Быстро и качественно делают screen экрана. Решают основные задачи по редактированию. Рассмотрели все варианты сохранение этих снимков на компьютере.
Если говорит об отличиях, то обращаю внимание, что в первом приложении Яндекс Диска больше функций по редактированию. Одно из них — это возможность после обработки всеми инструментами, вернуться к любому из них и откорректировать. . Поэтому я больше работаю с первым вариантом, так как приходится много редактировать в полученном снимке и естественно, возникают ошибки, которые потом легко исправить, а не начинать всё заново
Поэтому я больше работаю с первым вариантом, так как приходится много редактировать в полученном снимке и естественно, возникают ошибки, которые потом легко исправить, а не начинать всё заново.
Но если вам не надо применять много инструментов, да и это не так важно, то второе приложение также достойно вашего внимания. Обе программы чётко выполняют свои функции
Выбор остаётся за вами — каким из них воспользоваться.
Создавая инструкцию для работы с двумя онлайн-редакторами по созданию скриншотов на ПК, старался чтоб она была подробная и понятная. Надеюсь, эта статья была полезна и поможет вам восполнить знания по данной теме для дальнейшего практического применения.
С уважением и любовью Игорь Н.







