Восстановление языковой панели в windows 7
Содержание:
- Что отвечает за отображение панели языков?
- Не отображается языковая панель windows xp
- Редактор реестра
- Другие способы вернуть языковую панель
- Добавляем файл языковой панели в автозагрузку
- Как вернуть языковую панель, если она пропала?
- Способ 4
- Как восстановить пропавшую языковую панель Windows 10
- Восстановление языковой панели в Windows XP
Что отвечает за отображение панели языков?
За подобное отображение в системе Windows XP принципиально отвечает мало кому известное системное приложение, хранящееся в системной папке — ctfmon.exe. Ответственность по неукоснительному запуску в любой ситуации этого приложения положена на определенный ключ реестра, однако ни по кому не ведомым причинам, в которые мы углубляться не собираемся, поскольку это удел слишком продвинутых хакеров, иногда этот параметр сбрасывается, результатом чего становится неоспоримый факт – языковая панель на экране не отображается. Имеется несколько вариантов, выбирая поочередно один из которых можно возвратить на исконное место панель, которая исчезла без вести.
Подробно рассматривать действия ключей и самого реестра также нет необходимости. А вот для исправления последствий потери ключа в сам реестр придется заглянуть. Но об этом немного позже, когда более простые способы возврата «беглянки» не принесут успеха.
Не отображается языковая панель windows xp
У пользователей ПК регулярно возникают различные сложности во время работы в операционной системе. Это могут быть, как серьезные системные неполадки, так и незначительные неудобства.

В ситуации, когда не отображается языковая панель windows xp, то найти решение подобной ситуации можно в этой статье.
Сразу стоит отметить, что после завершения указанных манипуляций рекомендуется перезагружать компьютер для полного введения в действие всех принятых корректировок.
Быстрые способы
В случае, когда на панели задач, располагаемой в нижней части рабочего стола, отсутствует языковая панель, потребуется провести приведенные ниже шаги:
- щёлкните правой кнопки непосредственно по панели задач;
- выбрать в выпавшем меню, Панели инструментов;
- в загрузившемся окошке, проверить отмечен ли пункт – языковая панель.

Это наиболее доступный стандартный вариант решить рассматриваемую проблему, однако возможно такое, что даже с активной функцией, языковая панель может не отобразится. В таких ситуациях, потребуется произвести ряд манипуляций, а значит, нужно пройти цепочку:
Пуск -> Панель управления -> Язык и региональные стандарты
В запустившемся окошке, следует перейти в рубрику Языки->Подробнее, а далее перейти – Дополнительно.

В окне настроек необходимо выключить отметку пункта – Выключить дополнительные текстовые службы, а ещё подтвердить действия.
Вероятно, это позволит решить рассматриваемую проблему.
Редактор реестра
Включить отображение языковой панели, которая по какой-либо причине исчезла, можно и путём прямого редактирования ключа реестра, отвечающего за её отображение.
- Открываем редактор реестра, выполнив команду «regedit» в поисковой строке или командном интерпретаторе Win + R.
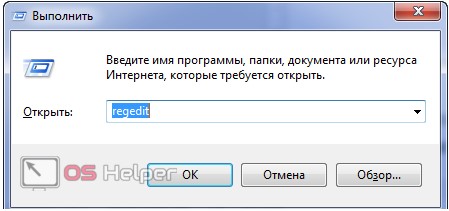
- Разворачиваем ветку с глобальными параметрами конфигурации и переходим в раздел «Software».
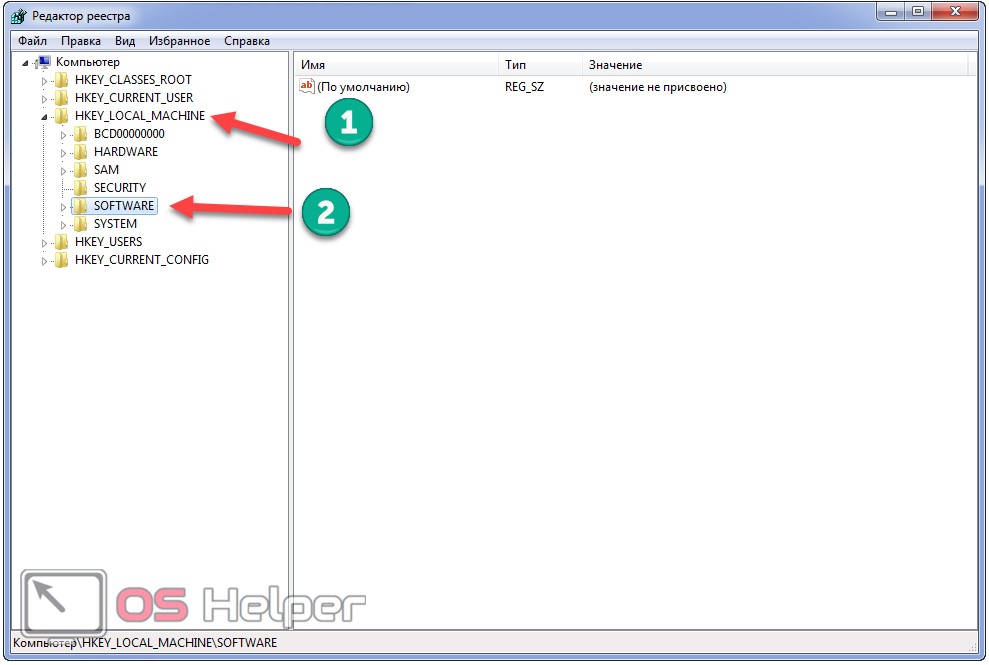
- Идём по адресу: «Microsoft\Windows\CurrentVersion». Здесь нужно найти ключ «CTFMon» или удостовериться в его отсутствии.
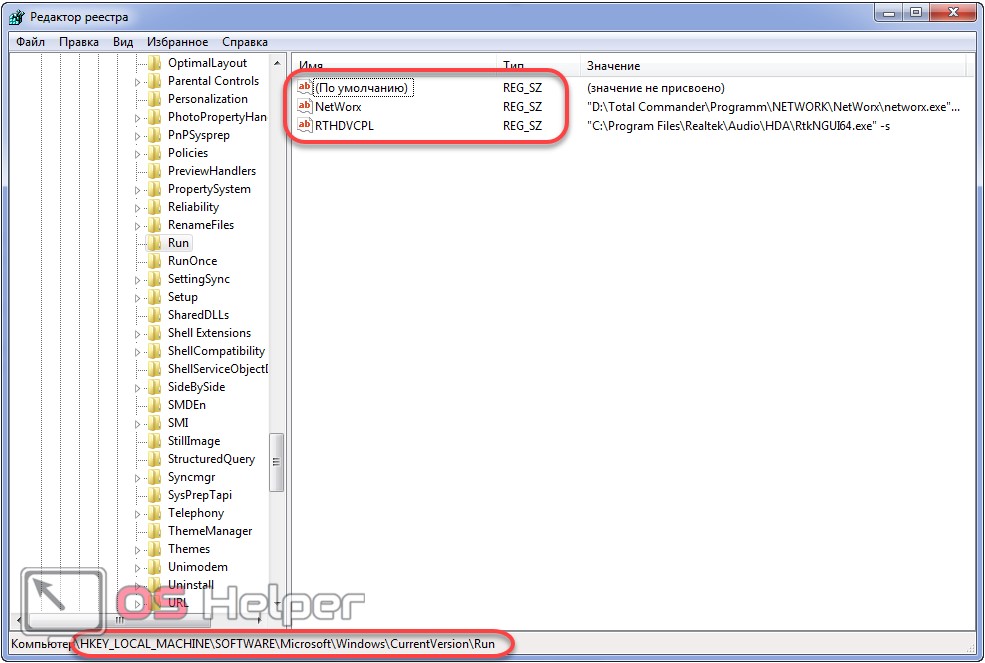
Скорее всего его нет – исправляем ситуацию.
- Через контекстное меню вызываем команду «Создать» и выбираем тип параметра как «Строковый».
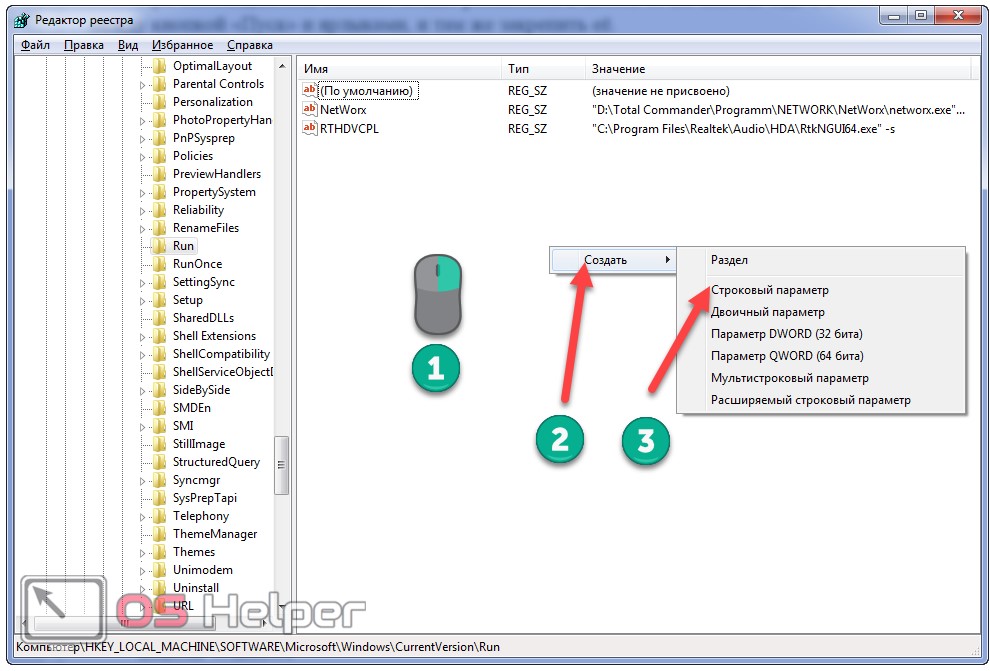
Заменяем его название на «CTFMon», хотя не важно, каким оно будет, главное – значение.
- Посредством контекстного меню элемента или двойного щелчка по нему открываем диалог редактирования.
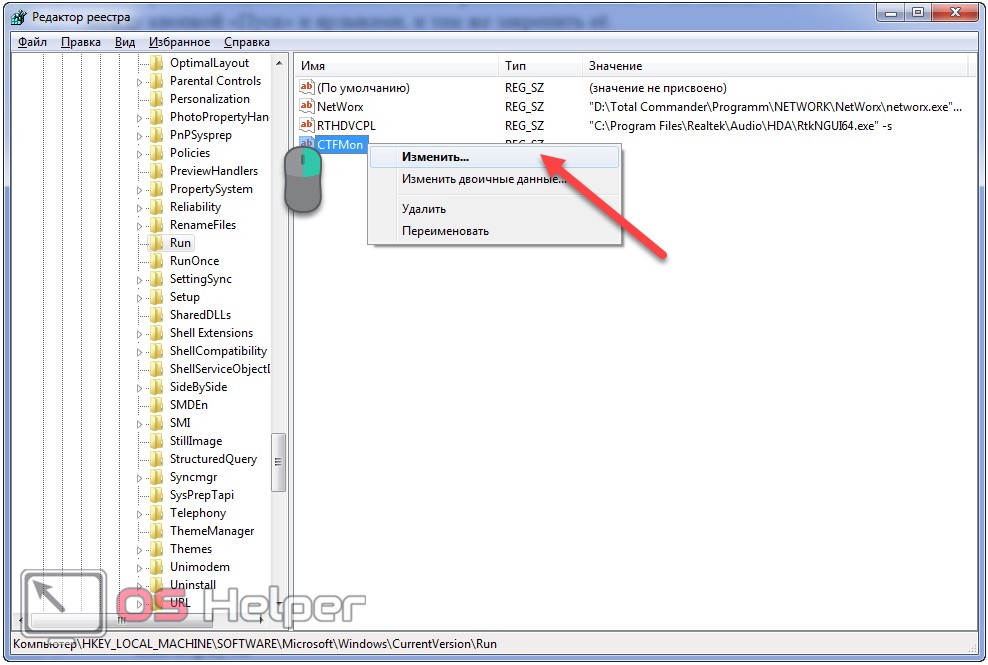
- Вводим значение как «%windir%\system32\ctfmon.exe» и жмём «ОК».
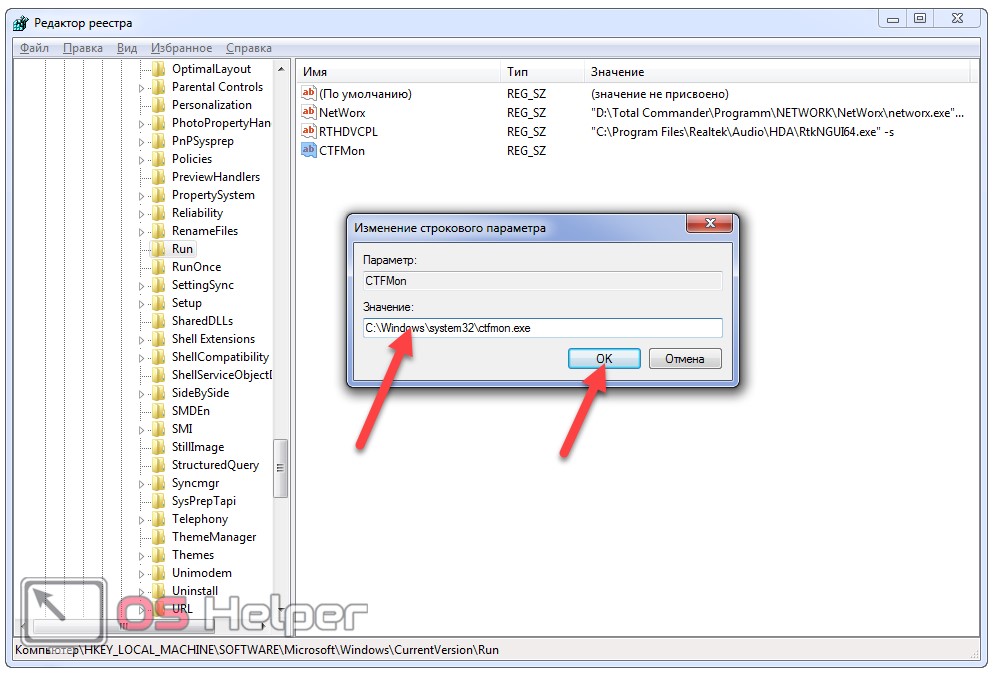
После перезагрузки проверяем эффективность проделанной работы.
Новичку, чтобы вернуть этот элемент интерфейса на место, можно выполнить приведённый выше алгоритм и без редактора реестра.
- Идём в каталог «%userprofile%\AppData\Roaming\Microsoft\Windows\Start Menu\Programs\Startup».
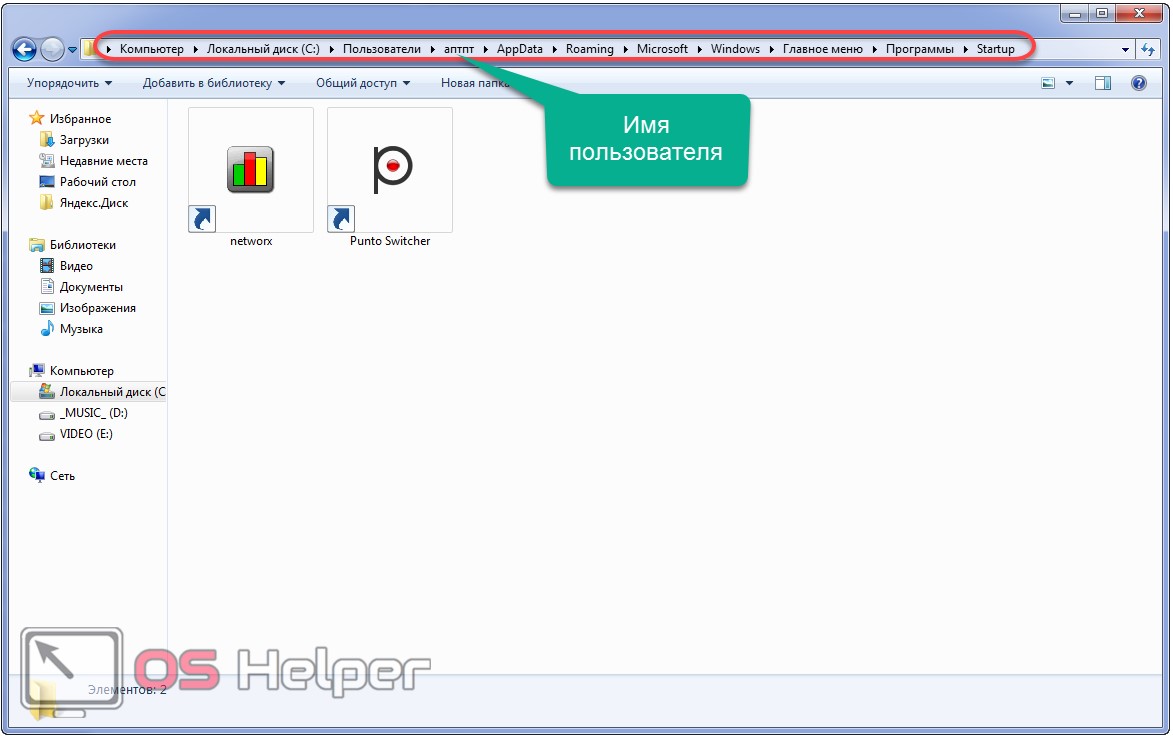
- Через контекстное меню свободной области окна вызываем команду создания ярлыка.
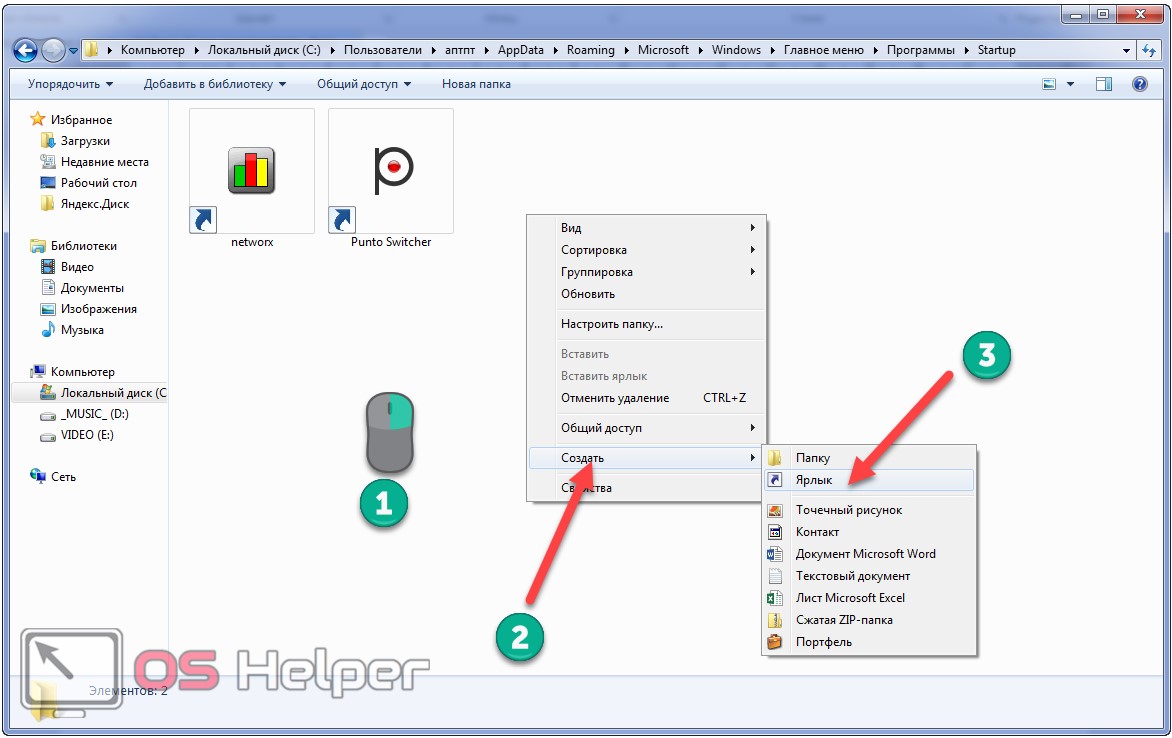
- Кликаем «Обзор» и задаем путь хранения файла ctfmon.exe – обычно это «C:\Windows\system32\ctfmon.exe», но во избежание ситуации, когда системным томом является не диск C:\, вводим «%windir%\system32\ctfmon.exe» и жмём «Далее».
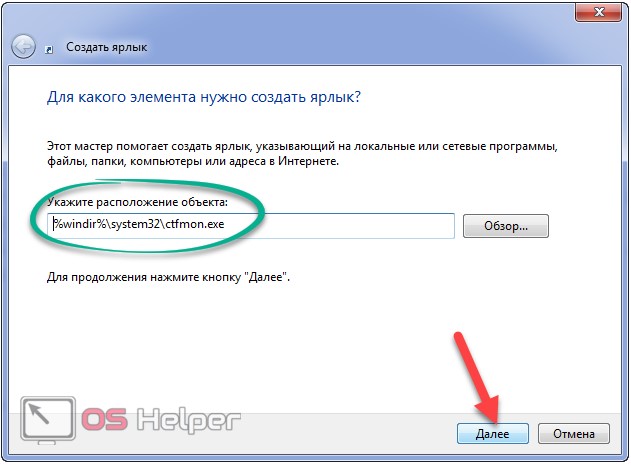
- Вводим любое название ярлыка и кликаем «Готово».
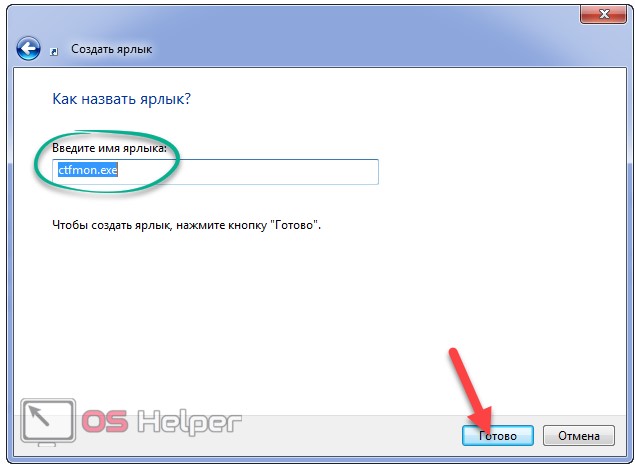
Вследствие этого у нас появится ярлык для запуска после старта операционной системы программы, отвечающей за альтернативные способы ввода и языковую панель, в частности.
Другие способы вернуть языковую панель
Проверка работы службы «Планировщик заданий»
Работа языковой панели зависит от службы «Планировщик заданий», поэтому нам нужно проверить запущена ли она.
На рабочем столе отыщите значок «Мой компьютер», откройте контекстное меню, кликнув по значку правой кнопкой мыши, и выберите пункт «Управление».

В левом столбике, в самом низу разверните пункт «Службы и приложения» и кликните по элементу «Службы». В среднем столбике высветится список всех служб, найдите «Планировщик заданий», раскройте контекстное меню, щелкнув по пункту правой кнопкой мыши и выберите «Свойства».

Во вкладке «Общие», убедитесь, что напротив «Типа запуска» выставлено «Автоматически».
Переходите к следующему способу, если данный не сработал.
Возвращаем при помощи реестра
Еще одной причиной по которой она может не отображается, это отсутствие службы «CTFMON.EXE» в автозагрузке.
Для начала, давайте запустим эту службу, а уже потом пропишем ее в автозагрузке. Чтобы запустить «ctfmon.exe» перейдите по:
1. Меню «Пуск» -> «Выполнить» (или нажмите на клавиатуре одновременно WN+R) 2. Введите «ctfmon.exe» (без кавычек) и нажмите «OK»

После этого все должно уже будет заработать.
Теперь нужно добавить «CTFMON.EXE» в автозагрузку, чтобы сделать это, необходимо:
1. Запустить реестр: Разом нажать на две клавиши (WIN+R) на клавиатуре. Ввести в открывшемся окне «regedit» (без кавычек) и нажать «OK»
2. Откроется реестр, нам нужна ветка HKEY_CURRENT_USER\Software\Microsoft\Windows\CurrentVersion\Run — заходите по этому пути
3. В правом столбике вы должны увидеть параметр «ctfmon.exe», при его отсутствии, необходимо сделать следующие действия: Кликните в правом столбике по свободному месту и в раскрывшемся меню выберите «Создать» — «Строковый параметр». Дайте ему имя — «ctfmon.exe» (без кавычек).
4. Откройте «параметр» и в поле «Значение» вставьте следующий код (вместо «C:\», выберите букву своего системного диска): C:\Windows\System32\ctfmon.exe
5. Перезагрузите компьютер

Так же, чтобы не проделывать эти действия вручную, можно создать специальный файл, который при запуске сам пропишет все нужные ключи в реестре.
Откройте программу «Блокнот», и скопируйте в него следующий код:
Windows Registry Editor Version 5.00 «CTFMON.EXE»=»C:\\WINDOWS\\system32\\ctfmon.exe»
После этого, перейдите в меню программы по «Файл» -> «Сохранить как…». В поле «Имя файла» введите — «langbar.reg» (без кавычек) и нажмите на кнопку «Сохранить».
Файл создан, запустите его и после добавления всех нужных ключей в реестр, выключите и включите заново компьютер.
Программа Punto Switcher
Еще один способ восстановления отображения — это установка альтернативной языковой панели вместе с программой Punto Switcher. Обычно, ее устанавливают для автоматической смены раскладки клавиатуры при печати, но она для наших целей она отлично подойдет.

Программа имеет свою языковую панель и, так же, как и инструмент Windows, встраивается рядом с треем. Как альтернатива — это отличный вариант, который точно решит проблему. Просто установите программу и при желании уберите автоматическую смену языка в ее настройках.
В заключение
Как видите, все восстанавливается довольно легко. Даже если не получается все сделать с помощью настроек в операционной системе, есть альтернативный вариант решения проблемы.
Рассказать друзьям
Как включить блютуз на компьютере: подробно
Панель задач Windows: что это, как открыть и настроить
Виртуальная экранная клавиатура — как включить
Комментарии — 0:
Добавляем файл языковой панели в автозагрузку
Панели языка в системе соответствует исполняемый файл под названием ctfmon.exe. Как правило, он начинает работать сразу после загрузки «операционки». Однако по разным причинам (из-за сбоя в системе, неудачного обновления ОС, неосторожных действий юзера на ПК, наличия вирусов и т. д.) процесс может начать функционировать неправильно.
Если вы заметили, что панель языка не появляется после полной загрузки ОС, добавьте указанный файл в перечень автозагрузок. Сделать это можно двумя методами: ручное добавление в системный каталог «Автозагрузка» либо использование «Редактора реестра».
Папка «Автозагрузка»
Чтобы указанный ранее файл оказался в каталоге «Автозагрузка», выполните такие шаги:
- Раскройте главную страницу «Проводника» через ярлык «Этот компьютер» на «Рабочем столе» или в системном меню «Пуск». Выберите локальный диск, на котором у вас инсталлирована «операционка». Подсказка — значок Windows рядом с изображением самого диска.
- Запустите на этом диске каталог Windows, а в нём папку System 32.
- Если эти папки вы не видите либо они не доступны для запуска, откройте к ним доступ следующим образом: на панели «Поиск» введите запрос «показ скрытых папок». В результатах выберите указанный раздел «Панели управления».
- Прокрутите страницу в маленьком окне и поставьте значение «Показывать скрытые папки и файлы». Примените изменения и закройте окно.
- В каталоге System32 ближе к началу списка находится исполняемый файл панели языка — ctfmon с форматом exe. Отыщите его.
- Кликните по нему правой клавишей и выполните действие копирования.
- Теперь перейдите в том же «Проводнике» по следующей директории на системном диске: «Пользователи» (Users) — папка с названием вашей учётной записи на ПК — AppData — Roaming — Microsoft — Windows — «Главное меню» — «Программы» — «Автозагрузка».
- В последнем каталоге щёлкните правой клавишей по пустому полю и выполните действие вставки ранее скопированного файла. Здесь нужно отметить, что копировать нужно только сам документ, а не ярлык к нему. В противном случае метод не сработает.
- Когда системный документ окажется в каталоге, закройте все окна и перезагрузите «операционку». Теперь панель с языком будет постоянно появляться после каждой загрузки системы.
С помощью «Редактора реестра»
Данная процедура добавления файла в «Автозагрузку» подойдёт уже более опытным юзерам, так как здесь нужно изменять важную базу данных «Виндовс» под названием «Реестр», используя интерфейс его редактора:
- Чтобы система открыла интерфейс редактора, запустите команду regedit в окошке «Выполнить» (Win + R).
- Разрешаем «Редактору реестра» делать изменения в «операционке».
- Перед выполнением операции сохраните копию реестра на случай неудачного его изменения. В меню «Файл» кликните по действию «Экспорт».
- Дайте имя копии и сохраните его в месте, которое сможете запомнить.
- Раскройте вторую главную ветку HKEY_CURRENT_USER в левой области интерфейса, а в ней каталог под названием Software.
- Перейдите по следующей директории на той же древовидной панели: Microsoft — Windows — CurrentVersion — Run.
- В разделе Run, который и соответствует папке «Автозагрузка», щёлкните правой клавишей мышки по пустому полю, а в меню для создания записей нажмите на вторую строчку «Строковый параметр».
- Назовите запись любым именем, можно дать название LanguageBar, чтобы отличать её от других параметров в списке.
- Щёлкните по записи быстро два раза. Вставьте в пустую строку для значения следующее: ”ctfmon”=”CTFMON.EXE”.
- Также может подействовать простой локальный адрес файла ctfmon на ПК — C:\Windows\system32\ctfmon.exe. Можете написать и его. Закройте редактор, сделайте тут же перезапуск «операционки» и посмотрите, появилась ли панель языка в правом нижнем углу дисплея.
Создадим файл реестра
Изменение параметров реестра и добавление новых записей возможно и без запуска интерфейса редактора. Если вы новичок, попробуйте выполнить следующие действия:
- Создадим текстовый файл — для этого используйте любой редактор текста на ПК («Блокнот», Microsoft Word и т. д.). Вставьте следующий текст: Windows Registry Editor Version 5.00 «CTFMON.EXE»=»C:\\WINDOWS\\system32\\ctfmon.exe».
- Сохраняем документ в удобном месте, например, на «Рабочем столе».
- Кликаем теперь по файлу правой клавишей и выбираем действие «Переименовать».
- Вместо txt или docx (в зависимости от того, какую программу использовали), пишем формат reg.
- Сохраняем изменения — кликаем по «Да».
- Документ сразу поменяет свою иконку на значок реестровой записи. Щёлкаем по нему снова правой клавишей мышки.
- Выбираем строчку для запуска файла с правами администратора. Подтверждаем выполнение операции и ждём её завершения.
Как вернуть языковую панель, если она пропала?
Рассмотрим все варианты, которые помогут вернуть работу в привычное русло.
1. Если языковая панель была выключена случайно, то вернуть ее можно нажав правую кнопку мыши на панели инструментов. Для щелчка нужно выбрать пустое место.
Далее, в открывшемся меню, необходимо выбрать пункт Панели. В следующем открывшемся окне с меню, Вы выбираете пункт Языковая панель, щелкаете левой кнопкой мыши, для появления галочки.

Этот метод является самым простым и действенным, обычно выполнения описанных действий вполне достаточно, чтобы вернуть языковую панель в привычное место, однако если этого не произошло, попробуйте воспользоваться следующим способом.
2. Языковая панель в операционной системе Windows работает благодаря специальному приложению «ctfmon.exe», которое находится в папке «System32». Суть проблемы заключается в том, что реестр может сбросить настройки приложения панели, вследствие чего она просто не запустится.
Для начала перейдем в настройки системы. Нажимаем «Пуск», затем выбираем «Выполнить» и набираем команду «msconfig» и «ОК».

В итоге у Вас откроется вот такое окно, в котором следует перейти в раздел «Автозагрузка» и ищем приложение «ctfmon.exe». Если данное приложение отсутствует, то это означает, что языковая панель пропала именно по этой причине.

Решить проблему довольно просто – Вам необходимо установить будет создать специальный файлик, при помощи которого в реестр системы будут внесены все необходимые изменения в вашу пользу.
Вам нужно будет открыть текстовый редактор блокнот и набрать вот такой код, как показано на рисунке ниже.

После этого Вам нужно будет сохранить свой файлик с расширением .reg. Называете его любым именем и ставите точку, а затем пишите reg, после чего нажимаете «Сохранить» можно на рабочем столе.

В итоге файлик будет выглядеть таким образом.

Вообще если Вам лень набирать весь этот код, и Вы к тому же затрудняетесь сохранять его, можете скачать уже готовый файлик, я его специально подготовил для Вас.
Вот Вам ссылка готового файла
Далее Вам остается лишь запустить данный файл, для этого дважды кликните по нему левой кнопкой мыши. В результате откроется диалоговое окно, в котором следует нажать «Да» и «ОК».

В завершении останется, только перезагрузить компьютер и панелька появиться на своем привычном месте.
3. Как быть если выше перечисленные способы не помогли вернуть языковую панель? В этом случае необходимо сделать следующее. Откройте «Панель управления» и перейдите в раздел «Язык и региональные стандарты».

Затем переходим во вкладку «Подробнее» и убеждаемся, чтобы в разделе «Установленные службы» отображались несколько языковых стандартов.

Поскольку для корректной работы языковой панели должны быть указаны несколько языковых стандартов. К примеру, в своем арсенале я использую четыре языковых стандарта.

Далее Вам нужно будет перейти в раздел «Языковая панель» и убедиться, чтобы настройки были следующие, как показаны на рисунке ниже.
Во вкладке «Дополнительно» должно быть именно так

В завершении, Вам остается лишь сохранить заданные параметры и выполнить перезагрузку своего компьютера. После перезагрузки языковая панель будет отображаться на своем месте.
4. Обычно один из перечисленных выше способов обязательно решает проблему с языковой панелью и восстанавливает ее положение на прежнем месте и функциональность ее работы. Но если этого не произошло, то Вы можете решить проблему путем установки на ваш компьютер специальных программ, которые создают собственную языковую панель вместо стандартной панели «Windows».
Вообще можно отметить, что таких программ довольно-таки много, скачать и установить их можно абсолютно бесплатно.
Еще одна популярная программа для создания языковой панели – «Key Switcher». Она также предназначена для автоматического переключения языка клавиатуры. В своем функционале поддерживает множество разных языков.
После установки, программа автоматически добавляется в автозагрузку Windows. Преимуществом данной программы является ее постоянная функция отслеживания текста – если Вами будет произведён набор несвязных символов, «Key Switcher» сразу распознает эту ошибку и автоматически переводит ее на верный для созданной комбинации язык, например, с русского на английский и наоборот.
Завершая сегодняшнюю статью, я бы хотел сказать, что кроме перечисленных выше программ, существуют и другие варианты, подобрать которые Вы сможете самостоятельно. Однако принцип действия у всех будет примерно одинаковым, и все они отлично справляются с функцией создания языковой панели на вашем компьютере, что и является нашей конечной с Вами целью. На этом у меня все. Всем до встречи в следующей статье. Пока-Пока!
Способ 4
Если языковая панель не появилась после всего перечисленного выше, необходимо убедиться в том, что в папке «system32», находящейся на диске C в разделе «windows», присутствует файл «ctfmon.exe» (см. рисунок). Если он есть, нужно запустить его (двойным щелчком мышки). Если такого файла нет – необходимо предварительно скопировать его в эту папку с другого компьютера с аналогичной версией Windows.

Если этот способ решил проблему, но после перезагрузки компьютера языковая панель снова исчезла, файл «ctfmon.exe» нужно добавить в автозагрузку. Один из способов сделать это заключается в следующем:
1. Открыть папку C:windows/system32, найти в ней файл «ctfmon.exe», щелкнуть по нему правой кнопкой мышки. В открывшемся контекстном меню выбрать «Отправить» — «Рабочий стол…»;
2. На рабочем столе компьютера появится ярлык для этого файла. Его необходимо скопировать в папку «Автозагрузка», находящуюся в меню «Пуск» в разделе «Программы». О том, как зайти в меню «Пуск», см. выше в пункте с названием «Способ 2».
Если ни один из перечисленных выше способов не помог восстановить языковую панель, решить проблему можно путем установки специальных программ, создающих собственную языковую панель вместо стандартной языковой панели Windows. Например, такую возможность предоставляет программа Key Switcher.
На большинстве компьютеров для входа в Windows необходимо ввести пароль. Хорошо, если язык ввода клавиатуры при этом соответствует языку пароля. В противном случае, перед его вводом язык клавиатуры нужно переключить на подходящий.
Казалось бы, в этом нет ничего сложного. Однако, от необходимости указанных лишних манипуляций можно и вовсе избавиться.
Чтобы изменить язык ввода, используемый компьютером по умолчанию при входе в систему, необходимо внести некоторые изменения в системный реестр.
На языковую панель Windows можно добавлять неограниченное количество разных языков и использовать любую из имеющихся там раскладок клавиатуры при необходимости.
В одной из наших статей уже говорилось о том, как добавить новый язык на языковую панель Windows XP, Vista, 7, 8. Здесь я опишу, как это делается в Windows 10, поскольку в указанной версии операционной системы нужен немного другой порядок действий.
По умолчанию, во всех версиях Windows язык клавиатуры переключается нажатием комбинации клавиш Alt+Shift. В то же время, настройки Windows можно изменить и выбрать в качестве клавиш переключения комбинацию Ctrl+Shift или же клавишу Ё.
Если Вам неудобно использовать стандартную комбинацию, и вы хотите изменить ее на одну из указанных выше, изложенная в статье информация поможет это сделать.
Переключение языка ввода клавиатуры компьютера в большинстве случаев не вызывает каких-то проблем у пользователей, поскольку для этого не требуется особых знаний или умений. Тем не менее, начинающие пользователи, впервые столкнувшись с подобной задачей, не решат ее самостоятельно. Ну а в ситуациях, требующих изменения языковых параметров компьютера, в затруднительном положении могут оказаться и более опытные пользователи.
Именно в таких случаях будет полезной эта статья, в которой автор обобщил сведения о решении наиболее распространенных задач, связанных с языковыми настройками компьютера.
Из этой статьи читатель узнает об эффективном и простом способе уменьшения размера файлов, позволяющем хранить на запоминающих устройствах (флешках, жестких дисках и др.) намного больше файлов без потери или ухудшения их содержания, экономить трафик и время при пересылке их через Интернет и т.д.
Речь пойдет об архивации файлов, а также о предназначенных для этого программах.
Операционная система Windows умеет автоматически определять тип каждого файла и открывать его при помощи подходящей программы. Пользователю достаточно лишь дважды щелкнуть по файлу левой кнопкой мышки.
Происходит это потому, что у каждого файла есть расширение, а в настойках операционной системы компьютера заложена некая схема взаимосвязей, в которой каждому расширению файла соответствует определенная программа, которую компьютер использует чтобы открывать такие файлы. Эта схема взаимосвязей типов расширений файлов и программ называется ассоциациями файлов.
Программа, при помощи которой компьютер автоматически открывает файлы определенного типа, называется программой по умолчанию.
Если пользователя не устаивает программа, используемая по умолчанию для какого-то типа файлов, ассоциации файлов можно изменить.
Как восстановить пропавшую языковую панель Windows 10
Параметры системы
Вместо, устаревшей языковой панели разработчики добавили обновлённый индикатор ввода. Он по умолчанию отображается на панели задач возле времени. Может исчезнуть после обновления системы или использования сторонних программ для переключения языков.
Перейдите в расположение Параметры > Персонализация > Панель задач > Включение и выключение системных значков. Найдите и измените значение системного значка Индикатор ввода на Включено.
К сожалению, это не гарантирует включение пропавшей языковой панели. Непосредственно возвращать панель языков будем далее. В обновлённых параметрах системы и классической панели управления можно включить доступную ранее языковую панель.
- Перейдите в расположение Параметры > Устройства > Ввод, и откройте Дополнительные параметры клавиатуры.
- В разделе Переключение методов ввода отметьте пункт Использовать языковую панель на рабочем столе, если она доступна.
-
Теперь нажмите Параметры языковой панели, и убедитесь, что отмечены Закреплена в панели задач, Отображать дополнительные значки и Отображать текстовые метки.
В принципе расположение языки и службы текстового ввода можно открыть выполнив команду rundll32.exe Shell32.dll,Control_RunDLL input.dll,, в окне Win+R (ну или в классической командной строке).
Как видите, параметры языковой панели ещё располагаются в классическом окне. Много ещё есть других хитрых и полезных команд выполнить в Windows 10. Всё просто. Скопировали команду, вставили в окошко и нажали клавишу ввода.
Панель управления
Возможно, Вы используете предыдущие версии операционной системы Windows 10. Такое встречается очень часто. Пользователи предпочитают установить систему и забыть о её обновлениях. Всё же их можно понять.
- Нужно открыть обычную панель управления, например, выполнив команду Control Panel в окне Win+R.
- В разделе Язык > Дополнительные параметры найдите подраздел Переключение методов ввода.
-
Установите отметку Использовать языковую панель, если он доступна, и перейдите в Параметры.
Дальше Вы попадаете в окно Языки и службы текстового ввода. Это мы уже описывали ранее. Главное отметить значение Закреплена в панели задач. Собственно этого мы и добивались.
Важно! В последних версиях ОС Windows 10 раздел Язык отсутствует в Панели управления. Ну нужно расстраиваться переживать
Все настройки были перенесены в параметры системы. Разработчики пытаются избавиться от устаревшей панели управления (привет NVIDIA).
Редактор реестра
Теперь перейдём к более сложным способам решения проблемы. Для работы безопасного внесения изменений в реестр рекомендуется создать резервную копию реестра Windows 10.
Вам нужно всего лишь добавить в автозагрузку файл ctfmon.exe. Он запускает классическую языковую панель при старте системе, и работает в фоновом режиме.
- Откройте классический редактор реестра, выполнив команду regedit в окне Win+R.
- Перейдите в: HKEY_CURRENT_USER Software Microsoft Windows CurrentVersion Run.
-
Создайте новый Строковый параметр с любым названием, например, LanguageBar и значением ”ctfmon”=”CTFMON.EXE” или C:Windowssystem32ctfmon.exe.
После перезагрузки компьютера должна появиться языковая панель. Вместо полной перезагрузки можно попробовать просто перезапустить проводник в Windows 10. Хоть и многие не делали такого, но это позволяет сэкономить много времени пользователю.
Внесения в реестр можно вносить даже без открытия редактора реестра. Для этого создайте текстовый файл, в который вставьте следующий текст и сохраните изменения. Дальше измените расширение файла с .txt на .reg.
Теперь откройте файл от имени администратора, и изменения автоматически будут внесены в реестр. Чтобы изменить формат, Вам понадобится включить отображение расширения файлов.
Используйте антивирус и антивирусные утилиты. Возможно, пропажа языковой панели связана с «проделками» вредоносных приложений или файлов.
Вам будет интересно:
- Как добавить язык в языковую панель Windows 7?
- Пропал значок громкости на панели задач Windows 7. Как вернуть?
- Как сделать скриншот экрана на компьютере или ноутбуке?
- Пропали значки на рабочем столе Windows 7. Как восстановить?
- Как выключить компьютер через определенное время (Windows 7, 10)?
- Как переключить язык на клавиатуре с русского на английский и наоборот?
- Windows не удалось автоматически обнаружить параметры прокси этой сети
Восстановление языковой панели в Windows XP
Прежде, чем перейти к способам восстановления, давайте немного углубимся в устройство Windows и попытаемся выяснить, что именно обеспечивает отображение языковой панели. Итак, среди всех системных приложений в XP есть и такое, которое обеспечивает ее отображение — Ctfmon.exe. Именно оно и показывает нам, какой сейчас язык и раскладка используются в системе. Соответственно, за запуск приложения отвечает определенный ключ реестра, который содержит необходимые параметры.
Теперь, когда мы знаем «откуда ноги растут», можем приступать к устранению проблемы. Для этого мы рассмотрим три способа – от самого простого до более сложного.
Способ 1: Запуск системного приложения
Как было сказано выше, за отображение панели языков отвечает системное приложение Ctfmon.exe. Соответственно, если у вас не отображается она, то нужно запустить программу.
- Для этого кликаем правой кнопкой мышки по панели задач и в появившемся контекстном меню выбираем «Диспетчер задач».

Далее заходим в главное меню «Файл» и выбираем команду «Новая задача».

Теперь вводим и нажимаем Enter.

Если, например, в следствии действия вирусов файл отсутствует, то его необходимо восстановить. Для этого нужно выполнить всего несколько действий:
- Вставить установочный диск с Windows XP;
- Открываем командную строку ();
- Вводим команду
Нажимаем Enter и дожидаемся окончания сканирования.

Данный способ позволит восстановить удаленные системные файлы, в том числе и .
Зачастую, этого достаточно, чтобы вернуть языковую панель на свое место. Однако, если это не помогло, тогда переходим к следующему методу.
Способ 2: Проверка настроек
Если системное приложение запущено, а панели по-прежнему нет, тогда стоит посмотреть настройки.

На этом все, теперь панель языков должна появиться.
Но бывают и такие случаи, когда требуется вмешательство в системный реестр. Если все вышеперечисленные методы не дали результатов, тогда переходим к следующему варианту решения проблемы.
Способ 3: Исправления параметра в системном реестре
Для работы с реестром системы существует специальная утилита, которая позволит не только просмотреть записи, но и внести необходимые корректировки.
- Открываем меню «Пуск» и кликаем по команде «Выполнить».

В появившемся окне вводим следующую команду:

Теперь, в окне редактирования реестра раскрываем ветки в следующем порядке:

Теперь проверяем, есть ли параметр «CTFMON.EXE» со строковым значением . Если такового нет, то его необходимо создать.
На свободном месте кликаем правой кнопкой мыши и в контекстном меню выбираем из списка «Создать» команду «Строковый параметр».

Задаем имя «CTFMON.EXE» и значение .

Перезагружаем компьютер.
В большинстве случаев, описанных действий достаточно для того, чтобы вернуть языковую панель на ее прежнее место.
Заключение
Итак, мы с вами рассмотрели несколько способов, как можно вернуть панель языков на свое место. Однако, все же, бывают исключения и панель по прежнему отсутствует. В подобных случаях можно воспользоваться сторонними программами, которые отображают текущий язык, например автопереключателем раскладки клавиатуры Punto Switcher или же переустановить операционную систему.
Опишите, что у вас не получилось.
Наши специалисты постараются ответить максимально быстро.







