Вход в skype
Содержание:
- Подготовка к регистрации в skype
- Как добавиться в Скайп: пошаговая инструкция
- Решение проблем
- Настройка программы скайп
- Выполнение операции
- Полезные советы
- Регистрация учетной записи в скайп
- Skype на различные устройства и ОС
- Пароль в Скайп
- Логин в Скайп
- Способы регистрации
- Как зарегистрироваться на смартфоне?
- Как найти человека
- Как начать беседу в Скайп Онлайн
- Как производится регистрация в Skype на телефоне
- Регистрация в Скайп на компьютере и ноутбуке
- Где бесплатно скачать Скайп на русском языке
Подготовка к регистрации в skype
Для того чтобы зарегистрироваться в скайпе у вас уже должна быть загружена программа skype на вашем компьютере. Если у вас её еще нет или вы этого не сделали, то необходимо скачать и установить программу скайп.
Вот мы скачали и установили программу, теперь можно перейти непосредственно к процессу регистрации в скайпе.
Если вы хотите зарегистрироваться в skype, то у вас обязательно уже должен быть электронный почтовый ящик, в одной из почтовых служб интернета. Без почтового ящика регистрация в скайпе невозможна. Если у вас уже есть почтовый ящик это хорошо. Если у вас его еще нет, то можете зарегистрироваться на одном из почтовых серверов. Рекомендую воспользоваться этим материалом:
- Регистрация в майле — создание почтового ящика
- Регистрация в google — почта на Gmail
Приступаем к регистрации в скайпе
Зарегистрироваться в скайпе можно двумя способами через саму программу skype и на официальном сайте (процедура регистрации будет проходить все равно на сайте скайпа).
Так же можно войти в скайп через учетные записи Майкрософт: Messenger, Outlook или Hotmail. Если вы есть на Facebook, то можете зайти через него в скайп, выполнив несложную процедуру входа.
Приступим непосредственно к процессу бесплатной регистрации в скайпе
Заходим в саму программу на компьютере через ярлык на рабочем столе или Меню >>> Пуск >>> Все программы >>> Skype.
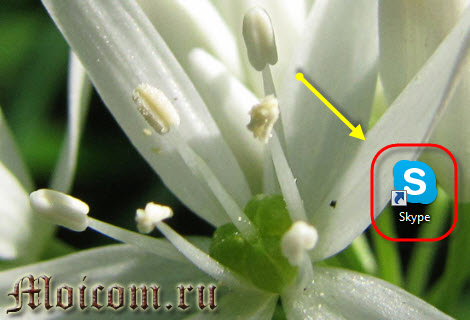
Нажимаем Зарегистрироваться.

Попадаем на страницу регистрации новой учетной записи скайпа Вход или Регистрация

Если сайт программы открылся на непонятном вам языке, то нужно спуститься в самый низ страницы и выбрать нужный для вас язык.
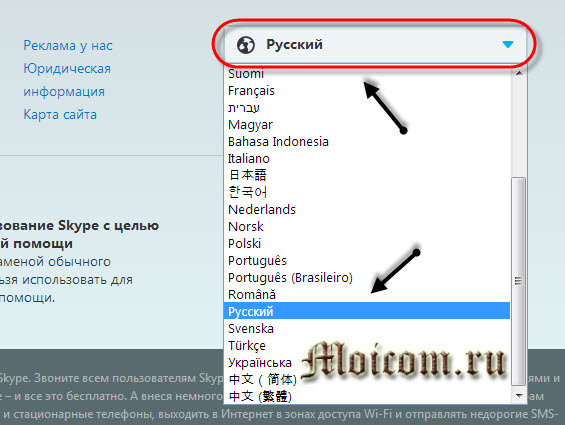
Если у вас уже есть логин в скайпе, то можете перейти на вкладку Войти в Skype.
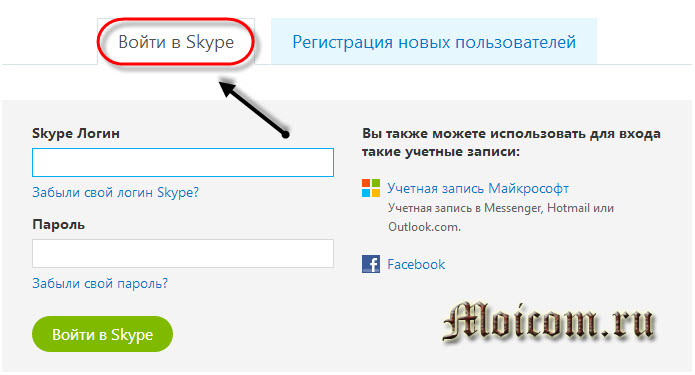
Если вы новый пользователь, то необходимо перейти по вкладке Регистрация новых пользователей.
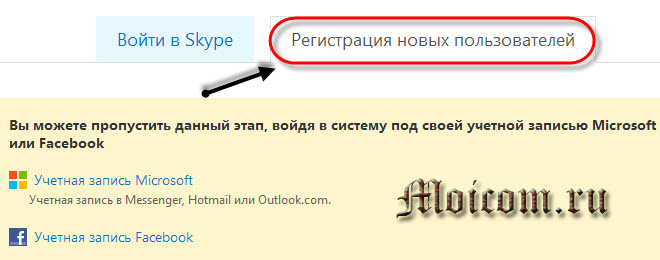
Если у вас есть учетные записи в Microsoft или Facebook, то можете войти через них.

Если у вас их нет, то приступаем к процессу регистрации и заполнения ваших анкетных данных. Заполняем графы имя, фамилия и адрес электронной почты.
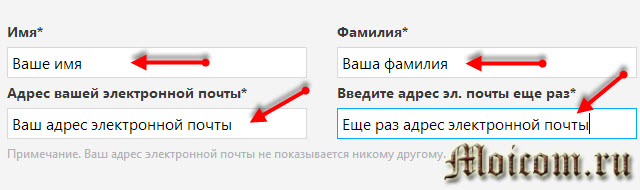
После этого нужно заполнить Личные данные, поля отмеченные звездочкой обязательно нужно заполнить.
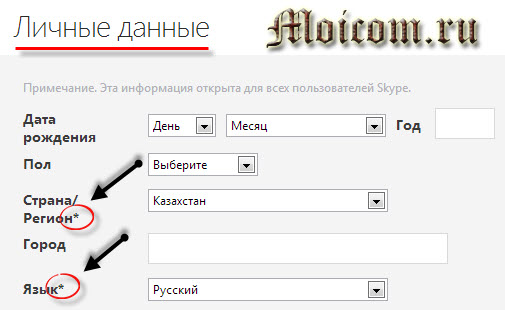

Выбираем и пишем дату рождения, пол, страну, город, язык.
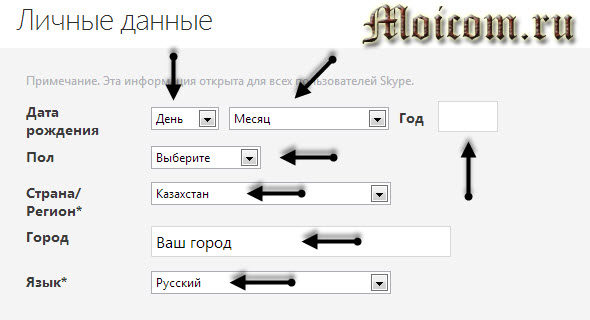
Так же можно указать номер вашего мобильного телефона, который будет доступен и показан только списку ваших контактов в программе скайп.
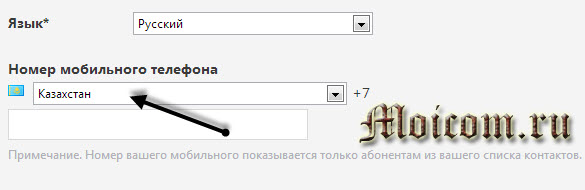
Как вы будите пользоваться скайпом — выбираем нужное.
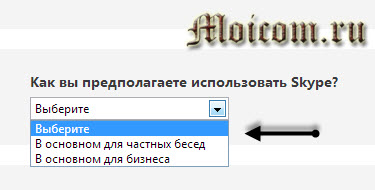
Дальше начинается самое интересное, нужно придумать себе логин в skype. Недавно я помогал зарегистрироваться в скайпе своим родственникам. Так вот, поиски нужного логина заняли более 10 минут. Возможно у вас это получиться быстрее.
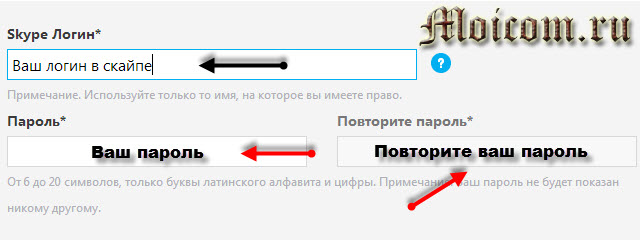
Написали логин и его принял сайт, необходимо придумать пароль, длина которого должна состоять от 6 до 20 символов.
После того, как вы придумали себе логин и пароль рекомендую записать их в отдельном текстовом документе на компьютере и в отдельной тетрадке или ежедневнике. Для чего это нужно спросите вы меня? Большинство новых пользователей скайпа не всегда запоминают или помнят свои данные для входа. Если вы их забудете, то всегда сможете подсмотреть там где вы их заранее записали.
В следующем пункте нам предлагают получать новости и уведомления о новых продуктах Skype. Если вы хотите их получать, то выставьте соответственные галочки, если же не хотите, то просто уберите их.
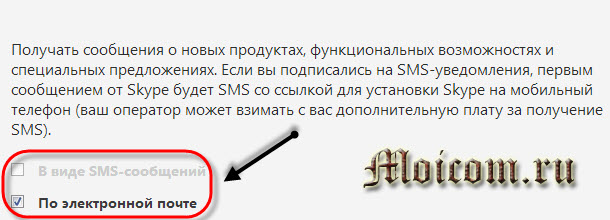
Приступаем к завершающей стадии регистрации (надеюсь вы еще не устали), осталось немного. Перед вами написан небольшой текс, который нужно набрать в поле ниже.
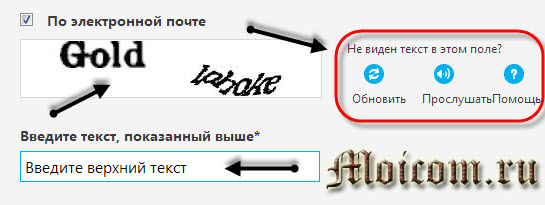
Если вы плохого видите текст, то можете его обновить, прослушать или нажать помощь. Так же можете ознакомиться с правилами и условиями пользования программы скайп. После того, как заполнили все графы, можно нажать на зеленую кнопку Я согласен — Далее.

Попадаем на страницу нашего нового профиля на сайте скайпа, на которой можно полазить и изучить всю информацию. Вместо имени Дмитрий будет ваше имя, которое вы указали при регистрации.
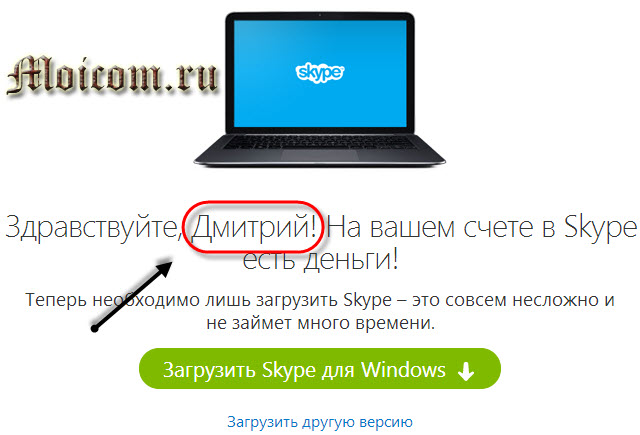
Если у вас еще не загружена программа скайп, то можете её загрузить, нажав на зеленую кнопку загрузить скайп для Windows или воспользоваться статьей как скачать и установить программу скайп.
Если вы регистрировались с мобильного телефона или планшета, то можно загрузить версию для вашего мобильно устройства, нажав загрузить другую версию. После успешной регистрации заходим в программу Skype, набираем свои данные логин и пароль, нажимаем Войти.
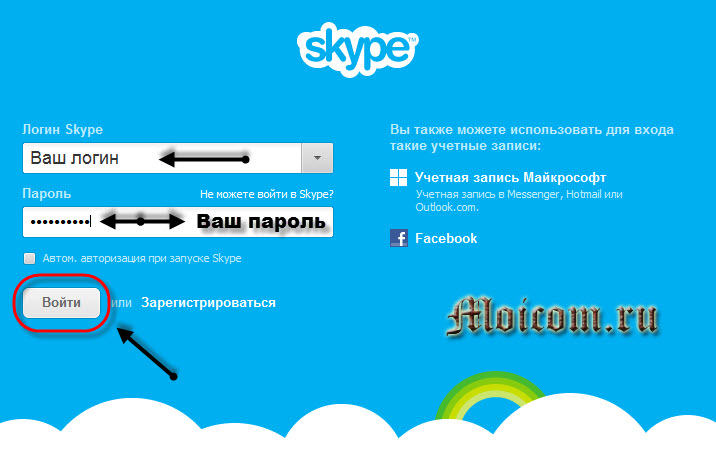
Как добавиться в Скайп: пошаговая инструкция
2. Отыскиваем вверху кнопку «Войти» и жмем на нее:

3. Чуточку ниже зеленой кнопки «Войти» и формы для ввода Логина и Пароля, можно заметить ссылку «Новая учетная запись». Вот по ней и переходим.

4. На следующей странице вам нужно ввести свои личные данные. Если же вы создаете профиль для кого-то другого, постарайтесь ввести максимально точные данные, так как по ним будет проще искать знакомых и друзей.
Имена и фамилии лучше указать настоящие, опять же, для упрощения поиска контактов.

Итак, вам придется указать (это обязательные поля для заполнения – они помечены звездочками «*»):
- Имя и Фамилию
- Адрес электронной почты – 2 раза (если почты нет, E-mail нужно сначала создать)
- Страну
- Выбрать язык
- Подобрать свободный ЛОГИН для Skype (он должен быть свободным и неповторимым)
- Секретный пароль (2 раза, чтобы не ошибиться)
ВАЖНО: мы также настоятельно рекомендуем указывать номер мобильного телефона. Если вы забудете или потеряете Логин или Пароль, то сможете восстановить свои данные с помощью СМС с проверочным кодом
А вообще, лучше заполнить все поля формы, не оставляя их пустыми!
ВАЖНО: ваш Логин должен обязательно быть уникальным и свободным. При вводе вашего варианта, система автоматически проверит его
Если пользователь с таким именем уже есть в Скайпе, вам предложат другой вариант. Можете соглашаться или искать свободное и красивое имя (Логин в Skype) дальше.

Когда Логин и Пароль (2 раза), а также остальные обязательные поля будут заполнены, можете опускаться ниже, где нужно:

ВАЖНО: если регистрация с первого раза (с первой попытки) не проходит, вернитесь назад и исправьте допущенные ошибки. Возможно, не поля формы заполнены
Возможно, вы нарушили какие-то условия регистрации. Перепроверьте все и пробуйте еще раз.
ВАЖНО: не забудьте сохранить или записать или запомнить свой Логин и Пароль, который вы указали при регистрации!
5. Если вы все делали правильно, и регистрация в Скайпе прошла успешно, вы попадаете в свой личный кабинет в системе.

После этого данный профиль уже можно использовать для входа, например, в программу Skype, где ключами будут:
- Ваш Логин
- Ваш Пароль
Если же вы хотите передать этот аккаунт другому человеку, просто отправьте ему каким-либо образом Логин и Пароль для входа в учетную запись Скайп.
Если же вы хотите, чтобы ваш новый профиль нашли ваши друзья, передавайте им только Логин, а пароль держите в секрете. Логина будет достаточно, чтобы отыскать вас и добавить в друзья, в список контактов.
Кстати, если у вас поблизости имеется установленная программа Skype, тогда вы прямо сейчас можете использовать свой новенький аккаунт и войти в систему со своим Логином и Паролем. Ну, это чисто для эксперимента – все будет работать отлично!
Решение проблем
Что мне делать, если я не могу войти в Skype? Во-первых, вам нужно убедиться, что у вас есть доступ в Интернет. Во-вторых, убедитесь, что доступ не заблокирован администратором, если вы входите в систему из локальной сети. В-третьих, убедитесь, что запущенная версия Skype является последней. Иногда достаточно обновить версию.
Список распространенных проблем со входом в систему и решения можно найти на сайте поддержки support.skype.com в разделе «Справка» — «Устранение неполадок» — «Невозможно подключиться к Skype». Там, в «Сообществе», предоставляется онлайн-консультация. И, наконец, со всем, что «вы что-то не можете сделать», вы можете обратиться в службу поддержки.
Важно! Проверьте дату рождения, указанную в вашем профиле. Microsoft ограничивает доступ несовершеннолетним до 18 лет
Настройка программы скайп
Нам предлагают проверить звук и видео, так же поставить аватар — нажимаем продолжить.
Здесь можно проверить колонки, микрофон и видео, думаю должны разобраться.
Предлагают настроить ваш аватар. Для тех кто не знает, аватар — это маленькая картинка, которая будет отображаться у других пользователей скайпа, которые позже появятся в вашем списке контактов.
Если нажмете продолжить, нужно нажать сделать снимок. Полученную фотографию можно использовать в качестве вашего аватара, сделать другой снимок или выбрать аватар позже.
Настройка завершена, можно добавлять друзей, совершать аудио и видео звонки, обмениваться сообщениями и небольшими файлами, как в агенте или аське. Жмем Использовать Skype и приступаем к работе или общению.
Вот такое окно должно у вас появиться при первом запуске программы на вашем компьютере.
Ну вот в принципе и вся несложная и бесплатная процедура регистрации нового пользователя в программе скайп. Если у вас уже есть Skype и вам необходимо выполнить кое-какие настройки, то можете воспользоваться полезной информацией как настроить скайп на компьютере.
Снял небольшой видео урок как правильно зарегистрироваться в скайпе бесплатно, который предлагаю для просмотра и закрепления ваших знаний.
Регистрация в скайпе бесплатно и без смс
https://youtube.com/watch?v=S13dTsAWBrM
Выполнение операции
Это не нарушает вашу анонимность. Почтовый ящик можно завести на бесплатном сервере и изредка проявлять там активность, чтобы его не удалили. При этом вы не обязаны использовать эту почту для каких-то других целей.
Случай 1: Старая версия
Чтобы создать учётную запись Skype на основе электронной почты, вам надо сделать следующее:
- Установите программу Скайп.
- Запустите её.
- В окне входа/регистрации наберите логин, который вы бы хотели использовать. Постарайтесь придумать уникальный!
- Если логин не распознаётся системой, во всплывшем меню выберите пункт «Создать учётную запись».
- В окне регистрации найдите ссылку «Использовать существующий адрес электронной почты» и нажмите на неё.
- Введите почтовый адрес в поле для логина. Под этим полем введите пароль, который желаете использовать в Скайпе. Пароль от почты вводить НЕ НУЖНО! При желании вы можете прямо на месте создать новый email на сервисах Microsoft — в зоне outlook.com. Вот там придётся придумать новый пароль заодно и для почтового ящика.
- Заполните в следующем окне поля «Имя» и «Фамилия».
- Введите код подтверждения, который был отправлен на вашу почту. Для этого зайдите в ваш почтовый клиент или на страницу веб-интерфейса почты.
Всё, создание учетной записи завершено. Зарегистрировать Скайп без номера телефона оказывается так же просто, как и через SMS. По счастью, Skype не так жёстко завязан на телефон, как WhatsApp, Viber или Telegram.
Вышеописанный способ создания учётной записи работает как на компьютерах, так и на мобильных устройствах с любой операционной системой. Главное, чтобы на устройство в принципе можно было установить Скайп.
Пользоваться вновь созданной учётной записью можно будет сразу после того, как вы введёте код подтверждения. Успехов вам с новым именем!
Случай 2: Обновленный Скайп
В случае с последней версией программы все делается так:
- Перейдите на страницу авторизации.
- Кликните по пункту «Создайте ее!».
- Затем нажмите на «Использовать существующий…».
- Впечатайте в верхнее поле свой email и кликните по «Далее».
- В следующей форме укажите пароль для учетной записи.
- Под конец вас попросят ввести имя с фамилией.
- Перейдите к своей электронной почте и скопируйте из нового письма проверочный код, а потом вставьте его в соответствующее поле.
- Иногда дополнительно требуется пройти капчу.
На этом процедура создания нового профиля завершена. Пользователю остается только пройти первичную настройку, добавить своих друзей в контакты и начать общаться с ними.
Случай 3: Мобильное приложение
Для начала запустите клиент Skype на вашем телефоне или планшета. Потом перейдите к форме входа. Под ней имеется надпись «Создайте ее!», тапните по ней.Затем выберите пункт «Использовать существующий адрес…». В верхнее поле введите собственный электронный ящик и нажмите «Далее».Потом вас попросят придумать пароль для доступа. Далее — впечатайте в форму имя и фамилию. Затем нужно проверить почтовый ящик, найти там письмо, скопировать из него код подтверждения в окно Скайпа. Остается только пройти капчу и завершить настройку.
Полезные советы
Совет №1
Если пароль забыт, и ранее аккаунт Скайп был привязан к профилю Микрософт, попробуйте его сбросить через системную учетную запись. Для этого воспользуйтесь ссылкой «Нужна помощь?» на стартовом экране приложения, в открывшемся меню подсказок выберите пункт «Забыли пароль». Система попросит ввести контактные данные для сброса пароля.
После корректного ввода всех затребованных данных на указанный телефон или почту будет выслан код подтверждения, который нужно будет ввести в открывшемся окне. Далее последует процесс идентификации, после чего пользователь получит рекомендации по восстановлению доступа в приложение.
Совет №2
Если владелец аккаунта в мессенджере не помнит логин, то следует воспользоваться переходом по пунктам меню подсказок «Другие варианты входа» →»Забыл имя пользователя».
Совет №3
Если самостоятельно восстановить доступ в Скайп на ноутбуке не удается, обратитесь в техподдержку. Обратиться можно через контактную страницу — https://support.microsoft.com/contactus. Система предложит выбрать вариант обращения: письмо, форум сообщество или онлайн-чат.
Регистрация учетной записи в скайп
На открывшейся странице начинаем вводить свои данные согласно правилам ввода данных сервиса.
- Вводите Имя
- Вводите Фамилию
- Вводите адрес электронной почты
- Вводите повторно адрес электронной почты
- Выбираете дату своего рождения
- Выбираете пол
- Выбираете страну
- Вводите Ваш город проживания
- Выбирает язык
- Выбираете страну и вводите номер телефона (в данном пункте страну выбирать нужно, для кода мобильной связи)
11. Нужно придумать оригинальный логин скайп, у Вас должна быть галочка возле логина, как на картинке ниже.
Если у Вас при вводе желаемого логина появляется восклицательный знак и надпись справа, значит такой логин уже занят и используется, Вам нужно придумать другой. При регистрации сервис обычно дает подсказки и предлагает выбрать из предложенных логинов.
Ну тут уже на ваше усмотрение, возможно вам понравится из предложенных, если нет, можете немного поиграться с символами и буквами в логине, это не возбраняется. Самое главное подобрать уникальный skype логин.
После ввода логина идем дальше и заполняем остальные поля, можете смотреть на картинки и заполнять, на них я тоже посторался описать .
12. Вводите пароль для учетной записи
13. Вводите повторно пароль (Пароли должны совпадать с введенным ранее паролем в пункте 12.)
14. Вводите буквы и цифры которые видите на картинке. (можете нажать на кнопку – Новые, чтобы картинка изменилась, тем самым выбрать простую картинку для ввода)
15. В завершении нужно нажать на кнопку – Я согласен (-на) – Далее.
После нажатия на кнопку, система проверит правильность заполнения всех полей, если все верно, автоматически произойдет вход в учетную запись на сайте скайп. Сервис поблагодарит Вас за регистрацию и предложет скачать скайп на компьютер, это для тех кто начал с регистрации а не с установки ПО.
Открываете skype и можете вводить свои данные в поле авторизации программы и пользоваться программой.
Можете зарегистрировать учетные записи своим близким и родным и общаться по видео связи совершенно бесплатно. Надуюсь статья поможет вам.
Skype на различные устройства и ОС
Вы получите решение, которое сразу готово к работе. Для связи и отправки сообщений все уже настроено, выбрано и подключено. Вам остается только проверить возможности начальной конфигурации и активировать платные дополнения (если в них есть необходимость).
Независимо от выбора платформы, интерфейс остается неизменным. Установить Скайп бесплатно на русском языке можно на ПК, ноутбук, планшет или смартфон под управлением всех популярных ОС, в том числе для мобильных устройств (iOS, Android, Linux, Windows) Вы можете на нашем сайте. Запуск программы возможен даже на Smart TV для общения на большом экране. Аналогичны и все действия по настройке приложения в выбранной ОС.
Интерфейс программы прост и интуитивно понятен. Разобраться с настройками — дело двух минут. После этого вам открыты все возможности работы с почтой, файлами, голосовой и видеосвязью, текстовыми сообщениями.
Как установить Skype на компьютер подробная инструкция
- На нашем сайте, нажмите синюю кнопку Cкачать;
- Запустите установочный файл Setup;
- Откроется окно установки, жмите кнопку запустить и дождитесь, пока программа установится на Ваш компьютер;
- Запустите установленную программу;
- Для авторизации в программе введите свой логин или адрес электронной почты;
- Готово! Можете пользоваться приложением на своём компьютере.
Как загрузить Скайп на телефон
- Нажмите на одну из кнопок выше, в зависимости от платформы на которой работает Ваш телефон (Google Play (Android) или AppStore (iPhone);
- Установите приложение на Ваш мобильный телефон;
- Откройте приложение;
- Авторизуйтесь по логину, номеру телефона или по адресу электронной почты;
- Введите Ваш пароль;
- Выберите светлую или тёмную тему для рабочего стола;
- Синхронизируйте контакты;
- Начните общение.
Установить Skype на планшет
- Нажмите на одну из кнопок выше, в зависимости от платформы на которой работает Ваш планшет (Google Play (Android) или AppStore (iPhone);
- Установите приложение на Ваш планшет (iPad);
- Запустите приложение на планшете;
- Авторизуйтесь по логину, номеру телефона или по адресу электронной почты;
- Введите Ваш пароль;
- Выберите светлую или тёмную тему для рабочего стола;
- Синхронизируйте контакты и предоставьте программе доступ к микрофону и к камере;
- Приложение настроено и готово к работе.
Возможности последней версии
- Бесплатная голосовая и видеосвязь без каких-либо ограничений по продолжительности или расстоянию, скорости передачи или объему трафика;
- Звонки по выгодным тарифам на любые номера, во все страны мира;
- До 100 участников в видео конференции;
- Передача текстовых сообщений, фото, видео и файлов одному или сразу нескольким пользователям сервиса;
- Демонстрация видео и графических материалов на экране с передачей информации на одно или группу устройств. Используйте эту функцию для презентаций;
- Возможность записать и сохранить важные звонки;
- Включение автоматических субтитров;
- Переадресация звонков, идентификация абонентов и др.
Большинство функций сразу активированы после установки приложения, для звонков и отправки сообщений вам достаточно подключиться к интернету. Общайтесь через наушники с микрофоном, используйте встроенные возможности ноутбука, планшета или смартфона.
Пароль в Скайп
Пароль – это главный ключ для входа в программу. Обязательно запишите его или запомните. Пароль может состоять из латинских букв и цифр. Как и в случае с логином, его минимальная длина – 6 символов.
При вводе пароля символы будут автоматически превращаться в черные точки. Это работа системы безопасности.
Не используйте для пароля дату рождения или личные данные. Злоумышленники могут разгадать ваш нехитрый шифр и взломать учетную запись.

Если вы придумали логин и пароль и указали их в системе, то регистрация завершена. Поздравляем! Теперь вы можете использовать Скайп для общения с близкими. Если вы установили Скайп на персональном компьютере, не забудьте приобрести веб-камеру, колонки и микрофон.
На планшете и ноутбуке эти девайсы уже есть, поэтому покупать дополнительного оборудования не нужно.
Логин в Скайп
Заполнив все личные данные, вы подходите к самому важному пункту – выбору логина и пароля. Пожалуйста, отнеситесь к этой задаче ответственно
Логин – это ваше индивидуальное имя в системе. Не стоит путать его со своим именем.
Чем больше становится пользователей Скайп, тем сложнее выбрать подходящий логин. Повторные имена не допускаются.
Логин может состоять из латинских букв, цифр и символов. Начинаться имя должно с буквы. Минимальное число знаков равно шести.
Если логин уже занят, система сообщит вам об этом. Придется подумать еще. Также программа предложит вам доступные логины, которые могут подойти.

Способы регистрации
Продолжаем разбирать, как вновь зарегистрироваться в Скайпе бесплатно при наличии существующего профиля. Разумеется, ни первая, ни повторная регистрация не являются платными, как и практически все услуги, предоставляемые программой.
-
-
- В окне необходимо ввести действующий номер телефона, а также выбрать код страны. Для России это значение «+7»;
- Придумайте надежный пароль и введите его в соответствующее окно;
-

В Скайп регистрация нового пользователя бесплатно на русском языке – это вполне реально, достаточно лишь грамотно подойти к этому вопросу. При создании вы можете использовать уже существующую почту, но система предлагает также зарегистрировать новую. Для этого выберите соответствующий пункт в меню, где необходимо будет придумать адрес и пароль. Домен выбирается автоматически – @outlook. О том, как войти в Skype через учетную запись, мы расскажем в другой статье.
Теперь вы знаете, как заново зарегистрироваться в Скайпе бесплатно. После установки не забудьте внести корректные данные о себе, а также установить аватар. Возможно тебе пригодиться — скачать Скайп бесплатно на планшет (русская версия) и зарегистрироваться в Скайпе на компьютере.
Как зарегистрироваться на смартфоне?
Как зарегистрироваться в Скайпе на телефоне, чтобы мессенджер всегда был под рукой? Очень просто!
Находясь в браузере на телефоне, для того, чтобы пройти регистрацию, введи адрес официального сайта мессенджера. Ты сможешь загрузить установочный дистрибутив или с Гугл Плей, или прямо с сайта.
В нашем примере мы решили взять способ установки с Google Play.
- Проверь, хватает ли у тебя места в памяти устройства, и смело приступай к закачке.
- Шаги «Установить» — «Открыть».
Далее надо разрешить Скайпу совершать некоторые действия (это абсолютно безопасно).
В следующем окне появится предложение залогиниться (если уже имеется учетная запись) или создать новый профиль — то есть пройти регистрацию в Скайп.
-
- На указанный номер практически мгновенно придет код для подтверждения аккаунта. Введи его в нужное поле.
- Затем «Добавление сведений» — имя, фамилия.
Познакомься с удивительными настройками и возможностями подробнее, займись персонификацией. Также ты получишь некоторые полезные указания от фирменного робота-помощника Скайп.
Итак, у тебя получилось пройти регистрацию в Скайпе бесплатно на русском языке. Продолжаем совершенствовать навыки.
Как найти человека
Найти человека в системе можно по адресу электронной почты, номеру телефона или логину. Также можно искать по имени и фамилии, на которые пользователь регистрировался в Skype. Делается это через строку поиска.
В компьютерной программе:

В приложении:
В браузерном скайпе:

Как добавить контакт
Контакты – это что-то вроде телефонного справочника. Добавляете туда человека, и он закрепляется в вашем аккаунте. Таким образом можно ввести в скайп друга, родственника, коллегу.
Чтобы добавить новый контакт, сначала нужно найти человека в Skype. Для этого напечатайте в поиск его имя или логин в системе, адрес почты или телефон.

Затем выберите пользователя и нажмите на «Добавить в список контактов». Появится окошко с запросом. Желательно вместо стандартного текста напечатать в нем, кто вы такой.

Сразу после отправки человек добавится в ваш список контактов. Но рядом с его значком будет маленькая иконка с вопросительным знаком. Это означает, что пользователь еще не одобрил запрос. Когда он его получит и примет, знак вопроса поменяется на что-то другое.

Как общаться
Общение по скайпу возможно в трех вариантах:
- Звонок
- Видеозвонок
- Переписка
Звонок – это что-то вроде разговора по телефону. Вы слышите собеседника, и он слышит вас. Для этого потребуется микрофон, наушники или колонки, а также довольно быстрый интернет. В современных ноутбуках, планшетах и смартфонах обычно есть и микрофон и колонки.
Чтобы позвонить, щелкните по абоненту в списке контактов и нажмите на кнопку с изображение телефонной трубки.

Видеозвонок – это общение голосом + видео трансляция. Вы не только слышите собеседника, но видите его. А он в свою очередь видит вас. Но для этого у вас должна быть специальная камера. Она называется веб-камера и встроена в каждый современный ноутбук, планшет или смартфон. Для персонального компьютера ее можно купить отдельно.
Чтобы совершить видеозвонок, нажмите на абонента и щелкните по кнопке с изображением камеры.

Для видео общения интернет должен быть скоростным и желательно безлимитным.
Переписка – это обмен текстовыми сообщениями (чат). Вы пишете то, что хотите сказать, и получаете ответ. В чате можно отправить не только сообщение, но и файл: фотографию, видео, документ.
Для переписки используйте нижнее окошко. Только сначала нажмите на пользователя в списке контактов.

Перед тем, как начать общение обратите внимание на иконку рядом со значком пользователя. Если она зеленого цвета с галочкой внутри, значит, человек сейчас находится в скайпе и сможет ответить
А если иконка желтая, красная или пустая (белая), значит, абонент занят или не в сети.
Как узнать свой логин
Логин (ник) – это ваш адрес в Skype, личный номер в системе. Он состоит из английских букв без пробелов, может включать цифры и знаки. Примеры адресов: ivan.petrov, live:petrov_19, petrucho333
Где посмотреть логин. Чтобы узнать логин в программе на компьютере, щелкните по своему имени в левом верхнем углу. В пункте «Учетные записи» будет написан ваш адрес.

Чтобы найти логин в мобильном приложении, нужно щелкнуть по вашему значку в верхней части Skype.
В пункте «Профиль» будет написано имя в скайпе.
Также свой номер в Skype можно легко узнать через браузерную версию. Для этого зайдите на сайт web.skype.com под своими данными и щелкните по имени в левом верхнем углу. Откроется страница, где будет написан логин.
Ответы на частые вопросы
Звонки в скайпе бесплатные?
Да, и звонки, и видеосвязь, и беседы в чате, и передача файлов – всё это бесплатно. Расходуется только интернет.
Можно ли звонить по скайпу на обычные телефоны?
Можно ли заново создать скайп, если уже зарегистрирован?
Да, в Skype можно зарегистрироваться повторно и создать еще один аккаунт. Но для этого при регистрации нужно будет использовать другие данные: другой номер телефона или электронную почту.
Можно ли зарегистрироваться без номера телефона и без электронной почты?
Нет.
Как правильно выйти из скайпа?
Для выхода из программы на компьютере нажмите на кнопку Skype в верхнем левом углу и выберите «Выход из учетной записи». Если кнопки нет, нажмите на три горизонтальные линии вверху слева ().
В мобильном приложении щелкните по своей иконке, затем опуститесь в самый низ и выберите «Выйти».
В браузерном скайпе нажмите на свое имя и внизу выберите «Выход».
Что делать если забыл пароль?
Как связаться со службой поддержки?
Я не нашел ответ на свой вопрос
Как начать беседу в Скайп Онлайн
Чтобы начать беседу в Скайп Онлайн зайдите на официальную страницу сайта мессенджера. На страницу кликните по кнопке «Начать беседу». Таким образом вы зайдете в качестве гостя. Однако вам не будет доступен контактный список.
Для того, чтобы связаться с собеседником, скопируйте ссылку, кликнув на соответствующую надпись. Затем отправьте ее своему другу, используя электронную почту или социальные сети.
Кликнув по полученной ссылке, оппонент получит вот такое уведомление. Если он нажмет на кнопку «Разрешить», то попадет в ваш чат.
Можно начинать беседу без установки Скайпа в режиме онлайн.
Как производится регистрация в Skype на телефоне
Процедура создания учетной записи через телефон или планшет начинается со скачивания приложения из официального магазина приложений PlayMarket (https://play.google.com/store/apps/details?id=com.skype.raider&hl=ru&gl=US) или AppStore (https://apps.apple.com/ru/app/скайп-для-iphone/id304878510). После установки нужно запустить мессенджер и в открывшемся окне тапните кнопку создания учетной записи:
Важно!
Если вы ранее регистрировались в Скайпе на компьютере или другом мобильном гаджете, то повторно создавать учетную запись не надо. Для входа в аккаунт введите имеющийся у вас логин-пароль.. Зарегистрироваться в Skype со смартфона можно, используя номер телефона или адрес электронной почты
В первом случае надо ввести телефонный номер и нажать кнопку «Далее»
Зарегистрироваться в Skype со смартфона можно, используя номер телефона или адрес электронной почты. В первом случае надо ввести телефонный номер и нажать кнопку «Далее».
После этого надо будет придумать пароль, ввести код из смс-сообщения и указать фамилию и имя. Если вы не хотите привязывать учетную запись в Скайпе к номеру телефона, то выберите создание аккаунта через адрес электронной почты.

После этого выполните следующие шаги:
- Введите действующий адрес электронной почты.
- Придумайте надежный пароль длиной не менее 8 символов.
- Укажите имя и фамилию.
- Введите в форму код подтверждения из электронного письма.
- Завершите создание аккаунта путем ввода капчи с картинки.
После завершения регистрации вы сможете войти в приложение, настроить мессенджер и начать им пользоваться.
Регистрация в Скайп на компьютере и ноутбуке
Заходим на официальную страницу Skype на русском языке: https://www.skype.com/ru/
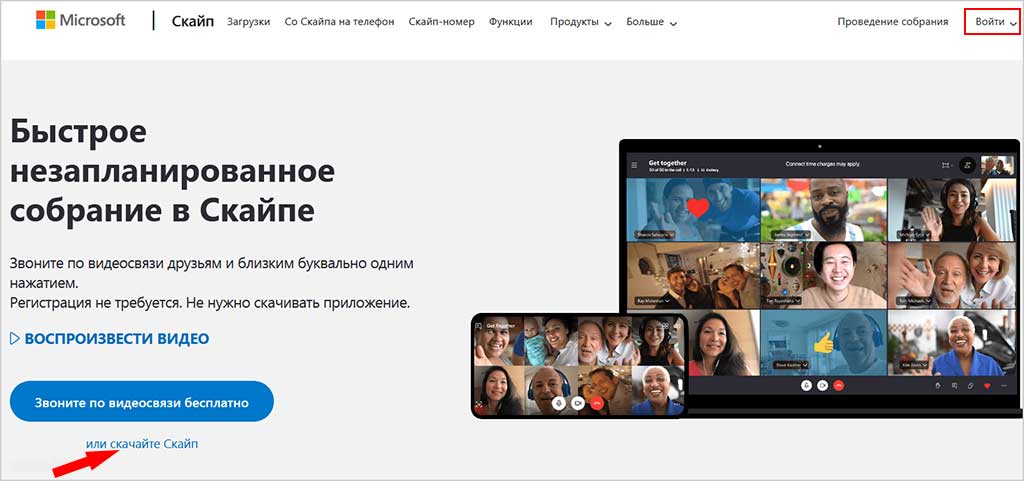 Рис. 1 Главная страница Скайпа на русском
Рис. 1 Главная страница Скайпа на русском
На главной странице Sype вы можете нажать слева внизу большую синюю кнопку «Звоните по видеосвязи бесплатно». На открывшейся странице можно создать видеозвонок, разослав друзьям ссылки, с помощью которых они подключатся к вам. В этом случае, вы можете не регистрироваться в Скайпе, однако, вскоре убедитесь, что такое общение очень не удобное.
Дело в том, что вы будете общаться с помощью веб-браузера, а не программы Скайп. Возможны зависания браузера вместе со скайпом, сбои в работе. Тем более, что, в настоящее время поддерживаются, только, браузеры Microsoft Edge и Google Chrome. Другое дело, если у вас на компьютере будет установлена полноценная программа Sype! Тогда вам не придется отправлять ссылки друзьям с помощью почты или социальных сетей. Вы сможете соединиться с друзьями нажатием одной кнопки. Поэтому, я советую вам, зарегистрировать аккаунт в Скайпе, установить на свой ПК программу Skype и, как говорится, горя не знать!
Действуем так. На главной странице, в правом верхнем углу есть кнопка Войти. Нажимаете эту кнопку.

В выпадающем меню выберите ссылку Зарегистрируйтесь.

В открывшемся окне вводим номер своего мобильного телефона. Можно ввести адрес электронной почты, вместо номера телефона. Для этого, нажмите ссылку Использовать существующий адрес электронной почты.

Откроется другое окно, в которое нужно ввести адрес почтового ящика. Он должен быть рабочим, потому что на него придет код. Жмите Далее.

Потом нужно придумать пароль, не менее 8 знаков. При этом знаки не должны быть однотипными (например, только цифры), а принадлежать разным категориям (буквы английские большие, малые, цифры, знаки). Если система не выдала ошибку в пароле, жмите Далее.

Имя, Фамилия вводим в этом окошке и нажимаем кнопку Далее.

Проверяете почтовый ящик, который вы указали в начале регистрации, находите электронное письмо с четырехзначным кодом. Вводите Код, в окошко и жмите Далее.

Если вы указывали не электронную почту, а номер мобильного телефона, тогда окошко откроется другое. В него введите код, пришедший по SMS и нажмите кнопку Далее.

Наконец, мы дошли до момента завершения регистрации своего аккаунта. Теперь нужно разобрать, что за знаки нарисованы на картинке. Я их, обычно с лупой рассматриваю. Разобрали? Вписали? Жмите Далее.
Теперь вы зарегистрированы в системе. Запишите свои логин (номер телефона, или адрес электронной почты) и пароль в записную книжку. Создание своей учетной записи достаточно провести один раз. После этого, данные, которые вы указали при регистрации, будут храниться на сервере Skype и никуда не пропадут, что бы не случилось с вашим компьютером.
Благодаря логину и паролю, вы можете войти в свой аккаунт Скайпа с любого компьютера, планшета, смартфона, на котором установлен Skype. И тут же связаться со своими друзьями.
После нажатия кнопки Далее, вы окажетесь на странице скайпа и можете сразу же начать общение. Как это делать — описано на этой странице:https://www.pc-pensioneru.ru/besplatnyj-skype-bez-registracii.htm
Но, лучше общаться не через браузер, как в данном случае, а установить программу Skype. Через неё гораздо удобнее общаться. И сохраняются все контакты и чаты. Где скачать программу Skype — об этом ниже.
Где бесплатно скачать Скайп на русском языке
Не скачивайте Skype со сторонних сайтов! Скачать самую свежую версию, можно на официальном сайте программы, на главной странице: https://www.skype.com/ru/
В левом нижнем углу, под большой синей кнопкой, увидите ссылку: скачайте скайп (показана красной стрелкой на Рис. 1). Жмите на эту ссылку. На открывшейся странице жмите на кнопку Скачать Скайп для Windows. Сначала, как обычно, укажите папку для сохранения установочного файла. Когда файл загрузится — запустите установку программы.
 После установки, появится окно входа в скайп. Введя логин, а потом пароль (которые вы указали при регистрации аккаунта), вы можете начать общение с вашими друзьями.
После установки, появится окно входа в скайп. Введя логин, а потом пароль (которые вы указали при регистрации аккаунта), вы можете начать общение с вашими друзьями.









