Вставка символа российского рубля в microsoft word
Содержание:
- Две страны, две истории, два разных графических изображения рубля
- Что нужно знать о символе российской валюты
- Самые простые способы ввода знака рубля ₽ с помощью клавиатуры
- Самые простые способы ввода знака рубля ₽ с помощью клавиатуры
- Alt коды самых востребованных символов
- Как набрать на клиавиатуре macOS символ доллара $, рубля ₽ и евро €
- Конкурсы и опросы ЦБ РФ
- Вставка в документ знаков евро, рубля и др. валют
- Печатание знаков препинания на клавиатуре ноутбука
- Находим знаки в смартфоне
- Вставка в документ знаков евро, рубля и др. валют
Две страны, две истории, два разных графических изображения рубля
В 2005 году, в честь десятилетия денежной единицы страны, было утверждено обозначение национальным банком государства. Несмотря на сходство между названиями российских и белорусских денежных единиц, их символика кардинально отличается. Так, по официальным сообщениям НБРБ, знак белорусской валюты представляет собой сочетания двух латинских букв «Br». Идея создания символа основывалась на стремлении правительства сделать денежную единицу страны оригинальной, узнаваемой и запоминающейся с первого взгляда. Ее использование должно было не вызывать трудностей при компьютерном наборе и при написании символа от руки, чего, в принципе, удалось добиться. После официального создания знака для белорусского рубля правительство настоятельно рекомендовало активно его использовать небанковским финансовым учреждениям, а также при производстве, размещении и распространении рекламных материалов, товаров, услуг и работ. Как и в России, выбор символики проходил путем народного голосования, в формате конкурса, в котором участники предлагали свои варианты знака. Троих лидеров, чьи предложения были отмечены конкурсной комиссией, поощрили материально в размере 1 275 000 белорусских рублей. В конкурсе участвовало всего 5 символов из 5 тысяч поступивших вариантов.
Как известно из различных источников, в недалеком 2013-м году рубль, как и многие другие валюты, обзавелся собственным символом.
Знак рубля уже внедрили в некоторые шрифты и в HTML-разметку. В HTML, кстати говоря, код символа:

И такая картина может быть у большинства ваших клиентов. А исправлять это нужно как можно скорее, ведь без присутствия соответствующего знака валюты мы вводим в заблуждение ваших покупателей и, тем самым, теряем драгоценных клиентов.
Сегодня я покажу вам, как с помощью стандартной буквы «Р» и CSS можно получить значок рубля, который будет отображаться на всех устройствах правильно, как это и должно быть.
1.
Итак, первое, что нам необходимо сделать, это обернуть нашу букву в тег span:
Р
2.
Затем напишем для нее небольшой стиль:
Rub {
line-height: 5px;
width: 0.4em;
border-bottom: 1px solid #000;
display: inline-block;
}
Сохраняем и смотрим, что у нас получилось:

По-моему – очень неплохо. По желанию можете изменить размеры горизонтальной полосы, ее цвет и положение относительно буквы «Р».
В наше время каждый знает, как выглядит обозначение рубля. Символ данной валюты вы можете увидеть в статье. В ней мы поговорим не только про его историю возникновения. Расскажем мы и про то, как в поле для ввода текста вводить обозначение рубля. конечно, не указан, но все же способы его ввода есть. В этой статье мы все их рассмотрим.
Что нужно знать о символе российской валюты
Потребность в создании единого знака рубля существовала с начала 90-х годов, когда Российская Федерация оформилась как самостоятельное государство со своей национальной валютой. Неоднократно проводились конкурсы, художники и дизайнеры подавали свои проекты, голосованием выбирался лучший из них, но далее обычных разговоров дело не шло, и для обозначения рубля всё так же использовались сокращения «р.» и «руб.».
В конце 2013 года ситуация, наконец-то, сдвинулась с мёртвой точки, когда после проведения очередного конкурса, в ходе которого были выделены шесть лучших прототипов, было проведено интернет-голосование, победителем которого стал знак «₽», набравший более 60% голосов.
Рассматривавшиеся варианты обозначений
Данный символ удовлетворял большинство требований к знаку такого типа – простота начертания, связь с русской историей (кириллический символ с добавленной к нему параллельной линией). А две параллельные линии, по замыслу создателей, должны были символизировать устойчивость российской национальной валюты.
Обсуждение на Совете Федерации в 2013 году будущего символа российского рубля
11 декабря 2013 года, после обсуждения в Совете Федерации, данный символ был утверждён Советом Директоров Центробанка России в качестве официального символа российского рубля.
В начале 2014 года российский комитет по стандартизации подал соответствующую заявку в технический комитет Unicode, и символ рубля был включён в стандарт Unicode 7.0. В августе 2014 компания Майкрософт также отреагировала на изменившуюся конъюнктуру, включив символ рубля в очередной обновление (2970228) к различным версиям ОС Виндовс.
Самые простые способы ввода знака рубля ₽ с помощью клавиатуры
- В интернете также можно наткнуться на рекомендации нажимать Alt + на цифровой клавиатуре для ввода знака рубля. Но у нас этот способ не сработал ни в одном текстовом редакторе. Напишите, если сработает у вас.
- Откройте таблицу символов через меню «Пуск — все программы — служебные — таблица символов», либо через поиск по меню «Пуск». В этой таблице вы найдете символ рубля, он находится ближе к её концу. Но искать придется вручную среди множества других символов.
Символ рубля в таблице символов
Обратите внимание на положение ползунка, чтобы быстрее найти символ в таблице
Просто скопируйте символ ₽ из нашей статьи в любое место, куда вам нужно его вставить. Копировать — ctrl+c, вставить — ctrl+v.
Это все способы ввода символа рубля на компьютере на данный момент. Пусть таких символов будет побольше в вашем кошельке и на банковском счету.
Голос за пост — плюсик в карму! Оцените пост, это плюс к карме!
Для Российской Федерации основной государственной валютой является рубль, допускающий сокращенную запись в виде «руб.» и имеющий международную кодировку «RUB».
Однако помимо этого существуют общепринятые обозначения денежных знаков разных стран.
Такой символ рубля можно ввести через панель инструментов в пункте «Символ» на закладке «Вставка».

В наборе с денежными единицами нужно нажать на соответствующий элемент и нажать кнопку «Вставить».

Так же результат можно получить, путем замены выделенного блока кода «20BD» (на латинской раскладке) комбинацией клавиш Alt + X.

Еще одна возможность – использования сочетания кнопки Alt Cr и «».
Самые простые способы ввода знака рубля ₽ с помощью клавиатуры
- В интернете также можно наткнуться на рекомендации нажимать Alt + на цифровой клавиатуре для ввода знака рубля. Но у нас этот способ не сработал ни в одном текстовом редакторе. Напишите, если сработает у вас.
- Откройте таблицу символов через меню «Пуск — все программы — служебные — таблица символов», либо через поиск по меню «Пуск». В этой таблице вы найдете символ рубля, он находится ближе к её концу. Но искать придется вручную среди множества других символов.
Символ рубля в таблице символов
Обратите внимание на положение ползунка, чтобы быстрее найти символ в таблице
Просто скопируйте символ ₽ из нашей статьи в любое место, куда вам нужно его вставить. Копировать — ctrl+c, вставить — ctrl+v.
Это все способы ввода символа рубля на компьютере на данный момент. Пусть таких символов будет побольше в вашем кошельке и на банковском счету.
Голос за пост — плюсик в карму! Оцените пост, это плюс к карме!
Для Российской Федерации основной государственной валютой является рубль, допускающий сокращенную запись в виде «руб.» и имеющий международную кодировку «RUB».
Однако помимо этого существуют общепринятые обозначения денежных знаков разных стран.
Такой символ рубля можно ввести через панель инструментов в пункте «Символ» на закладке «Вставка».
В наборе с денежными единицами нужно нажать на соответствующий элемент и нажать кнопку «Вставить».
Так же результат можно получить, путем замены выделенного блока кода «20BD» (на латинской раскладке) комбинацией клавиш Alt + X.
Еще одна возможность – использования сочетания кнопки Alt Cr и «».
Alt коды самых востребованных символов
Какими-то символами пользуются реже, какими-то чаще. Сейчас мы приведем примеры самых часто используемых символов, которые желательно выучить наизусть. Остальные же вы всегда сможете подсмотреть в шпаргалке, если оставите эту статью в закладках или сделаете ее репост, чтобы она оставалась у вас на виду.
Альт коды символов, которые вам точно пригодятся:
Название
Символ
Альт коды
Примечание
Градус Цельсия
°
Alt + 0176
Диаметр
Ø
Alt + 0216
Альт код диаметра доступен только на латинской раскладке клавиатуры
Тире
–
—
Alt + 0150
Alt + 0151
Их два. Работают на обеих раскладках.
Кавычки елочки
«»
Alt + 0171
Alt + 0187
Если в вашем шрифте по умолчанию вот такие кавычки “”
Плюс/минус
±
Alt + 0177
Галочка
√
✓
Alt + 251
Alt + 10003
Alt + 10004
Несколько вариантов, которые можно назвать галочками.
Галочка в квадрате
Alt + 9745
На случай важных переговоров!
Стрелка вправо, влево, вверх, вниз
←→↑↓
Alt + 26
Alt + 27
Alt + 24
Alt + 25
Альт код стрелки вправо бывает необходим, когда нужно показать следствие из чего-либо.
Знак ударения
ударе́ние
Alt + 769
Ставим курсор после нужной буквы и набираем альт код ударения
Важно! Через поиск это слово больше не найдется, так как символы «е» и «е́» это совершенно разные символы.
Знак копирайта
Alt + 0169
Сердечко
Alt + 3
Есть еще альт код белого сердечка, но он у меня не работает почему-то, поэтому я его не даю вам. У нас только проверенная информация.
Бесконечность
∞
Alt + 8734
Неразрывный пробел
Пример: а, б, в, г, д, е
Alt + 0160
Мы применили альт код неразрывного пробела между буквами
Несмотря на то, что «а» и «б» могли бы поместиться на первой строке, они приклеились к остальным буквам.
Параграф
§
Alt + 0167
Как набрать на клиавиатуре macOS символ доллара $, рубля ₽ и евро €
Итак, вот как поставить символ (знак) рубля на клавиатуре Mac:
⌥ Alt (Option) + 8
Обратите внимание – раскладка клавиатуры должна быть русской (и не просто русской, а «Русская ПК»), для просто «Русская» или «США» те же «горячие клавиши» выдадут уже другой символ
Да, вот так всё просто!
Примечание: В случае, если вы используете клавиатуру «Русская» вместо «Русская ПК», то для набора символа ₽ есть и другой способ, описанный ниже.
А вот ещё несколько сокращений для быстрого ввода значков других валют:
- Евро (€) — ⇧Shift + ⌥ Alt (Option) + 2.
- Британский фунт (£) — ⌥ Alt (Option) + 3. Раскладка клавиатуры — английская.
- Японская иена (¥) — ⌥ Alt (Option) + Y.
C долларом, конечно, всё намного проще. Он нанесен на клавиатуру любого Mac, так что даже зеленый новичок догадается, что для ввода знака $ необходимо перейти в английскую раскладку, а затем нажать ⇧Shift и цифру 4. Если доллар какой-то другой – австралийский, новозеландский, канадский, сочетание клавиш не меняется. А вот значок для цента, конечно, уже надо знать – это ⌥ Alt (Option) + 4.
Конкурсы и опросы ЦБ РФ
В 2013 году ЦБ принял решение провести опрос среди совершеннолетнего населения в онлайн режиме. Нужно было сделать выбор из пяти предложенных вариантов символов, либо отметить вариант против всех предложенных знаков. По результатам, приняло участие всего 280 000 человек. Результаты получились следующие:
- Первое место набрало 61%.
- Второе — 19%.
- Третье — 5,5%.
- Четвертое 4,5%.
- Пятое — 1,9%.
- Шестое (позиция против всех) -8%.
Какой знак победил в опросе, анонсировано не было. Мероприятие проходило в анонимном порядке и для принятия участия не было необходимости проходить регистрацию на сайте. ЦБ не разъяснил, каким образом происходил анализ данных. Логотип рубля просто выбирали.

Представители ЦБ в первый день заявили, что во избежание накрутки голосов, будут приниматься только те результаты, которые имеют письменные комментарии к своему выбору. На официальном сайте некоторые комментарии были опубликованы 18 ноября. ЦБ утвердил символ национальной валюты.
Вставка в документ знаков евро, рубля и др. валют
С помощью Excel
Довольно удобно искать различные знаки валют (на мой взгляд) в Excel. Даже если вы не знаете, например, как выглядит значок Японской иены — то вы все равно легко сможете его найти. Приведу пример.

Формат ячеек — Excel
Далее выберите формат «Финансовый» — и вы увидите, что можете выбрать знак практически любой валюты в Мире (разумеется, я не берусь сказать, есть ли тут валюта какой-нибудь не признанной никем республики. ) . По крайней мере, все основное тут точно есть: рубль, доллар, гривна, евро и т.д.

Ву-а-ля, теперь у нас не просто абстрактное число 100, а 100 Японских иен. Теперь это число (вместе со знаком валюты) можно скопировать в любой другой редактор (или в онлайн-переписку). Удобно? Я, думаю, да!

100 Японская иен
С помощью цифрового блока клавиатуры (спец. кода символа)
Разумеется, первый способ не идеальный и имеет один недостаток — постоянно нужно открывать Excel, пере-заходить туда-сюда, что не очень удобно, когда вы часто печатаете различные символы с клавиатуры (большая потеря времени).
В этом случае, можно прибегнуть к другому варианту — использованию спец. сочетаний. О чем речь : зажав клавишу ALT и набрав спец. код на цифровом блоке клавиатуры — можно напечатать какой-нибудь символ, которого нет на кнопках клавиатуры (в том числе и знаки валют).

Цифровой блок клавиатуры
Приведу ниже сочетания клавиш для основных валют (запомнив их — вы легко сможете вставлять знаки валют в любые документы) :
- Доллар ($) — зажать ALT (левый) и на цифровом блоке нажать последовательно 0036(дальше в статье буду указывать ALT (левый)+0036);
- Евро (€) — зажать ALT (левый) + 0136 (плюс нажимать не нужно!) . Еще один вариант: ALT GR (правый ALT)+E ;
- Рубль (₽) — ALT GR+8;
- Фунт стерлингов (£) — ALT (левый) + 0163 (нажимать, когда включена англ. раскладка);
- Иена (¥)— ALT + 0165 (нажимать, когда включена англ. раскладка).
В общем-то, в справочниках можно найти подобные сочетания и для других валют.
С помощью встроенной таблицы символов
В Windows есть огромная таблица символов, рассортированная по определенным категориям. В этой таблице можно найти достаточно большое количество символов, которых нет и не будет на клавиатуре (ведь нельзя же на клавиатуру добавить еще тысчонку-другую символов?! 😉) .
Разумеется, среди тысяч символов — там есть и знаки валют. Чтобы ее открыть нужно:
- нажать сочетание Win+R (должно появиться окно «Выполнить»);
- ввести команду charmap и нажать OK.

charmap — команда для просмотра таблицы символов
Далее, откройте доп. параметры, выберите группировку по диапазонам юникода и перейдите в раздел «Денежные единицы» . После выберите нужный символ и скопируйте его.

Как работать с таблицей символов
Скопированный символ можно вставить в любой текстовый документ (CTRL+V).
С помощью Word
В Word также есть раздел «Вставка/Символы» , позволяющий добавлять в документ различные знаки, которых нет на клавиатуре. Их там достаточно большое количество: есть как по математике, физике, так и валютные.

Word — Вставка — Символы // Версия: MS Word 2019
С помощью калькулятора (Windows 10)
В Windows 10 появился новый и достаточно интересный калькулятор. Он позволяет не только обсчитывать обычные числа (как это была ранее), но и работать с валютами, температурой, длиной, энергией и т.д. Новый калькулятор — это удобный «комбайн» и справочник для не сложных домашних задач.
Что касается валюты — то в калькуляторе можно узнать не только определенный знак (например, для Вьетнамского донга), но и перевести определенную сумму из рублей в донги: скажем, сколько 1000 руб. в донгах?! Калькулятор знает! (валютных пар много: доллары/евро/рубли/гривны и т.д.).
Для того, чтобы задействовать валютный режим : нажмите по трем линиям в левом углу экрана выберите его.

Калькулятор в Windows 10
Далее укажите нужные вам валюты и значения — калькулятор автоматически переведет из одного в другое (конвертация идет по реальному курсу на сегодняшний день!) . Пример на скрине ниже.
Многие из нас, а особенно те, кто имеет дело с финансовыми документами, используют символы валют при написании различных текстов. На протяжении многих лет мы используем знаки доллара ($), фунта-стерлинга (£), евро (€), а в конце 2013 года к ним добавился и знак рубля – (₽). В данной статье я расскажу, как напечатать знак рубля на клавиатуре, и что делать, если по каким-либо причинам он у вас не отображается.
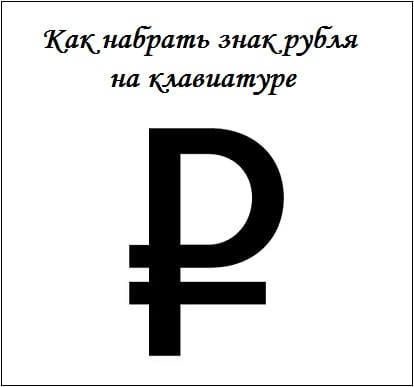 Изучаем, как набрать знак рубля на клавиатуре
Изучаем, как набрать знак рубля на клавиатуре
Печатание знаков препинания на клавиатуре ноутбука
В процессе набора текста на клавиатуре ноутбука или компьютера мы используем не только буквы, но и знаки препинания, а также специальные символы. В этой статье мы расскажем о том, как ставить знаки препинания на клавиатуре современного ноутбука, где они находятся в зависимости от раскладки.
Знаки препинания на русском языке
На русской раскладке верхний ряд отвечает за цифры. Если просто нажимать на клавиши, в текстовом документе, мы увидим числа.
Если же зажать клавишу Shift и нажать на цифру, то вводится тот символ, который нанесен на клавишу в самом верху:
- в единице это восклицательный знак;
- на двойке – кавычки;
- на тройке – номер;
- на четверке – точка с запятой;
- на пятерке обозначение процента;
- на шестерке – двоеточие;
- на семерке – вопрос;
- на восьмерке – звездочка;
- на девятке и ноле – скобочки.
А далее располагаются дефис и нижнее подчеркивание, плюс и равно. Точка и запятая изображены на клавише, находящейся справа от буквы Ю. Чтобы получить точку, достаточно просто надавить на эту клавишу, а для проставления запятой зажимаем клавишу вместе с Shift.
Знаки препинания на английском языке
Латинской раскладкой мы пользуемся не часто. Но все же бывают случаи и такой необходимости. В таких ситуациях также возникает вопрос – как поставить разделительный значок. На английской раскладке большинство символов цифрового ряда аналогичны русской.
Только есть определенные нюансы:
- нажав вместе с Shift двойку, вы получите «собачку» для электронной почты.
- Shift+3 – печатается «решетка»;
- Shift+6 – дает ^;
- Shift+7 – получаем & (амперсант).
Чтобы поставить запятую на английской раскладке, достаточно просто нажать на букву Б. Чтобы отобразить точку – букву Ю. На этих же клавишах, нажав на Shift, можно получить значки соответственно. Двоеточие и точка с запятой на английской раскладке также ставятся по-другому. Найдите на клавиатуре букву Ж. Нажав на нее, получаем двоеточие, а если добавить Shift, то будет точка с запятой. Чтобы поставить кавычки, достаточно вместе с Shift нажать на Э.
Как поставить апостроф на клавиатуре
В некоторых языках в словах используется апостроф. Порой неопытному пользователю сложно найти этот знак и правильно его поставить. На самом деле все просто.
Классический способ ввода апострофа
Одинарная закрывающаяся кавычка находится на букве Э, расположенной слева от клавиши Enter. Она действует только на английской раскладке. Чтобы отобразить его в печатном тексте, следует нажать Shift в сочетании с клавишей Э, и в текстовом документе у вас появится красивый апостроф.
Нетрадиционный способ ввода
Кроме самого простого метода печатанья посредством использования символа одинарных кавычек, существует и другой способ. Речь идет об использовании Right single quote и Left single quote. Такие апострофы применяются, в основном, для печати классических литературных или научных текстов. Для отображения переходим в область клавиатуры, за которую отвечает Numlock.
Нужно набрать коды Alt + 0146 или Alt + 0145.
Используем встроенную в Windows таблицу символов
Если по какой-то причине не получается напечатать в текстовом документе при помощи клавиш, тогда можно воспользоваться таблицей Windows. В Windows 7 чтобы вызвать ее, достаточно в меню «Пуск» выбрать стандартные программы, отыскать раздел со служебными программами и нажать на «Таблицу». На экране должна появиться иконка, где для каждого шрифта показаны все возможные обозначения. Теперь следует отыскать значок апострофа, скопировать его и вставить в ваш текст.
В Windows 8 и 10 найти таблицу проще простого. Достаточно зайти в поиск и набрать в графе «символ». Вам сразу же откроется таблица.
Используем таблицу символов в Microsoft Office
Знаки в Microsoft Office
Часто копирайтеры интересуются, как можно ставить апостроф при помощи Microsoft Office. Этот метод самый легкий. Прямо в программах серии Microsoft Office отыщите раздел «Вставка», нажмите на него и найдите меню. Вам откроется окно с наиболее часто запрашиваемыми значками, то есть с самыми популярными. Как правило, апостроф не входит в их число, поэтому нужно нажать «Другие символы» и искать требуемый значок, исходя из шрифта.
Работа с разделительными знаками на ноутбуке не является сложной. Главное, знать их расположение на клавишах. В любом случае, всегда можно что-то придумать. Сегодня компьютерная техника открывает большие возможности перед пользователями. В частности, копирайтерам, которым надо поставить в тексте какой-либо знак препинания.
Находим знаки в смартфоне
Расположение символов может зависеть от названия приложения. В моём бюджетном смартфоне Андроид установлена известная клавиатура Gboard (ссылка на Play Market). Посмотрите название своей клавиатуры в её настройках. Если на панели есть значок с шестерёнкой – нажмите его. В параметрах должен быть указан разработчик, если названия нет, выберите О приложении или другие информационные разделы. В инструкциях буду ориентироваться на GBoard. Но подсказки должны подойти и для других клавиатур.
Где в Андроид знак номера №
На сенсорной клавиатуре виртуальные кнопки имеют несколько назначений. Другие символы открываются долгим нажатием.
- Чтобы поставить знак номера, перейдите на вторую клавиатуру с символами. Для этого нажмите крайнюю кнопку с цифрами слева.
- Нажмите и удерживайте знак решётки (#).
- Выше сенсорной клавиши появится №.
Где на клавиатуре Android твёрдый знак
Работаем по тому же принципу: открываем клавиатуру и нажимаем на букву «мягкий знак». Удерживаем, чтобы появился твёрдый.
Ещё одна небольшая подсказка – обращайте внимание на предложения слов от клавиатуры. Она пытается определить их до того, как вы закончите печатать, и выдаёт варианты
В них уже может быть твёрдый или другой знак.
Где найти знак рубля
Денежный знак обычно расположен на символьной клавиатуре. Перейдите на неё, нажав внизу кнопку с цифрами.
Если нажать на кнопку с долларом, появятся знаки других денежных единиц.
Символ бесконечности
Перевёрнутую восьмёрку, которую называют знаком бесконечности можно найти на дополнительной символьной клавиатуре в телефоне Андроид.
- Нажимаем левую нижнюю кнопку с цифрами.
- Далее нужно нажать кнопку выше – со знаком равенства, косой черты и угловатой скобкой.
- Теперь выбираем равенство и нажимаем на нужный знак.
Вместе с ним на кнопке находятся перечёркнутый знак «равно» и волнистые линии.
Символ параграфа на виртуальной клавиатуре
Чтобы не повторяться, перейдите на дополнительную клавиатуру с символами по инструкции из предыдущей главы. Тапните и задержите палец на неизвестном мне символе (он на скриншоте ниже). И выберите параграф.
И выберите параграф.
Кавычки «ёлочки»
Нужные вам скобочки находятся на цифровой клавиатуре. Нажмите на «английские» кавычки (“) и удерживайте эту кнопку.
Перевёрнутый восклицательный знак на клавиатуре
Перейдите на цифровую клавиатуру при помощи крайней кнопки в левом нижнем углу. Нажмите на восклицательный знак и не отпускайте. Появится перевёрнутый знак.
Со знака вопроса можно перейти на перевёрнутую его копию.
Знак ударения над буквой в Андроид
Если вы хотите напечатать на сенсорной клавиатуре ударение над гласной, просто нажмите на неё и задержите палец на несколько секунд.  Над буквой появится готовый символ.
Над буквой появится готовый символ.
Вставка в документ знаков евро, рубля и др. валют
С помощью Excel
Довольно удобно искать различные знаки валют (на мой взгляд) в Excel. Даже если вы не знаете, например, как выглядит значок Японской иены — то вы все равно легко сможете его найти. Приведу пример.

Формат ячеек — Excel
Далее выберите формат «Финансовый» — и вы увидите, что можете выбрать знак практически любой валюты в Мире (разумеется, я не берусь сказать, есть ли тут валюта какой-нибудь не признанной никем республики. ) . По крайней мере, все основное тут точно есть: рубль, доллар, гривна, евро и т.д.

Ву-а-ля, теперь у нас не просто абстрактное число 100, а 100 Японских иен. Теперь это число (вместе со знаком валюты) можно скопировать в любой другой редактор (или в онлайн-переписку). Удобно? Я, думаю, да!

100 Японская иен
С помощью цифрового блока клавиатуры (спец. кода символа)
Разумеется, первый способ не идеальный и имеет один недостаток — постоянно нужно открывать Excel, пере-заходить туда-сюда, что не очень удобно, когда вы часто печатаете различные символы с клавиатуры (большая потеря времени).
В этом случае, можно прибегнуть к другому варианту — использованию спец. сочетаний. О чем речь : зажав клавишу ALT и набрав спец. код на цифровом блоке клавиатуры — можно напечатать какой-нибудь символ, которого нет на кнопках клавиатуры (в том числе и знаки валют).

Цифровой блок клавиатуры
Приведу ниже сочетания клавиш для основных валют (запомнив их — вы легко сможете вставлять знаки валют в любые документы) :
- Доллар ($) — зажать ALT (левый) и на цифровом блоке нажать последовательно 0036(дальше в статье буду указывать ALT (левый)+0036);
- Евро (€) — зажать ALT (левый) + 0136 (плюс нажимать не нужно!) . Еще один вариант: ALT GR (правый ALT)+E ;
- Рубль (₽) — ALT GR+8;
- Фунт стерлингов (£) — ALT (левый) + 0163 (нажимать, когда включена англ. раскладка);
- Иена (¥)— ALT + 0165 (нажимать, когда включена англ. раскладка).
В общем-то, в справочниках можно найти подобные сочетания и для других валют.
С помощью встроенной таблицы символов
В Windows есть огромная таблица символов, рассортированная по определенным категориям. В этой таблице можно найти достаточно большое количество символов, которых нет и не будет на клавиатуре (ведь нельзя же на клавиатуру добавить еще тысчонку-другую символов?! ) .
Разумеется, среди тысяч символов — там есть и знаки валют. Чтобы ее открыть нужно:
- нажать сочетание Win+R (должно появиться окно «Выполнить»);
- ввести команду charmap и нажать OK.

charmap — команда для просмотра таблицы символов
Далее, откройте доп. параметры, выберите группировку по диапазонам юникода и перейдите в раздел «Денежные единицы» . После выберите нужный символ и скопируйте его.

Как работать с таблицей символов
Скопированный символ можно вставить в любой текстовый документ (CTRL+V).
С помощью Word
В Word также есть раздел «Вставка/Символы» , позволяющий добавлять в документ различные знаки, которых нет на клавиатуре. Их там достаточно большое количество: есть как по математике, физике, так и валютные.

Word — Вставка — Символы // Версия: MS Word 2019
С помощью калькулятора (Windows 10)
В Windows 10 появился новый и достаточно интересный калькулятор. Он позволяет не только обсчитывать обычные числа (как это была ранее), но и работать с валютами, температурой, длиной, энергией и т.д. Новый калькулятор — это удобный «комбайн» и справочник для не сложных домашних задач.
Что касается валюты — то в калькуляторе можно узнать не только определенный знак (например, для Вьетнамского донга), но и перевести определенную сумму из рублей в донги: скажем, сколько 1000 руб. в донгах?! Калькулятор знает! (валютных пар много: доллары/евро/рубли/гривны и т.д.).
Для того, чтобы задействовать валютный режим : нажмите по трем линиям в левом углу экрана выберите его.

Калькулятор в Windows 10
Далее укажите нужные вам валюты и значения — калькулятор автоматически переведет из одного в другое (конвертация идет по реальному курсу на сегодняшний день!) . Пример на скрине ниже.
В 2013 году ЦБ РФ официально утвердил новый символ рубля вместо сокращения «руб», которое использовали в финансовых отчетах, при печати ценников и так далее. Это знак был признан международным обозначение российской валюты, а его кодовое значение было внесено символьную таблицу спецзнаков. Поэтому при написании документов при указании денежных сумм стало удобным использовать этот символ. Однако, не все пользователи знают, как вставить символ рубля в Word. Ниже представим подробную инструкцию.
Примечание! Символ рубля доступен только в Word 2016. В более ранних версиях редактора данный знак не доступен. Поэтому демонстрация вставки будет проведена в версии 2016.







