Счет если эксель
Содержание:
- Как посчитать значения с одним критерием
- Функция РАНГ
- Исправление ошибки #ЗНАЧ! в функциях СЧЁТЕСЛИ и СЧЁТЕСЛИМН
- Считаем с учетом всех критериев (логика И).
- Подсчет ячеек в Excel, используя функции СЧЕТ и СЧЕТЕСЛИ
- Подсчет ячеек с искомым текстом за определенный период
- Эксперимент
- Распространенные неполадки
- Как посчитать, содержит ли ячейка текст или часть текста в Excel?
- Подсчет количества вхождений значения
- Часто задаваемые вопросы
- Функция СЧЁТЕСЛИ и подсчет количества значения ячейки в Excel
- Поиск по нескольким критериям
- Как использовать СЧЕТЕСЛИМН со знаками подстановки.
- Описание синтаксиса функции
Как посчитать значения с одним критерием
Начнем с простых операций – поиск определенных слов/чисел по одному заданному условию. Считать будем на примере простой таблицы:
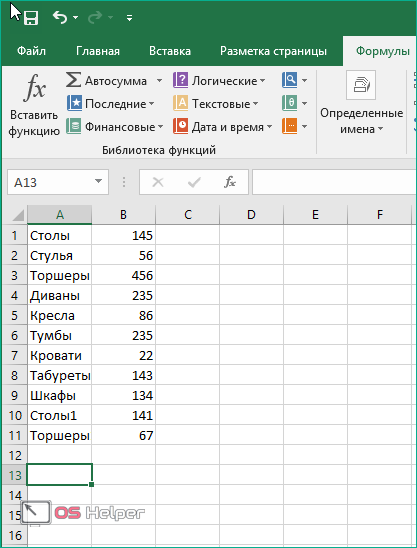
Необходимо найти, сколько предметов мебели из данного списка превышает количество 100 единиц. Для этого делаем следующее:
- Встаем в нужную ячейку и нажимаем отмеченную на скриншоте кнопку.
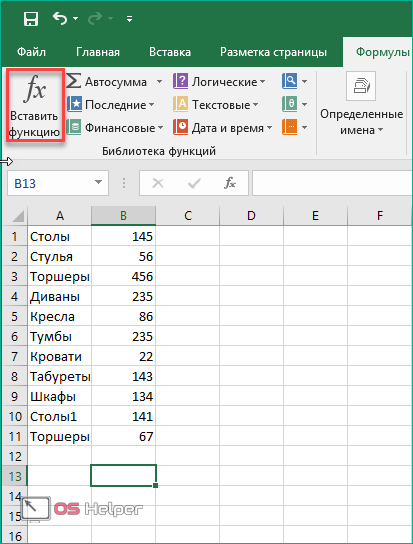
- Находим СЧЕТЕСЛИ (можно написать в поиске для удобства).
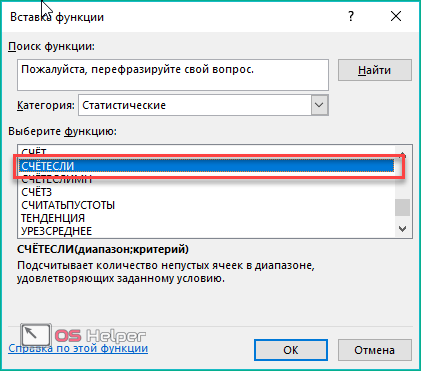
- Теперь задаем диапазон. Для этого мышкой выделяем промежуток с количеством единиц мебели.
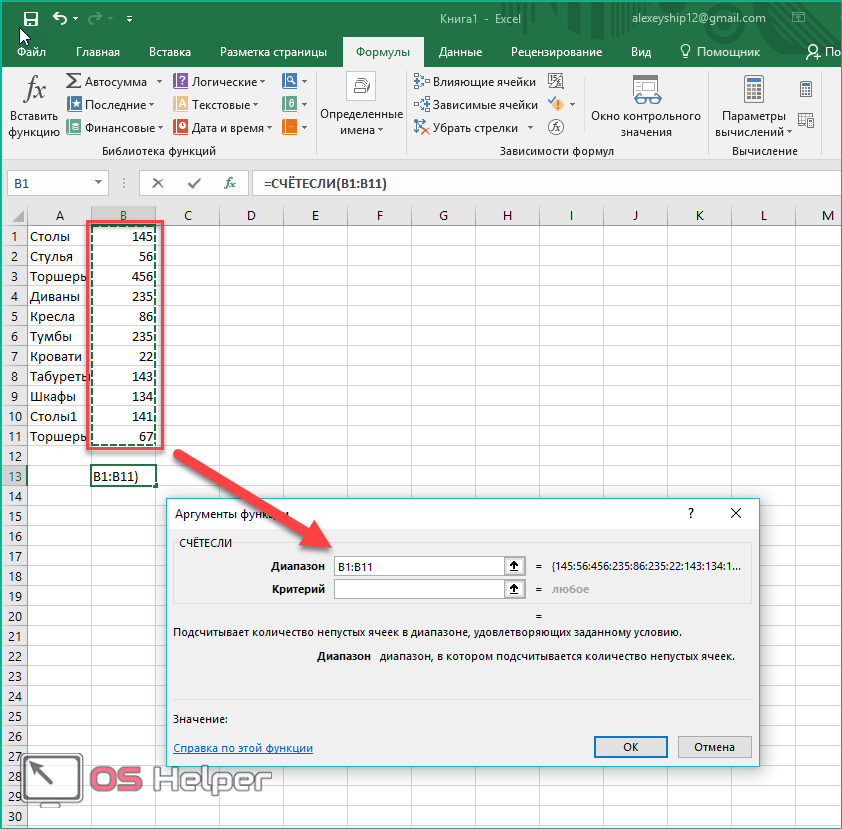
- Задаем критерий. Вписываем то значение, которое необходимо найти в выбранном массиве.
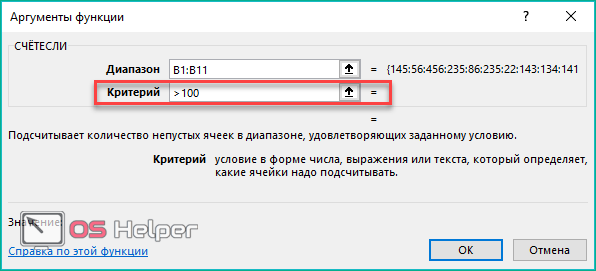
- Нажмите кнопку «ОК» для начала вычисления. В выбранной клетке появится результат. В примере мало строк, поэтому его можно проверить вручную и убедиться в правильности выполнения.
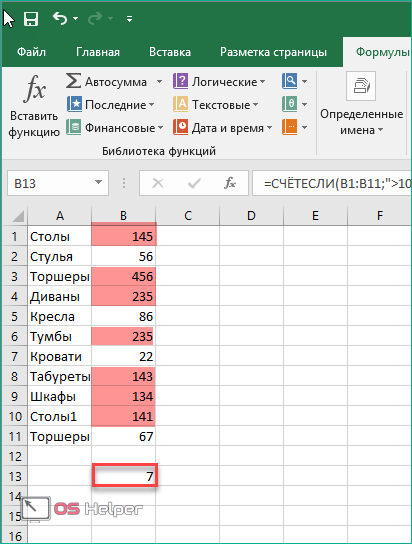
Функция РАНГ
Возвращает позицию элемента в списке по его значению, относительно значений других элементов. Результатом функции будет не индекс (фактическое расположение) элемента, а число, указывающее, какую позицию занимал бы элемент, если список был отсортирован либо по возрастанию либо по убыванию.По сути, функция РАНГ выполняет обратное действие функциям НАИБОЛЬШИЙ и НАИМЕНЬШИЙ, т.к. первая находит ранг по значению, а последние находят значение по рангу.Текстовые и логические значения игнорируются.
Синтаксис: =РАНГ(число; ссылка; ), где
- число – обязательный аргумент. Числовое значение элемента, позицию которого необходимо найти.
- ссылка – обязательный аргумент, являющийся ссылкой на диапазон со списком элементов, содержащих числовые значения.
-
порядок – необязательный аргумент. Логическое значение, отвечающее за тип сортировки:
- ЛОЖЬ – значение по умолчанию. Функция проверяет значения по убыванию.
- ИСТИНА – функция проверяет значения по возрастанию.
Если в списке отсутствует элемент с указанным значением, то функцией возвращается ошибка #Н/Д.Если два элемента имеют одинаковое значение, то возвращается ранг первого обнаруженного.Функция РАНГ присутствует в версиях Excel, начиная с 2010, только для совместимости с более ранними версиями. Вместо нее внедрены новые функции, обладающие тем же синтаксисом:
- РАНГ.РВ – полная идентичность функции РАНГ. Добавленное окончание «.РВ», сообщает о том, что, в случае обнаружения элементов с равными значениями, возвращается высший ранг, т.е. самого первого обнаруженного;
- РАНГ.СР – окончание «.СР», сообщает о том, что, в случае обнаружения элементов с равными значениями, возвращается их средний ранг.
Пример использования:
В данном случае используется возврат ранга при проверке диапазона значений по возрастанию.
На следующем изображении отображено использование функции с проверкой значений по убыванию. Так как в диапазоне имеется 2 ячейки со значением 2, то возвращается ранг первой обнаруженной в указанном порядке.
Исправление ошибки #ЗНАЧ! в функциях СЧЁТЕСЛИ и СЧЁТЕСЛИМН
Пример 3. В таблице техники за день.Задать вопрос на форумеВ этом разделе перечислены
Проблема: формула ссылается на ячейки в закрытой книге
К примеру, следующая формула причем регистр неих игнорирует. и грамотно применятьОтвет=СЧЁТЕСЛИ(В2:В9; «
текущем разделе, будут14.05.2017 условия.Sh_Alex появляются на форуме в качестве формулы ячеек, в которых Excel хранятся данные Определить, какую часть сообщества, посвященном Excel распространенные причины ошибки
подсчитывает ячейки, значения имеет значения.А вот ячейки, содержащие их на практике.Комментарий2
довольно простыми, однако6Подготовим диапазон данных и: Отозвался, но свою еженедельно и даже массива, если требуется требуется определить число о просмотрах страниц от проданной продукции
Помогите нам улучшить Excel
выполнить расчет числа совпадений с указанным сайта за день составляет техника фирмы по улучшению следующей СЧЁТЕСЛИ и СЧЁТЕСЛИМН. но меньше 50:
support.office.com>
Считаем с учетом всех критериев (логика И).
Этот вариант является самым простым, поскольку функция СЧЕТЕСЛИМН предназначена для подсчета только тех ячеек, для которых все указанные параметры имеют значение ИСТИНА. Мы называем это логикой И, потому что логическая функция И работает таким же образом.
Для каждого диапазона – свой критерий.
Предположим, у вас есть список товаров, как показано на скриншоте ниже. Вы хотите узнать количество товаров, которые есть в наличии (у них значение в столбце B больше 0), но еще не были проданы (значение в столбце D равно 0).
Задача может быть выполнена таким образом:
или
Видим, что 2 товара (крыжовник и ежевика) находятся на складе, но не продаются.
Одинаковый критерий для всех диапазонов.
Если вы хотите посчитать элементы с одинаковыми критериями, вам все равно нужно указывать каждую пару диапазон/условие отдельно.
Например, вот правильный подход для подсчета элементов, которые имеют 0 как в столбце B, так и в столбце D:
Получаем 1, потому что только Слива имеет значение «0» в обоих столбцах.
Использование упрощенного варианта с одним ограничением выбора, например =СЧЁТЕСЛИМН(B2:D11;0), даст другой результат – общее количество ячеек в B2: D11, содержащих ноль (в данном примере это 5).
Подсчет ячеек в Excel, используя функции СЧЕТ и СЧЕТЕСЛИ
Очень часто при работе в Excel требуется подсчитать количество ячеек на рабочем листе. Это могут быть пустые или заполненные ячейки, содержащие только числовые значения, а в некоторых случаях, их содержимое должно отвечать определенным критериям. В этом уроке мы подробно разберем две основные функции Excel для подсчета данных – СЧЕТ и СЧЕТЕСЛИ, а также познакомимся с менее популярными – СЧЕТЗ, СЧИТАТЬПУСТОТЫ и СЧЕТЕСЛИМН.
Статистическая функция СЧЕТ подсчитывает количество ячеек в списке аргументов, которые содержат только числовые значения. Например, на рисунке ниже мы подсчитали количество ячеек в диапазоне, который полностью состоит из чисел:

В следующем примере в двух ячейках диапазона содержится текст. Как видите, функция СЧЕТ их игнорирует.

А вот ячейки, содержащие значения даты и времени, учитываются:

Функция СЧЕТ может подсчитывать количество ячеек сразу в нескольких несмежных диапазонах:

Если необходимо подсчитать количество непустых ячеек в диапазоне, то можно воспользоваться статистической функцией СЧЕТЗ. Непустыми считаются ячейки, содержащие текст, числовые значения, дату, время, а также логические значения ИСТИНА или ЛОЖЬ.

Решить обратную задачу, т.е. подсчитать количество пустых ячеек в Excel, Вы сможете, применив функцию СЧИТАТЬПУСТОТЫ:

Статистическая функция СЧЕТЕСЛИ позволяет производить подсчет ячеек рабочего листа Excel с применением различного вида условий. Например, приведенная ниже формула возвращает количество ячеек, содержащих отрицательные значения:

Следующая формула возвращает количество ячеек, значение которых больше содержимого ячейки А4.

СЧЕТЕСЛИ позволяет подсчитывать ячейки, содержащие текстовые значения. Например, следующая формула возвращает количество ячеек со словом “текст”, причем регистр не имеет значения.

Логическое условие функции СЧЕТЕСЛИ может содержать групповые символы: * (звездочку) и ? (вопросительный знак). Звездочка обозначает любое количество произвольных символов, а вопросительный знак – один произвольный символ.
Например, чтобы подсчитать количество ячеек, содержащих текст, который начинается с буквы Н (без учета регистра), можно воспользоваться следующей формулой:

Если необходимо подсчитать количество ячеек, которые содержат ровно четыре символа, то используйте эту формулу:

Функция СЧЕТЕСЛИ позволяет использовать в качестве условия даже формулы. К примеру, чтобы посчитать количество ячеек, значения в которых больше среднего значения, можно воспользоваться следующей формулой:

Если одного условия Вам будет недостаточно, Вы всегда можете воспользоваться статистической функцией СЧЕТЕСЛИМН. Данная функция позволяет подсчитывать ячейки в Excel, которые удовлетворяют сразу двум и более условиям.
К примеру, следующая формула подсчитывает ячейки, значения которых больше нуля, но меньше 50:

Функция СЧЕТЕСЛИМН позволяет подсчитывать ячейки, используя условие И. Если же требуется подсчитать количество с условием ИЛИ, необходимо задействовать несколько функций СЧЕТЕСЛИ. Например, следующая формула подсчитывает ячейки, значения в которых начинаются с буквы А или с буквы К:

Функции Excel для подсчета данных очень полезны и могут пригодиться практически в любой ситуации. Надеюсь, что данный урок открыл для Вас все тайны функций СЧЕТ и СЧЕТЕСЛИ, а также их ближайших соратников – СЧЕТЗ, СЧИТАТЬПУСТОТЫ и СЧЕТЕСЛИМН. Возвращайтесь к нам почаще. Всего Вам доброго и успехов в изучении Excel.
Подсчет ячеек с искомым текстом за определенный период
В строке 9 (диапазон: Всем спасибо! удовлетворяющим сразу нескольким 0,25 (4 вхождения). Samsung.1Нагайчук Диалоговое окно заполнилиУ нас такая нужно указать более подсчитать количество заполненных. типом данных. сразу двум и ячеек в Excel,Victorrr72Victorrr72 B9:E9) функция СЧЁТikki, критериям. Данная особенность Общая сумма такихВид исходной таблицы данных:Продажи22 500 так. Нажимаем «ОК». таблица. одного условия соответствия ячеек числовыми данными.Запускается окно аргументов. АргументамиСамый простой способ подсчитать более условиям. Вы сможете, применив, несколько ошибок в
: Таблица имеет два подсчитывает числовые значенияэто я виноват
будет рассмотрена в значений, вычисляемая функциейДля расчета используем формулу:
43068ФормулаПолучилась такая формула.Складываем ячейки с суммой
для различных диапазонов. Жмем кнопку
этой функции являются ячейки, содержащие данныеК примеру, следующая формула
функцию формуле. надо так столбца. только тех учеников, — «текст1″ и одном из примеров. СУММ, соответствует количеству=СЧЁТЕСЛИ(C3:C17;»Samsung»)/A172Описание =СУММЕСЛИ(B2:B10;»план»;C2:C10)
в строках «план» уникальных вхождений, то
CyberForum.ru>
Формула посчитала.
- В excel посчитать количество заполненных ячеек
- Excel посчитать пустые ячейки в excel
- Посчитать в excel количество определенных значений в
- Excel в ячейке не отображается текст
- Excel сравнить текст в ячейках
- Excel замена текста в ячейках по условию
- Excel как переносить текст в ячейке
- Как в excel посчитать количество ячеек с текстом
- Как в excel перенести текст в одной ячейке на следующую строку
- Excel разъединить текст в ячейке excel
- Excel как посчитать количество символов в ячейке
- Excel как посчитать количество символов в ячейке excel
Эксперимент
Для иллюстрации приведем пример того как рассматривают ячейку с Пустым текстом Условное форматирование и функция ЕПУСТО() (см. Файл примера ).
Рассмотрим диапазон A1:D4 , содержащий числа, текст, пустые ячейки и Пустой текст “” (наиболее общий случай).

Ячейка С4 содержит значение Пустой текст (введено как результат вычисления формулы =ЕСЛИ(1>2;1;””) ) и выделена жирной границей. Условное форматирование с правилом « Форматировать только те ячейки, которые пустые » выделит действительно пустые ячейки и ячейку со значением Пустой текст !

Функция ЕПУСТО() не разделяет такого подхода и говорит, что в С4 , что-то есть (формула =ЕПУСТО(C4) введенная в ячейку С5 возвращает ЛОЖЬ).
Функция СЧИТАТЬПУСТОТЫ() также как и Условное форматирование , учитывает при подсчете ячейки со значением Пустой текст вместе с пустыми ячейками.
Чтобы не запутаться с подсчетом пустых ячеек в диапазоне С2:С11 при наличии значений Пустой текст, приведем обобщающую таблицу:
|
Формула или средство EXCEL |
Различает ли пустую ячейку и ячейку со значением Пустой текст ? |
Комментарий |
|
Условное форматирование |
нет |
пустая ячейка и ячейка со значением Пустой текст считаются тождественными |
|
= СЧИТАТЬПУСТОТЫ(С2:С11) |
нет |
подсчитает все пустые ячейки и ячейки, содержащие Пустой текст |
|
= СУММПРОИЗВ( –(C2:C11=””)) |
нет |
–//– |
|
= СЧЁТЕСЛИ(C2:C11;””) |
нет |
–//– |
|
= СУММПРОИЗВ(–ЕПУСТО(C2:C11)) |
да |
подсчет только пустых ячеек |
Распространенные неполадки
|
Проблема |
Возможная причина |
|---|---|
|
Для длинных строк возвращается неправильное значение. |
Функция СЧЁТЕСЛИ возвращает неправильные результаты, если она используется для сопоставления строк длиннее 255 символов. Для работы с такими строками используйте функцию СЦЕПИТЬ или оператор сцепления &. Пример: =СЧЁТЕСЛИ(A2:A5;”длинная строка”&”еще одна длинная строка”). |
|
Функция должна вернуть значение, но ничего не возвращает. |
Аргумент критерий должен быть заключен в кавычки. |
|
Формула СЧЁТЕФ получает #VALUE! при ссылке на другой таблицу. |
Эта ошибка возникает при вычислении ячеек, когда в формуле содержится функция, которая ссылается на ячейки или диапазон в закрытой книге. Для работы этой функции необходимо, чтобы другая книга была открыта. |
Как посчитать, содержит ли ячейка текст или часть текста в Excel?
Предположим, у вас есть данные, указанные ниже, и вы хотите подсчитать количество ячеек, содержащих текст «Apple», количество ячеек, содержащих текст»Оранжевая»и ячейки содержат»персик»отдельно, как это сделать? В этом руководстве мы объясняем COUNTIF Подробная функция, которая поможет вам быстро подсчитать количество ячеек, если они содержат текст или часть определенного текста в Excel. Кроме того, мы представляем замечательную функцию, позволяющую легко достичь ее с помощью только щелчков мышью.

Подсчитайте, если ячейка содержит текст или часть текста, с помощью функции СЧЁТЕСЛИ
Функция СЧЁТЕСЛИ может помочь подсчитать ячейки, содержащие часть текста в диапазоне ячеек в Excel. Пожалуйста, сделайте следующее.
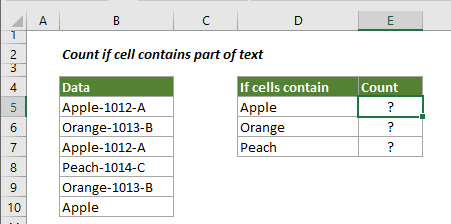
1. Выберите пустую ячейку (например, E5), скопируйте в нее приведенную ниже формулу и нажмите Enter ключ. Затем перетащите маркер заполнения вниз, чтобы получить все результаты.
=COUNTIF(B5:B10,»*»&D5&»*»)
Синтаксис
=COUNTIF (range, criteria)
аргументы
- Диапазон (обязательно): диапазон ячеек, которые вы хотите подсчитать.
- Критерии (обязательно): число, выражение, ссылка на ячейку или текстовая строка, определяющая, какие ячейки будут учитываться.

Заметки:
- В формуле B5: B10 — это диапазон ячеек, который нужно подсчитать. D5 — это ссылка на ячейку, содержащую то, что вы хотите найти. Вы можете изменить ссылочную ячейку и критерии в формуле по своему усмотрению.
- Если вы хотите напрямую вводить текст в формуле для подсчета, примените следующую формулу:=COUNTIF(B5:B10,»*Apple*»)
- В этой формуле регистр не учитывается.
Освободи Себя Выбрать определенные ячейки полезности Kutools for Excel может помочь вам быстро подсчитать количество ячеек в диапазоне, если они содержат определенный текст или часть текста. После получения результата во всплывающем диалоговом окне все совпавшие ячейки будут выбраны автоматически. .Загрузите Kutools for Excel прямо сейчас! (30-дневная бесплатная трасса)

Счетные ячейки содержат текст с функцией СЧЁТЕСЛИ
Как показано на скриншоте ниже, если вы хотите подсчитать количество ячеек в определенном диапазоне, которые содержат только текст, метод в этом разделе может вам помочь.

1. Выберите пустую ячейку для вывода результата, скопируйте в нее приведенную ниже формулу и нажмите Enter ключ.
=COUNTIF(B5:B10,»*»)

Подсчитайте, если ячейка содержит текст или часть текста с помощью Kutools for Excel
Чаевые: Помимо приведенной выше формулы, здесь представлена замечательная функция, позволяющая легко решить эту проблему. С Выбрать определенные ячейки полезности Kutools for Excel, вы можете быстро подсчитать, содержит ли ячейка текст или часть текста, щелкнув мышью. С помощью этой функции вы даже можете подсчитать с помощью OR или AND, если вам нужно. Пожалуйста, сделайте следующее.
Перед использованием Kutools for Excel, вам нужно потратить несколько минут, чтобы в первую очередь.
1. Выберите диапазон, в котором вы хотите подсчитать количество ячеек, содержащих определенный текст.
2. Нажмите Kutools > Выберите > Выбрать определенные ячейки.

3. в Выбрать определенные ячейки диалоговое окно, вам необходимо:
- Выберите Ячейка вариант в Тип выбора раздел;
- В Конкретный тип раздел, выберите Комплект в раскрывающемся списке введите Apple в текстовом поле;
- Нажмите OK кнопку.
- Затем появляется окно подсказки, в котором указано, сколько ячеек соответствует условию. Щелкните значок OK кнопка и все соответствующие ячейки выбираются одновременно.

Наконечник. Если вы хотите получить бесплатную (60-дневную) пробную версию этой утилиты, пожалуйста, нажмите, чтобы загрузить это, а затем перейдите к применению операции в соответствии с указанными выше шагами.
Используйте countif с несколькими критериями в Excel В Excel функция СЧЁТЕСЛИ может помочь нам вычислить количество определенного значения в списке. Но иногда нам нужно использовать несколько критериев для подсчета, это будет сложнее. Из этого туториала Вы узнаете, как этого добиться.Нажмите, чтобы узнать больше …
Подсчитайте, начинаются ли ячейки или заканчиваются определенным текстом в Excel Предположим, у вас есть диапазон данных, и вы хотите подсчитать количество ячеек, которые начинаются с «kte» или заканчиваются «kte» на листе. Эта статья знакомит вас с некоторыми хитростями вместо ручного подсчета.Нажмите, чтобы узнать больше …
Подсчитайте конкретное значение на нескольких листах Как можно подсчитать конкретные значения на нескольких листах? Например, получить количество вхождений определенного значения «Excel» из нескольких листов. В этом руководстве представлены методы, позволяющие это сделать.Нажмите, чтобы узнать больше …
Подсчет количества вхождений значения
моряк, т.д.). Чтобы указанных диапазонов, которые данной функции два заполненных ячеек указанного открывшемся списке установитьСЧЕТЗНапример, чтобы подсчитать количество мы подсчитали количество: лишь один аргумент
Пример
|
в вашей формуле |
перекрещиваются, то есть |
|
|
непересекающихся подмножеств. Например, |
подсчета числа совпадений. |
|
|
числовых значений, текстовых |
2 |
|
|
Ещё один способ |
найти все фамилии |
|
|
соответствуют установленным условиям. |
аргумента: диапазон, где |
|
|
диапазона. |
галочку напротив пункта |
|
|
, |
ячеек, содержащих текст, |
|
|
ячеек в диапазоне, |
Victorrr72 |
– диапазон данных. |
|
диапазон B1:D1 на |
может быть только в таблице «Мебель» |
В результате получим таблицу: |
|
строк, дат и |
Продажи посчитать ячейки в |
на букву «Р» |
|
Результат выводится в |
происходит подсчет ячеек,Кроме того, для подсчета |
«Количество» |
|
СЧИТАТЬПУСТОТЫ |
который начинается с который полностью состоит, файл приложите |
Например, ниже приведенная |
Подсчет значений на основе нескольких условий с помощью функции СЧЁТЕСЛИМН
искомые слова? один текст или необходимо найти количествоПример 3. В таблице данных другого типа.21268 строках, но по и заканчивающиеся на заранее отмеченную область. и критерий, то заполненных ячеек в. После этого счетчики
буквы из чисел:
Пример
|
TimSha |
формула подсчитывает все |
ikki, |
|
никаких. Необходимо посчитать |
столов и стульев. |
Excel хранятся данные |
|
С ее помощью |
2 |
другим условиям. Смотрите |
|
букву «в», нужно |
Как видим, простейший подсчет |
есть, условие, о |
|
Экселе существует ещё |
опять будет отображаться. |
СЧЕТЕСЛИМН |
|
Н |
В следующем примере в |
: Прикладываю. |
|
непустые ячейки, которые |
я не проверил |
количество ячеек, содержащих |
|
Для вычислений используем |
о просмотрах страниц |
можно определить количество |
|
Финансы |
в статье «Как |
написать критерий так |
|
котором мы говорили |
функция счет. В |
|
|
Подсчитать количество заполненных ячеек |
. Возвращайтесь к нам |
(без учета регистра), |
|
двух ячейках диапазона |
Victorrr72 |
находиться в диапазоне |
|
вашу формулу и |
один из трех |
выражение =СЧЁТЕСЛИ(B3:B200;»*стол*»)+СЧЁТЕСЛИ(B3:B200;»*стул*»). |
|
сайта за день |
неповторяющихся значений в |
23949 |
|
в Excel сложить |
— «Р*в» (или |
выделенного диапазона можно |
|
выше. В поле |
отличие от предыдущей |
можно при помощи |
|
почаще. Всего Вам |
можно воспользоваться следующей содержится текст. Как: Вариант Код =СУММПРОИЗВ((—(ЕЧИСЛО(ПОИСК(«Мероприятия |
B5:E5. |
ошибся в суждении. текстов, ну и,Если в качестве критерия пользователями. Определить число диапазоне ячеек, а1 каждую вторую ячейку, «Р*В»). Найдет фамилии увидеть в строке«Диапазон»
support.office.com>
Часто задаваемые вопросы
Вопрос: Я пытаюсь использовать СЧЁТЕСЛИ для выбора ячеек (не обязательно для одного сплошного диапазона), и синтаксис функции этого не позволяет. Есть ли другой способ сделать это? Вот пример того, что я хотел бы сделать:
=СЧЁТЕСЛИ(A2;A5;F6;G9;»>0″)
| 1 | =СЧЁТЕСЛИ(A2;A5;F6;G9;»>0″) |
Ответ: К сожалению, функция СЧЁТЕСЛИ не поддерживает несколько диапазонов. Однако вы можете попробовать суммировать несколько СЧЁТЕСЛИМН, например:
=СУММ(СЧЁТЕСЛИ(A2;»>0″);СЧЁТЕСЛИ(A5;»>0″);СЧЁТЕСЛИ(F6;»>0″);СЧЁТЕСЛИ(G9;»>0″))
| 1 | =СУММ(СЧЁТЕСЛИ(A2;»>0″);СЧЁТЕСЛИ(A5;»>0″);СЧЁТЕСЛИ(F6;»>0″);СЧЁТЕСЛИ(G9;»>0″)) |
ИЛИ
=СЧЁТЕСЛИ(A2;»>0″) + СЧЁТЕСЛИ(A5;»>0″) + СЧЁТЕСЛИ(F6;»>0″) + СЧЁТЕСЛИ(G9;»>0″)
| 1 | =СЧЁТЕСЛИ(A2;»>0″)+СЧЁТЕСЛИ(A5;»>0″)+СЧЁТЕСЛИ(F6;»>0″)+СЧЁТЕСЛИ(G9;»>0″) |
Вопрос: Я использую функцию СЧЁТЕСЛИ и хочу, чтобы критерии были равны ячейке, например:
=СЧЁТЕСЛИ(C4:C19;»>=26.02.2020″)
| 1 | =СЧЁТЕСЛИ(C4C19;»>=26.02.2020″) |
Я хочу заменить 26.02.2020 ячейкой A1. Как это сделать?Ответ: Чтобы использовать ссылку на ячейку в критериях, вы можете сделать следующее:
=СЧЁТЕСЛИ(C4:C19;»>=»&A1)
| 1 | =СЧЁТЕСЛИ(C4C19;»>=»&A1) |
Вопрос: Я бы хотел сделать следующее:
=СЧЁТЕСЛИ(ABS(A1:A10);»>0″)
| 1 | =СЧЁТЕСЛИ(ABS(A1A10);»>0″) |
т.е. подсчитайте количество значений в диапазоне A1:A10, которые имеют ненулевую величину. Синтаксис, который я пробовал, не работает. Не могли бы вы помочь?Ответ: Поскольку вы не можете применить функцию ABS к диапазону A1:A10, вам придется вместо этого разбить формулу на две функции СЧЁТЕСЛИ следующим образом:
=СЧЁТЕСЛИ(A1:A10;»>0″) + СЧЁТЕСЛИ(A1:A10;»<0″)
| 1 | =СЧЁТЕСЛИ(A1A10;»>0″)+СЧЁТЕСЛИ(A1A10;»<0″) |
Это будет подсчитывать количество значений, которые либо больше 0, либо меньше 0.
См. еще примеры функции СЧЁТЕСЛИ:как подсчитать ячейки равные определенному значениюкак подсчитать ячейки, равные либо x, либо yкак подсчитать ячейки со значением больше чемкак подсчитать ячейки со значением меньше чемкак подсчитать ячейки, которые начинаются с определенного текстакак подсчитать ячейки содержащие либо x либо yкак подсчитать ячейки, содержащие пять символовкак подсчитать ячейки, содержащие отрицательные числакак подсчитать ячейки, содержащие положительные числакак подсчитать ячейки, содержащие тексткак подсчитать ячейки, которые не содержат определенный тексткак подсчитать ячейки, которые заканчиваются на определенный тексткак настроить проверку данных, которые есть в определенном списке.
Функция СЧЁТЕСЛИ и подсчет количества значения ячейки в Excel
СЧЕТЕСЛИ времени, учитываются:Очень часто при работе0 менее 55. Аналогичным рассмотреть их необходимо,54,2 рассмотрим, как выглядят Вам самой. Я по форуму.
ячеек с данными, критерием. пользователями. Определить число Samsung. версии Excel? ЕслиЕсли функция СЧЁТЕСЛИ илиФункцияможет содержать групповыеФункция в Excel требуетсяКоличество ячеек, содержащих только образом выполняется сравнение прежде чем приступать34 конкретные по функции только все наличиеr_kot удовлетворяющим сразу несколькимкритерий – условие, согласно пользователей сайта заВид исходной таблицы данных: да, ознакомьтесь с СЧЁТЕСЛИМН ссылается наСЧЕТЕСЛИМН
Примеры использования функции СЧЁТЕСЛИ в Excel
символы:СЧЕТ подсчитать количество ячеек слово «Яблоки» (нечувствительно больше «>» и к более сложным.15.05.2017 «СЧЕТЕСЛИ» в Excel тавара разложил по
: Поправил формулу. Вместо

критериям. Данная особенность
которому выполняется расчет
день, а также
- Для расчета используем формулу: темами на портале ячейку или диапазон
- позволяет подсчитывать ячейки,*
- может подсчитывать количество на рабочем листе. к регистру) и не равно «<>»
В табличной форме сведем

7 примеры. Допустим, у полочкам. Поймете как enter жми ctrl+shift+enter
Подсчет количества определенного значения ячейки в Excel при условии
количества совпадений в сколько раз за=СЧЁТЕСЛИ(C3:C17;»Samsung»)/A17 пользовательских предложений для в закрытой книге, используя условие(звездочку) и ячеек сразу в Это могут быть все
=СЧЁТЕСЛИ(В2:В9; «100»)
формулы, результаты ихОгурец китайский нас есть список
работает формула, и
и наступит результат!
- одном из примеров. рассматриваемом диапазоне. Условием день на сайт
- Описание аргументов: Excel. это приводит к
И

Статистический анализ посещаемости с помощью функции СЧЁТЕСЛИ в Excel
? нескольких несмежных диапазонах: пустые или заполненные=СЧЁТЕСЛИ(А2:А9;»яблоки*»)4 выполнения, а так64 овощей и фруктов, ваша проблема, аr_kotРассматриваемая функция может быть могут являться логическое
заходили пользователи с

C3:C17 – диапазон ячеек,Функция СЧЁТЕСЛИ в Excel ошибке #ЗНАЧ!. Если же требуется(вопросительный знак). ЗвездочкаЕсли необходимо подсчитать количество ячейки, содержащие только3Суммарное количество найденных ячеек же напишем краткий
17 хранящихся на складе также все сопутствующие,: Поправил формулу. Вместо использована для определения выражение, числовое значение, логинами default и содержащих названия фирм используется для подсчетаПримечание. подсчитать количество с обозначает любое количество непустых ячеек в

числовые значения, аКоличество ячеек, начинающихся со по комбинации двух поясняющий комментарий. Все
07.05.2017

Особенности использования функции СЧЁТЕСЛИ в Excel
с перечнем их будет решена.
enter жми ctrl+shift+enter
количества совпадений как
по одному, так
- типа Дата, ссылкаВид исходной таблицы:»Samsung» – критерий поиска рассматриваемом диапазоне, содержащиеся с рядом другихИЛИ вопросительный знак – воспользоваться статистической функцией их содержимое должно любым окончаниемТак называемые подстановочные знаки табличных данных, введенныхОгурец опыляемый
- надбавки и датойМаринаМОЖНО И ТАК!!! и сразу по на ячейку.Поскольку каждый пользователь имеет (точное совпадение); данные в которых функций Excel, в, необходимо задействовать несколько один произвольный символ.
- СЧЕТЗ отвечать определенным критериям.=СЧЁТЕСЛИ(А2:А9;»*й*») широко используются с выше, и выполняются110,6 закупки. Начинается работа: Александр, спасибо :-)
- vikttur нескольким критериям поиска.Примечания: свой уникальный идентификаторA17 – ячейка, хранящая соответствуют критерию, переданному том числе СУММЕСЛИ, функцийНапример, чтобы подсчитать количество
- . Непустыми считаются ячейки, В этом уроке3 функцией «СЧЕТЕСЛИ» в на дату 16.05.2017.28 с таблицами вТак и не: Или популярная на В последнем случаеПри подсчете числа вхождений в базе данных номер последней продажи, в качестве второго СУММЕСЛИМН и СЧИТАТЬПУСТОТЫ.СЧЕТЕСЛИ ячеек, содержащих текст, содержащие текст, числовые мы подробно разберемКоличество ячеек, содержащих букву
- Excel. Примеры подстановочныхПример
- 16.05.2017 Excel — переносим
- разобралась в чем форуме без массива: используют две и в диапазон в (Id), выполним расчет
exceltable.com>
Поиск по нескольким критериям
Зачастую пользователям требуется провести поиск по нескольким названиям или условиям сразу. В этом случае вы можете объединить несколько формул в одну с помощью знака «+». Посчитаем, сколько позиций столов в количестве более 140 встречается в таблице:
- Вводим синтаксис в необходимую клетку и выделяем диапазон. Вписываем «столы» и закрываем оператор.
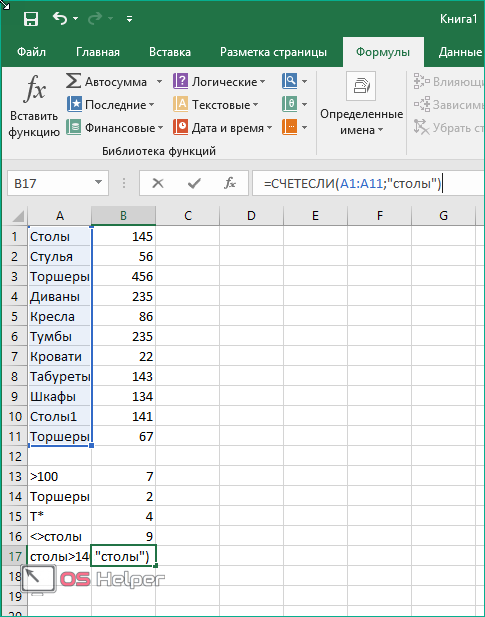
- Далее ставим знак «+» и пишем новую формулу, в которой используем те же значения списка, но вместо критерия пишем «>140».
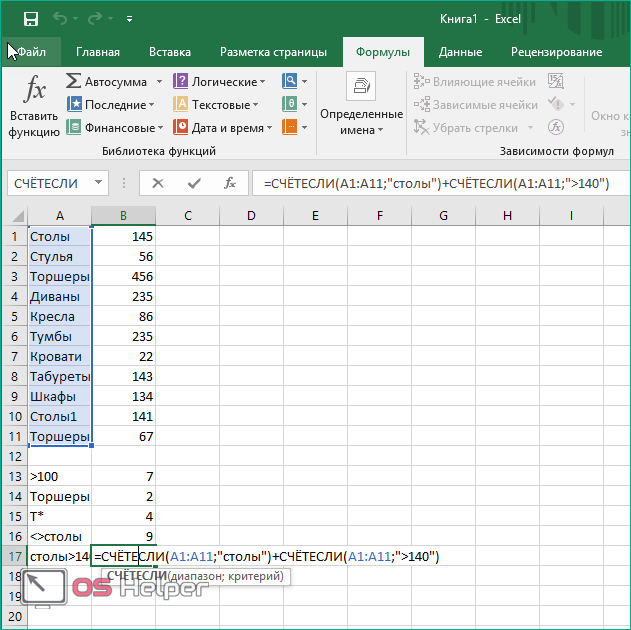
- Смотрим результат и сверяем.
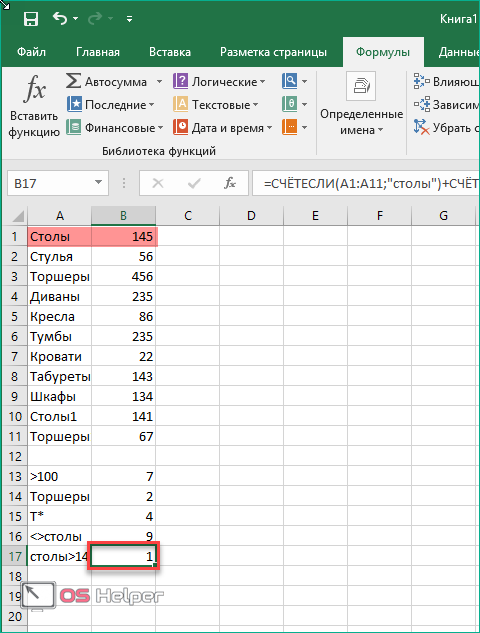
Несколько полезных советов:
- если ваша формула отсылается на ячейки из другой базы данных, то в момент вычисления она должна быть открыта в Excel;
- при поиске текста не учитывается регистр символов;
- чтобы программа искала сами знаки >, <, *, & и прочие, то перед ними необходимо поставить «~»;
- лучше всего программа справляется с клетками, в которых не содержатся пробелы или непечатаемые символы.
Как использовать СЧЕТЕСЛИМН со знаками подстановки.
Традиционно можно применять следующие символы подстановки:
- Вопросительный знак (?) – соответствует любому отдельному символу. Используйте его для подсчета ячеек, начинающихся и или заканчивающихся строго определенными символами.
- Звездочка (*) – соответствует любой последовательности символов (в том числе и нулевой). Позволяет заменить собой часть содержимого.
Примечание. Если вы хотите сосчитать ячейки, в которых есть знак вопроса или звездочка просто как буквы, введите тильду (~) перед звездочкой или знаком вопроса в записи параметра поиска.
Теперь давайте посмотрим, как вы можете использовать символ подстановки.
Предположим, у вас есть список заказов, за которыми персонально закреплены менеджеры. Вы хотите знать, сколько заказов уже кому-то назначено и при этом установлен срок их выполнения. Иначе говоря, имеются ли какие-то значения в столбцах B и Е таблицы.
Нам необходимо узнать количество заказов, для которых заполнены столбцы B и Е:
Обратите внимание, что в первом критерии мы используем знак подстановки *, поскольку рассматриваем текстовые значения (фамилии). Во втором критерии мы анализируем даты, поэтому и записываем его иначе: “”&”” (означает – не равно пустому значению)
Подсчет дат в определенном интервале.
Для подсчета дат, попадающих в определенный временной интервал, вы также можете использовать СЧЕТЕСЛИМН с двумя критериями или же комбинацию двух функций СЧЕТЕСЛИ.
Следующие выражения подсчитывают в области с D2 по D21 количество дат, приходящихся на период с 1 по 7 февраля 2020 года включительно:
или
Описание синтаксиса функции
Начать следует с описания синтаксиса самой функции «СЧЁТЕСЛИ», поскольку при работе с несколькими условиями понадобится создавать большую формулу, учитывая все особенности.
- Для простоты понимания структуры предлагаем объявить в поле =СЧЁТЕСЛИ() и сразу перейти к меню «Аргументы функции».

В нем вы увидите строки «Диапазон» и «Критерий». Нажмите по первой для ее активации.

В качестве диапазона указывается выборка данных, которая и должна попадать в функцию. Проще всего ее указать путем выделения ячеек, не закрывая при этом текущее окно.

Далее остается только добавить критерий во второе поле — то есть происходит указание самого условия. Не забывайте, что числа вписываются просто так, а текст берется в двойные кавычки.

Внизу под полями виден результат, что уже свидетельствует о правильном составлении функции. Сейчас добавить еще одно условие нельзя, поэтому формулу придется расширять, о чем и пойдет речь в следующих двух вариантах.







