Windows 7 для слабых пк professional sp1 x86 game os 2.8 final by cuta
Содержание:
- Увеличение размера файла подкачки
- Таблица – сравнение характеристик версий Windows 7
- Windows Xp
- Различие 32х и 64х битных систем
- Возможности Windows 7 Lite
- Windows 7 или 10 – что предпочитают современные пользователи
- Отключение визуальных эффектов
- Скачать торрент Windows 7 Максимальная 32 bit rus для слабых компьютеров бесплатно
- Компьютерные игры
- Регулярная чистка Windows 7
- Safari браузер
- Chrome OS
- Обновление драйверов
- 32х или 64х битная система — в чем разница?
- Подходит ли Windows 10 для слабых компьютеров
- Облегченная версия Windows 7 Lite Ultimate х64 х32
- Mozilla Firefox
- Отключение UAC
- Что такое разрядность системы
- Сравнение производительности
- Отключение служб Windows 7 для повышения производительности
- Выводы статьи
Увеличение размера файла подкачки
Файл подкачки — некоторый объем памяти, выделенный в помощь ОЗУ из основного диска. Если компьютер тормозит или система выводит сообщение о нехватке виртуальной памяти, потребуется увеличить объем этого файла.
Пошаговое руководство:
- Открыть раздел «Система» в «Панели управления».
- Выбрать пункт «Дополнительные параметры».
- Во вкладке «Дополнительно» найти раздел «Быстродействие» и нажать кнопку Параметры.
- Перейти во вкладку «Дополнительно» и нажать Изменить в разделе «Виртуальная память».
- Снять флажок автоматического выбора объема.
- Ввести минимальный и максимальный размер файла подкачки для каждого диска, после чего нажать ОК.
Для завершения процесса потребуется перезагрузить компьютер.
Таблица – сравнение характеристик версий Windows 7
Сравнение версий удобнее проводить по таблице. Здесь приведены самые важные отличия.
| Начальная | Домашняя базовая | Домашняя расширенная | Pro | Макси-мальная | Корпора-тивная | |
| Максимальный объём памяти (32 бит) | 2 Гб | 4 Гб | 4 Гб | 4 Гб | 4 Гб | 4 Гб |
| Максимальный объём памяти (64 бит) | Нет | 8 Гб | 16 Гб | 192 Гб | 192 Гб | 192 Гб |
| 64-битная версия | Нет | В OEM-версии | Есть | Есть | Есть | Есть |
| Процессоров поддерживает | 1 | 1 | 1 | 2 | 2 | 2 |
| Центр восстановления | Нет | Нет | Нет | Есть | Есть | Есть |
| Домашняя группа | Присоеди-нение | Присоеди-нение | Есть | Есть | Есть | Есть |
| Мультимонитор | Нет | Есть | Есть | Есть | Есть | Есть |
| Windows Aero | Нет | Базовая тема | Есть | Есть | Есть | Есть |
| Фон рабочего стола | Не меняется | Меняется | Меняется | Меняется | Меняется | Меняется |
| Windows Media Center | Нет | Нет | Есть | Есть | Есть | Есть |
| Режим презентации | Нет | Нет | Нет | Есть | Есть | Есть |
| Windows XP Mode | Нет | Нет | Нет | Есть | Есть | Есть |
| Мультитач | Нет | Нет | Есть | Есть | Есть | Есть |
Как видите, младшие сборки имеют меньше возможностей. Поэтому при выборе нужно исходить из того, что именно вам понадобится в будущем и для каких целей будет использоваться компьютер.
Windows Xp
На ровне с Vista, XP является одной из наиболее универсальных.

Что касается минимальных технических требований, имеем следующие показатели:
- Pentium 300 MHZ.
- 1,5 ГБ свободного места на винчестере.
- 64 МБ оперативной памяти.
- Интегрированная видеокарта и монитор с минимальным разрешением 800×600 точек.
XP может быть установлена как с диска, так и с флешки – это не имеет никакого значения.
До выхода Виндовс 7, XP на протяжении длительного срока была наилучшей системой. Однако еще в 2014 г. Microsoft решила прекратить поддержку этой версии и поставлять обновления, а значит на сегодняшний день, она перестала быть актуальной и устанавливается всего по двум причинам:
- Для старых компьютеров и ноутбуков со слабыми характеристиками.
- При отсутствии драйверов для определенного оборудования, программ или приложений.
Второй вариант в большей степени относится к рабочим ПК, чем к домашним.
То есть, Виндовс XP – это легкая операционная система, которая отлично подойдет для простых устройств. Однако можно с уверенностью сказать, что она является устаревшей (последнее обновление было в далеком 2014 году) и не выделяется быстродействием.
Различие 32х и 64х битных систем
Важной составляющей при выборе, является процессор. Для начала необходимо узнать, какую разрядность поддерживает ваш процессор (32 или 64)
Так, как 32х бит. процессор работает только с 32х бит. системами, в то время как 64х бит. процессор, можно работать с 32х и 64х битными ОС. Узнать это вы можете на оф.сайте производителя своего ЦП.
Например, на сайте Intel, она обозначается следующим образом:
Если вам нужна ОС для слабого нетбука, то не имеет значения, будет она 32х или 64х битная. Единственная разница между ними состоит в том, что первая не видит оперативной памяти объемом более 3ГБ. То есть, если ваш ПК оснащен 6ГБ оперативки, но при этом у вас стоит 32 разрядная система, то устройство будет задействовать лишь 3ГБ памяти, в то время как остальная будет просто попросту не работать.
Поэтому если ваш ПК оснащен не более 3ГБ оперативной памяти, то ответ на вопрос, стоит ли ставить 64х разрядную версию винды, очевиден. Если вы не вдруг не знаете, какой в данный момент виндовс стоит на вашем ноутбуке, нужно:
- Зайти в «Мой Компьютер»;
- По свободному пространству кликните правой мышкой и выберите “Свойства“;
- Перед вами появится вся информация, касающаяся установленной на устройстве ОС;
Далее мы рассмотрим наиболее популярные версии и узнаем, какая ос является наилучшей для слабых компьютеров.
Возможности Windows 7 Lite
В первую очередь данная версия операционной системы позиционируется как полноценная современная Windows для очень слабых ПК или иных подобных устройств. Многие встроенные приложения и некоторые ненужные службы при таком подходе попросту были удалены.
Благодаря множеству работ по оптимизации и избавления от ненужного мусора данная ОС запускается и отлично функционирует даже на тех устройствах, на которых обычная Windows 7 даже не установится (хотя при сильном желании такое ограничение можно обойти). Облегчённая «семёрка» станет отличной заменой откровенно устаревшей XP или множеству «сырых» и недоделанных дистрибутивов Linux.
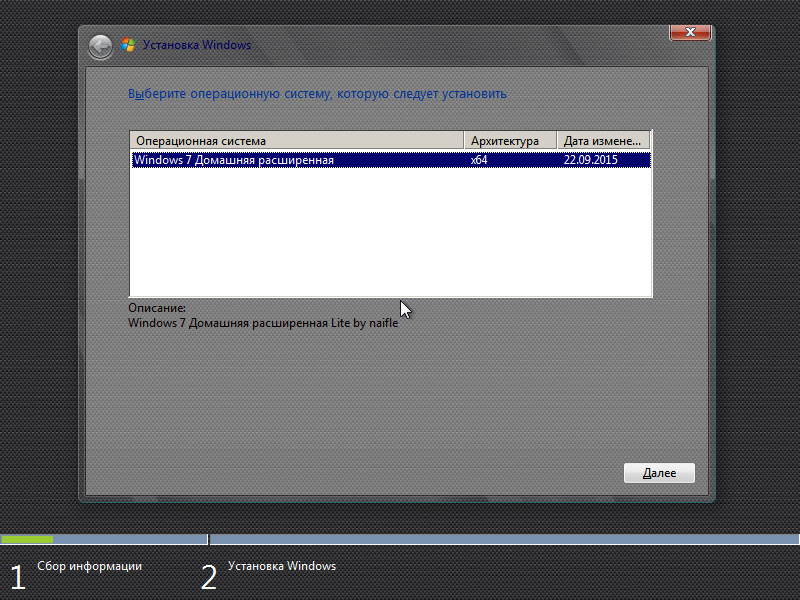
Хотя такая версия ОС может не подойдёт для установки в коммерческих организациях, поскольку удаление встроенных служб и приложений напрямую противоречит условиям лицензионного соглашения Microsoft.
Достоинства:
- Невероятно низкие системные требования (приблизительно на уровне XP).
- Шустрая работа даже на самых устаревших и допотопных компьютерах.
- Избавление от множества встроенных приложений и ненужных служб, лишь занимающих место на жёстком диске.
- Малое время установки и занимаемое дисковое пространство.
- Встроенный кряк, что избавляет от необходимости в покупке лицензионного ключа или поиске активатора (что нередко сопровождается риском поймать на компьютер вирус или другое вредоносное программное обеспечение).
- По возможности установки программ или игр данная ОС ничем не отличается от своих более «старших» аналогов (за некоторым исключением).
- Поддержка практически всех драйверов от современных версий ОС компании Microsoft.
- Данная сборка активно развивается и поддерживается со стороны многих пользователей.
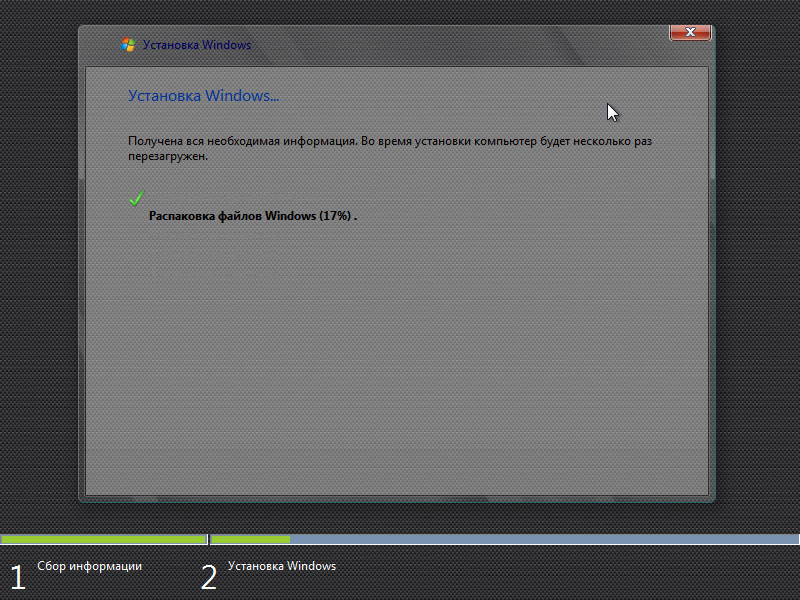
Недостатки:
- «Облегчённая» версия «семёрки» является лишь неофициальной сборкой, использовать её в офисах или на предприятиях категорически не рекомендуется.
- Выглядит система невероятно уродливо, ведь все украшательства также пошли под нож.
- Из-за отсутствия некоторых важных служб или приложений на подобную сборку невозможно установить часть тяжёлых игр или программ. Исправить такую ситуацию можно ручным добавлением нужных компонентов, но подавляющее большинство людей вряд ли справятся с подобной задачей.
- На некоторых компьютерах установка заканчивается ошибками или синими экранами. Это связано с несовместимостью урезанной ОС с частью комплектующих ПК.
- Устанавливать подобное на мощные компьютеры совершенно нет смысла, ускорения работы заметно не будет, а вот отсутствие некоторых важных компонентов сразу же бросится в глаза.
Windows 7 или 10 – что предпочитают современные пользователи
Пока одни думают над тем, чтобы купить лицензию для Виндовс 10, владельцы олдовых, но всё еще бодрых ПК остаются верными «Семерке». По статистике, собранной сервисом StatCounter, 39,4% опрошенных всё еще работают на Windows 7. «Десятку» же поставили только 22% респондентов. Почему так происходит:
- «Семерка» менее требовательна к железу. Именно поэтому, если вы ищете хорошую операционку на слабый ПК, Windows 7 неплохо подойдет. Хотя есть недостатки и в такой проверенной временем системе: она не поддерживает современные драйверы, а значит, комп будет сложно апгрейдить и подобрать к нему «достойную» периферию.
- Windows 7 не обновляется. Плюс этого в том, что большинство пользователей, которые работают на старых машинах, пользуются низшими версиями лицензионных ОС. Для таких редакций применяется стандартный протокол Current Branch, который автоматически устанавливает все выпускаемые обновления. Это означает, что пользователь не может отказаться или отсрочить их установку, ему приходится приспосабливаться к работе на операционке, даже если она начала глючить. По сути, производитель тестирует обновления именно на низших версиях, а на высшие версии оставляет уже то, что показало себя с лучшей стороны. Так что, если вы не являетесь владельцем «Профессиональной» редакции и выше, отсутствие обновления скорее плюс, чем минус.
- Еще одним фактором можно назвать людскую психологию. Некоторым пользователям просто нравится «Семерка», кто-то к ней уже привык и просто не хочет менять на что-то другое. Немалое значение имеет цена. Не все гонятся за новшествами, ведь их приобретение означает замену многих элементов в привычной работе. Вместе с «Десяткой» придется привыкать к новому интерфейсу, а возможно, даже менять железо.
Однако выбор лучше делать после знакомства со всеми нюансами. Давайте разберемся подробнее, чем руководствуются люди, когда выбирают Windows 7 или 10 для слабых ПК.
Отключение визуальных эффектов
На производительной работе операционной системы сказываются различные специальные и визуальные эффекты. Часть этих функций можно выключить.
Отключаем визуальные эффекты:
- В окне панели управления выберите представление просмотра «Маленькие значки».
- Нажмите на значок «Система».
- В окне «Просмотр основных сведений о вашем компьютере» нажмите на ссылку «Дополнительные параметры системы».
- В окне «Свойства системы», во вкладке «Дополнительно», в разделе «Быстродействие» нажмите на кнопку «Параметры…».
- В окне «Параметры быстродействия» откроется вкладка «Визуальные эффекты» с настройками по умолчанию.
- Активируйте пункт «Обеспечить наилучшее быстродействие».
Внешний вид некоторых элементов Windows сильно изменится.
- Я рекомендую поставить галки в следующих опциях: «Анимация окон при свертывании и развертывании», «Отображать эскизы вместо значков», «Гладкое прокручивание списков», «Отображение теней, отбрасываемых окнами», «Сглаживание неровностей экранных шрифтов». В этом случае, система переключит параметры на «Особые эффекты».
- Параметры отображения поменяются на «Особые эффекты».
Если кого-то пугает излишне спартанский вид системы, измените тему, используемую на компьютере.
Скачать торрент Windows 7 Максимальная 32 bit rus для слабых компьютеров бесплатно
Требования к компьютеру
• От 1 Гб оперативной памяти.• Частота процессора от 1 ГГц.• Видеокарта с поддержкой DirectX от 9 версии.• От 18 Гб свободного места на жёстком диске.
Преимущества Windows 7 Максимальная 32 bit торрент от OVGorskiy
Эта редакция Виндовс 7 идеальна для установки на компьютеры со старым оборудованием в первую очередь потому, что в основном драйверы таких устройств рассчитаны именно на 32-битные системы. Довольно проблематично найти драйверы под 64-битную Виндовс 7 для устаревших видеокарт и прочих компонентов. Кроме того, автор позаботился о том, чтобы пользователь получил полностью готовую к работе Windows 7 Максимальную 32 bit iso rus 2019 сразу же после первого запуска. Для этого были произведены следующие изменения:
• Установлен полный набор актуальных обновлений.• Snappy Driver Installer, с помощью которого можно установить все необходимые драйверы при первом подключении к интернету.• Интегрированы необходимые для работы программы и системные библиотеки – Net Framework, Adobe Flash Player и набор DirectX.
Советы по установке
Если вы решили скачать Windows 7 Максимальная 32 bit торрент для слабых компьютеров, то для установки вам понадобится загрузочный носитель. Наиболее надёжным считается использование DVD-диска, однако в этом случае процесс инсталляции займёт довольно длительное время, так как помимо Виндовс будут проставляться и дополнительные элементы. Гораздо проще и быстрее воспользоваться USB-накопителем. Следует отметить, что в образ Windows 7 Максимальная 32 bit 2019 включена утилита KMS-Auto, которая произведёт автоматическую активацию, но лишь в том случае, если система устанавливается на раздел MBR. При стиле таблиц GPT активатор нужно будет запустить вручную – найти его можно на рабочем столе сразу после первого запуска.
Компьютерные игры
Ходят множество слухов о том, что для современных игр по-прежнему лучше использовать семерку. Принято считать, что уже вышедшие игры идут на новой операционной системе крайне нестабильно.
Для тестирования были выбраны игры, которые вышли в свет раньше появления Windows 10: Bioshock Infinite, Metro Redux, Crysis 3. В первых двух игровых проектах обе системы выдают идентичные результаты:
Исходя из теста, можно сделать следующий вывод. Неприспособленность компьютерных игр для новой ОС — это миф. Проблемы совместимости и оптимизации присутствовали и на Windows 7, однако, это не мешало геймерам спокойно наслаждаться играми.
Единственное, где могут возникнуть трудности с совместимостью у пользователей «десятки» — это совсем старые игровые проекты, вышедшие еще даже до релиза Windows 7.
Регулярная чистка Windows 7
Независимо от того, насколько правильно вы используете ресурсы операционной системы, настанет момент, когда подтормаживания и просадки скорости обработки данных не дадут нормально работать за компьютером.
Виной этому переполненный кэш веб-браузера, большое скопление временных файлов, повреждения и засорение реестра, и другие причины. Вернуть систему в исходное состояние можно вручную или с помощью стороннего ПО. Проще всего это делать программой CCleaner:
Скачиваем и устанавливаем программу отсюда: https://www.ccleaner.com/ru-ru
Запустив ПО, кликаем по вкладке «Простая очистка». По истечении времени программа определит количество файлов для удаления. Нажимаем «Очистить все» и ждем окончания операции.
Переходим во вкладку «Реестр», кликаем по синей кнопке «Поиск проблем». Устраняем замечания кнопкой «Исправить выбранное». При этом обязательно сохраняем копию реестра на случай нестабильной работы Windows 7. Такую чистку лучше проводить раз в полгода, и не дожидаться серьезных лагов системы.
Еще один действенный способ вернуть изначальную производительность компьютера — восстановить Windows из контрольной точки. Для этого в поисковой строке нужно написать «Восстановление системы» и выбрать нужную контрольную точку. Данные пользователя при этом останутся на своем месте.
Safari браузер

Это довольно быстрый браузер. Давайте просто перечислим факты его возможностей:
Одним из главных достоинств Safari несомненно является функция чтения, которая предполагает вероятность сохранности страничек сайтов в отдельном формате, чтобы данную страницу потом можно было просмотреть и в режиме офлайн;
Можно включить функционал «ТОР сайты». Данная функция помогаем человеку увидеть содержимое сайтов, когда человек даже не открыл их. Можете посмотреть, как это выглядит на примере: Вы наводите мышку на картинку, увеличиваете её и листаете сайт, предварительно просматривая его;
Данный браузер имеет свой функционал для хранения паролей и различных автозаполнений. Это даёт ему возможность экономить время, которое люди тратят, когда вводят данные;
Во время открытия окон этого обозревателя используется совсем небольшая часть ОЗУ
Что особо важно для нетбуков. Другими словами, в Сафари вы сможете открыть окна браузера, и от этого системные ресурсы не понизятся;
В данном браузере у человека есть возможность изменять расположение различных частей обозревателя, исходя из ваших желаний
В данном случае Safari намного дальше ушел от прочих обозревателей.
Скачать Safari
Chrome OS
Операционная система разработана командой Google на базе Linux для слабых нетбуков и ноутбуков. Минималистична, поддерживает процессоры ARM и x86. Совместима с расширениями, приложениями из магазина Chrome и оптимизированными под нее приложениями Google Play (для Android).
Недостатком может стать то, что компания Google изначально планировала внедрять эту ОС на хромбуках и не поставляет официально свою систему, так как не гарантирует пользователям ее универсальность. Однако компания не запрещает пробовать и использовать ее, поэтому в сети много проектов, разработанных энтузиастами, таких как Chromium OS. Они представляют собой открытые для модификаций копии Chrome OS, но гарантировать поддержку софта и здесь никто не в силах.
Можно обратиться за помощью к сайту CloudReady, который предлагает около 250 различных бесплатных сборок Chromium OS, подходящих для слабых нетбуков. Вся работа происходит в браузере, и приложения работают через него, поэтому без доступа к интернету ничего не получится.
Другой софт функционировать в такой системе не будет, зато не нужно искать и устанавливать антивирусы, обновления и др. Стать пользователем ОС просто: достаточно запустить и подключиться к интернету.
Обновление драйверов
Все устройства компьютера управляются драйверами — программами-инструкциями для правильного функционирования компонентов в среде Windows. Известные производители стараются регулярно выпускать свежие драйверы для своей продукции, дабы улучшить оптимизацию, увеличить производительность и стабильность работы. Поэтому желательно раз в полгода проверять наличие новых версий программного обеспечения для компонентов ПК.
Это можно делать несколькими способами:
- На сайте производителя в разделе техподдержки (Support) или утилит (Utility) можно указать модель устройства и скачать актуальный драйвер, после чего запустить файл и установить его, следуя подсказкам установщика.
- В диспетчере устройств меню «Панель управления» выбрать нужное устройство ПКМ и кликнуть на «Обновить драйвер».

С помощью автоматического подбора бесплатными программами DriverPack Solution, Driver Booster и подобными им.
После обновления драйверов обязательно нужно перезагрузить компьютер. Стоит знать, что в некоторых случаях может понадобиться откат к прежней версии драйвера.
32х или 64х битная система — в чем разница?
Очень важно узнать всю информацию о процессоре. Изначально стоит определить какая разрядность поддерживается им
Что касается 32x битных процессоров, они могут работать только с системами своей разрядности, а 64x битный справляется и со своей и с предыдущей.
Какой-то принципиальной разницы между 32x или 64x битными системами при выборе ОС нет. Единственная разница заключается в том, что 32x битная не сможет обнаружить более 3 Гб оперативной памяти, поэтому даже поставив себе большую «планку» на 6 Гб, задействовано будет только 3 Гб и не более.
Исходя из этого и стоит рассматривать не только объем оперативной памяти, но и целесообразность установки 64x разрядной версии ОС. Чтобы узнать, какой именно Windows стоит на ноутбуке/нетбуке. Достаточно сделать только несколько простых шагов
- На иконке «Мой Компьютер» сделать клик ПКМ (правой кнопкой мыши).
- Выбрать пункт «Свойства».
- Появится полная информация относительно установленной версии операционной системы.
Перед тем, как рассмотреть наиболее приемлемые версии для слабых ноутбуков, стоит отметить, что все их можно разделить на 2 категории:
- Официальные, такие как Windows и Linux.
- Экзотические, например ReactOS, DragonFlyBSD и т.д.
Подходит ли Windows 10 для слабых компьютеров
Судя по моему опыту, Windows 10 вполне подходит для слабых компьютеров. Конечно, существуют некоторые оговорки: в красочные и интересные игры поиграть вряд ли удастся, но для работы система более чем удобная. При этом улучшить её быстродействие довольно просто. Достаточно отключить всё лишнее, чтобы по максимуму разгрузить оперативную и видеопамять, и следить за чистотой реестра и файловой системы.
Оптимальная настройка и советы по использованию данной ОС на слабом ПК
Стабильность работы компьютера зависит от нескольких основных факторов: качественной работы устройств и отсутствия мусора, лишних процессов в ОС (под лишними процессами подразумеваются ненужные программы, а также возможная вирусная активность).
Периодически проверяйте ОС на наличие вредоносного ПО (1 раз в 1–2 месяца). Время от времени удаляйте программный и системный мусор (не меньше 1 раза в месяц).
Обновление драйверов
Драйверы — это специальные программы, которые обеспечивают наилучшую работоспособность устройств компьютера. Базовые приложения, которые устанавливаются вместе с ОС, представляют собой посредственное ПО с минимумом функций для девайсов. Поэтому для особо важных устройств (видеокарты, процессора, шины AHCI) необходимо устанавливать дополнительное программное обеспечение с серверов Microsoft или скачивать его с сайтов производителей:
После обновления конфигурации оборудования компьютер нужно перезагрузить.
Удаление мусора
Мусор (логи приложений, временные файлы, старые обновления системы и многое другое) давит на Windows, вносит «хаос» в файловую систему. Поиск необходимых приложений затрудняется, потому ОС работает медленнее.
Отключение ненужных служб
Службы — это фоновые процессы, которые автоматически (вне зависимости от пользователя) запускаются и выполняются. Эти программные продукты отвечают за работу запущенных процессов. Однако некоторые службы просто занимают место в оперативной памяти, т.к. контролируют те программы, которые пользователем на данный момент не используются.
Облегченная версия Windows 7 Lite Ultimate х64 х32

Слабый ПК – это не приговор если Вы пользователь Windows 7 Lite. Текущая сборка Windows представляет собой максимально сжатый формат официальной версии ОС и содержит исключительно важные файлы и службы. Благодаря этому пользователь получает улучшенную производительность и стабильность системы даже на старом устройстве.
- ВЕРСИЯ : Windows 7 Ultimate SP1 v.6.18
- РАЗРАБОТЧИК : Microsoft
- ЯЗЫК ИНТЕРФЕЙСА : Русский
- РАЗРЯДНОСТЬ : x86 — 32 bit
- ЛЕЧЕНИЕ : Автоматическая активация (активатор на рабочем столе)
- РАЗМЕР : x86 — 32 bit
windows-7-ultimate-sp1-lite-v_6_18x86-x642018ru_iso.torrent (cкачиваний: 2777)Состав сборки
Текущая сборка Windows исполнена в двух редакциях х64 и х32 и называется облегченной поскольку не содержит малозначимых компонентов
, которые работают в фоновом режиме и понапрасну потребляют оперативное пространство. Таким образом в состав сборки входит лишь все самое необходимое:
- Интегрированный порт USB 3.1 для быстрого чтения данных с флеш-накопителей;
- DirectX;
- NET Framework.
Что касается драйверов – все придется устанавливать самостоятельно, опять же, чтобы лишний раз не загружать операционную систему ненужным хламом. Также по умолчанию остановлена работа: гибернации, подкачки и UAC.
Удаления
Для улучшения производительности и стабильности работы Windows 7 на слабых компьютерах из файла загрузчика был вырезан следующий перечень параметров:
- Телеметрия – утилита, отвечающая за сбор и обработку информации об наличии активации ОС;
- Защитник Windows – фоновая утилита для защиты от явных угроз;
- Образцы музыки;
- Video Maker – приложение для кодировки видео-файлов;
- CEIP – утилита для улучшения качества обратной связи;
- Архивация и восстановление – инструмент для созданий резервных копий ОС;
- Media Center – музыкальный плеер;
- Средство переноса данных – утилита только для продвинутых пользователей Windows;
- Обои;
- Hyper-V – аппаратный визуализатор;
- Natural language – для обработки естественного языка;
- BitLocker – технология шифрования дисков;
- Справка;
- IME – редактор метода ввода;
- Интернет игры;
- Центр поддержки;
- Азиатские шрифты.
Таким образом объем установочного пакета Windows 7 Lite Ultimate в формате «iso» составляет всего 2,5 ГБ
Установка Windows 7 Lite
Прежде чем приступить к установке нужно скачать торрент Облегченной версии Windows 7 Lite Ultimate х64 х32 на свое устройство. В дальнейшем для установки вполне подойдет как DVD-диск, так и флеш-накопитель. Разместив носитель в нужный отсек следует перезапустить систему и выбрать параметры установки системы. При это желательно, чтобы на системном диске не было остаточных файлов
от предыдущей ОС.
Текущая версия обновлений по 11 октября 2021. В дальнейшем система будет автоматически устанавливать обновления через Центра обновлений.
Системные требования
- От 8 ГБ HDD памяти – для х32 и от 17 ГБ – для х64;
- ОЗУ от 512 Мб – для х32 и от 2ГБ для х64;
- Частота процессора – 1 Гц.
Mozilla Firefox

Очень популярный обозреватель. Я долгое время использовал именно его в качестве главного. Также, его очень часто применяют веб разработчики. Об этом свидетельствует внедрённый в него отладчик и дополнение FireBug. В общем, расширений у Мозиллы приличное число, для самых разнообразных потребностей. Другими словами, у вас есть возможность для расширения функционала таким образом, как вы посчитаете нужным.
Не стоит забывать, что все эти дополнения отбирают часть ресурсов от вашего нетбука и ОС. Разумеется, это уже плохо. Например, ваш нетбук имеет ОЗУ всего 2 Гб и ваш ЦП довольно новый. То, если вы откроете сразу несколько окон обозревателя (например, 3), то это не окажет сильное воздействие на его функциональность.
Но, если данные элементы вашего компьютера слабее, то открытие подобного числа окон может создать прерывание, если вы просматриваете видео, или из-за этого в браузере будет медленнее загружаться страницы.
Скачать Firefox
Отключение UAC
В Windows 7 встроена функция контроля учетных записей — UAC (User Account Control). Перед запуском программ или при попытках внести изменения на компьютере, открывается окно с предупреждением, в котором пользователь может разрешить или запретить выполнение этих действий.
Функция контроля учетных записей повышает общую безопасность на ПК, но оказывает влияние на производительность. Поэтому UAC можно отключить, если на ПК имеется антивирусная защита.
Выполните следующие действия:
- В панели управления выберите настройку «Учетные записи пользователей».
- В окне «Внесение изменений в учетную запись пользователя» нажмите на ссылку «Изменение параметров контроля учетных записей».
- В окне «Настройка выдачи уведомлений о вносимых в компьютер изменениях» передвиньте ползунок вниз по шкале до опции «Никогда не уведомлять».
- Нажмите на кнопку «ОК», а затем подтвердите изменение настроек.
Что такое разрядность системы
Существуют 32 и 64-битные системы, это относится ко всем видам, кроме базового варианта Windows. Какая будет самой быстрой?
Как правило, 32-битные системы (они ещё обозначаются как x86) ставятся на ПК с оперативной памятью до 4 ГБ. Это обеспечение лучше воспринимается при средних характеристиках, работает быстро и эффективно.

Система 64-bit (x64) отличается немного высшей скоростью работы в некоторых приложениях, но для её корректного отображения требуется более четырёх гигабайт оперативной памяти. В случае, когда компьютер обладает такими данными, у него мощный процессор, x64 раскроет его потенциал по максимуму.
Если же компьютер слабее, имеет всего пару гигабайт оперативной памяти, лучше не утруждать его обеспечением x64 — поставьте 32-битную версию, которая будет соответствовать его «начинке».
Отметим, что хотя x64 считается более мощной, на практике это ПО показывает практически такую же скорость работы. Версия с меньшей разрядностью не хуже справляется с поставленными задачами.
Сравнение производительности
Для выявление самой шустрой ОС из двух представленных необходимо протестировать их на абсолютно идентичных компьютерах с одинаковым железом. Для проведения тестов использовалась следующая конфигурация ПК:
- Процессор Core i5 3,4Ггц;
- 8Гб оперативной памяти;
- Видеокарта GeForce 980 GTX;
- Жесткий диск объемом 1Тб производства фирмы Crucial.
На данном компьютере были протестированы две операционные системы по очереди. Первым испытанием стало время загрузки. Здесь семерка вырывается вперед на одну секунду: 6 секунд у 10 против пяти секунд у 7 Windows. Конечно, всерьез воспринимать эти данные не стоит, ведь в повседневной жизни такие различия заметить сложно. Но целью этих тестов является определение того, кто лучше справляется с вычислительными процессами и выполнением функций.
Следующее измеряемое действие — выход из режима сна. Десятке потребовалось для этого 10 секунд, а семерке — целых 17 секунд. Вот здесь разница гораздо ощутимее, предыдущая ОС справляется с поставленной задачей чуть ли не в два раза медленнее.
С выходом из гибернации та же ситуация: десятка справляется с ним лучше семерки на 6–7 секунд. Перейдем к тестам производительности различных программ и стандартного для обычных пользователей Windows софта.
Отключение служб Windows 7 для повышения производительности
- Для отключения служб с целю повышения производительности заходим в Панель управления —> Администрирование —> Службы.
- Если у вас выбран вид «Просмотр:категория», то путь будет немножко другой Панель управления —> Система и безопасность —> Администрирование —> Службы.
Для отключения ненужной службы (смотрите список) кликните по ней левой кнопкой мыши, затем нажмите правую и зайдите в свойство службы.

Выбираем тип запуска: отключить или вручную.

На моей системе, службы настроены следующим образом:
- Windows Search (вручную)
- Координация распределения транзакций (отключено)
- Автономные файлы (отключено)
- Биометрическая служба Windows (отключено)
- Агент защиты сетевого доступа (вручную)
- Адаптивная регулировка яркости (отключено)
- Архивация Windows (вручную)
- Вспомогательная служба IP (отключено)
- Вторичный вход в систему (отключено)
- Дефрагментация диска (отключено)
- Группировка сетевых участников (вручную)
- Диспетчер автоматический подключений удаленного доступа (вручную)
- Диспетчер печати (отключено, если нет принтеров)
- Программный поставщик теневого копирования (не будет работать создание, восстановление системы)
- Сборщик событий Windows (вручную)
- Сетевой вход в систему (отключено)
- Служба ввода планшетного ПК (отключено)
- Служба загрузки изображений Windows (WIA) (отключено, если нет сканера)
- Служба планировщика Windows Media Center (вручную)
- Смарт-карта (отключено)
- Диспетчер подключений удаленного доступа (вручную)
- Диспетчер удостоверения сетевых участников (отключено)
- Журналы и оповещения производительности (вручную)
- Защитник Windows его давно пора отключить
- Защищенное хранилище (вручную)
- Настройка сервера удаленных рабочих столов (вручную)
- Политика удаления смарт-карт (отключено)
- Теневое копирование тома (не будет работать создание, восстановление системы)
- Узел системы диагностики (отключено)
- Факс (вручную)
- Узел службы диагностики (отключено)
- Хост библиотеки счетчика производительности (вручную)
- Центр обеспечения безопасности
- Центр обновления Windows (вручную)
- Удаленный реестр (вручную)
- Служба помощника по совместимости программ (вручную)
Лишние службы отключены, но этого не достаточно для максимальной оптимизации Windows 7. Для слабых компьютеров для большей эффективности, рекомендую еще отключить различные «украшательства»
Выводы статьи
Часть пользователей сталкивается с проблемами, связанными с низкой производительностью компьютера. Они вызваны объективными причинами: недостаточно мощного аппаратного обеспечения. Некоторые проблемы решаются с помощью программного обеспечения. Пользователь может провести оптимизацию Windows 7 для повышения производительности и ускорения работы операционной системы.
Похожие публикации:
- Автозагрузка Windows 7: настройка автозагрузки программ
- Переустановка Windows 7 без диска, флешки и BIOS
- Как открыть параметры папок в Windows — 10 способов
- Сравнение версий Windows 7: таблица
- Восстановление загрузчика Windows 7 — 3 способа









