Microsoft visual studio professional 2019 + ключик активации
Содержание:
- Step 6 — Install language packs (optional)
- Настройка параметров обновления
- Visual Studio 2013 (VC++ 12,0)
- Step 7 — Select the installation location (optional)
- Как пользоваться
- Функциональные возможности и интерфейс
- Техническая поддержка
- Особенности установки
- Шаг 3. Установка установщика Visual Studio
- Создание нового проекта в Visual Studio Community 2020, и запуск первой программы
- Microsoft Visual Studio 2017 Professional 15.7.6 (Offline Cache, Unofficial)
- Разработка современных приложений — Microsoft Visual Studio 2019 Community 16.0.1 (Offline Cache, Unofficial)
- .NET Framework
- Step 8 — Start developing
- Использование Visual Studio Installer
- Download the Visual Studio bootstrapper to create the network layout
- Отладка
Step 6 — Install language packs (optional)
By default, the installer program tries to match the language of the operating system when it runs for the first time. To install Visual Studio in a language of your choosing, choose the Language packs tab from the Visual Studio Installer, and then follow the prompts.
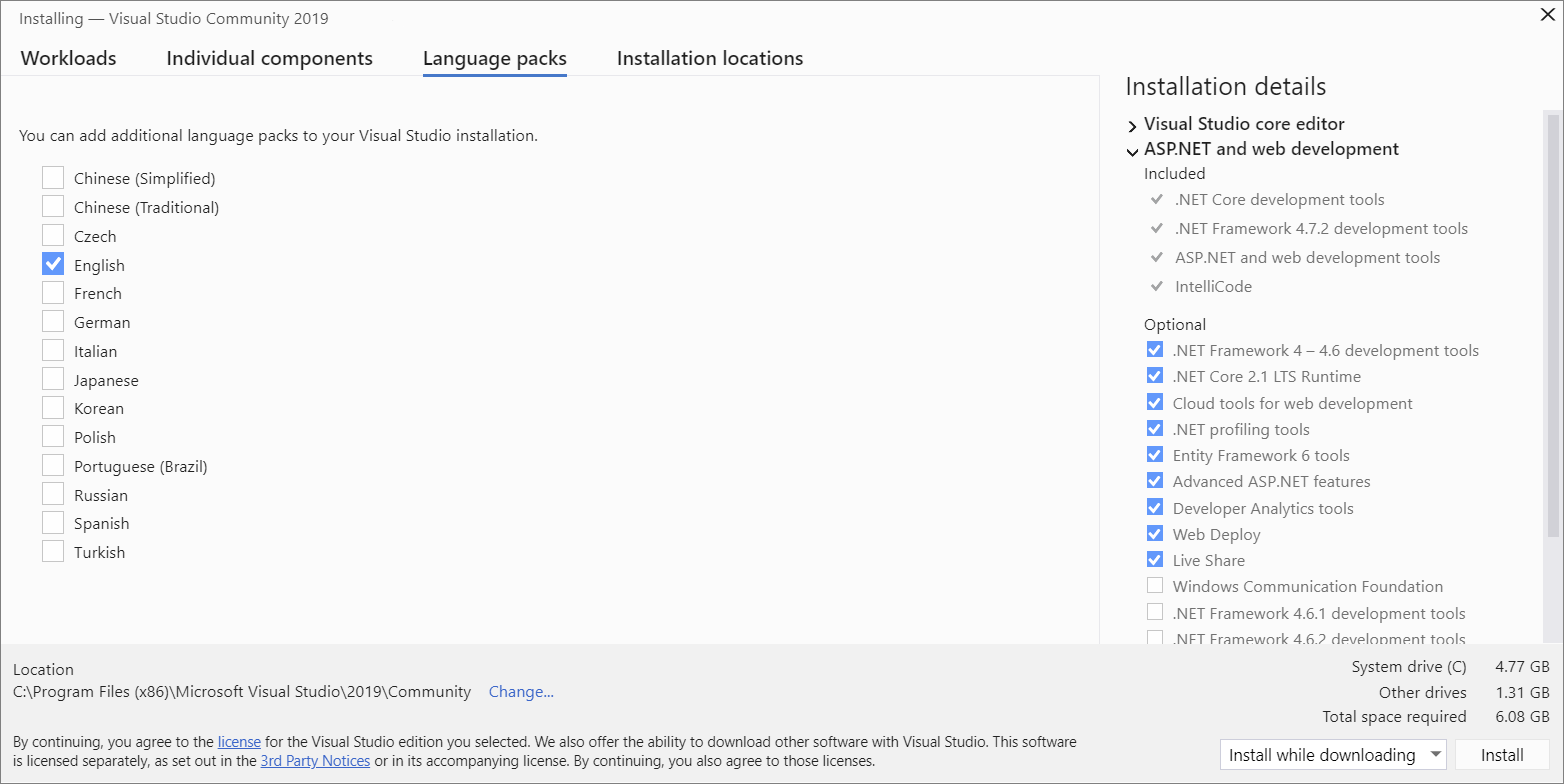
Change the installer language from the command line
Another way that you can change the default language is by running the installer from the command line. For example, you can force the installer to run in English by using the following command: . The installer will remember this setting when it is run the next time. The installer supports the following language tokens: zh-cn, zh-tw, cs-cz, en-us, es-es, fr-fr, de-de, it-it, ja-jp, ko-kr, pl-pl, pt-br, ru-ru, and tr-tr.
Another way that you can change the default language is by running the installer from the command line. For example, you can force the installer to run in English by using the following command: . The installer will remember this setting when it’s run the next time. The installer supports these : zh-cn, zh-tw, cs-cz, en-us, es-es, fr-fr, de-de, it-it, ja-jp, ko-kr, pl-pl, pt-br, ru-ru, and tr-tr.
Настройка параметров обновления
Существует несколько различных параметров, которые можно настроить для управления поведением обновления, например, как и когда скачиваются и устанавливаются элементы продукта или где располагается источник обновлений.
Поведение установки и скачивания
-
В строке меню выберите Сервис > Параметры.
-
Разверните пункт Среда и выберите элемент Обновления продукта.
-
Просмотрите параметры конфигурации, которые можно задать в этом диалоговом окне. Можно настроить автоматическое скачивание обновлений, позволяющее загружать обновления, когда компьютер находится в состоянии бездействия. Также можно выбрать один из двух режимов установки: Установить при скачивании или Скачать все и установить. Выберите нужные режим установки и параметры автоматического скачивания для обновлений Visual Studio.
Настройка исходного расположения обновлений
В Visual Studio 2022 теперь можно настроить, откуда клиенты будут получать обновления. Эти исходные расположения обновлений называются «каналы». Дополнительные сведения о назначении и доступности каналов см. в документации по циклу выпуска Visual Studio. Корпорация Майкрософт предоставляет всем пользователям доступ к текущему каналу и каналу предварительного просмотра, а клиентам выпусков Enterprise и Professional — доступ к каналам долгосрочного обслуживания (LTSC). ИТ-администраторы также могут настраивать исходные расположения обновлений, например сетевые макеты, к которым у клиентов должен быть доступ. Дополнительные параметры и сведения о настройке см. в руководстве администраторов Visual Studio.
Существует два способа открыть диалоговое окно «Параметры обновления», позволяющее изменить канал, из которого экземпляр Visual Studio должен получать обновления.
-
Откройте Visual Studio Installer, выберите экземпляр, который хотите настроить, нажмите кнопку «Дополнительные параметры» , а затем выберите пункт меню Параметры обновления. Дополнительные сведения о том, как найти Visual Studio Installer, см. в предыдущих инструкциях.
-
Диалоговое окно «Параметры обновления» также можно вызвать другим способом. Для этого откройте Visual Studio IDE, вызовите диалоговое окно «Доступно обновление» (нажав Просмотреть сведения в уведомлении об обновлении или Проверить наличие обновлений в меню «Справка»), а затем щелкните ссылку «Изменить параметры обновления».
Диалоговое окно Параметры обновления будет выглядеть следующим образом.
Выбрав необходимое значение в раскрывающемся списке Канал обновления, вы можете управлять исходным расположением будущих обновлений для этого экземпляра Visual Studio. Следует учитывать следующие особенности:
- Канал предварительного просмотра и текущий канал доступны для всех выпусков Visual Studio, а каналы LTSC — только для клиентов выпусков Professional и Enterprise.
- Можно обновить экземпляр Visual Studio сразу после настройки расположения канала обновления. Или отложить фактическое обновление продукта на более позднее время. Настройка канала обновления и обновление продукта — это два независимых события.
- При обновлении канала будет установлен последний выпуск, находящийся на нем. Если вы являетесь корпоративным клиентом и хотите установить определенную версию из канала, следуйте приведенным выше инструкциям «Запуск конкретного начального загрузчика».
- Канал обновления можно изменить только в том случае, если последняя версия продукта, доступная на этом канале, новее установленной. Например, всегда можно перейти с текущего канала на канал предварительного просмотра, но перейти с канала предварительного просмотра на текущий можно, только если последний выпуск на текущем канале является более поздним, чем установленный выпуск из канала предварительного просмотра.
- Для всех каналов LTSC установлен срок действия. После его окончания LTSC нельзя будет использовать в качестве источника обновлений, и этот канал исчезнет из списка.
- Все каналы Майкрософт размещаются на серверах Майкрософт, и для них требуется доступ к Интернету.
- Для каждого экземпляра Visual Studio независимо можно настроить источник обновлений. Если у вас установлено два экземпляра Visual Studio 2022, их можно обновлять из разных каналов.
- ИТ-администраторы могут управлять этими значениями в раскрывающемся списке Канал обновления. Например, они могут добавлять расположения сетевых макетов в качестве источников обновлений. Также они могут сделать расположения, размещенные Майкрософт, недоступными в качестве источников обновлений. Эта функция также работает в установках Visual Studio 2019. Сведения о настройке расположений обновлений см. в руководстве администраторов Visual Studio
Visual Studio 2013 (VC++ 12,0)
эти ссылки загружают новейшие распространяемые пакеты en-US Microsoft Visual C++ для Visual Studio 2013.
Другие версии и языки можно загрузить из обновления для распространяемого пакета Visual C++ 2013 или из My.VisualStudio.com.
| Architecture | Версия | Ссылка |
|---|---|---|
| X86 | 12.0.40664.0 | vcredist_x86.exe |
| X64 | 12.0.40664.0 | vcredist_x64.exe |
Другие версии
- Многобайтовая библиотека MFC для Visual Studio 2013. эта надстройка MFC для Visual Studio 2013 содержит версию многобайтовой кодировки (mbcs) библиотеки Microsoft Foundation Class (MFC).
- среда выполнения Visual C++ 2013 для приложений Windows 8.1 загруженные неопубликованные. дополнительные сведения см. в разделе среда выполнения C++ для загруженные неопубликованные Windows 8.1 приложений в блоге команды разработчиков C++.
Step 7 — Select the installation location (optional)
New in 15.7: You can now reduce the installation footprint of Visual Studio on your system drive. You can choose to move the download cache, shared components, SDKs, and tools to different drives, and keep Visual Studio on the drive that runs it the fastest.
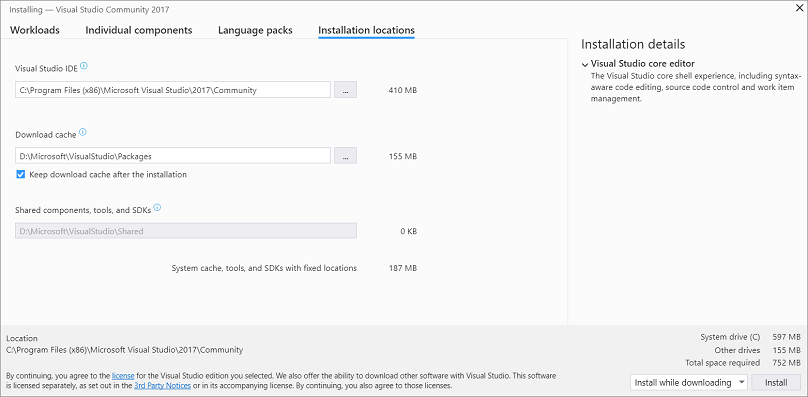
You can reduce the installation footprint of Visual Studio on your system drive. You can choose to move the download cache, shared components, SDKs, and tools to different drives, and keep Visual Studio on the drive that runs it the fastest.
You can reduce the installation footprint of Visual Studio on your system drive. For more information, see Select installation locations.
Important
You can select a different drive for Visual Studio IDE or download cache only when you first install Visual Studio. If you’ve already installed it and want to change drives, you must uninstall Visual Studio and then reinstall it.
If you’ve installed Visual Studio on your computer before, you won’t be able to change the Shared components, tools, and SDKs path and it will appear greyed out. This location is shared by all installations of Visual Studio.
Как пользоваться
С теорией мы немного разобрались, значит, самое время переходить к практической части данного обзора. Немного ниже можно найти подробную инструкцию, с помощью которой производится инсталляция программы на компьютер.
Загрузка и установка
Внимательно читаем инструкцию и выполняем все именно так, как в ней сказано. Необходимо сделать несколько простых шагов, а именно:
- Загружаем архив с установочным дистрибутивом по прикрепленной ниже кнопке. Ее вы можете найти сразу под табличкой. После распаковки архива запускаем инсталляцию, выполнив двойной левый клик по исполняемому файлу, увидеть который можно на скриншоте ниже.

- В следующем окне кликаем по строке, подразумевающей установку софта.

- Теперь жмем по «Далее», чтобы начался процесс распаковки файлов на ПК.

- В обязательном порядке соглашаемся с правилами лицензионного соглашения. Для этого выбираем соответствующую строчку и жмем по «Далее».

- В следующем окне выбираем полную установку и жмем по кнопке, обозначенной на скриншоте ниже красным цветом.

- Ждем, пока будет завершен процесс инсталляции.

- Об успешной установке будет свидетельствовать соответствующая надпись в финальном окошке.

Программа в вашем полном распоряжении. Рабочая версия на русском языке проверена нашими экспертами и не содержит вредоносного кода.
Инструкция по работе
Без знания языка программирования разобраться с работой в данном приложении вряд ли получится. Предварительно необходимо пройти обучение. Принципы использования самого софта освоить будет несложно, благодаря отлично продуманному и русскоязычному интерфейсу. Для начала необходимо создать новый проект, воспользовавшись меню. После этого можно работать с кодами. Вверху программы расположены основные вкладки, переключаясь между которыми автор может выполнять нужные для себя действия.

Функциональные возможности и интерфейс
В результате объединения корпорацией Майкрософт таких языков программирования, как C, C++ и C++/CLI инструментарий для написания и отладки программного кода Microsoft Visual C++ приобрел такое качество, как универсальность. В то же время MSVS требует от пользователя багажа знаний в сфере программирования. Легкая в обращении графическая оболочка Майкрософт Визуал Студио проста, но имеет возможность гибкой настройки пользовательского интерфейса. Русский интерфейс способствует комфортному освоению возможностей.
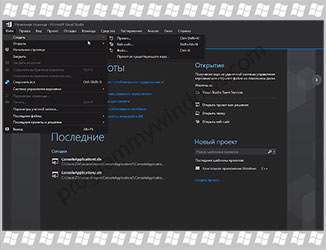
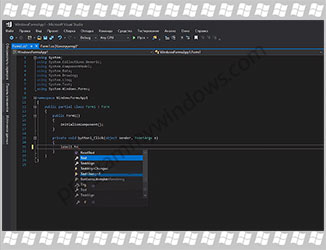
Майкрософт Визуал Студио позволяет:
— создавать, отлаживать, тестировать программное обеспечение на любом языке программирования,
— программировать на C#, Visual Basic, F#, C++, javascript, TypeScript, Python,
— создавать веб-приложения,
— работать кроссплатформенно (Cross-Platform),
— писать код HTML5 и JavaScript, соответствующий всем стандартам,
— применять инструменты для Apache Cordova, Xamarin и Unity,
— поддерживать значительное число платформ: ASP.NET, Office, WPF, Silverlight и др.,
— использовать отладчик уровня исходного кода и машинного уровня,
— применять встроенные средства сборки с использованием компиляторов,
— анализировать состояние и определять причины ошибок,
— работать в репозиториях Git (в т.ч. GitHub),
— производить диагностику графики DirectX с C ++,
— использовать мощные веб-платформы,
— коллективно работать над одним проектом.
Техническая поддержка
Иногда возникают проблемы. Если установить Visual Studio не удается, воспользуйтесь пошаговыми указаниями в статье Устранение неполадок при установке и обновлении Visual Studio.
Ниже приведены несколько дополнительных вариантов:
- Также доступен , предназначенный для оказания помощи при проблемах с установкой (только на английском языке).
- Вы можете сообщить о проблемах с продуктом, используя средство Сообщить о проблеме. Оно доступно как в Visual Studio Installer, так и в IDE Visual Studio. Если вы являетесь ИТ-администратором и у вас не установлена программа Visual Studio, вы можете отправить отзыв ИТ-администратора здесь.
- Вы можете предлагать новые функции, просматривать описания проблем и искать решения в сообществе разработчиков Visual Studio.
Особенности установки
Для запуска MSVS потребуется последняя версия .NET Framework. В случае необходимости ее следует заблаговременно загрузить на жесткий диск и установить на компьютер. Перед созданием нового проекта проверьте наличие библиотек MS Visual C++. Без обновления библиотек возникнет ошибка «Microsoft Visual C Runtime«. В случае появления ошибки следует доустановить недостающие библиотеки.
Установка может продолжаться до нескольких часов, поэтому не помешает заранее бесплатно скачать Microsoft Visual Studio для Windows 10, 8.1, 8, 7 (32-бит или 64-бит) и сразу же приступить к установке на компьютер. Для установки требуется подключение к Интернету. В последней версии применяется новая технология инсталляции с использованием Бутстраппера, который докачивает в определенном порядке только необходимые файлы в зависимости от выбора пользователем компонентов платформы. При установке доступен выбор языковой локализации. До истечения 30 дней после начала работы следует осуществить вход c live-логином или пройти процедуру регистрации на официальном сайте.
Благодаря последним обновлениям сопутствующих программных компонентов Microsoft, сборки MSVS пересобираются с учетом новых версий программного обеспечения, обеспечивается поддержка инновационных технологий, современных языков программирования, развитие всего парка инструментов, непрерывная интеграция и обучение пользователей. Рекомендуем последнюю версию Microsoft Visual Studio скачать 64- или 32-bit для Windows 7, 8, 8.1, 10 (x64 или x86), не покидая сайт https://programmywindows.com без регистрации и SMS.
Шаг 3. Установка установщика Visual Studio
Запустите файл начального загрузчика, чтобы установить Visual Studio Installer. Новый установщик имеет меньший размер и включает все необходимое для установки и настройки Visual Studio.
-
В папке Загрузки дважды щелкните файл начального загрузчика, имя которого совпадает с именем одного из следующих файлов или похоже на них:
- vs_community.exe для Visual Studio Community.
- vs_professional.exe для Visual Studio Professional;
- vs_enterprise.exe для Visual Studio Enterprise;
Если появляется оповещение системы контроля учетных записей, нажмите кнопку Да.
-
Мы попросим вас принять условия лицензии и заявление о конфиденциальности корпорации Майкрософт. Нажмите Продолжить.
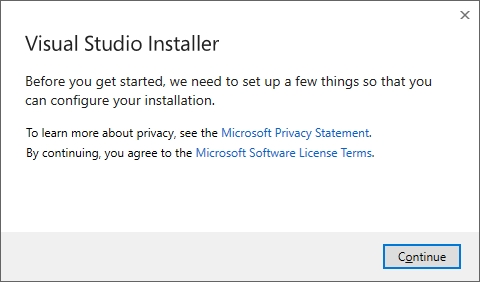
Создание нового проекта в Visual Studio Community 2020, и запуск первой программы
Теперь я предлагаю запустить Visual Studio Community 2020, и посмотреть, как она выглядит, и для примера давайте даже создадим проект программы, и запустим его на выполнение.
При первом запуске нам предлагают войти в учетную запись, если она есть, то входите, если нет, Вы можете ее создать прямо сейчас, также возможно отложить создание учетной записи, для этого просто нажимайте кнопку «Не сейчас! Возможно, позже.»
Затем выбирайте цветовую схему оформления среды Visual Studio и нажимайте «Запуск Visual Studio».
Далее, так как никаких проектов у нас еще нет, мы можем создать новый проект, или продолжить без кода и создать проект позднее.
Для примера я сразу создам проект.
В качестве шаблона проекта я выберу «Мастер классических приложений Windows».
Нажимаем «Далее».
Затем указываем название проекта и расположение файлов этого проекта.
Нажимаем «Создать».
Потом выбираем тип приложения и дополнительные параметры, если требуется. Я выберу «Классическое приложение», параметры оставлю по умолчанию. Нажимаем «ОК».
В итоге будет создан шаблон программы, включая код, который, кстати, будет подробно прокомментирован на русском языке, и все необходимые ресурсы, т.е. по факту шаблонная программа уже будет создана, и чтобы запустить ее, можете сразу нажать на кнопку «Локальный отладчик Windows», на панели инструментов.
В результате запустится программа, в которой даже будет меню.
Таким образом, Visual Studio может за нас сделать огромную часть работы, а нам останется только разработать нужный нам функционал, и включить его в эту шаблонную программу (конечно же, если речь идет о простых программах).
Microsoft Visual Studio 2017 Professional 15.7.6 (Offline Cache, Unofficial)
 Microsoft Visual Studio Professional — полный набор инструментов, с помощью которых процесс реализации инновационных замыслов разработчика легко воплощается в жизнь. Visual Studio предоставляет минимальный функционал, при помощи которого можно создавать уникальные программные продукты.Системные требования:Процессор с тактовой частотой не ниже 1,8 ГГц. Рекомендуется использовать как минимум двухъядерный процессор.2 ГБ ОЗУ; рекомендуется 4 ГБ ОЗУ (минимум 2,5 ГБ при выполнении на виртуальной машине)Место на жестком диске: от 1 ГБ до 80 ГБ, в зависимости от установленных компонентов.Видеоадаптер с минимальным разрешением 720p (1280 на 720 пикселей); для оптимальной работы Visual Studio рекомендуется разрешение WXGA (1366 на 768 пикселей) или выше.Windows 10 версии 1507 или выше: Домашняя, Профессиональная, для образовательных учреждений и Корпоративная (выпуски с долгосрочным обслуживанием и S не поддерживаются)Windows Server 2016: Standard и DatacenterWindows 8.1 (с обновлением 2919355): Core, Профессиональная и КорпоративнаяWindows Server 2012 R2 (с обновлением 2919355): Essentials, Standard, DatacenterWindows 7 с пакетом обновления 1 (с последними обновлениями Windows): Домашняя расширенная, Профессиональная, Корпоративная, Максимальная Торрент Microsoft Visual Studio 2017 Professional 15.7.6 (Offline Cache, Unofficial) подробно:Процедура лечения:В меню AutoRun нажмите по серийному номеру, он копируется в буфер, затем перейдите в Visual Studio в меню Справка —> Зарегистрировать продукт —> Разблокировать с помощью ключа продукта и вставьте серийный номер с буфера.Особенности:В Visual Studio 2017 мы найдем функции, присутствующие во многих других IDE, но в этой также есть возможность настраивать его, создавая наши собственные расширения, которые ускоряют наши задачи и приспосабливаются к требованиям всех пользователей.Эта новая версия включает в себя новые функции, относительно предыдущих версий, таких как 2012, 2013 или 2015. Ниже представлены основные функции и возможности:·Новый опыт установки.·Улучшения IDE для сокращения времени начальной загрузки и загрузки решений и запуска сеансов.·Различные улучшения в редакторах C++, C#, Visual Basic, F#, jаvascript и TypeScript.·Усовершенствования систем отладки программы и диагностики проблем.·Различные инструменты тестирования.·Встроенный компилятор расширений.·Обнаружение шаблонов для проектов и элементов.·Усовершенствования различных инструментов для работы с .NET Core, ASP .NET Core, Xamarin, Apache Cordova, Unity,·Data Tools и SQL Server, среди других.·Azure SDK для .NET.Контрольные суммы образа:CRC32: FC4CC0AEMD5: F6F672E0DCAC9B9E6FC7D4C16AFA9B23SHA-1: 1406D5B627124B5DC07BE4DD724A707933E5153E
Microsoft Visual Studio Professional — полный набор инструментов, с помощью которых процесс реализации инновационных замыслов разработчика легко воплощается в жизнь. Visual Studio предоставляет минимальный функционал, при помощи которого можно создавать уникальные программные продукты.Системные требования:Процессор с тактовой частотой не ниже 1,8 ГГц. Рекомендуется использовать как минимум двухъядерный процессор.2 ГБ ОЗУ; рекомендуется 4 ГБ ОЗУ (минимум 2,5 ГБ при выполнении на виртуальной машине)Место на жестком диске: от 1 ГБ до 80 ГБ, в зависимости от установленных компонентов.Видеоадаптер с минимальным разрешением 720p (1280 на 720 пикселей); для оптимальной работы Visual Studio рекомендуется разрешение WXGA (1366 на 768 пикселей) или выше.Windows 10 версии 1507 или выше: Домашняя, Профессиональная, для образовательных учреждений и Корпоративная (выпуски с долгосрочным обслуживанием и S не поддерживаются)Windows Server 2016: Standard и DatacenterWindows 8.1 (с обновлением 2919355): Core, Профессиональная и КорпоративнаяWindows Server 2012 R2 (с обновлением 2919355): Essentials, Standard, DatacenterWindows 7 с пакетом обновления 1 (с последними обновлениями Windows): Домашняя расширенная, Профессиональная, Корпоративная, Максимальная Торрент Microsoft Visual Studio 2017 Professional 15.7.6 (Offline Cache, Unofficial) подробно:Процедура лечения:В меню AutoRun нажмите по серийному номеру, он копируется в буфер, затем перейдите в Visual Studio в меню Справка —> Зарегистрировать продукт —> Разблокировать с помощью ключа продукта и вставьте серийный номер с буфера.Особенности:В Visual Studio 2017 мы найдем функции, присутствующие во многих других IDE, но в этой также есть возможность настраивать его, создавая наши собственные расширения, которые ускоряют наши задачи и приспосабливаются к требованиям всех пользователей.Эта новая версия включает в себя новые функции, относительно предыдущих версий, таких как 2012, 2013 или 2015. Ниже представлены основные функции и возможности:·Новый опыт установки.·Улучшения IDE для сокращения времени начальной загрузки и загрузки решений и запуска сеансов.·Различные улучшения в редакторах C++, C#, Visual Basic, F#, jаvascript и TypeScript.·Усовершенствования систем отладки программы и диагностики проблем.·Различные инструменты тестирования.·Встроенный компилятор расширений.·Обнаружение шаблонов для проектов и элементов.·Усовершенствования различных инструментов для работы с .NET Core, ASP .NET Core, Xamarin, Apache Cordova, Unity,·Data Tools и SQL Server, среди других.·Azure SDK для .NET.Контрольные суммы образа:CRC32: FC4CC0AEMD5: F6F672E0DCAC9B9E6FC7D4C16AFA9B23SHA-1: 1406D5B627124B5DC07BE4DD724A707933E5153E
Скриншоты Microsoft Visual Studio 2017 Professional 15.7.6 (Offline Cache, Unofficial) торрент:
Скачать Microsoft Visual Studio 2017 Professional 15.7.6 (Offline Cache, Unofficial) через торрент:

microsoft-visual-studio-2017-professional-15_7_6-offline-cache-unofficial.torrent (cкачиваний: 7318)
Разработка современных приложений — Microsoft Visual Studio 2019 Community 16.0.1 (Offline Cache, Unofficial)
Visual Studio Community 2019 — Бесплатная, полнофункциональная и расширяемая интегрированная среда разработки для создания современных приложений для Android, iOS и Windows, а также веб-приложений и облачных служб.Системные требования:Windows 7 с пакетом обновления 1, Windows Server 2012 R2, Windows 8.1, Windows Server 2016, Windows 10 версии 1507 или выше.Процессор с тактовой частотой не ниже 1,8 ГГц. Рекомендуется использовать как минимум двухъядерный процессор.2 ГБ ОЗУ; рекомендуется 4 ГБ ОЗУ (минимум 2,5 ГБ при выполнении на виртуальной машине)Место на жестком диске: от 1 ГБ до 80 ГБ, в зависимости от установленных компонентов.Видеоадаптер с минимальным разрешением 720p (1280 на 720 пикселей); для оптимальной работы Visual Studio рекомендуется разрешение WXGA (1366 на 768 пикселей) или выше.Торрент Разработка современных приложений — Microsoft Visual Studio 2019 Community 16.0.1 (Offline Cache, Unofficial) подробно:Процедура регистрации:У меню Справка—>Зарегистрировать продукт, в окне Нажмите на ссылку «check for updated license», введи логин/пароль учетной записи Microsoft (если её у вас нет, то пройдите регистрацию) и Visual Studio получит лицензию без ограничений по времени.Установка:Монтируем образ как виртуальный диск (Alcohol 120% или Demon Tools), по двойном щелчку на виртуальном диске откроется меню которое запустит установку, нажимаем VISUAL STUDIO INSTALLER. Поставить можно без интернета.Особенности:Упрощенная модульная установкаНовый установщик на основе рабочей нагрузки оптимизирует установку, чтобы у вас было все, что вам нужно.Мощные инструменты программированияС уверенностью программируйте на своем языке, находите и быстро устраняйте ошибки в коде, а также легко выполняйте рефакторинг.Усовершенствованная отладкаЛокальная или удаленная отладка для разных языков. Диагностика проблем производительности непосредственно из рабочего процесса отладчика.Приложения для устройствДля скачивания доступны инструменты для Apache Cordova, Xamarin и Unity, позволяющие создавать, отлаживать, тестировать, а также совместно и повторно использовать код для большего числа платформ.Веб-инструментыРазработка веб-приложений с помощью ASP.NET, Node.js, Python и jаvascript. Используйте мощные веб-платформы, такие как AngularJS, jQuery, Bootstrap, Django и Backbone.js.Несколько языковПоддержка нескольких языков, включая C#, Visual Basic, F#, C++, jаvascript, TypeScript, Python и множество других. Visual Studio помогает писать, отлаживать и тестировать код независимо от того, какой язык выбран.ЭкосистемаМожно настроить Visual Studio с помощью инструментов, элементов управления и шаблонов, доступных у партнеров и в сообществе, или пойти дальше и создавать собственные модули.Интеграция с GitУправление исходным кодом в репозиториях Git, размещенных любым поставщиком, в том числе GitHub. С помощью Visual Studio Team Services можно управлять кодом, а также ошибками и рабочими элементами для всего проекта.Впечатляющие преимуществаС Visual Studio Community вы получаете доступ к широкому набору бесплатных инструментов разработчика, ряду предоставляемых по запросу учебных курсов Xamarin University, Pluralsight, кредитам Azure и многому другому в составе основных компонентов разработчика для Visual Studio.Использование программы:Для индивидуальных пользователей:Любой индивидуальный разработчик может создавать бесплатные или платные приложения с помощью Visual Studio Community.Для организаций:Visual Studio Community может использовать неограниченное число пользователей в организации в следующих случаях: в учебных аудиториях, для научных исследований или участия в проектах с открытым кодом.Для всех прочих сценариев использования:В не корпоративных организациях Visual Studio Community могут использовать до 5 пользователей. В корпоративных организациях (в которых используется более 250 ПК или годовой доход которых превышает 1 млн долларов США) использование запрещено, за исключением случаев, перечисленных выше (открытый код, научные исследования и учебные аудитории).Контрольные суммы образа:CRC32: DB3BB6B5MD5: DE1E68B4E49BAB2005C98352E0C00CFASHA-1: E23D75FC3F6E922A7EF633E9784B568022CA9E1F
Скриншоты Разработка современных приложений — Microsoft Visual Studio 2019 Community 16.0.1 (Offline Cache, Unofficial) торрент:
Скачать Разработка современных приложений — Microsoft Visual Studio 2019 Community 16.0.1 (Offline Cache, Unofficial) через торрент:
microsoft-visual-studio-2019-community-16_0_1-offline-cache-unofficial-ruen.torrent (cкачиваний: 984)
.NET Framework
.NET Framework is a Windows-only version of .NET for building any type of app that runs on Windows.
| Version | Developer Pack Tooltip: Do you want to build apps? The developer pack is used by software developers to create applications that run on .NET Framework, typically using Visual Studio. | Runtime Tooltip: Do you want to run apps? The runtime includes everything you need to run existing apps/programs built with .NET Framework. | Release notes |
|---|---|---|---|
| .NET Framework 4.8 | Developer Pack | Runtime | Release notes |
| .NET Framework 4.7.2 | Developer Pack | Runtime | Release notes |
| .NET Framework 4.7.1 | Developer Pack | Runtime | Release notes |
| .NET Framework 4.7 | Developer Pack | Runtime | Release notes |
| .NET Framework 4.6.2 | Developer Pack | Runtime | Release notes |
| .NET Framework 4.6.1 | Developer Pack | Runtime | Release notes |
| .NET Framework 4.6 | Developer Pack | Runtime | Release notes |
| .NET Framework 4.5.2 | Developer Pack | Runtime | Release notes |
| .NET Framework 4.5.1 | Developer Pack | Runtime | Release notes |
| .NET Framework 4.5 | Runtime | Release notes | |
| .NET Framework 4.0 | Runtime | Release notes | |
| .NET Framework 3.5 SP1 | Runtime | Release notes |
Step 8 — Start developing
-
After Visual Studio installation is complete, choose the Launch button to get started developing with Visual Studio.
-
Choose File, and then choose New Project.
-
Select a project type.
For example, to build a C++ app, choose Installed, expand Visual C++, and then choose the C++ project type that you want to build.
To build a C# app, choose Installed, expand Visual C#, and then choose the C# project type that you want to build.
-
After Visual Studio installation is complete, select the Launch button to get started developing with Visual Studio.
-
On the start window, choose Create a new project.
-
In the search box, enter the type of app you want to create to see a list of available templates. The list of templates depends on the workloads that you chose during installation. To see different templates, choose different workloads.
You can also filter your search for a specific programming language by using the Language drop-down list. You can filter by using the Platform list and the Project type list, too.
-
Visual Studio opens your new project, and you’re ready to code!
-
After your Visual Studio installation is complete, select the Launch button to get started developing with Visual Studio.
-
On the start window, choose Create a new project.
-
In the template search box, enter the type of app you want to create to see a list of available templates. The list of templates depends on the workloads that you chose during installation. To see different templates, choose different workloads.
You can also filter your search for a specific programming language by using the Language drop-down list. You can filter by using the Platform list and the Project type list, too.
-
Visual Studio opens your new project, and you’re ready to code!
Использование Visual Studio Installer
-
Найдите Visual Studio Installer на своем компьютере.
В меню «Пуск» в Windows выполните поиск по запросу «installer» и выберите Visual Studio Installer в результатах.
Если вам будет предложено обновить Visual Studio Installer, прежде чем продолжить, сделайте это, следуя инструкциям.
-
В Visual Studio Installer найдите установку Visual Studio, которую требуется обновить.
Например, если вы ранее установили Visual Studio Community 2022 и для него есть обновление, в Visual Studio Installer появится сообщение Доступно обновление.
-
Чтобы установить обновления, нажмите кнопку Обновить.
-
После завершения обновления Visual Studio Installer может предложить перезагрузить компьютер. В таком случае перезагрузите компьютер, а затем запустите Visual Studio, как обычно.
Если вам не будет предложено перезагрузить компьютер, выберите Запуск, чтобы запустить Visual Studio из Visual Studio Installer.
Download the Visual Studio bootstrapper to create the network layout
Download the bootstrapper for the edition of Visual Studio you want and copy it into the directory that you want to serve as the source location of the layout. The bootstrapper is the executable that you use to create, update, and perform other layout operations.
The bootstrappers listed below will always install the latest most secure version of Visual Studio 2017, no matter when you run them:
| Edition | Bootstrapper |
|---|---|
| Visual Studio 2017 Enterprise version 15.9 | vs_enterprise.exe |
| Visual Studio 2017 Professional version 15.9 | vs_professional.exe |
| Visual Studio 2017 Build Tools version 15.9 | vs_buildtools.exe |
Other supported bootstrappers include vs_feedbackclient.exe, vs_teamexplorer.exe, vs_testagent.exe, vs_testcontroller.exe, and vs_testprofessional.exe.
The bootstrappers listed below will always install the latest most secure version of Visual Studio 2019, no matter when you run them. Alternatively, if you want to create or update a layout to a specific version of Visual Studio 2019, go to the page that has links to the fixed version bootstrappers for each servicing release, and download the one you want. Copy it into the directory that you want to serve as the source location of the layout.
| Edition | Bootstrapper |
|---|---|
| Visual Studio 2019 Enterprise version 16.11 | vs_enterprise.exe |
| Visual Studio 2019 Professional version 16.11 | vs_professional.exe |
| Visual Studio 2019 Build Tools version 16.11 | vs_buildtools.exe |
Other supported bootstrappers include vs_teamexplorer.exe, vs_testagent.exe, and vs_testcontroller.exe.
The bootstrappers listed below will always install the latest most secure version of Visual Studio 2022 on the Current channel, no matter when you run them. Alternatively, if you want to create or update a layout to a specific version or a specific channel of Visual Studio 2022, go to the page that has links to the evergreen and fixed version bootstrappers for each servicing release on each channel, and download the one you want. Copy it into the directory that you want to serve as the source location of the layout.
| Edition | Bootstrapper |
|---|---|
| Visual Studio Enterprise | vs_enterprise.exe |
| Visual Studio Professional | vs_professional.exe |
| Visual Studio 2022 Build Tools | vs_buildtools.exe |
Tip
If you previously downloaded a bootstrapper file and want to verify what version it is, here’s how. In Windows, open File Explorer, right-click the bootstrapper file, choose Properties, choose the Details tab, and then view the Product version number. To match that number to a release of Visual Studio, see Visual Studio build numbers and release dates.
Tip
If you previously downloaded a bootstrapper file and want to verify what version it is, here’s how. In Windows, open File Explorer, right-click the bootstrapper file, choose Properties, choose the Details tab, and then view the Product version number. To match that number to a release of Visual Studio, refer to the table at the bottom of the Visual Studio 2019 Releases page.
Tip
If you previously downloaded a bootstrapper file and want to verify what version it will install, here’s how. In Windows, open File Explorer, right-click the bootstrapper file, choose Properties and then choose the Details tab. The Product version field will describe the channel and version that the bootstrapper will install. The version number should always be read as «latest servicing version of what is specified», and the channel is assumed to be Current unless explicitly specified. So, a bootstrapper with a Product version of LTSC 17.0 will install the latest 17.0.x servicing release that is available on the 17.0 LTSC channel. A bootstrapper with a Product version that simply says Visual Studio 2022 will install the latest servicing version of Visual Studio 2022 on the Current channel.
Отладка
Посмотрите видео ниже, чтобы узнать, как быстро находить проблемный код при отладке. Длительность видео: 3:54 мин.
Повышение производительности
Мы адаптировали уникальную функцию точек останова в данных в C++ и адаптировали их для приложений .NET Core.
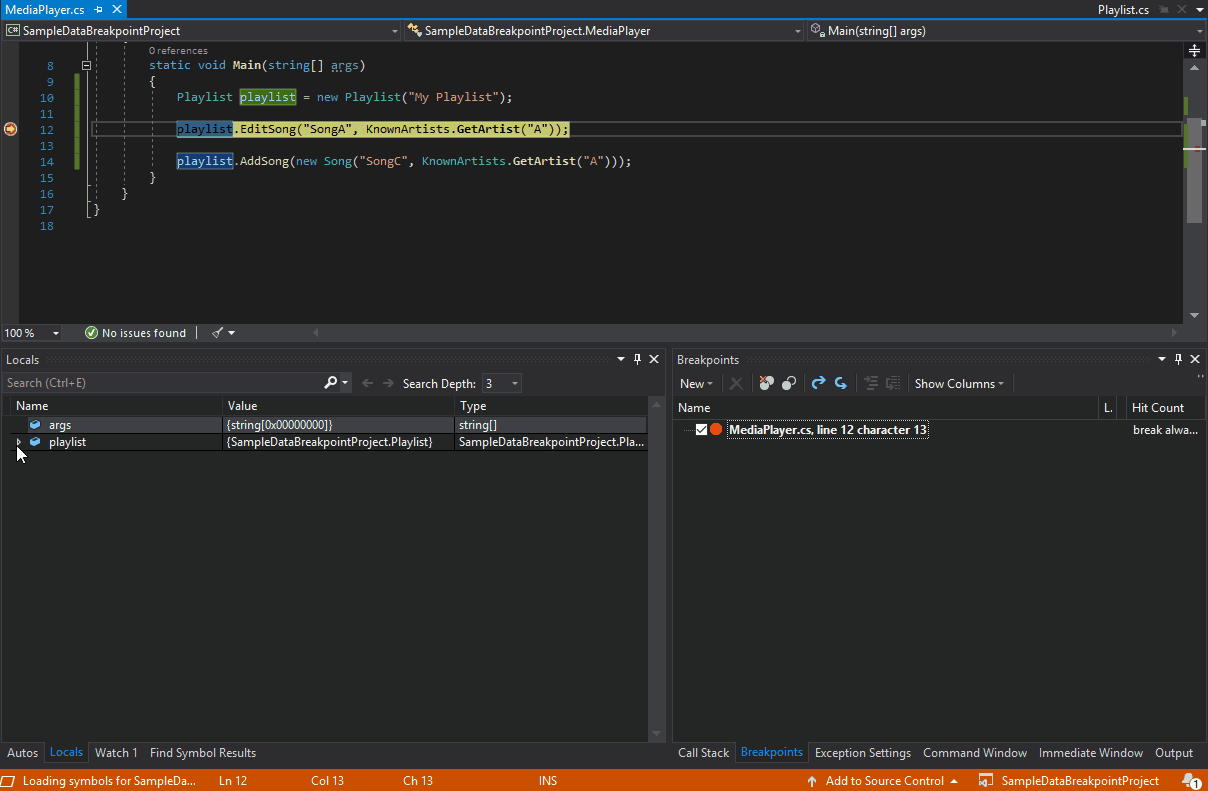
Поэтому независимо от рабочей платформы (C++ или .NET Core) использование точек останова в данных может быть хорошей альтернативой размещению обычных точек останова. Точки останова в данных также отлично подходят для таких сценариев, как поиск, когда глобальные объекты изменяются, а также добавляются в список или удаляются из него.
Благодаря тому, что в Visual Studio 2019 обработка символов является внепроцессной, разработчики крупных приложений C++ могут выполнять отладку приложений, не испытывая проблем, связанных с нехваткой памяти.
Поиск во время отладки
Наверное, вам приходилось искать одну строку из набора значений в окне контрольных значений. В Visual Studio 2019 мы добавили поиск в окнах «Контрольные значения», «Локальные» и «Видимые», чтобы помочь вам быстрее находить нужные объекты и значения.
Также можно выбрать формат отображения значения в окнах «Контрольные значения», «Локальные» и «Видимые». Выберите (дважды щелкнув) один из элементов в любом окне и добавьте запятую («,») для доступа к раскрывающемуся списку спецификаторов формата, каждый из которых включает описание предполагаемого результата.
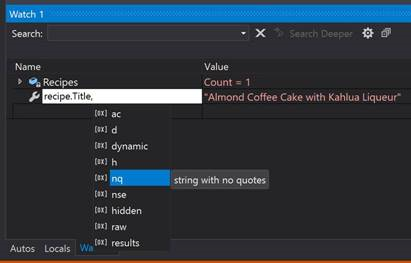
Дополнительные сведения см. в статье Enhanced in Visual Studio 2019: Search for Objects and Properties in the Watch, Autos, and Locals Windows (Улучшения в Visual Studio 2019: поиск объектов и свойств в окнах «Контрольные значения», «Видимые» и «Локальные»).
Отладчик моментальных снимков
Получайте моментальные снимки при выполнении приложения в облаке, чтобы в точности знать, что происходит. (Эта возможность доступна в только в Visual Studio Enterprise.)
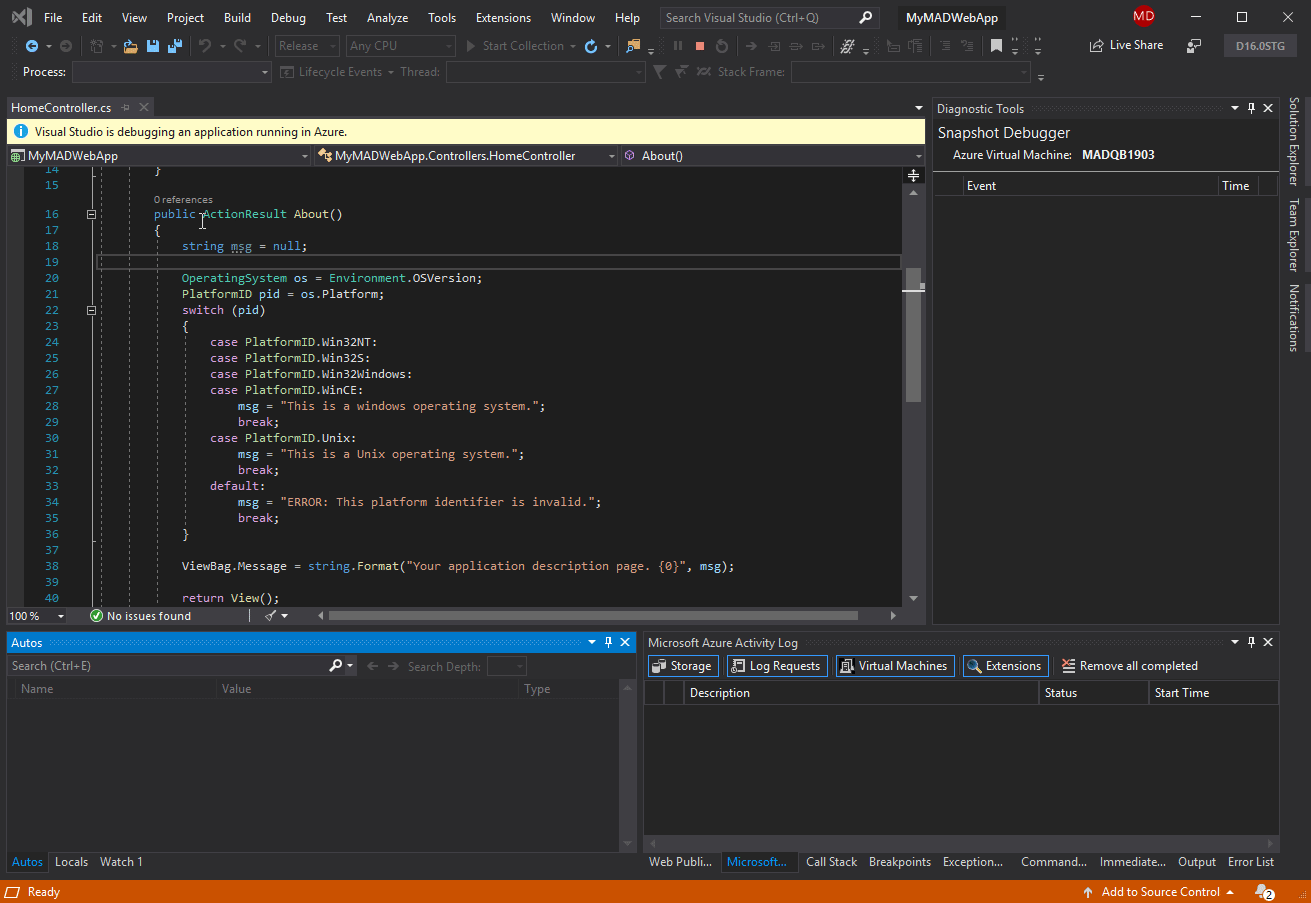
Мы добавили поддержку целевых приложений ASP.NET (приложения Core и классические приложения), которые выполняются на виртуальных машинах Azure. Также мы добавили поддержку приложений, которые выполняются в Службе Azure Kubernetes. Средство Snapshot Debugger позволяет значительно сократить затраты времени на устранение проблем, возникающих в рабочих средах.
Дополнительные сведения см. в статье Отладка интерактивных приложений ASP.NET Azure с использованием Snapshot Debugger и записи блога Introducing Time Travel Debugging for Visual Studio Enterprise 2019 (Представление отладки перехода по времени для Visual Studio Enterprise 2019).
Поддержка Microsoft Edge Insider
Новые возможности в 16.2. Вы можете задать точку останова в приложении JavaScript и начать сеанс отладки с помощью браузера Microsoft Edge Insider. При этом в Visual Studio откроется новое окно браузера с включенной отладкой, с помощью которого можно пошагово выполнять приложения JavaScript в Visual Studio.
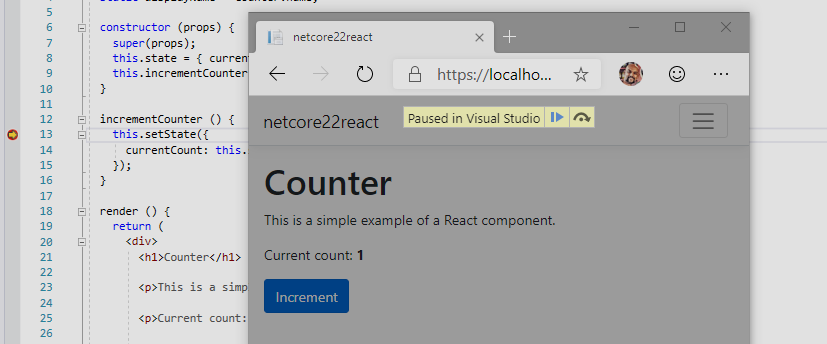
Инструмент «Закрепляемые свойства»
Новые компоненты в версии 16.4: Теперь можно легко находить объекты по их свойствам при отладке с помощью нового инструмента «Закрепляемые свойства». Просто наведите указатель мыши на свойство, которое нужно отобразить в окне отладчика в окне просмотра, автоматических действий и локальных действий, а затем щелкните значок закрепления. После этого в верхней части окна сразу же появится нужная информация.
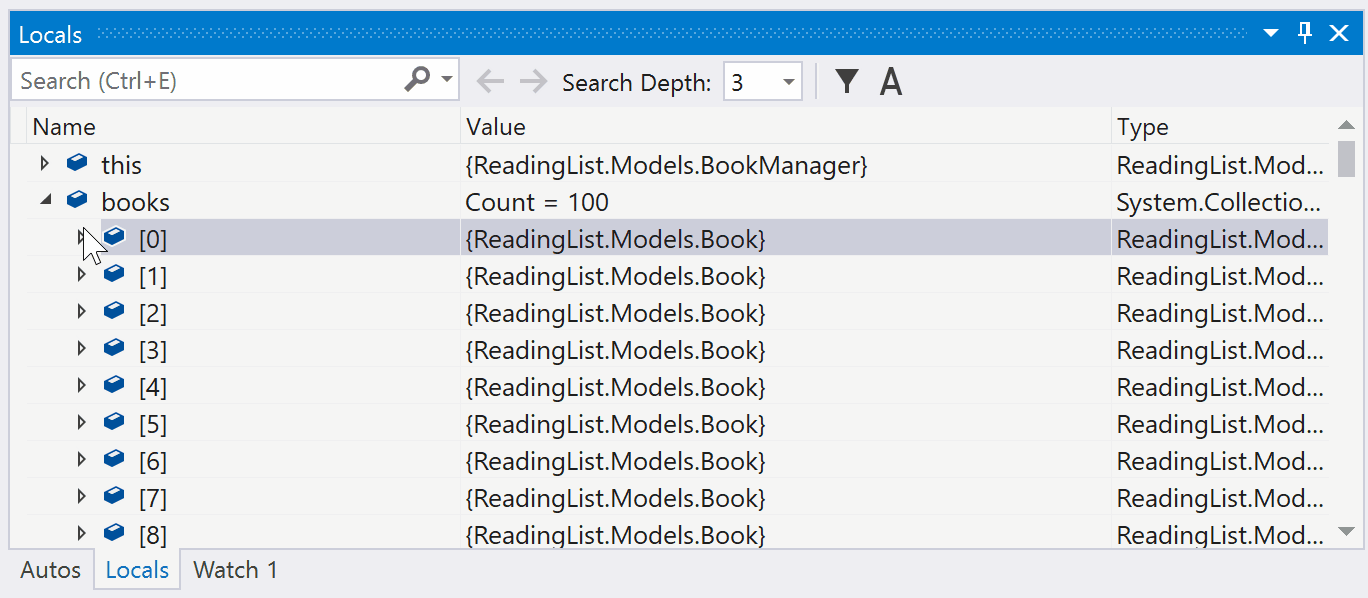
См. сведения о закрепляемых свойствах (отладка и отображение управляемых объектов удобным для пользователя способом).








