Как подключить iphone в режиме модема к компьютеру через usb?
Содержание:
- Активация функции
- Инструкция по подключению iPhone к компьютеру через USB как модем
- Тесты скорости
- Лимит трафика
- Подключение айфона или айпада в качестве модема к компьютеру
- Что такое режим модема в телефоне и как он работает
- Как установить пароль вай-фай с Айфона
- Способы использовать телефон в качестве модема
- Преимущества и недостатки метода
- Как настроить интернет на Теле2 на Айфоне
- Проблемы остались?
Активация функции
Чтобы активировать необходимую функцию, требуется выполнить определенную последовательность действий и проверить возможность использования.
Вот как настроить «Айфон» как модем и подключить требуемую функцию:
- Необходимо зайти в «Настройки», а затем выбрать раздел с названием «Сотовая связь».
- Перейти в раздел «Параметры данных».
- После этого требуется выбрать раздел «Сотовая сеть передачи данных».
- Ниже будут указаны параметры под названием «Режим модема». В этом разделе требуется ввести настройки, прописанные конкретным оператором сотовой связи. Все перечисленные данные представлены на официальных сайтах операторов мобильной связи.
- Иногда может потребоваться перезагрузка устройства.
Проведя все вышеперечисленные действия в разделе «Настройки» появится требуемый раздел под названием «Режим модема». Его необходимо активировать переводом переключателя в специальное положение. Таким же образом можно узнать, как включить точку доступа на «Айфоне 6», или любом другом девайсе бренда.
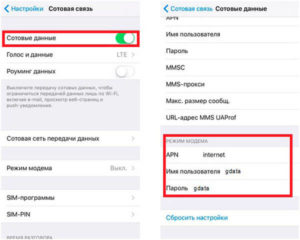
Важно! Для раздачи данных другим пользователям необходимо убедиться, что выход в интернет присутствует на личном телефоне. Кроме этого, для корректной работы и настройки функции необходимо иметь модель телефона старше чем 3g-поколение, иметь доступ к сети и включить 3G или LTE для применения максимальных возможностей
Кроме этого, для корректной работы и настройки функции необходимо иметь модель телефона старше чем 3g-поколение, иметь доступ к сети и включить 3G или LTE для применения максимальных возможностей.
Инструкция по подключению iPhone к компьютеру через USB как модем
В случае проводного подключения к персональному компьютеру используется телефонный шнур, который также применяется для зарядки девайса. Это удобно, поскольку не требует применения множества проводов различной направленности.
Инструкция для Windows
В чем отличия между сетями 3G и 4G: особенности, преимущества и недостатки
Поскольку операционная система Windows в отечественных условиях более распространена в отличие от остальных, то первым делом необходимо рассмотреть подключение именно к устройству на ней. Интерфейс операционной системы «Виндовс» практически не менялся с седьмой серии, поэтому лучше рассмотреть пример с Windows 10. Айфон в рассматриваемой ситуации работает при помощи iOs 9. Она является наиболее оптимальной, поскольку в более старых и новых версиях практически ничего кардинально не менялось.
Обратите внимание! Основными требованиями является наличие установленной программы Apple iTunes и стандартного оригинального провода USB для телефона. Программу можно скачать на официальном сайте, она абсолютно бесплатна
После чего ее требуется установить на компьютер. Это также несложно и займет всего пару минут.
После проведения всех подготовительных действий необходимо включить функцию «Режим модема» на телефоне. Далее нужно соединить проводом оба устройства. На дисплее смартфона появится окно «Доверять этому компьютеру», которое нужно положительно подтвердить, иначе соединение не состоится.

Действия по подключению к сети через смартфон:
- В списке с возможными сетевыми соединениями найти новую доступную сеть с наименованием Apple Mobile Device Ethernet.
- Рекомендуется проверить подключение и его состояние. Для этого необходимо нажать на значок соединения в правом нижнем углу экрана правой кнопкой.
- Откроется небольшое меню, в котором следует нажать на «Центр управления сетями и общим доступом».
- В завершении в левой части нажать на «Изменение параметров адаптера», в открывшемся меню будет доступен список всех соединений.
Когда айфон работает как модем и имеет включенную вай-фай сеть, его можно использовать в виде маршрутизатора для других гаджетов. Для этого необходимо соединиться с подключением, которое будет называться как iPhone или подобное. После этого система запросит ввести пароль.
Обратите внимание! В таком случае персональный компьютер по проводу и другие девайсы по беспроводной сети будут иметь возможность доступа к Интернет
Тесты скорости
Разные технологии подключения имеют разные скорости передачи данных. Например технология Bluetooth имеет небольшую скорость передачи данных. Беглый тест скорости интернета в случае подключения по Bluetooth позволил MacBook иметь доступ в интернет на 4Мбит/с.

При подключении по Wi-Fi скорость передачи данных была значительно выше, она составила почти 12 Мбит/с.
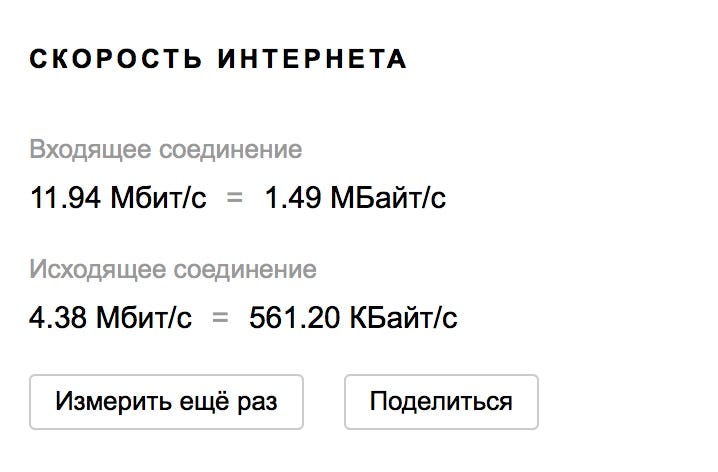
Лидером по скорости оказался тип подключения по кабелю показав 18 Мбит/с.
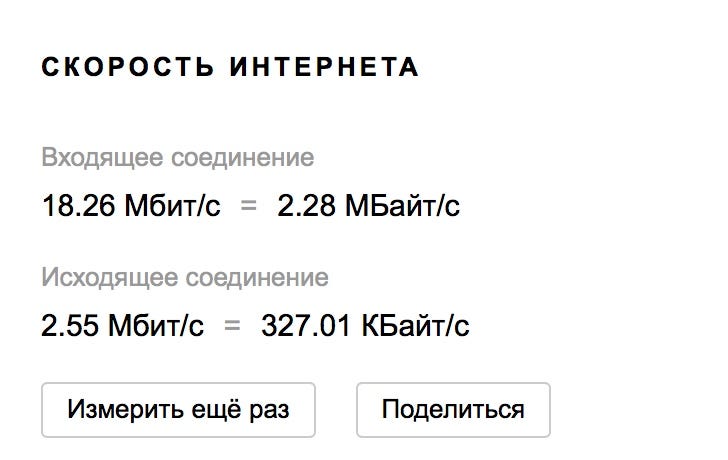
Указанные в нашем тесте скорости подключения имеют лишь приблизительный характер. На скорость может влиять множество факторов и помех.
Но что точно можно сказать, так это то, что iPhone может быть прекрасным источником современного мобильного интернета для других устройств. Различные возможности подключения могут быть удобны для различных случаев, а скорость передачи данных вполне достаточная, чтобы комфортно пользоваться интернетом и возможно даже со временем забыть о том, что такое интернет «по проводам».
Лимит трафика
Используя iPhone как модем, подключенный по USB к ПК или ноутбуку с Windows 7 или 10, выставите ограничитель трафика таким способом:
- Нажмите в Windows 10 комбинацию клавиш Win+Iи откройте «Сеть и Интернет».

- Кликните раздел «Etnernet» и сеть, к которой сейчас подключены.

- Активируйте ползунок «Задать как лимитированное подключение» и перейдите к установке лимита.

- Нажмите «Установить лимит».

- Выберите нужные параметры и жмите «Сохранить».

- Windows сообщит о некоторых службах, которые следует отключить при лимитированном использовании трафика.
Система оповестит о скором окончании трафика и заблокирует доступ при израсходовании всего пакета.
Подключение айфона или айпада в качестве модема к компьютеру
У проблемы, как подключить айфон к компьютеру как модем, есть два решения. Можно использовать USB-шнур или Wi-Fi. В обоих случаях инструкции не отличаются сложностью, важна лишь корректная работа самого модема.
Важно! Тот факт, что режим модема включен, не означает подключение к интернету. Можно легко забыть об этом, повторяя многократные попытки получить от точки доступа выход во всемирную паутину
Чтобы подключить комп или ноутбук к айфону в роли модема (инструкция подойдет и для iPad), нужно включить Wi-Fi на ПК. Для этого надо нажать на значок в правой нижней части экрана (рядом с часами), выбрать режим Wi-Fi (если до этого был включен режим «в самолете», например). Через несколько секунд появится список доступных точек доступа, среди которых нужно найти собственную. Теперь нужно нажать на нее и ввести пароль в появившейся форме, после нажать «Далее».
Подключение сети от айфона к компьютеру с ОС Виндовс не отличается от стандартной процедуры
Совет! Для удобства можно поставить галочку на строке «Подключаться автоматически». Если сеть не появилась в списке одной из первых, это говорит о слабом сигнале. Лучше поднести айфон поближе к компьютеру.
После успешного ввода пароля появится окно с предложением сделать компьютер видимым другим участникам сети. Это рекомендуется делать только в домашних защищенных сетях. После этого подключение установлено и можно пользоваться интернетом. Отключиться от точки доступа просто – нужно нажать на нее и кликнуть «Отключить». Схема несильно отличается для любых версий Виндовс.
Узнать, как подключить айфон к компьютеру через USB как модем, потребуется в случае отсутствия Wi-FI. Если это по какой-то причине произошло, можно воспользоваться таким способом:
Сначала потребуется загрузить iTunes. Он ставится и на Windows, и на Mac. Скачать последнюю версию можно с официального сайта. Без этого работать не получится, поэтому позаботиться о наличии данного ПО надо заранее.
Теперь можно подключать айфон через юсб к компьютеру. Сразу же на экране телефона появится диалоговое окно с текстом «Доверять этому компьютеру?»
После утвердительного ответа потребуется ввести пароль (подтвердить личность владельца).
Теперь нужно переключить внимание на экран компьютера – на нем появится сообщение с просьбой разрешить компьютеру доступ к информации на телефоне. Кликнуть на «Продолжить» и вновь взять айфон в руки
Если не включен ни Wi-Fi, ни Bluetooth, доступ к интернету возможен только через USB. Соответствующее окно появится на дисплее смартфона – нажать на «только USB».
Через USB можно получить интернет, даже не привлекая беспроводные модули связи
Если подключение не произошло автоматически, можно сделать это вручную. Для этого надо зайти в «Параметры сети и интернет» и выбрать «Internet» в списке доступных подключений, щелкнуть на сеть айфона.
Если обе описанные возможности подключения к точке доступа неосуществимы, можно попробовать еще один вариант. Для этого на обоих устройствах нужно включить Блютуз (это помимо режима модема). На компьютере найти нужный раздел настроек легко – достаточно набрать в поиске по системе «Bluetooth». После переключения тумблера в активное положение, нажать на «Добавление». выбрать «Блютуз» и ждать окончания поиска устройств.
Подключение через Bluetooth выручит при отсутствии USB-шнура и модуля вифи на ПК.
Важно! Необходимо убедиться, что айфон виден другим гаджетам, а не находится в режиме «невидимки». После обнаружения телефона кликнуть на него и сравнить появившиеся коды для установки соединения
Подтвердить коды и, чтобы подключиться, щелкнуть на «Создать пару». В результате успешного сопряжения должна появиться надпись «Устройство готово к использованию»
После обнаружения телефона кликнуть на него и сравнить появившиеся коды для установки соединения. Подтвердить коды и, чтобы подключиться, щелкнуть на «Создать пару». В результате успешного сопряжения должна появиться надпись «Устройство готово к использованию».
Теперь нужно перейти в раздел «Устройства и принтеры», правой кнопкой мыши вызвать команды айфона и выбрать «Подключаться через точку доступа». После завершения сеанса нажать на «Отключаться от сетевого устройства».
Что такое режим модема в телефоне и как он работает
Режим модема – это специальная функция, позволяющая сделать из Android смартфона настоящий модем. Проще говоря с ее помощью, вы можете делиться интернет трафиком с другими устройствами: ПК, ноутбуками, телефонами и другими мобильными гаджетами. При этом необходимо учитывать установленные сотовым оператором ограничения на раздачу интернета и следить за остатком трафика, если у вас пакетный тариф.
Режим модема позволяет раздавать интернет с телефона по USB кабелю, Bluetooth или WI-Fi. Из-за этого он считается универсальным, потому что практически во всех современных устройствах предусмотрены данные интерфейсы подключения.
Через USB-кабель
Это способ раздачи интернета предусматривает подключение смартфона к ПК с помощью USB провода, который обычно используют для зарядки или для передачи файлов.
Делается это так:
- Включают на телефоне «Передачу данных».
- Подключают гаджет к ПК с помощью USB-шнура.
- Если на дисплее смартфона появится меню подключения, то выбирают в нем вариант подключения «USB-модем».
- Если данное меню не появляется, то для включения режим модема открывают последовательно на аппарате «Настройки» → «Еще» (или «Подключения») → «Режим модема».
- После чего ставят галочку напротив «USB- модем».
В результате всех этих действий Android смартфон станет раздавать интернет на ПК через USB-провод.
Данный способ обладает следующими преимуществами:
- позволяет раздавать интернет трафик с гаджета, на котором нет Wi-Fi;
- более стабильное соединение, в отличие от беспроводного;
- телефон в процессе раздачи интернета заряжается, поэтому перебоев со связью не будет.
Недостатки у него следующие:
- можно раздавать интернет трафик только на один ПК;
- нужно брать всегда с собой USB провод;
- телефон размещается на ограниченном расстоянии от ПК, потому что используется шнур.
Через блютуз
У этого способа раздачи интернет трафика нет особых преимуществ перед кабельным подключением и Wi Fi точкой доступа. Но если невозможно воспользоваться последними двумя способами, то Блютуз точка доступа позволит вам раздать интернет на другое устройство.
Для этого нужно проделать следующее:
- Активировать на телефоне передачу данных.
- Включить Bluetooth на гаджете.
- После чего нужно последовательно открыть на телефоне «Настройки» – «Еще» (или «Подключения») – «Режим модема»»
- Далее необходимо поставить галочку напротив пункта «Bluetooth- модем».
На этом настройка гаджета завершена, поэтому можно пользоваться мобильным интернетом телефона на ПК.
Преимущества данного способа:
- актуален в тех случаях, когда нет под рукой USB шнура или на смартфоне не работает Wi Fi модуль;
- не требуется провод.
Минусы:
- сложнее настраивать по сравнению с USB подключением;
- небольшой радиус действия около 5- 10 м;
- небольшая скорость передачи данных;
- аккумулятор смартфон быстро садиться.
Точка доступа WiFi
Самый удобный и эффективный способ раздачи интернета c Android гаджета – это включение на нем Wi –Fi точки доступа. Он позволяет раздавать с телефона интернет трафик сразу на несколько устройств.
Настраивается точка доступа так:
- Включают передачу данных на телефоне.
- Потом открывают на гаджете «Настройки» – «Еще» (или «Подключения»» – «Режим модема».
- После чего нажимают на пункт «Точка доступа Wi-Fi», чтобы ее настроить.
- Далее выбирают в списке настроек вкладку «Настройка точки доступа Wi-Fi», чтобы задать для нее имя и пароль.
- Потом включают точку доступа с помощью переключения ползунка в активное состояние, в результате телефон начнет сразу де раздавать трафик на другие устройства.
Преимущества использования Wi-Fi точки доступа:
- большая зона покрытия;
- к ней могут одновременно подключать несколько устройств;
- большая скорость передачи данных;
- довольно просто настраивать.
Минусы:
телефон быстро разряжается.
Как установить пароль вай-фай с Айфона
Когда телефон работает как роутер, при этом не защищен кодом безопасности, подсоединиться к нему могут нежеланные гости. Поэтому пользователю необходимо на Wi-Fi установить ключ:
- Открыть Режим модема.
- Выбрать пункт Пароль Wi-Fi и ввести не менее 8 символов (латинских букв и цифр).
Владелец Айфона с последними версиями iOS имеет возможность передать личный интернет-код выбранному абоненту. Ключ не обязательно копировать или переписывать, достаточно сделать:
- Добавить клиента в список контактов передающего устройства.
- Включить Wi-Fi и Bluetooth на двух гаджетах.
- На 2 телефоне перейти в Настройки, далее — Беспроводное подключение.
- На главном смартфоне нажать Подтвердить рядом с предложением поделиться паролем.
- Операция завершена — 2 пользователь автоматически выходит в сеть.
 С помощью функции Семейный доступ в ряде тарифов телефон может раздать интернет другим членам семьи
С помощью функции Семейный доступ в ряде тарифов телефон может раздать интернет другим членам семьи
iPhone может предоставить доступ к своей сети любому электронному прибору в несколько простых шагов. Владельцу раздающего устройства стоит уточнить возможности аппарата, а если все успешно подключено — следить за наличием денежный средств на счету, которые будут расходоваться значительно быстрее, особенно в условиях роуминга.
Все о IT
Самое интересное и полезное. информационно-коммуникационные технологии Ежедневно новое ПЕРЕЙТИ телеграмм канал ITUMNIK
Способы использовать телефон в качестве модема
Теперь давайте подробнее рассмотрим эти несколько схем:
- Телефон (планшет/смартфон) подключается через сим-карту к интернету и работает как модем, раздающий интернет по wifi . При таком использовании мы можем зайти в интернет с другого смартфона, ноута, планшета или еще чего-либо с поддержкой беспроводной связи.
- Телефон подключен по wifi к интернету и к стационарному ПК через канал Bluetooth, давая последнему выход в сеть.
- Телефон подключен к мобильному интернету и по кабелю USB к компьютеру, на который передает интернет.
По Bluetooth
Теперь речь пойдет о том, как подключить смартфон в качестве Bluetooth модема. Эта технология беспроводной передачи данных рассчитана на более короткие расстояния и меньший объем информации. Ее имеет смысл задействовать, если у вас обычный старый телефон (даже не смартфон) с любой в меру устаревшей мобильной операционной системой, типа Symbian или Windows Mobile, с поддержкой блютус и технологии Dial-Up Network, но, как это было с моделями прошлых лет, нет модуля WiFi. Интернет при этом будет раздаваться тот, который получает данный телефон через сим-карту от мобильного оператора.
Для работы этого способа также на компьютере должен быть установлен Bluetooth модуль — обычно он по умолчанию встроен в современные ноутбуки, поэтому рассмотрим, как это делается на системе Windows 7.
Прежде всего нам необходимо активировать функцию модема на телефоне. Для этого в разделе «Настройки» находим раздел «Беспроводные сети — Еще» и активируем режим «Bluetooth-модем».
После этого понадобится добавить в компьютер телефон в качестве модема. Заходим в «Панель управления», выставляем отображение меню в виде значков и находим пункт «Устройства и принтеры» и в новом окне кликаем по «Добавление устройства».
Начнется поиск устройств, доступных в данный момент для подключения через Bluetooth. Когда определится ваш телефон, кликаем по значку. Откроется новое окошко с 8-значным кодом. Его необходимо ввести на телефоне для сопряжения.
Ваше мнение — WiFi вреден?
Да
22.94%
Нет
77.06%
Проголосовало: 33410
После добавления телефона ждем, пока установятся драйвера.
Когда этот процесс успешно завершится, на компьютере заработает интернет.
По USB кабелю
Теперь поговорим о возможностях использования телефона в качестве модема через USB кабель на случай, если ваш компьютер не поддерживает передачу данных беспроводными способами. Причем раздавать может как интернет, принимаемый мобильником по WiFi, так и от сотового оператора по 3G/4G.
В моем примере все будет происходить на смартфоне Xiaomi в прошивке MIUI 9, но в голом Андроиде это делается точно также — изменено может быть лишь название и расположение пунктов меню. Подключаем телефон к компьютеру по USB кабелю и заходим в его настройки в раздел «Дополнительные функции»
Включаем «USB-модем»
На компьютере в это время выскочит окно, в котором нас попросят разрешить доступ к его ресурсам для телефона — это не обязательно, но можно подтвердить.
После этого при необходимости установятся драйверы на смартфон и интернет заработает. Подтверждением тому будет новое подключение, которое можно увидеть в «Центре управления сетями и общим доступом — Изменение параметров адаптера»
Сегодня мы разобрали разные варианты подключения телефона в качестве Bluetooth и USB модема, которые подойдут для абсолютно разных устройств, но в которых есть одно неоспоримое преимущество — мобильность, тем более, что сейчас у всех сотовых операторов есть весьма привлекательные тарифы для безлимитного интернета. На закуску обещанное видео про Айфон, про то, как сделать телефон модемом, соединив его с компьютеров USB кабелем, а также подробный урок о том, как выйти в интернет различными способами с планшета.
Преимущества и недостатки метода
Основная цель раздавать интернет другим людям — дать им возможность выйти в сеть для получения важной информации, совершения денежных операций на сайтах, общения в мессенджерах и пр. Бывают ситуации, что у владельца сотового в данный момент сеть Internet не подключена, однако крайне необходима, здесь и поможет другой Айфон с функцией модема
Это в определенной степени упрощает процесс, так как пакет с интернетом понадобится лишь на 1 устройстве
Бывают ситуации, что у владельца сотового в данный момент сеть Internet не подключена, однако крайне необходима, здесь и поможет другой Айфон с функцией модема. Это в определенной степени упрощает процесс, так как пакет с интернетом понадобится лишь на 1 устройстве.
Обеспечивая связью окружающих, стоит помнить, что такая раздача может:
- Быстро израсходовать весь трафик при лимитном интернете.
- Предполагать дополнительную оплату в соответствии с тарифным планом.
- Посадить аккумулятор в сжатые сроки.
- Мешать другой работе телефона или замедлять сетевые действия. В частности, при использовании режима модема недоступно копирование iCloud, отправка фото в медиатеку.
Включение точки доступа приводит к быстрому разряду батареи
Как настроить интернет на Теле2 на Айфоне
Существует несколько способов, с помощью которых можно подключить мобильный интернет на своё устройство. Самый простой и популярный из них – получение автоматических настроек. Он предполагает получение файла со всей нужной информацией напрямую от оператора. Если такой вариант не поможет справиться с проблемой, придётся настраивать вручную.
Получение автоматических настроек
Оператор нередко помогает подключать передачу данных своим абонентам. Именно поэтому большинство необходимых процессов было автоматизировано – в базе данных Теле2 есть профиль конфигурации, в котором содержится вся необходимая для такой процедуры информация. Если возникает надобность, сотрудники высылают этот профиль, и он сам устанавливает всё, что нужно пользователю для выхода в сеть.
Воспользоваться этой возможностью предлагается одним из двух вариантов связи с сотрудниками:
- позвонить на номер 679;
- открыть свой личный кабинет и оставить заявку на сайте.

Обработав полученную заявку, оператор вышлет СМС-сообщение со всеми параметрами, которые останется только сохранить. После этого необходимо перезапустить устройство и удостовериться, что настройки интернета Теле2 установлены на Айфон, и ничто не ограничивает доступ в сеть.
Установить универсальный профиль конфигурации интернет, подходящий для всех версий iOS, –рекомендованное решение. Если получилось прописать его автоматически, абонент может быть уверен в корректной работе устройства, в том числе и во время зарубежных поездок. Пользователям, которым указанный способ не помог, придётся самостоятельно разбираться, как работают интернет-настройки Айфона, и совершать все действия вручную.
Как вручную подключить интернет на Теле2 на Айфоне
Прежде всего, необходимо определить версию программного обеспечения, установленную на гаджете. Сделать это можно самостоятельно. Надо зайти в меню, выбрать пункт «Настройки», далее – «Основные», кликнуть на «Об этом устройстве» и нажать «Версия».
Чтобы выполнить все необходимые действия по настройке интернета самостоятельно, необходимо следовать данной инструкции.
- Зайти в раздел «Настройки» в меню Айфона, выбрать «Сотовая связь» и в пункте «Сотовые данные» переключить элемент управления в положение «ВКЛ».
- Выбрать «Параметры данных», далее – «Сотовая сеть передачи данных».
- Начать вносить сведения в разделе «Сотовые данные». В графе APN вписать «internet.tele.ru» без кавычек.
- В графе канала соединения выбрать тип GPRS.
- Проследить, чтобы прокси-сервер был выключен.
- Все остальные пункты, если такие есть, оставить либо в положении по умолчанию, либо не заполнять совсем.
- Проверить, чтобы домашней страницей оказывался сайт https://m.tele.ru.
Настройка точки доступа в планшете производится почти так же. В меню девайса нужно выбрать последовательно пункты «Настройки» и «Сотовые данные». На открывшейся странице переключатель переводится в активное положение, а в «Параметрах данных» и «Настройках APN» прописывается конфигурация по приведённому для смартфона алгоритму.
Можно вписать те же параметры конфигурации (APN) в разделе «Настройка LTE».
Если тарифный план позволяет использовать мобильный гаджет для раздачи Wi-Fi, можно настроить точку доступа. Для этого в разделе «Режим модема» прописывают APN – «internet.tele2.ru». Остальные графы оставляют без изменений. После этого смартфон надо перезагрузить.

Чтобы завершить настройку точки доступа Wi-Fi, в «Настройках» вновь придётся выбрать «Сотовую связь» и «Режим модема». На открывшейся странице тумблер управления надо перевести в положение «ВКЛ». Затем нужно дождаться запроса Wi-Fi и Bluetooth, чтобы поставить точку напротив «Включить Wi-Fi и Bluetooth». Конфиденциальность сессий обеспечивается паролем, который следует придумать самостоятельно и вписать в графу «Пароль Wi-Fi». При попытке подключиться к созданной точке доступа с других устройств нужно будет ввести именно эту символьную комбинацию. Имя точки доступа указывается по маршруту «Настройки» – «Основные» – «Об этом устройстве» в пункте «Имя» и соответствует присвоенному идентификатору Айфона. Для подключения по вай-фаю в списке доступных беспроводных соединений нужно выбрать точку с названием пользовательского iPhone и ввести пароль.
В зависимости от модели Айфона, названия граф могут несколько отличаться, но заполнять их нужно одинаково на любых устройствах. После всех пройденных шагов необходимо перезагрузить телефон и убедиться, что пункты остались заполненными.
Проблемы остались?
Попробуйте выполнить следующие действия:
- Рекомендуем после введения данных сразу же перезагрузить устройство, нажав на клавишу питания и сдвинув «вниз». Так все изменения настроек вступят в силу, и можно будет без проблем включить на своём iPhone режим модема.
- Также следует убедиться — является ли актуальной установленная на iPhone версия iOS 9 — так как в первых двух её выпусках отмечались разного рода сетевые сбои. После обновления проблема может решиться сама собой, или придётся ещё раз повторить процедуру внесения модемных настроек.
- Как ни странно но, не помешает проверить подключение к сети самого айфона-донора. Никто не исключал какие-то технические сбои у оператора, просто перейдите по любой ссылке, чтобы убедиться, что соединение есть.
- Если явные причины неполадок, такие как отключённый режим модема, устаревшая версия iOS и отсутствие настроек были исключены, а iPhone все равно отказывается раздавать интернет, можно попробовать сбросить сетевые настройки и попытаться заново установить соединение. Обычно это самое эффективное средство борьбы с любыми неполадками.
Чтобы выполнить избирательный сброс заходим в раздел – «Основные» настроек. Листаем до пункта сброса и в нём жмём на предложение о сбросе настроек сети.Эта операция требует повторного подтверждения путём ввода пароля блокировки (если таковой был установлен). После вашего согласия будут стёрты все сохранённые сетевые параметры, вплоть до паролей и настроек Wi-Fi. В процессе стирания на экране iPhone появится логотип компании и строка состояния. Весь остальной контент на смартфоне останется на месте.
По завершении процесса iPhone должен автоматически перезагрузиться. Если этого не произошло, обязательно перезагрузите его самостоятельно. После этого снова внесите вручную модемные настройки, описанные в начале статьи.
Ещё один альтернативный вариант избирательного сброса настроек – через меню сотовой связи.
Снова находим в нём пункт сотовой сети передачи данных, и выбираем в нём вкладку сброса настроек.
И снова напоминаем о необходимости перезагрузки по окончании процесса сброса, чтобы iOS ввела в действие внесённые изменения.
В обоих случаях сброса обнуляются все сохранённые сетевые настройки, никакие другие пользовательские данные не пострадают. Придётся только заново внести нужные сведения или запросить у поставщиков сотовых услуг автоматические настройки, если таковые у них предусмотрены.
Также после обновления оболочки многие столкнулись с проблемами в работе Wi-Fi модуля. Вы заново прописываете сетевые настройки, вводите правильный пароль, сопрягаетесь со сторонними устройствами, но система отказывается их принимать. Понятно, что без наличия подключения между двумя аппаратами, айфон и раздать ничего не сможет.
В таких ситуациях помогает операция «забывания» выбранной сети.
Найдите в настройках интересующую сеть Wi-Fi, выберите «забыть». После этого запустите поиск и заново введите настройки соединения.Если Вы переживаете о сохранности информации во время сбросов, т.к. иногда что-то идёт не так, рекомендуем перед любыми серьёзными вмешательствами всегда делать свежую резервную копию. С её помощью удастся восстановить гаджет из любого состояния (кроме физической поломки).









