Подключение iphone к компьютеру и ноутбуку без кабеля через вай-фай
Содержание:
- Как подключить айфон к ноутбуку через wifi. Как подключить компьютер к интернету через iPhone?
- Возможные проблемы при подключении iPhone к компьютеру и ноутбуку и пути их решения
- Способы подключения iPhone к компьютеру
- Как подключить iPhone к компьютеру через USB-кабель
- Что нужно, чтобы подключиться к ПК
- Как подключить Айфон к компьютеру как флешку
- Как синхронизировать Айфон с ПК
- Подключение через кабель USB
- Способы раздачи
- Соединение с компьютером
- Как подключить интернет на компьютере через айфон по usb?
- Как отменить доверие
- «Яблочные» мобильные гаджеты
- Как подключить iPhone к компьютеру через Bluetooth
- Как использовать Айфон в качестве модема через Bluetooth
Как подключить айфон к ноутбуку через wifi. Как подключить компьютер к интернету через iPhone?
Одной из функций, расширяющей способности мобильных устройств Apple, является синхронизация с компами. И ежели ранее ее релизовывали при помощи кабельного соединения через интерфейс USB, то современный метод подразумевает беспроводную технологию WI-FI. Тут вы узнаете, как подключить iPhone к компу официальным и другим способом.
Условия
Используя беспроводную синхронизацию iTunes по Wi-Fi комфортно отправлять любые киноленты и программы, совершать опции с обоих устройств без заморочек. Правда, качество передачи данных будет чуток ужаснее, чем у кабельного соединения.
Однако, обеспечить настоящий обмен данными меж цифровыми устройствами, можно только при соблюдении 3-х неотклонимых условий:
- Подключение к одной сети WI FI;
- Обновление на iPhone операционной системы как минимум до пятой версии;
- Наличие на ПК фирменного приложения iTunes 6.
Как подключить Айфон к компу и применять програмку iTunes, смотрите в последующем видео:
Инструкция
Заметим, что для пуска процесса синхронизации постоянно необходимо огромное количество энергии. Потому зарядка при нахождении в автономном режиме обязана находиться на уровне не ниже 20%. Ежели заглянуть в официальную информацию, то можно прочитать рекомендацию неотклонимого подключения к электросети аксессуара, во избежание срыва процесса синхронизации.
Следуйте нашей инструкции. Поначалу установим и проверим особое программное обеспечение. Начнем со стационарного компа либо ноутбука, где определим, подсоединен Айтюнс либо нет. Загружаем приложение для синхронизации Айфона с ПК на собственный комп ли ноутбук, и отрываем его обычным методом, при наличии инсталлятора.
Открыв меню программы iTunes, найдите вкладку «Обзор» и соответственный пункт «Синхронизировать с сиим iPhone по Wi-Fi». Поставьте галочку и нажмите «Применить».
Возможные проблемы при подключении iPhone к компьютеру и ноутбуку и пути их решения
Все современные устройства, которые функционируют на iOS, с легкостью обходятся без компьютера. Но возникают случаи, когда нужно переносить определенные данные на ПК. В таком случае нужно ознакомиться с основными правилами подключения iPhone к компьютеру. Из-за отсутствия опыта у многих пользователей могут возникнуть определенные проблемы при подключении iPhone к компьютеру.
Чаще всего медиатека iTunes выходит из строя. То есть невозможно подключить устройство, даже руководствуясь инструкцией производителя. На практике рассматривается множество причин. Главная ошибка заключается в механизме доверенного подключения. Это может быть связано с сохранением ключей на обоих смартфонах для последующей авторизации.
Важно! Для разрешения проблемы нужно обратить внимание на операционную систему OS X. Если соединение iPhone с Mac не получается, требуется полноценная очистка содержимого специального системного каталога Lockdown. Изначально пользователю придется отключить смартфон от компьютера с использованием комбинаций клавиш ++
Изначально пользователю придется отключить смартфон от компьютера с использованием комбинаций клавиш ++ .
Эти действия можно проделать и через настройки. То есть изначально откроется папка «Переход к папке», далее нужно зайти в раздел «Переход». Все данные придется отправить по адресу: /var/db/lockdown/. После этого откроется графа с одним или несколькими файлами. Их нужно моментально удалить.
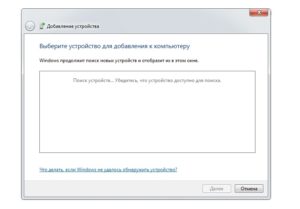
Как только процесс завершится, необходимо соединить смартфон. Подключение гаджета зависит от установленной системы. Для ОС Windows действия выполняются одинаково. Единственное отличие здесь — отображение скрытых файлов. Для этого надо перейти в раздел «Панель управления» из меню «Пуск», а затем в раздел «Свойства папки», где на вкладке «Вид» нужно найти одноимённый параметр. Что касается адреса, он разнится для разных версий Windows.
Пользователи iPhone предпочитают раздавать интернет на компьютер через Wi-Fi. Так как проводной интернет выглядит даже предпочтительнее. Этим можно более экономно расходовать заряд аккумулятора. Благодаря чему обеспечивается более высокая скорость соединения.
Способы подключения iPhone к компьютеру
Изначально, подключить устройство на базе iOS к компьютеру можно было только USB-кабелем поставляемым в комплекте с устройством, но с появлением iOS 5-версии и iTunes 10.5, появился второй, более универсальный — по беспроводной Wi-Fi-сети.
На сегодняшний день (актуальна iOS 7.1.2 и iTunes 11.3), подключить iPhone или iPad к компьютеру можно 2 способами:
- USB-кабелем;
- по беспроводной сети Wi-Fi.
С первым методом проблем никаких не возникает, достаточно один конец кабеля с USB-разъемом подключить в соответствующий порт компьютера (это могут быть порты USB 2.0 и USB 3.0), а другой вставить в разъем iPhone или iPad.
Подключение айфона по беспроводной сети требует большего. Если у вас имеется беспроводной маршрутизатор и здесь никаких сложностей: в настройках iOS-устройства включите Wi-Fi (соответствующий выключатель в «Настройки -> Wi-Fi»), выберите сеть созданную Wi-Fi роутером и дождитесь подключения.
Что делать тем, у кого имеется только компьютер с Wi-Fi модулем, ноутбук например, и iOS-девайс? Необходимо создать отдельную беспроводную сеть «компьютер-компьютер», но обо всем по-порядку.
Как подключить iPhone к компьютеру через USB-кабель
Фирменный USB-кабель, который идет в комплекте вместе с iPhone любой модели используется, как для зарядки айфона, так и для его сопряжения с внешними устройствами.

Чтобы подключить айфон к компьютеру, возьмите USB-кабель, и один конец подсоедините к смартфону в Lightning-разъём, а другой — в USB-выход на компьютере.
Если на компьютере не установлен itunes, то тогда автоматически высветится предложение открыть устройство, в случае, если включен автозапуск устройств на компьютере.
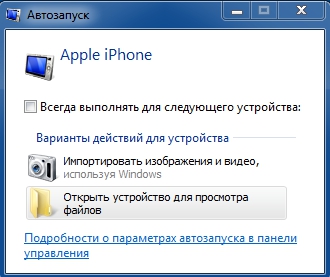
При этом на самом iphone появится предложение о разрешении или запрете доступа к файлам смартфона, но для этого необходимо обязательно разблокировать телефон, иначе уведомление не высветится.
Если пользователь айфона запретит доступ к файлам, то тогда компьютер будет видеть подключение телефона, но папка с фото станет недоступной.
В случае разрешения доступа к айфону без установленной программы itunes, можно будет только перенести фото- и видеофайлы с телефона, но нельзя перенести изображения с самого ПК на айфон.
Для переноса аудио-, фото- и видеофайлов необходимо установить программу itunes. Ее можно найти в интернете и бесплатно скачать для ОС Windows.
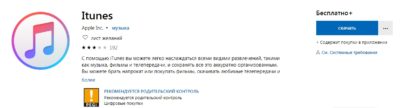
При установке айтюнс высветится меню выбора дополнительных функций программы, их можно выбрать или отказаться. Также необходимо указать папку для установки.
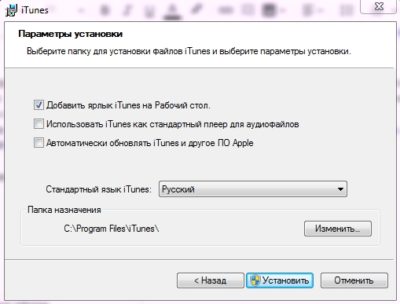
После выбора всех функций начнется установка программы itunes.
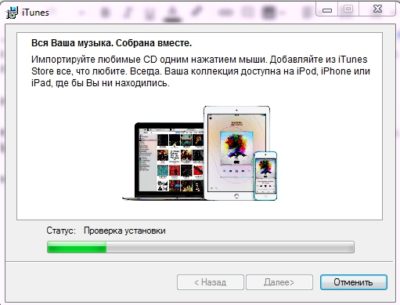
По завершению установки программы, она откроется. Если установлена не последняя версия itunes, то она уведомит об этом пользователя и предложит скачать новую версию.
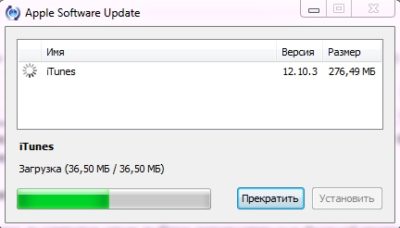
После установки последней версии itunes, система предложит перезапустить ПК.
Чтобы подключить iphone к itunes, подсоедините usb-шнур к компьютеру и запустите айтюнс. Здесь тоже необходимо разрешить доступ и в itunes, и на iphone.
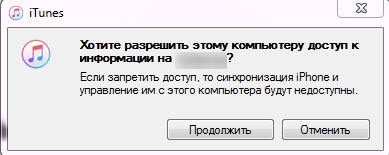
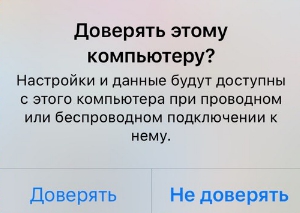
Затем откроется айтюнс уже с подключенным айфоном, где файлы смартфона будут находиться слева в меню.
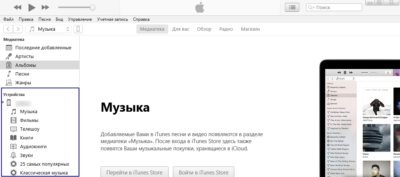
Itunes — это специальная программа, разработанная компанией Apple, которая предназначена для синхронизации содержимого яблочных устройств. Поэтому, для качественной работы iphone или ipad, необходимо устанавливать itunes на компьютер, поскольку скинуть на гаджет аудио-, фото-, видеофайлы, фильмы другой возможности нет. Также стоить помнить, что айтюнс обладает набором стандартных драйверов для верного распознавания iPhone компьютером.
Может быть интересно: Как перенести фотографии с iPhone и iPad на компьютер с операционной системой Windows 10
Что нужно, чтобы подключиться к ПК
Давайте же разберемся, как подключить айфон к компьютеру.
Прежде чем первый раз синхронизировать вышеназванные устройства — необходимо обновить на обоих программное обеспечение. Это позволит исключить возникновение системных ошибок, которые могут привести к потере передаваемых данных или даже к утрате работоспособности одного из устройств.
Затем нужно установить на компьютер фирменную программу — iTunes. Она позволяет быстро распознать iPhone и легко работать с его содержимым. Без сервисов iTunes, подключенное кабелем устройство будет определяться просто как накопитель (типа флешки или карты памяти), и вытянуть с него можно будет только фотографии, созданные айфоном. Синхронизировать, создать резервную копию или скачать нужный софт, увы, не получится.
Как подключить Айфон к компьютеру как флешку
Каких-то сложностей при подключении возникнуть не должно:
- Вставляем USB-кабель в компьютер.
- В открывшемся окне с именем карты нажимает на кнопку «Просмотр и копирование данных».
- Открываем нужную папку и используем ее для хранения или извлечения файлов.
Использование Айфона в качестве флешки – вполне оправданная процедура, особенно если у вас нет под рукой USB-накопителя, а есть только телефон или кабель.
iPhone как модем
Через iPhone можно раздавать интернет другим устройствам и использовать его как модем. Для этого надо создать точку доступа. Подключённый к ней ПК будет использовать сеть мобильного оператора.
- Зайдите в параметры гаджета.
- Раздел «Режим модема» («Personal Hotspot»).
- Передвиньте чекбокс в режим ВКЛ.
- Если вы используете синхронизацию по USB, ПК дополнительно установит дополнительный драйвер. А Айфон появится в списке сетевых подключений.
- Или активируйте Bluetooth-сопряжение.
- Также в настройках Apple-девайса есть пароль от Wi-Fi. С ним можно добавить в одну сеть много устройств. Просто введите его на каждом ПК.
Так как подключить iPhone к компьютеру через USB намного проще, обычно предпочитают именно это соединение. С ним можно одновременно работать в iTunes и заряжать батарею. Да и функционал у него больше. Но беспроводная сеть удобнее и практичнее. С ней вы не ограничены длиной кабеля. И с Wi-Fi Айфон можно использовать как маршрутизатор для выхода в интернет с нескольких устройств.
Как синхронизировать Айфон с ПК
Порт для присоединения кабеля у всех видов айфонов располагается в нижней торцевой части под кнопкой «Хоум». Для моделей, начиная с пятой, используется один тип разъема: 8-мипиновый двусторонний штекер.

Второй конец является стандартным USB-типом, поддерживающий версии 2.0 и 3.0. Подсоединить его можно к любому свободному соответствующему порту системного блока.
При первом подключении ОС Windows произведет поиск драйверов для Айфона. Это операция автоматическая, нужно просто подождать 3-4 минуты. Кроме того, на экране устройства надо разрешить доступ нажатием во всплывающем окне соответствующей кнопки. Работа с компьютером организуется в двух вариантах:
-
ПК опознает iPhone как флешку. При этом будет видна системная папка, содержащая фотографии. Она будет располагаться в «Моем компьютере» под основными жесткими дисками.
Просмотр фотографий в Айфоне через “Мой компьютер”
-
Синхронизировать Айфон с компьютером через «Айтюнс». Программа автоматически запустится при подключении устройства, будут доступны функции резервного копирования, а также обновления ПО.
Автоматическая синхронизация при открытии iTunes и подключенном к ПК iPhone
Тем самым синхронизация смартфона с ПК никаких затруднений у пользователя не вызовет.
Подключение через кабель USB
С момента презентации самой первой модели смартфона iPhone он комплектовался кабелем USB, используемым одновременно для зарядки устройства и синхронизации его с персональным компьютером или другими девайсами. В качестве примера можно рассмотреть подключение телефона к ПК с операционной системой Windows 7. В данном случае речь идет о модели iPhone 4S. В более поздних и современных телефонах этой марки подключение к ПК с помощью кабеля USB аналогичное, поэтому останавливаться подробно на каждой модели нет смысла.
Для осуществления синхронизации между телефоном и ПК понадобится собственно персональный компьютер, с установленной на него операционной системой Windows или Mac, телефон iPhone, USB-кабель, реализуемый в комплекте со смартфоном, а также приложение iTunes от Apple. Это программу необходимо скачать с одного из серверов производителя Айфона и установить на персональный компьютер. Если приложение уже было ранее проинсталлировано, то рекомендуется перед началом синхронизации обновить его до последней актуальной версии.
При установке iTunes на компьютер также будут инсталлированы драйвера, с помощью которых операционная система сможет распознать подключенный к ПК посредством USB-кабеля iPhone. Будет кстати сказать, что если в системе на персональном компьютере нет iTunes, то Айфон будет обнаруживаться как съемный накопитель. Правда, только в режиме чтения файлов. Сохранить данные на iPhone в таком режиме не получится. Все что можно будет делать, это получить доступ к разделу «Фотопленка» на телефоне и скопировать из него на жесткий диск ПК фотографии и видеоролики.
Синхронизовав телефон с ПК с помощью iTunes можно создать и сохранить резервную копию данный Айфона, записать на него фильмы, музыкальные файлы, видеоклипы, личную информацию, например, список контактов, заметки, записи на диктофон. Кроме того, с помощью ПК, к которому подключен iPhone, можно установить или удалить с телефона игры или приложения.
USB-соединение позволяет передавать данные между синхронизированными устройствами на высокой скорости. При этом пользователю желательно находиться возле персонального компьютера и ни в коем случае не обрывать соединение до фактического окончания передачи данных. Следует отметить, что в iPhone 4/4S реализовано устаревшее соединение формата USB 2.0, а вот в более поздних моделях уже присутствует более быстрый вариант USB 3.0.
Способы раздачи
Если Wi-Fi на телефоне выключен, будет предложено 3 способа раздачи: через Wi-Fi, Bluetooth или USB. Ниже мы подробно их опишем на примере iPhone 7.
WI-FI
Самый простой и удобный способ раздачи мобильного интернета на айфоне или айпаде. Отлично подойдет для ноутбуков, планшетов и других телефонов iPhone или Android. Мобильный телефон выступает в роли точки доступа и с легкостью может заменить wi-fi роутер. Очень удобно раздать вайфай с айфона, находясь с ноутбуком на даче.
Настроить раздачу wifi на айфоне можно двумя методами:
- Через настройки. Нужно зайти в «Настройки», далее выбрать пункт «Режим модема» и передвинуть ползунок напротив пункта «Разрешать другим». Wi-Fi должен быть включен. Остается только подключится на желаемом девайсе к раздаваемой сети.
- Через нижнее меню. Правда, на айфоне должна быть функция 3d touch. Поддержка этой функции начинается с iphone 6s. Нужно просто сделать свайп (потянуть от нижнего края экрана вверх). Далее сильно нажать на значок Wi-Fi. В открывшемся меню нужно тапнуть по значку «Режим модема» (два соединенных между собой кольца) для включения функции. Значок должен стать зеленым.
Подключение к сети на примере Windows 10:
- Кликаем на значок интернета (глобус) в нижнем правом углу.
- Далее остается только выбрать сеть, в поле «Ключ безопасности сети» ввести пароль от нее и нажать кнопку «Подключиться». Для автоматического подключения к сети стоит поставить галочку напротив одноименного пункта.
- После подключения к сети значок внизу поменяется на иконку Wi-Fi, а напротив выбранной сети будет написано «Подключено, защищено».
- Можно открыть браузер и пользоваться интернетом.
Пароль
Чтобы поменять пароль от сети, нужно зайти раздел в «Режим модема». Там есть пункт «Пароль Wi-Fi». Тапните на него. Откроется поле, в которое можно прописать желаемый пароль.
Имя сети
По умолчанию имя сети wifi (SSID) будет таким же, как и имя самого айфона. Чтобы его изменить нужно выбрать в меню настроек пункт «Основные». Далее выбираем раздел «Об этом устройстве». Нажимаем на строку «Имя» и в новом окне прописываем желаемое название.
USB кабель
Кабель чаще всего применяется, чтобы раздавать интернет с айфона на компьютер. Плюс в том, что айфон будет заряжаться и можно раздать интернет по вайфаю.
Чтобы раздать интернет с телефона iphone через USB кабель на компьютер или ноутбук, нужно:
- На компьютере должна быть установлена программа Itunes. Рекомендуем использовать последнюю версию.
- Желательно использовать оригинальный кабель lightning. С репликой может не получиться, потому что айфон распознает ее как неоригинальный аксессуар.
- Далее подключаем провод в USB порт компьютера и разъем lighting на телефоне.
- На телефоне появится сообщение «Доверять этому компьютеру?» выбираем «Доверять», далее потребуется ввести код-пароль от айфона.
- Выключаем Wi-Fi на телефоне. Заходим в «Режим модема» и включаем его. Айфон попросит выбрать способ раздачи. Выбираем «Только Bluetooth и USB».
- ПК может сообщить о доверии к этой сети – выбираем «Да».
- В сетевых подключениях должно появиться новое подключение. Наслаждаемся интернетом.
Bluetooth
Рекомендуем использовать только в исключительных случаях, когда нет возможности использовать другие способы. Обязательное условие – наличие Bluetooth модуля на подключаемом устройстве.
Стоит отметить, что при использовании этого типа скорость интернета будет заметно ниже, чем по Wi-Fi.
Алгоритм на примере Windows 10:
- Прежде всего нужно включить Bluetooth в Windows 10 и на айфоне. На телефоне заходим в настройки, выбираем пункт Bluetooth и ставим ползунок в активное положение. После этого нужно создать пару между устройствами.
- На компьютере находим значок блютуса в трее и кликаем на него. Далее выбираем «Добавление устройства». Включаем блютуз и нажимаем на плюс. В списке выбираем наш телефон.
- На компьютере и телефоне отобразиться код, если он одинаковый, нажимаем на компьютере “Подключиться”, а на айфоне создать пару.
- После создания пары остается в этом же окне слева выбрать пункт “Устройства и принтеры”.
- В новом окне найти телефон в списке устройств, нажать на него правой кнопкой мыши и выбрать в меню «Подключаться через» пункт «Точка доступа».
- После этих действий в настройках сети появится новое сетевое подключение.
Соединение с компьютером
На этом этапе все крайне просто. Вам необходимо подсоединить конец провода со стандартным USB к соответствующему разъему на персональном компьютере или ноутбуке. Затем второй конец подключите к разъему на телефоне. Если кабель и все разъемы полностью исправны, то ПК и смартфон тут же отреагируют на ваши действия. Во-первых, iPhone начнет автоматически заряжаться от компьютера.
Во-вторых, при подключении на экране телефона появится уведомление. Чтобы мобильное устройство определилось компьютером, вам необходимо разрешить доверие. При подключении на смартфоне появится окно с выбором. Если вы выберете пункт «Не доверять», то ПК распознает Айфон только в качестве накопителя для обмена фото и видео. Чтобы полноценно работать с устройством через iTunes, необходимо кликнуть по кнопке «Доверять».

Если вы случайно выбрали не тот вариант, то зайдите в настройки и вручную укажите нужный параметр. Также поможет сброс настроек смартфона до заводских.
Мнение эксперта
Дарья Ступникова
Специалист по WEB-программированию и компьютерным системам. Редактор PHP/HTML/CSS сайта os-helper.ru.
Если все сделано правильно, то при запуске iTunes ваш Айфон будет полностью определяться – модель, уникальный номер и так далее. Вы сможете передавать данные, управлять облаком, аккаунтом, создавать и восстанавливать резервные копии и так далее.
Как подключить интернет на компьютере через айфон по usb?
Введение
Сегодня в статье мы поговорим подробнее про USB-провод
Это не только неотъемлемый и многофункциональный аксессуар наших айфонов, но и первое и самое важное дополнение к девайсу. Именно usb-провод в первую очередь мы берём с собой в дорогу и на работу, без невозможно представить широкое использование iPhone в целом
Ведь usb-кабель — это:
На последнем пункте мы и остановимся более подробно в сегодняшней статье, рассказав все плюсы данного способа передачи интернета, а также предоставив максимально простые и наглядные инструкции процесса. Итак, начнём!
Usb-провод как способ передачи интернета с айфона: преимущества
В современном активном ритме жизни часто возникают ситуации, когда нам недостаточно наличия интернета в айфоне, даже если это крупная модель. Для определенных рабочих или личных целей нам необходимо совершить ряд действий именно на ПК или ноутбуке, при этом требуется подключение к сети, а вай-фая или 3G модема нет. Что делать в таких экстренных случаях? Единственное решение в такие моменты — «раздать» интернет с телефона на компьютер. Существует три способа передачи интернета через iPhone на стационар или ноутбук:
Преимуществ у последнего варианта несколько
Способ передачи интернета через Bluetooth также проигрывает в сравнении с usb: интернет через блютуз сложнее и дольше настраивать, и скорость в итоге оказывается ниже. Наконец, пользуясь usb-проводом, Вы одновременно выполните два существенных дела: и «раздадите» интернет ПК/ноутбук, и от него же Ваш девайс автоматически подзарядить батарею. Экономия!
Итак, преимуществ явно достаточно, чтобы доверять данному способу подключения интернета через айфон. Главное — научиться этому процессу и не забывать брать с собой usb-кабель! Давайте как раз о кабеле сейчас и поговорим.
Какой кабель выбрать: оригинальный или сертифицированный?
Поклонники Apple делятся на два лагеря. Первые — те, кто предпочитает аутентичность во всем, доверяя знаку качества брэнда (если смартфон «яблоко» — то и аксессуары должны быть только от того же производителя, тогда качество точно гарантировано). Вторые — те, кто за годы увлечения продукцией Apple попробовали разные варианты дополнительных аксессуаров, и на личном опыте могут рекомендовать проверенные сертифицированные девайсы (кабели, наушники и т.д.)
Как отменить доверие
В некоторых случаях пользователю также может понадобиться отменить доверие, которое давалось определенному компьютеру при подключении к нему Айфона. К примеру, если вы коннектились к рабочему ноутбуку или ПК друга и не хотите, чтобы кто угодно мог это повторить. Также вам может показаться, что для отмены доверия может потребоваться повторное подключение устройства к компьютеру – это не так. Достаточно просто проделать следующие действия:
- Заходим в настройки iPhone.
- Находим раздел «Основные».
- Листаем список до конца.
- Нажимаем кнопку «Сброс».
- Нажимаем на опцию «Сбросить геонастройки».
- Вводим пароль для подтверждения действий.
После этой процедуры Айфон отменит доверие ко всем ранее подключаемым устройствам и будет вновь запрашивать его при повторном соединении. К сожалению, произвести сброс только одного компьютера будет невозможно, так что вам придется вновь подключиться к тем ПК, которым вы доверяете, если вы хотите возобновить доверие.
«Яблочные» мобильные гаджеты
iPhone и iPad относятся к тому типу продуктов, которые были созданы изначально исключительно для работы с поддержкой только лишь компьютерных систем от корпорации Apple. Неудивительно, что проблемы синхронизации и подключения таких мобильных гаджетов к компьютерам, использующим отличные от Mac OS X операционные системы, очень долго оставались актуальными в плане того, что ОС просто не распознавали устройства.

Да что говорить, даже установка стандартного драйвера подключаемой флэш-памяти в виде внутреннего накопителя iPhone являлась огромной проблемой. Правда, со временем вопрос о том, как подключить «Айфон» к компьютеру, получил универсальное решение.
Как подключить iPhone к компьютеру через Bluetooth

Если вы хотите подключить телефон к ноутбуку, который имеет Bluetooth -модуль, то можно использовать эту беспроводную сеть. Недостаток ее в том, что подключение будет происходить медленно, аккумулятор разрядится быстро, а работать с Bluetooth можно только расположив устройства рядом.
У компьютеров на Windows есть еще один недостаток – не все девайсы позволяют удобно активировать подключение. Именно по этой причине Bluetooth используют не все владельцы ноутбуков. В Windows 10 эта проблема была решена, иконку для активации беспроводного соединения вынесли в панель быстрого доступа в правом нижнем углу экрана. Там же можно настроить использование сети, включив видимость вашего компьютера.
Если вы смогли активировать Bluetooth на своем компьютере, то далее следуйте инструкции:
- Зайдите в настройки своего смартфона.
- Включите обнаружение устройств по Bluetooth .
- Среди найденных устройств найдите имя своего компьютера.
- На экране устройств появится сообщение с кодом. Он используется для синхронизации ПК и смартфона. В некоторых случаях цифры придется ввести вручную.
С развитием компьютерной сферы появилось множество способов подключения iPhone к компьютеру. В этой статье мы рассмотрим наиболее качественные и простые варианты, как это сделать. Способы очень разные, и мы рассмотрим наиболее популярные из них, а начнём с USB.
Как использовать Айфон в качестве модема через Bluetooth
Синхронизация устройств через Bluetooth наименее распространенный вариант, так как скорость соединения намного ниже, чем через Wi-Fi и USB-кабель. Способ подойдет для использования разве что в крайних случаях. Пошаговая инструкция:
- Запускаем Bluetooth на айфоне, через меню «Настройки» — «Режим модема».
- На ПК или ноутбуке заходим в «Параметры» — «Устройства». Перетягиваем ползунок Bluetooth в положение «Вкл».
- В Windows нажимаем «Добавление устройства». После этого система сама определит доступные устройства для сопряжения.
- Когда устройства обнаружат друг друга, нажимаем «Связать».
- В завершение нужно подтвердить секретный код, который высветится на мониторах обоих устройств. Код должен быть одинаковым, нажимаем «Подключить».
- Когда пара создана, остается на айфоне запустить раздачу Wi-Fi через «Настройки» — «Режим модема».
Во время раздачи трафика айфон остается на связи, принимает звонки, смс. Во время принятия звонков и разговора, скорость сети на принимающем устройстве будет прерываться. После завершения звонка, интернет соединение автоматически стабилизируется.







