Как подключить телевизор к компьютеру через hdmi
Содержание:
- Какие кабели используются для подключения
- Проверяем Контроллер High Definition Audio (Microsoft, AMD, NVIDIA, Intel)
- Проверка уровней громкости на обоих устройствах
- Дополнительные параметры
- Как подключить сабвуфер с колонками к телевизору?
- Подключение телевизора к ноутбуку
- Как задать параметры изображения
- Выбираем кабель
- Режим звука значение
- Как вывести звук на телевизор через HDMI
- Колонки для телевизора: как подключить активную акустику к Samsung и LG, подключение компьютерных колонок к ТВ
- Как правильно подключить внешние компьютерные колонки к телевизору
- Первоначальная проверка
- Секреты управления звуком в Windows 10
- Настройка изображения
- Использование нескольких ТВ с Actual Multiple Monitors
- Заключение
Какие кабели используются для подключения
Высококачественный объемный звук из динамиков напрямую зависит от кабелей, используемых для подключения. Разобравшись с основными типами разъемов, осталось выбрать подходящий кабель, через который будут подключаться устройства.
Кабель HDMI ARC. Он считается интерфейсом высокой четкости, через который современная акустика, такая как звуковые панели и домашние кинотеатры, подключается к плазме. Кабель HDMI ARC обеспечивает высококачественный объемный звук.
HDMI ARC доступен в трех форм-факторах:
- Full Size — для габаритного оборудования (ТВ);
- Mini-HDMI — для смартфонов, планшетов;
- Micro-HDMI — для ноутбуков, ноутбуков, некоторых планшетов.
Кабель Scart — RCA. Разноцветные «гребешок» и «тюльпан» позволяют подключать дополнительную акустику, когда интерфейсы подключения на подключенных устройствах не совпадают.
Линейный выход и разъем для наушников. Обычное подключение для стереозвука, когда на оборудовании нет других разъемов. Дополнительные колонки подключаются через TRS или 3,5-мм мини-джек L-образный переходник — 2RCA.
Оптический цифровой аудиокабель. Сразу стоит отметить, что на последних моделях телевизоров установлен оптический порт, подключение через этот выход обеспечивает наилучшее качество передачи многоканального звука.
Кабель-переходник HDMI-RCA (тюльпан). При подключении оборудования с разъемами HDMI и RCA, помимо возможности простого физического подключения, необходимо учитывать технические нюансы. Потребность в преобразовании сигнала часто удовлетворяется путем выбора правильного преобразователя. Так вот для ТВ с портом HDMI ARC для колонок с разъемом RCA (тюльпан) — аудиоконвертер HDMI ARC в RCA / 3,5 мм.
Переходный кабель SCART-mini Jack. Хорошее решение для сабвуфера + ТВ, когда на ЖК-панели нет разъема для наушников.
Это основные типы кабелей и переходников, которые чаще всего подключают дополнительную акустику к любой модели телевизора.
Проверяем Контроллер High Definition Audio (Microsoft, AMD, NVIDIA, Intel)
Проблема оказалась в контроллере High Definition Audio (Microsoft), который по какой-то причине был отключен в диспетчере устройств.
Поэтому, идем в диспетчер устройств, открываем вкладку «Системные устройства», находим там «Контроллер High Definition Audio (Microsoft)» и смотрим, нет ли возле него каких-то значков. Если есть, нажимаем правой кнопкой мыши и пробуем включить.
Так же можно открыть свойства, и посмотреть, нормально ли работает это устройство. В крайнем случае можно его отключить, перезагрузить компьютер и заново включить. Удалять не советую. Нет гарантии, что после перезагрузки он будет установлен автоматически. Можно вообще без звука остаться. Не только по HDMI.

Так же проверьте вкладку «Звуковые, игровые и видеоустройства». Там может быть адаптер «NVIDIA High Definition Audio», или AMD. Это уже зависит от установленной видеокарты.

У меня, например, монитор с колонками подключен по HDMI отображается на вкладке «Аудиовходы и аудиовыходы». Обязательно смотрим эту вкладку. Может там отображается телевизор, который по HDMI подключен и на который звук не выводится. В моем случае, это «Аудио Intel для дисплеев».

Так что обязательно проверяем эти три раздела в диспетчере устройств. Может у вас там действительно какой-то адаптер отключен и из-за этого все проблемы со звуком на телевизоре, или мониторе.
Обновление: кабель подключен в порт HDMI (DVI) v1.3, через который звук не передается
Отвечая на комментарий посетителя к другой статье (которая связанная с проблемами вывода изображения по HDMI), выяснил один интересный момент.
Обычно, возле HDMI-входа на телевизоре, кроме номера порта в скобках указана еще дополнительная информация (DVI, STB, ARC, MHL). В большинстве случаев эти порты отличаются некоторым функционалом. Но сейчас не об этом. Нас интересует порт HDMI (DVI). Этот порт предназначен для подключения компьютеров и ноутбуков, когда телевизор выступает в роли монитора, где вывод звука вроде как не нужен.
Так вот, если в вашем телевизоре порт HDMI (DVI) версии 1.3 и вы в этот порт подключили компьютер, то звук выводится не будет! В HDMI версии 1.4 этот порт уже получил поддержку вывода звука.

Я подумал, что это может быть причиной проблемы, решению которой посвящена эта статья. Особенно на устаревших телевизорах. Подключите кабель в другой порт. Который подписан просто HDMI IN, или HDMI (STB).
Обновление: переустановка драйвера
Суть заключается в том, чтобы обновить драйвер (видео, аудио) через программу DriverPack Solution с подключенным по HDMI телевизором. Честно говоря, я против этих программ. Они могут такой драйвер подсунуть, что потом не разгребешь. Но если это помогает, и народ пишет что все работает, то решил добавить этот способ в статью.
Обновление: удаляем звуковую карту в диспетчере устройств
Еще один совет из комментариев. Сам я это не проверял, но есть отзывы, что способ рабочий.
Телевизор должен быть подключен к компьютеру, или ноутбуку. Дальше нужно зайти в диспетчер устройств, и открыть там вкладку «Звуковые, игровые и видеоустройства». Там должны быть звуковые адаптеры, которые нужно удалить (пробуйте по очереди). В зависимости от компьютера (ноутбука), названия могут отличатся. У меня это скорее всего «Аудио Intel(R) для дисплеев», или «Realtek High Definition Audio».
Просто нажимаем на адаптер правой кнопкой мыши и выбираем «Удалить». Когда устройство будет удалено, нажимаем на кнопку «Обновить конфигурацию оборудования». Или перезагрузите компьютер.

После этого адаптер должен установится заново, а звук на телевизоре по HDMI должен заработать.
Обновление: диагностика неполадок
Подключите свой телевизор к компьютеру по HDMI кабелю. Проверьте все советы, о которых я писал выше. Если ничего не помогает, то нужно запустить диагностику неполадок. Это можно сделать через панель управления в Windows 10, 8, 7 (Панель управления\Все элементы панели управления\Устранение неполадок\Оборудование и звук). Или нажав правой кнопкой мыши на значок звука и выбрав «Диагностика неполадок со звуком».

Возможно, Windows обнаружит и исправит некоторые неполадки. После этого выполните действия, о которых я писал в начале этой статьи.
Обновление: смена режима загрузки в BIOS
Если в настройках BIOS установлен режим загрузки Legacy Support» и «Legacy First», то звука через HDMI может не быть.
Решение – установить режим загрузки UEFI. Выглядит это примерно так:

Если не можете разобраться с настройками, то найдите инструкцию для своего производителя ноутбука. Можно использовать такой запрос (для примера): «как включить UEFI на ASUS».
506
Сергей
Разные советы по настройке телевизоров
Проверка уровней громкости на обоих устройствах
На «Виндовс» раскройте панель с уровнем громкости — кликните по значку громкоговорителя слева от даты и времени на «Панели задач» в правом углу. Если звук стоит на минимуме, увеличьте громкость с помощью ползунка — поставьте максимально возможный уровень.
Установите режим максимальной громкости
Также щёлкните по значку звука правой клавишей и выберите «Микшер громкости». В новом небольшом окошке убедитесь, что для телевизора и для работающего видеоплеера (или другой программы, которую вы сейчас используете для воспроизведения звука) установлен также адекватный уровень громкости.
Загляните в микшер — возможно, там снижена громкость дли динамиков ТВ
Сделать больше громкость на «Виндовс» можно с помощью функциональных клавиш: зажмите Fn с одной из кнопок F вверху клавиатуры с изображением громкоговорителя (обычно это F12). В левом верхнем углу экрана поверх всех окон откроется окошко с уровнем — увеличьте его, нажимая несколько раз одновременно на две указанные клавиши.
Удобно прибавлять громкость с помощью функциональных клавиш
Проверьте звук на телевизоре: включите какой-либо канал нажмите на клавишу для увеличения громкости на пульте. Убедитесь, что на ТВ не активирован какой-либо беззвучный режим. Если аудиопоток есть, значит, с динамиками всё в порядке. Если звука нет, сдайте ТВ в ремонт.
С помощью пульта увеличьте громкость динамиков ТВ
Если пульта нет, используйте клавишу увеличения громкости (со знаком + и трамплином) на задней или передней панели телевизора, чтобы прибавить звук.
Увеличить громкость можно с помощью физических клавиш на ТВ
Настройки телевизора: установлен ли разъём HDMI как действующий аудиовыход
Чтобы звук от компьютера поступал в телевизор через кабель HDMI, в параметрах телевизора разъём HDMI должен быть установлен в качестве источника аудио по умолчанию. Если будет установлен другой выход, конечно, звук с компьютера не будет воспроизводиться на ТВ, так как последний просто не будет его воспринимать.
В качестве устройства для ввода выберите HDMI
В настройках телевизора должно быть указано устройство «Динамики ТВ» в качестве девайса для воспроизведения по умолчанию. Попробуйте также отключить режим Smart, чтобы телевизор перестал самостоятельно управлять уровнем звука.
Выберите «Динамики ТВ» для воспроизведения аудиосигнала, который будет идти от кабеля HDMI
Дополнительные параметры
Закончив с разрешением — перейдите в меню дополнительных параметров на вкладке «Монитор».

Ссылка для перехода
Установите частоту обновления, поддерживаемую вашим телевизором.
Для этого воспользуйтесь открывающимся списком пункта «Частота обновления экрана».
Затем выставьте качеству цветопередачи параметр «True Color (32 бита)».
Не забудьте выбрать в разделе «Тип монитора» подключенный к компьютеру телевизор.
При каждом изменении в настройках будет появляться окно, в котором вы можете как применить, так и отменить изменяемый параметр.
Поэтому будте внимательны и, если изображение на экране телевизора становится некорректным — сделайте отмену.
Как подключить сабвуфер с колонками к телевизору?
Хоть общий принцип соединения акустики с ТВ и подобен, но есть некоторые тонкости, которые зависят от бренда телевизора. Предлагаем не заниматься теорией, а перейти сразу к практике.
LG
Устройства от LG обычно не обладают входом RCA. В такой ситуации достойной заменой будет аудиоразъем 3,5 мм, оптический выход или HDMI. Также часть сабвуферов поддерживают беспроводное соединение по Bluetooth или реже – Wi-Fi. Однако, подключение такими методами может вызвать рассинхронизацию звука и изображения. Если не удается воспользоваться одним из перечисленных методов, стоит присмотреть хороший ресивер.
Samsung
Обычно подключить акустику к телевизору Samsung можем такими же методами, как и LG. По аналогии у продукции южнокорейского гиганта нет аналогового выхода, но практически всегда есть альтернативы в виде: коаксиального, оптического и HDMI-разъемов.
Philips
Существует 4 способа, как подключить колонки к компьютеру без сабвуфера, которые применимы и к ТВ от Philips. Для этого можем использовать такие разъемы:
- оптический;
- коаксиальный;
- HDMI (стоит использовать тот, у которого есть маркер ARC);
- 3,5 мм, обычно используется для наушников.
BBK
Продукция бренда довольно часто оснащается тюльпанами, поэтому выбор разъем ничем не ограничен, можно использовать любой из перечисленных + RCA.
Подключение телевизора к ноутбуку
Ноут является идеальным средством для работы, но для просмотра фильмов его диагонали обычно не хватает.
Исправить это поможет подключение в качестве дополнительного монитора обычного телевизора.
Согласитесь, что на большом экране смотреть фильм намного приятней.
Весь процесс состоит их следующих этапов:
- соединение двух устройств кабелем HDMI;
- настройка выводимого изображения.
Первым делом является приобретение соответствующего кабеля, который можно купить в любом магазине компьютерной техники.
Далее — убедитесь в наличии у телевизора необходимого разъема.

Телевизионный HDMI-вход
Подключите кабель одним концом в разъем телевизора, а другим — в ноутбук.

HDMI разъем ноутбука
На этом первый этап подключения можно считать оконченным.
Теперь переходим к основной части, а именно — к настройкам выводимого изображения.
Для того, чтобы телевизор принимал видеосигнал — нажмите на пульте дистанционного управления кнопку Input.
Она имеет значок прямоугольника, внутрь которого входит стрелка.

Кнопка входа на пульте ДУ телевизора
В открывшемся меню выберите источник сигнала — тот разъем, к которому подключен ноутбук.
После этого на экране телевизора появится изображение рабочего стола. На этом работу с телевизором можно считать завершенной.
Далее следует перейти к установкам ноутбука.
Как задать параметры изображения
Просмотр цифрового телевидения не обойдётся без настройки картинки. Процедура эта легче, чем поиск программ.

Чтобы поменять цвет картинки, необходимо зайти в рабочее меню, затем найти графу «Настройки» и перейти в часть «Изображение».

При помощи бегунка произвести желаемые изменения. Каждый параметр может значительно улучшить или ухудшить качество изображения:
- при изменении контраста можно выбрать светлые или тёмные тона;
- для регулирования резкости следует изменить такой параметр как «Чёткость»;
- яркость настроит свет;
- чтобы повысить насыщенность картинки, стоит поэкспериментировать с изменением цвета.

Настройка изображения телевизора «Самсунг» просмотр передач более приятными.
Но делать это лучше опытному пользователю.

Создать реалистичность изображения поможет функция 3D. Она преобразовывает плоскую картинку в объёмную. При этом происходит анализ того, что происходит в кадре, и на первый план выводятся главные объекты.
Выбираем кабель
У новичков обычно сложности возникают не только с тем, как подключить компьютер к телевизору через HDMI, но и с вопросом правильного выбора кабеля. Чего только не услышишь в магазинах! И о бескислородной меди, и о позолоченных контактах! Какая-то часть из этих рассказов относительно правдива, но верить всему точно не следует.
Итак, запомните одно простое правило: если вы не собираетесь смотреть на телевизоре фильмы в 3D, а длина кабеля в вашем случае не превышает 1,5-2 метров, можете брать любую модель, пусть даже китайскую. В этом сегменте нет никакой разницы между кабелем за шесть тысяч и за 200 рублей. Если же вам нужно именно 3D, тогда следует выбирать кабель спецификации не ниже HDMI 1.4. В том случае, когда такового нет, смотреть через HDMI трехмерный фильм у вас не получится, так как кабель попросту не справится с таким объемом передаваемой информации.

А теперь несколько слов о том, где находятся разъемы.
Если говорить о телевизоре, то чаще всего их можно отыскать на его задней панели. Впрочем, в последних моделях HDMI-разъемы нередко находятся на боковой стенке. С компьютерами проще. Все необходимые входы находятся на видеокарте. Если речь идет о ноутбуке, то в стандартном случае искомый вход располагается вплотную к разъему USB 3.0. Перед тем как подключить ноутбук через HDMI, не помешает еще раз заглянуть в инструкцию к нему. Не будет лишним также посещение сайта производителя, на котором вы сможете подробно ознакомиться со всеми спецификациями, которые использует данное устройство.
Режим звука значение
Режим звука
Режим звука означает следующее, вы можете выбрать настройки которые подходят именно вам. Телевизор имеет встроенные программы выполняющих функции эквалайзера, телевизор корректирует звук учитывая настройки. В этом режиме доступны следующие настройки звука.
Примечание: настройки отличаются в зависимости от модели телевизора
- Стандартный: в этом режиме телевизор не корректирует звук, звук воспроизводится так как он был передан без коррекции. Этот режим можно выбрать если вы смотрите видео с изначально качественным звуком. Но я не использую этот режим.
- Кино: В этом режиме, уменьшаются фоновые эффекты, это делается путем уменьшения высоких частот и усиления средних. В таком режиме более комфортно смотреть фильмы. Я устанавливаю этот режим.
- Оптимизировано: отдельные эффекты более мощные, а звуки более объемные.Эта настройка пришла на смену режиму Кино. Рекомендуется к использованию.
- Усиление: усиление средних и высоких тонов звука. Применяется при очень плохом качестве звука.
Как вывести звук на телевизор через HDMI
А как же звук через HDMI? Не забывайте, что кабель HDMI – весьма функциональная вещь. Через него передается не только изображение, но и звук. Многие начинающие пользователи об этом совершенно забывают, а потому тратят кучу времени, пытаясь исправить «неполадки», которых на самом деле нет. Чтобы звук передавался корректно, у вас должны быть установлены наиболее актуальные версии драйверов на видеокарту. Разумеется, все то же самое касается драйверов на устройства вывода звука (интегрированное в материнскую плату ядро Realtek или дискретную аудиокарту).
Узнаем, как настроить звук через HDMI. Чтобы понять, установлен ли у вас модуль вывода звука через него, нужно открыть «Диспетчер устройств». Открыть его просто. Щелкните правой клавишей мыши по «Моему компьютеру», выберите в контекстном меню пункт «Свойства», а в открывшемся диалоговом окне, в крайней левой его части, кликните по нужному пункту. Откроется новое рабочее окно, в котором вам нужно отыскать раздел «Звуковые, игровые и видеоустройства». В нем должна быть строка вроде High Definition Audio, которая указывает на поддержку воспроизведения звука цифрового качества.

Колонки для телевизора: как подключить активную акустику к Samsung и LG, подключение компьютерных колонок к ТВ
Выбор колонок для телевизора и 3 способа их подключения
Акустика для телевизора является хорошим выходом для решения проблемы качественного звукового сопровождения Ваших любимых фильмов Практически каждый бывал в кинотеатре и знает ту атмосферу, когда со всех сторон «льется» звук. Насколько ярче, пронзительнее и правдивее звучат в зале красивая музыка романтических фильмов, громкие крики страха, если смотрите триллер или фильм ужасов, а как невероятно звучат взрывы и автоматные очереди, если заглянули на боевика или фильм про войну. Чтобы ни говорили критики, но фильм, увиденный в кинотеатре, не стоит сравнивать с тем же вариантом, если смотрели его дома перед обычным телевизором.
Богатые люди могут позволить себе купить домашний кинотеатр, и выделить под него отдельную комнату, но что же делать, если нет такой возможности? В современном мире с его быстротой и технологиями, облегчающими жизнь человеку, можно найти решение практически любой проблемы. Решением звуковой проблемы стали акустическая система и всевозможные колонки, которые способны воссоздать в квартире атмосферу и звук, сходные с тем, что получаете, находясь в зале кинотеатра.
Мощные колонки обладают широким спектром воспроизводимых частот, самые мелкие шумы и шорохи будут доступны Вам для прослушивания, что увеличит полученное удовольствия от просмотра
Сама по себе акустическая система – это сложная звуковая система, направленная на воспроизведение и доставку звуковых волн во всей их красе.
Существует большое количество различных классификаций акустических систем. Разберем самую обширную из них – активная акустическая система. В данный вид акустики производителем встраивается особый усилитель, который направлен на облегчение согласования излучения по параметрам мощности и другим. Пассивные системы акустики, по сравнению с активной акустической системой, имеют небольшой недостаток. В таком типе оборудования нет усилителя и его придется подбирать в самостоятельном порядке. Рупорные акустические системы – главной особенностью является тот факт, что для рупорных систем нет необходимости в специальном усилителе. И это не удивительно, ведь рупоры – это давнее изобретение для передачи звука на дальние расстояния за счет высокого усиления.
Есть еще виды:
- Электростатическая система акустики;
- Планарные виды акустических систем;
- Полочные тип системы акустики;
- Напольные акустические системы звука;
- Акустика центрального плана;
- Фронтальная система акустики;
- Тыловая акустическая система.
Сабвуфер – специализированная колонка, чья работа направлена на то, чтобы воспроизводить звук низких частот (бас). Такую специальную колонку можно использовать даже при просмотре фильма, когда стандартная акустическая система не справляется с воспроизведением звуков низких частот. И это еще не все возможные виды, какой может быть стереосистема для телевизора. Кроме того, для того чтобы подключить акустическую систему к телевизору, следует определить, каким образом будете это производить: тюльпанами или при помощи кабеля другого вида. Здесь необходимо точно знать, каким входом под аудио и видео имеет телевизор. Эта информация понадобится при подключении различных систем цифрового телевидения, чтобы подключить видео-магнитофон и, конечно, колонки.
Как правильно подключить внешние компьютерные колонки к телевизору
Иногда можно встретиться с тем, что умельцы используют старые компьютерные колонки для того, чтобы усилить аудиосистему своего телевизора. В этом случае можно будет подключить к системе наушники.
Хороший многоканальный звук доступен только при подключении через ресивер дополнительной внешней акустической системы к Вашему телевизору
Подключать такие колонки можно с помощью:
- HDMI-кабель – основной разъем, с помощью которого можно подключить колонки и к компьютеру и телевизору;
- USB – встречается все чаще;
- Аналоговый разъем.
Присоединив старые колонки к новому телевизору, можете несколько сэкономить на покупке новой аудиосистему и при этом устроить подобие домашнего кинотеатра. Некоторые умельцы способны сделать из старого компьютерного оборудования целую аудиосистему, поэтому не спешите расставаться с внешними компьютерными колонками сразу после того, как купите новые, они еще могут сослужить хорошую службу.
Таким образом, можно сделать вывод, что для подключения стереосистемы к телевизору, необходимо знать, какие разъема есть, как в телевизоре, так и в самих колонках. Также, лучше всего использовать систему акустики той же фирмы, что и телевизор, к которому будет присоединяться система.
Есть несколько способов подключить к телевизору lg колонки, каждый из них подходит определенным видам акустических систем и может отличаться также в зависимости от модели самого телевизора. В этом небольшом обзоре-инструкции мы рассмотрим подробнее каждый из этих способов, а также примеры акустики доступной для подключения.
- Разъем «скарт» (есть не на всех моделях телевизора);
- Разъемы для «тюльпанов»;
- Линейные выходы;
- HDMI;
- Беспроводное соединение;
Вот пять основных методов подключения, рассмотрим каждый из них подробнее.
Если телевизор lg оснащен разъемом типа scart, то ответ на вопрос «как подключить колонки к телевизору lg можно считать решенным. Однако такой способ связан с некоторыми сложностями. В первую очередь следует отметить, что сами колонки таким разъемом не оснащаются, поэтому здесь понадобиться определенный кабель. Подобный шнур будет маркироваться как SCART-RCA. То есть «тюльпаны» в данном случае необходимо подцепить к колонкам, а «скарт», соответственно, к телевизору, после чего можно наслаждаться отличным звуком стерео.
«Тюльпаны» пожалуй, самые популярные разъемы на ТВ, с помощью них также можно подключить колонки к телевизору lg. Здесь также есть несколько вариантов подключения. Если на колонке нет выхода для RCA, то наверняка имеется 3.5 мм разъем, в таком случае потребуется соответствующий шнур: RCA-TRS 3.5 mm. Такой шнур можно найти в каждом тематическом магазине, а его подключение не составит никакого труда.
Если телевизор lg оснащен линейными выходами, можно подключить к нему колонки при помощи обычных контактов: + и -, такой метод может подойти для компьютерных колонок и колонок от домашнего кинотеатра, например, если его нет вовсе. Внимательно осмотрите заднюю часть вашего телевизора, если на ней видны два отверстия с клеммами, красного и черного цвета, значит, линейный выход на технике присутствует. Все что вам остается, это подключить провода согласно цветам, + к красному, — к черному, звук должен появиться сразу же.
Отвечая на вопрос , как подключить колонки к телевизору lg, нельзя не упомянуть про HDMI кабель, из всех способов он обеспечит самое качественное звучание. Подключить таким образом можно только довольно сложную технику, например, современные домашние кинозалы или профессиональные ресиверы. Такое подключение предполагает звук высокого качества, объем и эффект присутствия в кинотеатре гарантированы, при условии что динамики акустической системы соответствуют заявленным требованиям.
Первоначальная проверка
Перед тем, как перейти к настройкам системы и драйверов, нужно убедиться в правильном подключении. Проверьте соединение кабеля с компьютером и телевизором. Если на корпусе ТВ имеется дополнительный HDMI-порт, то переключите кабель к нему. То же самое сделайте и с компьютером – задействуйте разъем на материнской плате, видеокарте.
Теперь проверьте громкость на компьютере и телевизоре. На ПК необходимо открыть микшер с помощью иконки звука на панели задач и выставить максимальное значение. То же самое сделайте в проигрывателе, если речь идет о воспроизведении видео или аудио.
Теперь возьмите пульт управления телевизором и с помощью кнопок проверьте значение громкости. Также проследите, чтобы на ТВ не был включен режим Mute.
Если все моменты были проверены, но звук не появился, нужно переходить к программным настройкам.
Секреты управления звуком в Windows 10
Windows 10 включает в себя множество инструментов, позволяющих настроить звук в соответствии с требованиями пользователя. Времена, когда был доступен только уровень громкости, давно прошли – сегодня вы можете подобрать одни параметры для динамиков и для наушников или задать отдельные параметры для каждой программы воспроизведения музыки так, чтобы качество воспроизводимого материала была как можно выше.
Самый быстрый способ, чтобы добраться до настроек звука, – использовать значок динамика в системном трее. После его нажатия левой кнопкой мыши, появляется ползунок регулировки усиления.
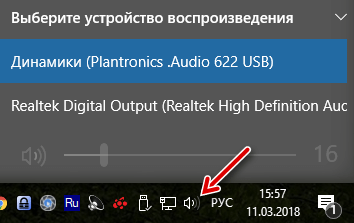
Если в системе установлено несколько устройств воспроизведения, в верхней части видна стрелка, которая раскрывает их список – просто выберите нужное. Щелкните значок динамика в появившемся окне для отключения звука.
Большую свободу дает системный микшер звука. Чтобы его использовать, щелкните правой кнопкой мыши на значок динамика в системном трее и выберите Открыть микшер громкости.
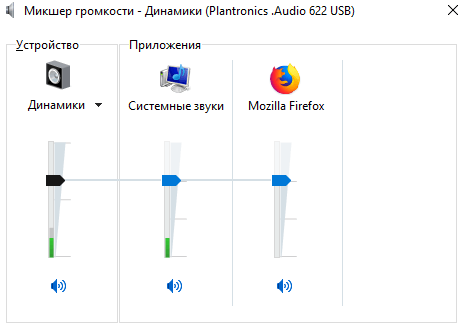
С помощью видимых здесь ползунков, вы можете регулировать отдельно усиление звука для системы и каждого запущенного приложения, использующего звук. Воспроизведение звука через отдельные программы можно выключать. Первый слева ползунок управляет максимальным уровнем громкости устройства, используемого в данный момент.
Откройте контекстное меню громкости в трее и выберите Устройства воспроизведения. На портативных устройствах и ноутбуках здесь будет, как правило, одно устройство воспроизведения звука, но в случае настольных компьютеров, их много. Это, например, внешние колонки, наушники или динамики, которыми оснащен монитор.
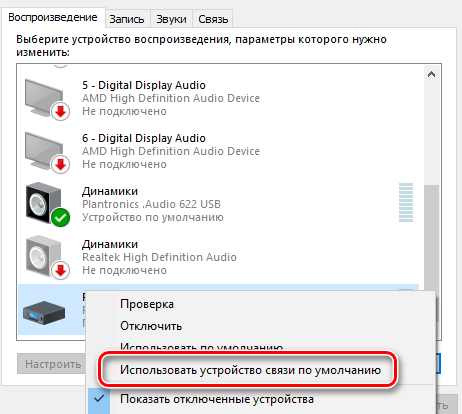
Вы можете выбрать то, которое предлагает лучшее качество звука, или то, с которым вы работаете чаще всего. Для того, чтобы установить по умолчанию устройство воспроизведения, щелкните на соответствующей записи правой кнопкой мыши и выберите пункт Использовать устройство связи по умолчанию. Стоит его предварительно проверить с помощью команды Проверка.
Если вы используете многоканальную систему звука, вы можете настроить её. Выберите устройство воспроизведения и нажмите кнопку Настроить. Выберите в списке расположение динамиков, которые вы используете, и начните тест, нажав Тестировать. Таким образом Вы убедитесь, что все динамики работают правильно. Вы также можете нажимать значки динамиков на рисунке.
Удаляя выделения из полей в списке Дополнительные динамики, Вы подберете комплект к своей конфигурации. В следующем окне конфигуратора выберите, какая пара динамиков воспроизводит полный диапазон частот. В конце подтвердите настройки кнопкой Готово.
После настройки параметров устройства (раздел «Свойства») на вкладке Уровни отрегулируйте баланс отдельных пар динамиков. Укажите также их громкость. На вкладке Enhancements доступны различные звуковые эффекты.
Например, это может быть эквалайзер или фильтр приглушающий слова песни в караоке. Список параметров, представленный разработчиками системы, достаточно обширен.
Чем выше битрейт и частота дискретизации звука, тем выше качество музыки. Если оборудование позволяет, вы можете увеличить эти параметры на вкладке Дополнительно.
Если вы хотите использовать формат Dolby Atmos, например, в поддерживающих его наушниках, нажмите на вкладку Пространственный звук. Вы можете выбрать из Формат пространственного звучания опцию Dolby Atmos for Headphones и воспользоваться платным решением, предлагаемым лабораторией Dolby или с бесплатным вариантом, встроенным в систему. В последнем случае используйте Windows Sonic для наушников.
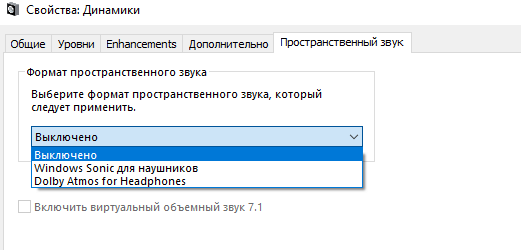
Точно также, как устройства воспроизведения, настраивается оборудование записи, то есть микрофоны – вам нужно только выбрать сначала из списка категорию.
Настройка изображения
Произвести настройку изображения можно также легко, как найти каналы, но эта операция займет куда меньше времени. Для управления устройством обязательно нужно использовать пульт дистанционного управления.

Иногда изображение на экране становится чересчур светлым или темным. Чтобы подобрать оптимальную цветопередачу, необходимо перейти в меню и выбрать пункт с настройками. Далее перейти в раскладку «Изображение».
Пояснения:
- Изменяя параметры контрастности, можно подобрать наиболее светлые и тёмные тона.
- Регулируя чёткость – убрать эффект размытия и поставить резкость в необходимый показатель, приятный для глаз.
- Перемещая ползунок яркости, картинку можно сделать светлее или темнее в зависимости от освещения в доме.
- Изменение цвета позволяет повысить насыщенность.
Если правильно отрегулировать цветопередачу, то можно получить на выходе качественную картинку. В телевизоре Samsung также есть возможность активировать углубленные настройки, но этим стоит заниматься только опытным пользователям, которые умеют работать с сервисным меню.
Использование нескольких ТВ с Actual Multiple Monitors
Actual Multiple Monitors – программа, упрощающая использование нескольких подключенных к ПК телевизоров или мониторов.
Возможности программы:
-
настраиваемые горячие клавиши для большинства функций программы;
-
доступ к кнопке «Пуск», панели инструментов, корзине т.д., на любом мониторе;
-
разделитель окон с расширяющимися областями (плитками) в пределах указанных границ;
-
предотвращение сворачивания игр при работе на других экранах, блокировка мыши в игровом окне;
-
размещение кнопок в заголовках окон для удобного управления ими (выбор расположения, перекрытия экранов и т.д.);
-
привязка окон к точкам на экране для их ручного позиционирования, улучшенный Aero Snap (окна бок-о-бок) на границах экранов;
-
обои и заставки на подключенных экранах (одна картинка, отдельные картинки, слайд-шоу, гибкое расположение (растяжка, обрезка и т.д.));
-
зеркалирование (клонирование) мониторов для контроля скрытого экрана, отражения части информации только на определенном проекторе (экране) и многое другое.
С помощью этой программы можно, например, играть в любимые игры и одновременно общаться в чате, подключаться к Интернету, транслировать онлайн-видео и т.д.
Установка и использование программы
Шаг 1. Скачать Actual Multiple Monitors можно по адресу: https://www.actualtools.com/multiplemonitors/whatsnew/, нажав внизу экрана «Download Now».
 Переходим на сайт разработчика по адресу, нажимаем внизу экрана «Download Now»
Переходим на сайт разработчика по адресу, нажимаем внизу экрана «Download Now»
Шаг 2. Запустить файл установки, щелкнув по значку загрузок браузера, навести курсор мыши на скачанный файл, кликнуть по опции «Открыть».
 Нажимаем по значку загрузок браузера, наводим курсор мыши по скачанному файлу, кликаем по опции «Открыть»
Нажимаем по значку загрузок браузера, наводим курсор мыши по скачанному файлу, кликаем по опции «Открыть»
Шаг 3. Выбрать язык и нажать «OK».
 Выбираем язык, нажимаем «ОК»
Выбираем язык, нажимаем «ОК»
Шаг 4. Нажать «Далее» («Next»).
 Нажимаем «Далее»
Нажимаем «Далее»
Шаг 5. Отметить пункт «Я принимаю соглашение», нажать «Далее».
 Отмечаем пункт «Я принимаю условия соглашения», нажимаем «Далее»
Отмечаем пункт «Я принимаю условия соглашения», нажимаем «Далее»
Шаг 6. Следовать инструкции установщика, читать информацию и нажимать «Далее».
 Нажимаем по кнопке «Далее»
Нажимаем по кнопке «Далее»
 Нажимаем «Обзор», открываем путь к папке, жмем «ОК», затем «Далее»
Нажимаем «Обзор», открываем путь к папке, жмем «ОК», затем «Далее»
Шаг 7. Нажать «Установить».
 Нажимаем «Установить»
Нажимаем «Установить»
Шаг 8. После установки и запуска программы выбрать пункт меню «Несколько мониторов» для начала работы.
 Выбираем пункт меню «Несколько мониторов» для начала работы
Выбираем пункт меню «Несколько мониторов» для начала работы
 Для ознакомления с функциями программы, кликаем по значку со знаком вопроса внизу окон
Для ознакомления с функциями программы, кликаем по значку со знаком вопроса внизу окон
Заключение
Как видите, подключить звук через hdmi на телевизоре довольно легко. Все действия, описанные в этой статье, не требуют наличия особенной профессиональной подготовки. При возникновении неполадок, прежде чем искать проблемы в экзотичных причинах или обращаться в сервис, попробуйте провести эти простые действия. В большинстве случаев, заминка в правильной работе устройства будет устранена, и вы сможете наслаждаться звуковым сопровождением видеоряда прямо со встроенных динамиков телевизора.
Всегда проверяйте правильность настроек и исправность оборудования согласно написанным выше инструкциям. Со временем вы сможете проводить проверку машинально. Имейте в виду, что шаги из этой статьи не должны отнимать много времени. Если какие-то пункты вызывают у вас сомнения, обратитесь за помощью к специалистам. Нет смысла тратить свое время на любую мелочь. Сотрудники техподдержки быстро решат ваши затруднения. Их вовлеченность тоже может помочь запомнить последовательность действий по устранению подобных неполадок.







