Nvflash, как прошить bios на видеокарте nvidia
Содержание:
- Прошиваем BIOS видеокарты
- Список функций
- Включение видеокарты в Диспетчере устройств
- Восстановление BIOS у видеокарт замыканием контактов флеш-памяти при загрузке операционной системы
- Как прошить БИОС видеокарты?
- Как прошить видеокарту с ошибкой >
- Как прошить БИОС видеокарты AMD Radeon
- Прошивка через Windows
- Прошивка BIOS видеокарты AMD
- Модификация BIOS видеокарты в ноутбуке
- Изменяем BIOS в программе Polaris Bios Editor.
- Как сделать резервную копию BIOS любой видеокарты
- Включение графического адаптера без входа в BIOS
Прошиваем BIOS видеокарты
Современный рынок графических адаптеров с избытком насыщен «железом» самых различных производителей, но львиная доля такого оборудования сделана на основе чипов только двух ведущих корпораций. Это американские гиганты Advanced Micro Devices (AMD) и NVIDIA Corporation. Учитывайте, что обновление микропрошивки устройств на таких микросхемах кардинально отличается друг от друга.
Все видеокарты можно условно разделить на два типа: дискретные, то есть подключаемые через разъём, и интегрированные в материнскую плату. Перед принятием решения о прошивке своей видеокарты обязательно уточните тип и модель девайса.
Общие рекомендации
В начале нашего повествования позвольте дать вам несколько общих рекомендаций по обсуждаемому вопросу. Видеоадаптер — вещь далеко недешёвая, поэтому целесообразно хорошо теоретически подготовиться к апгрейду встроенной системы ввода-вывода. Ведь поломка столь необходимого устройства абсолютно лишит вас возможности пользоваться своим ПК и повлечет значительные финансовые затраты.
Итак, перед тем как приступать к манипуляциям с видеокартой, обратите ваше внимание на несколько очень важных моментов
- Заводская версия БИОС в обычных условиях полностью соответствует требованиям, предъявляемым к графическим картам на весь период эксплуатации. Поэтому прошивка BIOS видеоадаптера — это крайняя мера и применяется только в случае насущной необходимости. Например, проблемы совместимости видеоплаты с другим оборудованием или операционной системой, установленным на компьютере, попытка разгона частот, даунклокинг и так далее. Хорошо подумайте перед апгрейдом прошивки на видеокарте, ведь в случае неудачи данного процесса вы лишитесь права на бесплатный гарантийный ремонт.
- BIOS как таковой присутствует в основном только на дискретных графических адаптерах. Поэтому, если вы счастливый обладатель ноутбука или компьютера с интегрированной видеокартой, то эта инструкция не для вас. Просто обновите прошивку материнской платы и параметры встроенной графики изменятся.
- Если в вашем компьютере работают одновременно две или несколько видеокарт, например, по технологии SLI, то прошивать нужно каждую в отдельности, физически отключив остальные из разъёмов на время апгрейда. При этом графический адаптер, с которым вы будете производить манипуляции, должен быть подключен к первому, основному слоту PCI-Express системной платы.
- Убедитесь, что ваша видеокарта с одним графическим процессором. Таких абсолютное большинство в обычных ПК, но встречаются двухпроцессорные. К ним наша инструкция не подойдёт. Проверить все спецификации своего видеоадаптера можно при помощи различных утилит, например, GPU-Z.
При проведении операции по перепрошивке вшитой микропрограммы на видеоплате постарайтесь позаботиться о стабильном гарантированном электроснабжении своего компьютера, задействовав источник бесперебойного питания. Не выключайте и не перезагружайте ПК до полного окончания процесса.
Скачивайте файлы для прошивки BIOS только с официальных сайтов производителей или с авторитетных известных ресурсов. Здесь лучше не рисковать и подстраховаться во избежание неприятных и фатальных последствий.
Обязательно сохраните старую рабочую версию BIOS в резервном файле на жестком диске ПК или USB-накопителе, воспользовавшись различными специализированными программами. При необходимости вы сможете восстановить работоспособность вашего графического устройства.
Подробнее: Обновление BIOS на видеокарте NVIDIA
Прошивка BIOS на видеокарте AMD
Если ваш графический адаптер построен на основе микросхемы фирмы AMD, то правильный алгоритм ваших действий по апгрейду прошивки можно посмотреть в другой соответствующей инструкции на нашем сайте.
Подробнее: Прошивка BIOS видеокарты AMD
Как мы вместе с вами убедились, прошить БИОС видеокарты вполне по силам любому пользователю, даже начинающему. Главное — подойти к этой операции ответственно, внимательно и тщательно обдумывать каждый совершаемый шаг. Быстродействие графических процессов на вашем компьютере будет вам заслуженной наградой за упорный труд. Удачи!
Опишите, что у вас не получилось.
Наши специалисты постараются ответить максимально быстро.
Список функций
| Название | AH | BH |
|---|---|---|
| Установить видеорежим. | 00h | |
| Установить размер каретки | 01h | |
| Установить позицию каретки. | 02h | |
| Получить позицию каретки | 03h | |
| Получить позицию светового пера | 04h | |
| Сменить активную страницы дисплея. | 05h | |
| Прокрутить активную страницу вверх | 06h | |
| Прокрутить активную страницу ввниз | 07h | |
| Считать символ и атрибут
(в позиции каретки) |
08h | |
| Записать символ и атрибут
(в позиции каретки) |
09h | |
| Считать символа в позицию каретки | 0Ah | |
| Установить цвет | 0Bh | 00h |
| Установить палитру | 0Bh | 01h |
| Нарисовать пиксель | 0Сh | |
| Считать пиксель | 0Dh | |
| Вывести символ методом телетайпа. | 0Eh | |
| Получить видео парамтеры | 0Fh | |
| Напечатать страку | 13h |
Включение видеокарты в Диспетчере устройств
Еще одной альтернативой использования BIOS является Диспетчер устройств. Системная утилита позволит не только выполнить включение нужной видеокарты, но и обновить драйвера.
- Открыть свойства ярлыка «Мой компьютер».
- Слева выбрать «Диспетчер устройств».
В представленном списке раскрыть строку «Видеоадаптеры». Если на ноутбуке установлено две видеокарты, то они здесь отобразятся.
Кликнуть правой кнопкой по нужной, в контекстном меню выбрать «Включить». Здесь же выполняется обновление или установка драйверов.
Если действие выполняется на стационарном ПК, то дополнительно потребуется переключить шнур монитора: с встроенной видеокарты на внешнюю или наоборот. Перед этим следует в обязательном порядке отключить питание компонентов.
Это все способы, как включить встроенную и дискретную видеокарту на компьютере или ноутбуке. BIOS является главной системой, которая контролирует работу составляющих элементов, но в то же время есть гораздо более простые методы включения и переключения графических процессоров: программа от производителя или Диспетчер устройств.
| Опубликовано | 25 декабря 2016 |
| Автор статьи | Kait15 |
| Категория | Настройка Windows |
| Обсуждение | нет комментариев |
В современных компьютерах пользователей зачастую установлена не одна видеокарта, в связи с чем иногда может возникать необходимость переключения между ними. Ниже в статье будет подробнее освещен вопрос, каким образом в BIOS выполняется активация видеокарты.
Восстановление BIOS у видеокарт замыканием контактов флеш-памяти при загрузке операционной системы
Микросхема 25Q40CT флеш-памяти BIOS у видеокарты AMD Radeon RX550 производства Sapphire находится на задней стороне платы (обратной стороне видеочипа):

Микросхема 25Q40CT в корпусе SOP8 (150 mil) производства китайской компании GigaDevice Semiconductor на плате Sapphire:

Это микросхема последовательной флэш-памяти емкостью 4 Мбит с интерфейсом SPI (Serial Peripheral Interface). Она питается напряжением +3.3 вольта, которое подается на 8-й вывод Vcc (земля — это четвертый вывод Vss).
Блок-схема внутреннего устройства микросхемы флеш-памяти 25Q40CT:

В стандартном режиме работы микросхема GD25Q40C работает с четырьмя видами сигналов:
- Serial Clock (SCLK) — сигнал синхронизации;
- Chip Select (CS#) — сигнал выбора чипа;
- Serial Data Input (SI) — последовательный вход данных;
- Serial Data Output (SO) — последовательный выход данных.
Назначение пинов у флеш-памяти 25Q40CT:

- CS# – (Chip select input) выбор чипа (включение флеш-памяти), позволяет выбрать конкретный чип из нескольких микросхем, подключенных по одной шине (можно собирать устройства с несколькими коммутируемыми BIOS). Чип на плате выступает в роли ведомого, а устройство, откуда производится чтение является ведущим. Для инициализации видеокарты задействуется этот контакт путем подачи на него +3.3 вольта с восьмого вывода микросхемы (Vcc);
- SO/IO1 – выход считывания данных с чипа;
- WP#/IO2 – входной пин для записи данных;
- Vss — земля;
- SI/IO0 – входной пин для записи данных.
- SCLK – синхронизация;
- Hold#/IO3 – входной контакт для удерживания (ожидания);
- Vcc — питание +3.3 вольта.
Выпускаются и другие модификации микросхемы 25Q40CT в разных корпусах с разным объемом памяти, которые широко применяются в радиоэлектронных устройствах.
Маркировка микросхем флеш-памяти производства компании GigaDevice Semiconductor:

Для принудительной инициализации видеокарты и прошивки в нее верной предварительно скачанной версии BIOS нужно:
- перед загрузкой операционной системы подать на первый вывод (вход выбора чипа) положительный потенциал с восьмого вывода микросхемы (+3.3 вольта). Это можно сделать металлическим пинцетом или предварительно подпаянными/подключенными проводками;
- дождаться загрузки операционной системы;
- запустить программу прошивальщик, выбрать в ее меню проблемную карту;
- разъединить контакты 1 и 8 флеш-памяти;
- прошить корректный BIOS;
- перезагрузить систему с восстановленной видеокартой обычным способом и проверить ее работоспособность.
Контакты флеш-памяти 25Q40CT, которые нужно замкнуть для инициализации карты по резервному коду BIOS (выделены красным цветом):

После замыкания контактов система видит видеокарту и ее можно прошить, исправив «косяки»:

Если замыкание контактов микросхемы BIOS не помогает, то, возможно поврежден чип флеш-памяти, либо в нем поврежден резервный код (дефолтный BIOS). В этом случае нужно попробовать прошить микросхему внешним программатором или заменить ее на исправную.
Как прошить БИОС видеокарты?
Обычные пользователи после установки операционной системы и драйверов для всех устройств о своем железе больше не вспоминают, а вот геймеры всячески пытаются выжать еще немного дополнительной производительности из системы.
Один из элементов компьютера, над которым они «колдуют», это видеокарта. Кроме программных настроек и смены драйверов они еще иногда обновляют БИОС видеокарты.
Далее мы рассмотрим, как прошить БИОС видеокарты через Windows и через DOS.
Прошивка БИОСа видеокарты процедура не сложная, но в то же время очень опасная. Стоит обновить БИОС видеокарты не той прошивкой или выключить питание компьютера во время прошивки, и видеокарта станет нерабочей. Восстановить ее можно, но об этом позже.
Прошить БИОС видеокарты можно двумя способами, через DOS и непосредственно из операционной системы Windows. Предпочтительнее менять прошивку BIOS видеокарты через DOS, так как при этом возникает гораздо меньше ошибок.
Прошивка BIOS видеокарты через DOS
Для начала прошивки необходимо подготовится и собрать необходимые программы. Первым делом необходимо скачать программу для прошивки.
Особенно популярны две программы, это nvflash для прошивки видеокарт Nvidia, и atiflash для прошивки видеокарт ATI. Далее понадобится файл самого БИОСа и утилита для создания загрузочной флешки.
По-хорошему, если BIOS будет скачиваться со стороннего ресурса, понадобится еще программа для проверки скачанного файла, т.е. для определения, BIOS это или что-то другое. Для этого подойдет программа RBE Bios Editor.
Когда все файлы готовы, записываем их на загрузочную флешку. Распаковываем программу для прошивки и в эту же папку записываем сам файл прошивки, назвав его примерно так «newbios.rom». Еще нам понадобится текущая рабочая прошивка BIOS. Вытащить текущую версию можно с помощью программы для прошивки.
Загружаем компьютер с загрузочной флешки и первым делом сохраняем текущую рабочую версию БИОСа.
Если установлена только одна видеокарта, то тут все просто, записываем в командной строке название используемой утилиты с командой для сохранения текущей версии BIOS, указываем номер адаптера «0» и имя сохраняемого файл.
Если все записано сразу в корень флешки, команда будет следующего вида для видеокарты ATI «atiflash -s 0 oldbios.rom» без кавычек.
Для заливки новой версии БИОС используем команду «atiflash.exe -p 0 newbios.rom».
Вот все команды последней версии программы ATIFLASH v4.17 для прошивки видеокарт ATI
В случае с видеокартой Nvidia команды немного отличаются. Для сохранения старой версии BIOS вводим команду «nvflash -b 0 oldbios.rom», а для определения номера адаптера команду «nvflash —list».
Для прошивки нового BIOS в видеокарту Nvidia можно записать самую простую команду «nvflash newbios.rom», если заливается родной для видеокарты БИОС, и команду «nvflash -i0 -4 -5 -6 newbios.
rom», если требуется залить модифицированный БИОС на одну из установленных в систему видеокарт. «-i0» в этом случае определяет номер адаптера.
Основные команды программы NVFlash для прошивки видеокарт Nvidia
Прошивка BIOS видеокарты через Windows
Прошивка BIOS видеокарты через Windows позволяет сделать все без создания загрузочных носителей. Принцип проведения прошивки при этом не меняется, нужно будет только скачать версии программ NVFlash и ATIFlash для Windows, вызвать командную строку и провести все необходимые операции. Но из-под Windows все же не рекомендуется прошивать БИОС видеокарт.
Неудачная прошивка BIOS видеокарты
Если скачать БИОС с немного другими параметрами, например, не угадать с типом памяти или версией видеокарты, то после прошивки такой версией видеокарта скорее всего даже не будет определяться. Тоже самое произойдет, если во время прошивки отключить питание. Решить это проблему можно, но для этого понадобится еще одна видеокарта.
Если есть несколько разъемов PCI Express, то вторую видеокарту можно просто установить в соседний разъем и установить на нее приоритет при загрузке.
Загружаем систему и просто прошиваем нашу нерабочую видеокарту сохраненной ранее версией БИОС. Если же разъем только один, то нерабочую видеокарту нужно будет подключить к PCI разъему с помощью удлинителя или переходника.
Но нужно быть очень внимательным и правильно выбирать номер адаптера, иначе будет две нерабочих видеокарты.
Возможно Вас это заинтересует:Как увеличить производительность видеокарты Geforce?Как увеличить память видеокарты на ноутбуке?Шумит кулер видеокартыUSB видеокарта
Как прошить видеокарту с ошибкой >
Важно! Если есть гостевая учетная запись, то для прошивки устройств, нужно обязательно зайти под учетной записью администратора, которая создается автоматически при установке Виндовс. Для начала нужно скачать утилиту Nvflash последней версии, работающую из под Windows, создать папку на диске — C и назвать ее — NVFLASH
Затем извлеките из zip архива в нее файл Nvflash64.exe (если ваша ОС не 64 бит, то выберите обычную версию)
Для начала нужно скачать утилиту Nvflash последней версии, работающую из под Windows, создать папку на диске — C и назвать ее — NVFLASH. Затем извлеките из zip архива в нее файл Nvflash64.exe (если ваша ОС не 64 бит, то выберите обычную версию).

Запустите командную строку под именем Администратора: ПУСК — Все программы — Служебные Windows — Командная строка. И укажите путь до папки — cd c:nvflash и наберите команду: nvflash64.exe -b backup.rom (будет создан образ вашего текущего биоса, который может пригодиться при восстановлении).

Теперь введите команду снятия защиты от прошивки, если еще ее не отключили: nvflash64.exe —protectoff и приступаем непосредственно к принудительной прошивке видеокарты командой «шесть». Но сначала отключите видеокарту через диспетчер устройств, для этого нажмите правой кнопкой мыши: ПУСК — Диспетчер устройств — Видеоадаптеры — Отключить устройство.

Чтобы обойти ID mismatch, набираем: nvflash64.exe -6 bios.rom и когда утилита проверит файл биоса на общую совместимость жмем — Y или N для отмены. Если принудительная прошивка пройдет успешно, то должно появиться сообщение в конце строки — Update Succesful.
А вот если опять выдало ошибку, значит вы скачали неправильный файл биоса и можете вывести им свою видеокарту из строя получив «кирпич». Но лучше поискать другой BIOS на сайте Techpowerup. Помимо оригинальных, на нем есть непроверенные образы биосов в разделе — GPU Brand — Unverified Uploads.
При поиске в этом разделе очень важно уделить особое внимание: фирме производителя, стандартным рабочим частотам, названию микросхем памяти и сравнить ID вашей модели видеокарты с подходящим по этим параметрам биосом. Ведь если ID отличается, то видюха обязательно должна соответствовать остальным параметрам или она может «заглючить» после прошивки и выдать феерию из артефактов. Для просмотра параметров видеокарты рекомендую воспользоваться программой GPU-Z
Для просмотра параметров видеокарты рекомендую воспользоваться программой GPU-Z.

Совет: некоторые графические карты залочены и их нельзя прошить стандартными средствами, например, RTX2080 однако это ограничение можно легко обойти пропатченным флешером. Читайте продолжение статьи: Как прошить видеокарту пропатченным Nvflash
Как прошить БИОС видеокарты AMD Radeon
Шаг 1. Подготовка к прошивке
Обновляем драйвер видеокарты AMD.

Скачиваем утилиту GPU-Z и смотрим все параметры нашей видеокарты:
- наименование адаптера;
- семейство GPU;
- ревизия графического процессора;
- версия BIOS;
- производитель видеокарты;
- тип памяти;
- ширина шины памяти;
- размер памяти;
- частота графического процессора;
- частота памяти.

Шаг 2. Резервная копия BIOS
Сохраняем резервную копию текущего BIOS видеокарты с помощью GPU-Z или Atiflash. В GPU-Z для сохранения прошивки нажимаем кнопочку со стрелочкой возле строки BIOS Version, затем выбираем пункт контекстного меню Save to file…, задаём имя файла (например, oldbios) и нажимаем Сохранить.
В Atiflash выбираем кнопку Save, задаём имя файла (например, oldbios) и нажимаем Сохранить.

Шаг 3. Загрузка BIOS для видеокарты
Скачиваем подходящий нам BIOS видеокарты с сайта, подобрав по параметрам нужный нам вариант. Для удачной прошивки необходимо, чтобы совпадали Device ID, тип видеопамяти и объём видеопамяти видеокарты, а частоты графического процессора и памяти отличались несущественно.

Шаг 4. Прошивка BIOS видеокарты AMD Radeon
Для прошивки используется специальная программа для прошивки видеокарт AMD– Atiflash. Процедура выглядит следующим образом. Нажимаем кнопку Load Image, затем выбираем файл с прошивкой BIOS, нажимаем Открыть. После этого в окне программы будут видны параметры:
- Current VBIOS — текущий BIOS видеокарты;
- New VBIOS — новый BIOS видеокарты.
Удостоверившись, что нас всё устраивает, нажимаем кнопку Program. После этого программа самостоятельно прошивает видеокарту. Если в процессе прошивки возникнут ошибки, программа оповестит вас об этом.
Внимание: во время прошивки необходимо, чтобы компьютер сохранял работоспособность до конца прошивки, не должно быть выключения питания и сбоев в работе, иначе видеокарта потеряет работоспособность. Если всё-таки это случилось, переходите к пункту что делать если прошивка прошла не удачно

Закончив все манипуляции, необходимо перезагрузить компьютер.
Шаг 5. Проверка работоспособности видеокарты
После прошивки обязательно надо проверить видеокарту на предмет стабильности работы с выбранными параметрами. Для этого можно использовать какую-нибудь программу тестирования. В данном случае я проверил видеокарту с помощью 3DMark.

Прошивка через Windows
Чтобы перепрошить БИОС видеокарты NVIDIA в среде Windows, вам понадобится программа «NVFlash Win». Разные версии утилиты предназначены для разных чипов. Например, NV4 подходит для видеоадаптеров TNT, NV5 — для TNT2, а GeForce 4 надо обновлять при помощи NVFlash. Внимательно прочитайте описание и инструкцию к приложению перед тем, как его использовать. Там должны быть указано, к какой модели оно подходит.
Прошить видеокарту NVIDIA можно так:
- Распакуйте архив с NVFlash и переместите его файлы в корень системного диска (обычно C:\).
- Туда же скопируйте rom-файл прошивки. Запомните его название. Или переименуйте его. Используйте только латиницу и цифры. Расширение не меняйте.
- Перейдите в Пуск.
- Напишите внизу в поле для ввода «cmd» без кавычек.
- Кликните по появившейся программе правой кнопкой мыши и выберите «От имени администратора». Откроется командная строка. Через неё надо обновлять БИОС видеокарты NVIDIA.
- В ней должен быть написан путь к системному диску. Если там указана другая директория, введите команду «CD C:\» (кавычки убрать) и нажмите Enter.
- Чтобы узнать количество процессоров видеоадаптера, напишите «nvflash –list».
- Напечатайте «nvflash –protectoff» (с двумя тире и без кавычек). И опять Enter.
- Чтобы создать копию установленного на графическую плату ПО (если не сделали это ранее), введите «nvflash -b bios.rom» (и тоже Enter). На диске появится новый файл. Это и есть старая прошивка БИОС. Вы сможете вернуться к ней, если не понравится другая программа.
- Напишите «nvflash newfirmware.rom» (с тире и без кавычек). Слово «Newfirmware» замените на название файла с прошивкой. И снова нажмите Enter.
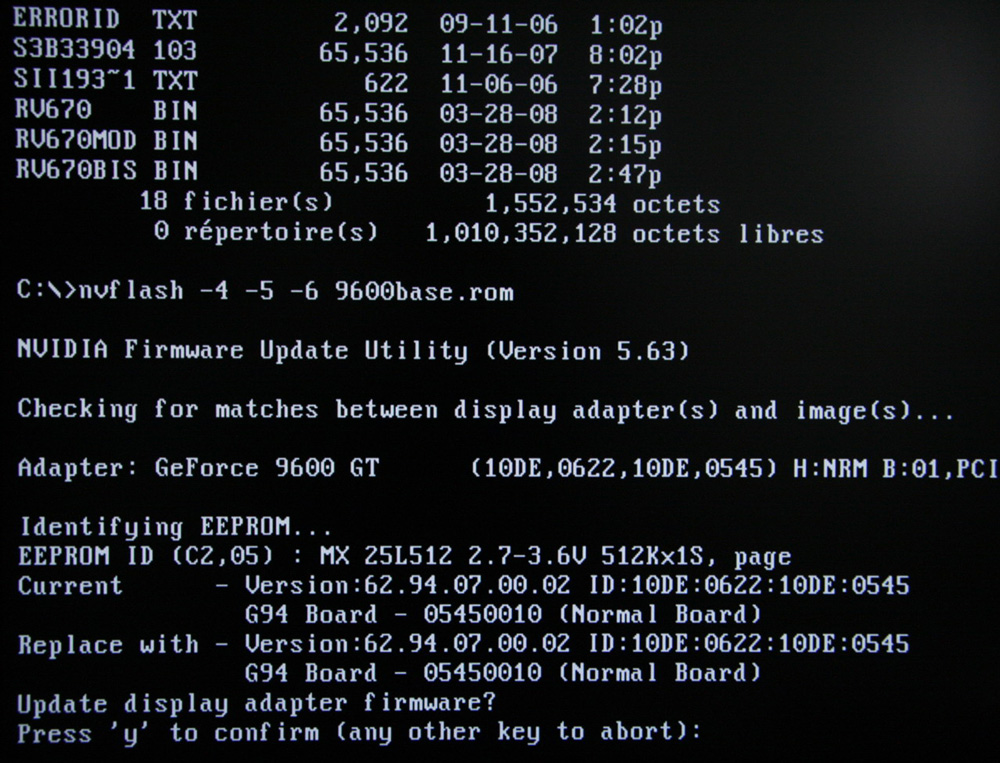
- Появится сообщение «Update display adapter firmware? Press Y to confirm (any other key to abort)». В переводе «Обновить видеокарту? Нажмите Y, чтобы продолжить (или любую другую клавишу для отмены)». Если хотите загрузить ПО, используйте кнопку Y («игрек») на клавиатуре в английской раскладке.
- Установка займёт несколько секунд. Когда она закончится, раздастся звуковой сигнал и появится оповещение «Update successful» («Обновление прошло успешно»).
- Перезагрузите компьютер.
- Проверьте результат по CPU-Z. Там должна стоять новая версия БИОС.
Прошивка BIOS видеокарты NVIDIA возможна и через DOS. Это операционная система, с которой взаимодействуют при помощи команд. Чтобы в неё перейти из Windows, нужен загрузочный диск или флэшка. Создать её можно при помощи программы «Rufus».
- Найдите в интернете, скачайте и запустите её.
- Вставьте в USB-порт флэш-накопитель. На нём не должно быть никаких данных.
- Выберите его в выпадающем списке «Device».
- В «File system» поставьте «FAT32».
- Отметьте пункт «Create a bootable disk using». В списке рядом с ним выберите «MS-DOS».
- Нажмите «Start». Программа отформатирует носитель и создаст на нём загрузочный сектор.
Затем скопируйте на эту же флэшку файлы NVFlash, старую и новую Firmware. Старая нужна, чтобы можно было её восстановить с того же носителя.
Прошивка NVIDIA-видеокарты через DOS подходит для опытных пользователей ПК. Если вы раньше не запускали компьютер с загрузочных дисков или накопителей, лучше воспользуйтесь предыдущим методом.
Вначале поменяйте порядок загрузки, чтобы ОС запускалась с внешнего носителя.
Прошивка BIOS видеокарты AMD
Предупреждаю: прошивать BIOS видеокарты необходимо в строгом соответствии с нижеуказанной инструкцией. Если что-то пойдет не так, на экране могут появиться артефакты (искажения), и придется воспользоваться услугами сервисного центра. Делайте данную процедуру на свой страх и риск. Не стоит проводить ее, так сказать, «от балды».
Для начала необходимо узнать версию BIOS и пару дополнительных характеристик. Сделать это можно двумя способами – с помощью встроенной утилиты или сторонней программы GPU-Z.
Привожу пример – у меня ноутбук Lenovo, видеокарта дискретная, AMD Radeon R5 M330 (да, не самая новая, но мне хватает). Соответственно, есть специальная встроенная утилита от разработчиков для ее настройки – AMD Radeon Settings. Войти в нее не трудно – нажимаю по рабочему столу правой кнопкой мыши для вызова контекстного меню и вижу, что первой в списке стоит нужная мне программа. Если она у вас есть, попробуйте посмотреть характеристики через нее.
Открываю настройки AMD для поиска версии BIOS видеокарты
У меня открывается новое окно, я перехожу в раздел «Система». Будут показаны параметры не только видеокарты, но и моего ноутбука в целом, в том числе объем памяти, версия процессора и ОС Windows. Перехожу в ту вкладку, где отображаются данные по видеокарте, и вижу в одной из строк нужное мне значение. Я могу даже скопировать его – просто нажимаю на эту ячейку, чтобы вышло контекстное меню. Там же нахожу модель GPU, ее тип, объем памяти и частоту (все это есть).
Открываю соответствующую вкладку в программе, после чего копирую данные
Многие рекомендуют воспользоваться программой GPU-Z. Да, это отличное решение, но именно у меня она не работает. Я ее скачала, открыла, переключила со встроенной на дискретную видеокарту и обнаружила, что ни в одной, ни в другой не отображается версия BIOS.
Те же данные можно найти в программе GRU-Z, но, как видно на скрине, они у меня не отображаются
Если у вас иная ситуация, помимо версии BIOS нужно найти в списке встроенной утилиты те же данные, что я указала выше (модель, тип, память и частота).
Открываю приложение GPU-Z для сохранения старой версии прошивки для возможности отката до нее, мало ли чего может случиться. Ну, ясное дело, что сохранить ее можно только при наличии данных в соответствующей графе. Нажимаю на кнопку, расположенную рядом с ней, и прошивка будет сохранена.
Нажатием на эту кнопку я могу сохранить старую версию BIOS видеокарты, если она, конечно, имеется
Далее приступаю к поиску прошивки видеокарты, и для этого я использую найденные данные. Вообще, рекомендуется зайти на сайт https://www.techpowerup.com/gpu-specs/, где после настройки фильтров можно найти нужную прошивку. Моей там не оказалось (все не как у людей), но, как я поняла, это потому, что она 2013 года выпуска.
Скачиваю архив и распаковываю в любое удобное место. Далее скачиваю приложение RBE BIOS Editor с этого же сайта.
Скачиваю RBE BIOS Editor с официального сайта разработчика
Устанавливаю приложение и открываю его. Выбираю пункт «Load BIOS» и открываю недавно распакованный файл. После этого убеждаюсь, что была скачана верная прошивка, просмотрев заранее информацию в окне «Information».
Дальше открываю вкладку «Clock Settings», проверяю в ней параметры частоты и напряжения. Отмечу, что они должны совпасть с теми, что были указаны в GPU-Z.
После этого создаю загрузочную флешку и перемещаю в ее корневую папку приложение-прошивальщик ATIflah и два файла – старую и новую версии. Можно переименовать их в new и old для удобства
Обращаю внимание, что оба файла должны иметь формат ROM. Прошивальщик я скачиваю с techpowerup.com/download/ati-atiflash/.
Все, теперь можно начинать процедуру! Перезагружаю компьютер, перехожу в BIOS и настраиваю режим загрузки так, чтобы чтение с USB разъема стояло в приоритете. Выключаю компьютер/ноутбук, вставляю загрузочную флешку в разъем и запускаю его.
Если все предварительные операции были выполнены удачно, на экране отобразится командная строка. Ввожу в нее вот такую команду:
atiflash.exe -p 0 new.rom
Нажимаю на кнопку Enter, чтобы запустить процесс перепрошивки. Жду, когда она завершится, и перезагружаю компьютер, предварительно вытащив из USB-разъема флешку.
Модификация BIOS видеокарты в ноутбуке
Вступление
Все началось после того, как я сделал upgrade своего ноутбука НР 8510. Я поменял процессор и видеокарту. В тот момент я стал счастливым обладателем видеокарты NVIDIA Quadro FX 570M. До замены у меня стояла ATI HD 2600 Mobility, которая значительно уступала по производительности Quadro FX 570M. Но и всей вычислительной мощности Quadro FX 570M мне было мало. Пришлось использовать штатные средства разгона RivaTuner. Предельные частоты я определил, создал профиль… Но разгон видеокарты был возможен только в Windows, а я еще пользуюсь Linux и MacOS X. В Linux я знаю только одну утилиту для разгона, да и та не работает с моей видеокартой. А вот в MacOS такие утилиты вовсе отсутствуют! А как не хотелось терять производительность, тем более зная, что еще есть запас. Этот факт не давал мне покоя около года. Я перепробовал целую кучу способов, утилит, но результат был нулевой. Но все же была надежда найти способ и прошить BIOS видеокарты с нужными частотами, но не так все просто оказалось…
Подготовка
Итак, в наличии ноутбук НР 8510pw, имеющий следующие характеристики:
Для выполнения задачи потребовались:
- BIOS ноутбука;
- ADDCC V3 (для работы требует установленного .NET FrameWork) для декомпилирования BIOS НР;
- HPQFlash (patched) для прошивки BIOS ;
- CabPack для упаковки файла прошивки;
- RivaTuner для контроля частот и температуры;
- NiBiTor для просмотра и поиска HEX значений в BIOS видеокарты;
- любой HEX-редактор (я использовал HxD) для изменения HEX-значений в системном BIOS ;
- 3DMark 05
Изменяем BIOS в программе Polaris Bios Editor.
Запускаем программу, и открываем в ней ROM биоса, нажав на кнопку «Open».
Справа в интерфейсе программы будет таблица с полями таймингов. Самое простое, что можно сделать это скопировать значение «Value» c 1750 и вставить во все поля, что ниже (выше по значению Value: 2000 и 2250).
Для видеокарт с объёмом памяти 4GB нужно копировать значения с 2:1500.
Такая подмена таймингов работает в 20% случаев. Так что этот способ точно не подходит.
Есть три типа таймингов VRAM у видеокарт:
- Заводские, стоковые, которые медленные, ибо производителю нужно прежде всего занизить потребление питания видеокарты с минимальными потерями производительности и сделать запас по мощности, чтоб видеокарта стабильно работала.
- Шустрые, которые очень хорошо себя показывают в майнинге.
- Агрессивные/экстремальные, могут работать на повышенных частотах.
У чипов памяти от разных производителей свои значения таймингов, и нужно подобрать правильные. В этом нам поможет функция автоматической подмены таймингов в оплаченной версии Polaris Bios Editor 3 PRO или прямые руки и немного знаний.
С помощью утилиты GPU-Z можно узнать, какой производитель у ваших чипов памяти.
Перед подменой в графе «VRAM» нужно выбрать производителя памяти.
Менять нужно тайминги, которые с цифрой «2» в списке, для этого кликаем на частоту, и внизу будет поле со значением, меняем его и нажимаем на кнопку «APPLY CHG», переходим к следующему значению.
Если в конечном итоге хэшрейт не повысится, попробуйте поменять тайминги у частот с цифрой «1».
Как сделать резервную копию BIOS любой видеокарты
Объяснив причины и контекст, мы перейдем к объяснению, как сделать резервную копию BIOS вашей видеокарты, независимо от производителя. Для этого мы воспользуемся одним из самых популярных бесплатных инструментов — GPU-Z. Очевидно, что первый шаг — это скачать и запустить GPU-Z на машине, на которой вы установили видеокарту, BIOS которой вы хотите сохранить.
На главном экране, который открывается, как только вы запустите приложение, вы увидите справа от значения «Версия BIOS» значок со стрелкой.
Вам просто нужно нажать на этот значок и выбрать опцию «Сохранить в файл…», после чего откроется окно, информирующее нас о том, что GPU-Z необходимо «приостановить» графический драйвер, чтобы извлечь BIOS. Во время этого процесса они предупреждают, что экран может мерцать и даже временно переключаться на другое разрешение, поэтому рекомендуется не запускать какие-либо 3D-игры или приложения.
После нажатия кнопки «Да» в сообщении откроется новое окно браузера, в котором вы должны выбрать, где вы хотите сохранить VBIOS вашего графического процессора. С этим у нас будет бэкап БИОС сделан и сейф в выбранной нами единице хранения.
Теперь, если вы столкнетесь с проблемами при перепрошивке BIOS или разгоне, и вам нужно загрузить эту резервную копию, это может быть сложно, поскольку процесс сохраняет файл с расширением .rom, который используется для его загрузки с помощью того же инструмента. Система прошивки vBIOS, которую вы использовали бы для прошивки BIOS обычным способом. Если графика просто не работает или выдает синие экраны, это не должно быть сложным, но если вы превратили графический процессор в кирпич, вы можете быть вынуждены сделать это, подключив свою видеокарту к ПК, на котором уже есть основная графика (или просто с помощью встроенного в процессор iGPU, если он есть).
Включение графического адаптера без входа в BIOS
С недавних пор появилась довольно интересная возможность, позволяющая решить проблему того, как включить видеокарту в БИОСе, без осуществления непосредственного входа в первичную систему.

Для этого нужно всего лишь загрузить так называемый эмулятор BIOS – программу, которая запускается непосредственно в среде операционных систем Windows в DOS-режиме командной консоли и позволяет производить настройки, ничем не отличающиеся от действий, производимых в самой первичной системе. Названия разделов, правда, могут несколько отличаться, но алгоритм включения видеокарт тот же.







