Как разделить файл pdf на части?
Содержание:
- С помощью онлайн сервисов
- Как разбить PDF на страницы и сохранить их в виде изображений
- Как разбить файл на части
- Как разделить файлы PDF онлайн сервисом iLovePDF
- Ilovepdf.com
- PDF Split and Merge
- Сайты для разделения PDF на страницы
- Как разделить документ PDF
- Программы для разделения PDF на страницы
- Adobe Acrobat Pro.
- Как разделить файл на части с помощью Total Commander?
- Онлайн конвертер электронных книг из DJVU в DOCX
- Как обрезать PDF файл на страницы онлайн разделить разбить
- JinaPDF : как бесплатно поделить ПДФ на части
С помощью онлайн сервисов
Неважно, где и зачем вы используете pdf-формат, в работе или для собственных нужд, гораздо важнее быстродействие. Впервые столкнувшись с необходимостью разбить пдф на страницы, я очень долго искал подходящий вариант
Если вы, как и я, цените свое время и желаете максимально быстро добиться желаемого результата, тогда ниже предложены 4 самых распространенных варианта. Эти (и другие) онлайн сервисы, с помощью встроенного инструментария, разрешат любую задачу, связанную с пдф-файлами.
I love PDF
Первый в нашем списке сервис позволяет разбить файл пдф онлайн за рекордно короткий срок. Простой в использовании механизм работы, позволит достичь желаемого, а для лучшего понимания ниже поэтапно описан сам процесс.
- Для начала переходим на страницу разделения I Love PDF — https://www.ilovepdf.com/ru/split_pdf. Регистрация не обязательна. Кликаем на большую красную кнопку «Выбрать PDF файл», если таковой находится у вас на компьютере.
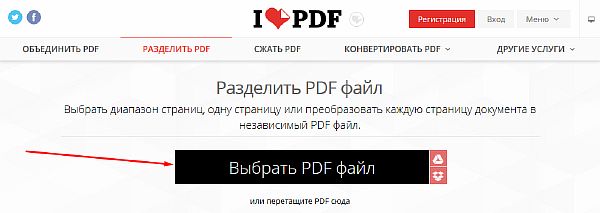
- Выбираем необходимый файл в директории и кликаем на «Открыть».

- Файл загружен. На выбор вам будет предложено извлечение отдельных страниц, или разбитие на диапазонном уровне. Выбрав необходимый вариант, нажимаем на кнопку «Разделить PDF».
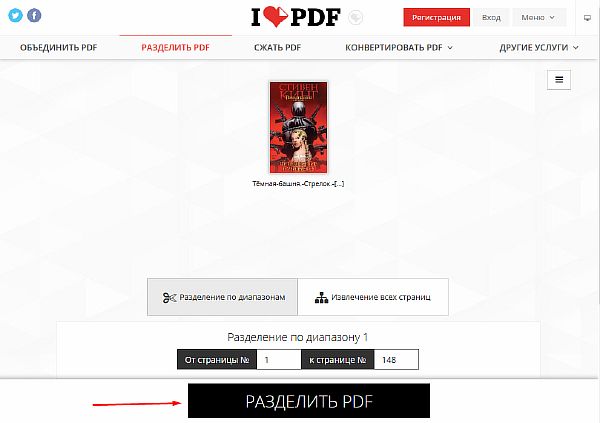
- Незамедлительно получаем отчет об успешно выполненном разделении и скачиваем отредактированную версию документа, нажатием на кнопку «Скачать разбитый PDF».
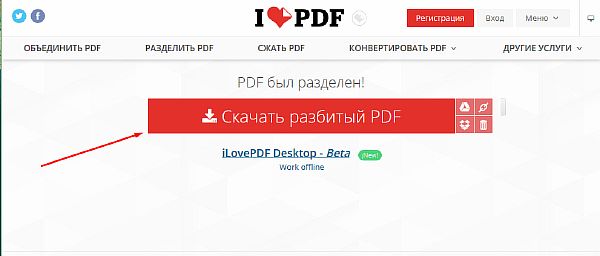
PDF.io
В следующем сервисе под названием PDF.io, попытаемся разбить pdf по страницам. Как вы можете заметить, в примере мы работаем с графическим романом. Объясним такую задачу моим желанием поделиться конкретной страницей (например, 16-ой), а именно иллюстрацией на ней, с другом. PDF.io с подобной задачей справляется на 5+.
- Следуем на сайт, а именно в раздел, где можно файл pdf разделить онлайн — https://pdf.io/ru/split/. Кликаем на фиолетовую кнопку «Выберите файл».
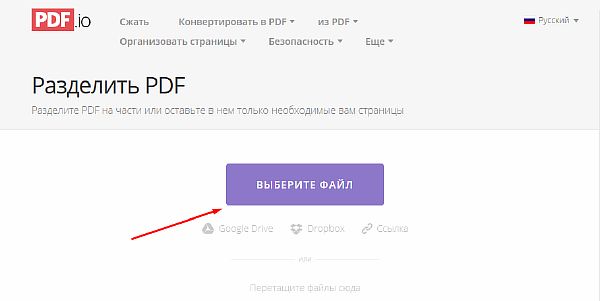
- Выбираем наш граф. роман на диске и загружаем его на сервер сервиса.
- Спустя несколько секунд PDF.io разделил наш файл. Выбираем нужную нам страницу (или несколько). Фиолетовая рамка вокруг страницы оповещает о том, что данная страница была выбрана для разделения. По готовности нажимайте «Разделить».

- После недолгой обработки сервис выдаст ссылку для скачивания выбранной нами страницы из оригинального pdf-файла.
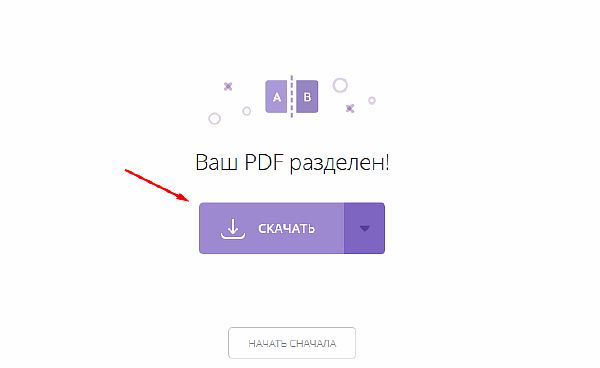
PDF2Go
Преимуществом данного сервиса можно считать бережное отношение к конфиденциальности. Загруженные вами файлы для работы (среди функционала PDF2Go не только возможность разделить pdf на листы) вскоре удаляются с облачного хранилища. До сего момента, доступ к загруженным файлам имеет только пользователь загрузивший его.
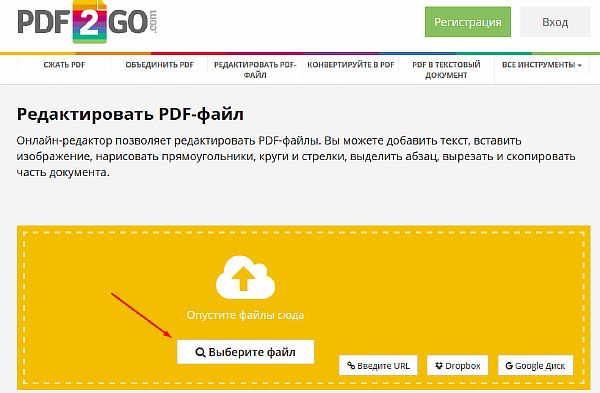
- Далее будет представлено окно для обработки. Здесь вы имеете доступ к инструментарию, позволяющему добавить некоторые элементы на исходники. Также можно выбрать конкретную страницу. После завершения процесса, выберите опцию «Сохранить изменения».
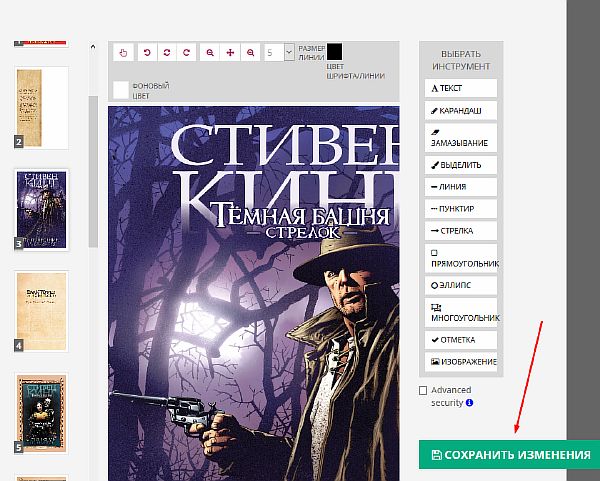
- По завершению обработки и у вас отобразится новое окно, а скачивание отредактированного файла начнется автоматически.
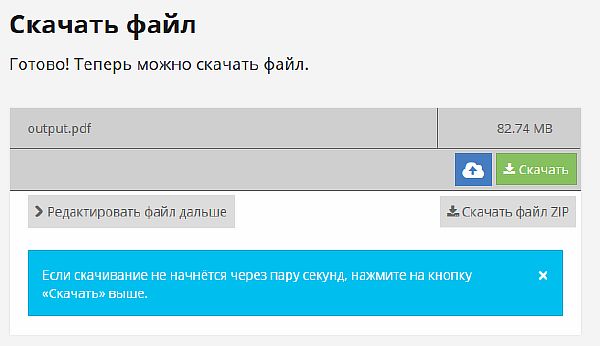
Smallpdf
Качество исполнения, а также функциональная составляющая онлайн сервиса Smallpdf от вышеперечисленных вариантов не шибко отличается. Однако минималистичный интерфейс и быстродействие может стать предопределяющим в выборе именного этого способа разделения pdf-файла на части. Кроме того, Smallpdf предлагает к скачиванию удобное приложение для большинства платформ. Однако оно не бесплатное и требует оплаты подписки.
- На официальном сервисе переходил к разделу «Split/Разделения» — https://smallpdf.com/ru/split-pdf. Перетащите или выберите из нужной папки требуемый файл (см. пункт 2 раздела «I love PDF»).
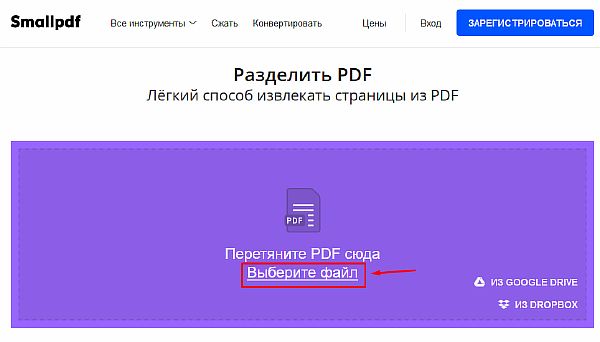
- На появившейся странице выберите интересующую вас опцию. Левая кнопка выполнит разделения всех страниц в отдельные пдф-файлы, а правая кнопка – позволит произвести выборочное разбитие.
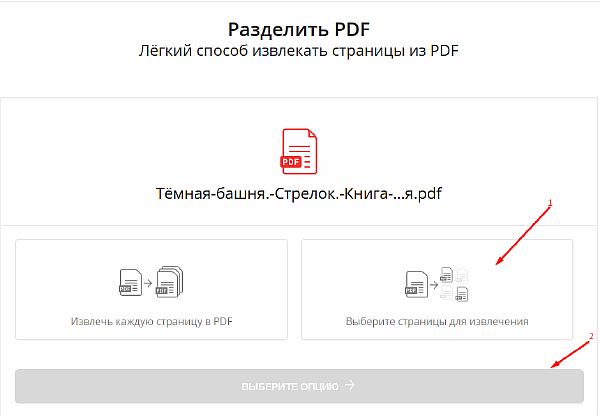
- Примените ЛКМ к тем страницам, которые вы бы хотели разделить, а затем кликните на кнопку «Разделить PDF! ->».

- Впоследствии недолгой обработки вы будете переброшены на страницу с результатами. Клик на кнопку «Сохранить», запустит процесс скачивания файла. Кроме того, отсюда вы сможете продолжить работу с документом, редактируя его. Имеется возможность загрузить результат на облачные хранилища Dropbox и Google Диск.

Как разбить PDF на страницы и сохранить их в виде изображений
Вы можете также разбить PDF на страницы, сохранив каждую из них в отдельный файл формата JPG, PNG или BMP.
Как видите, разбивка файла PDF не требует больших усилий: достаточно надежной программы и ясного руководства. Просто выберите способ, который подойдет вам лучше.
PDF сейчас – очень популярный формат, поэтому необходимость в его редактировании появляется все чаще. Один из таких моментов – разбиение файла PDF на части или на страницы. Вот простой пример. У вас есть журнал в данном формате, но интересует только одна статья. Как “вытащить” из журнала необходимые страницы и сохранить их как отдельный файл? На этот вопрос я постараюсь ответить в этой статье.
На самом деле, способов, позволяющих разбить PDF на страницы очень много. Есть как платные, так и . Вот некоторые из них.
1. С помощью виртуального PDF-принтера
(о том как устанавливать PDF-принтеры я писал , скачать можно ). Необходимо установить PDF-принтер, а затем с его помощью распечатать нужные страницы. Печать происходит в файл, поэтому на выходе будут только необходимые страницы в PDF-формате. Способ абсолютно бесплатный.
2. С помощью бесплатной программы PDF Split and Merge
. Вот . Приложение имеет простой и понятный интерфейс, поэтому объяснять как им пользоваться не имеет смысла. Кроме разбивки документа, здесь можно объединить несколько различных PDF в один.
3. С помощью онлайн-сервиса Go4Convert.com
. Редактирование PDF можно выполнить вот на этой страницеgo4convert.com/PdfProcess . Большим плюсом является то, что не надо ничего устанавливать – все действия выполняются в окне браузера. Можно как разбить, так и склеить PDF.
4. Программой Adobe Acrobat Pro
. Сие удовольствие платное, но зато это настоящий центр управления полетами. Разбивать и склеивать PDF – малая часть всех возможностей. Если коротко, то здесь можно делать с PDF-ми все что угодно. На мой взгляд, для данной задачи, это как “стрелять из пушки по воробьям”, хотя программа сама по себе очень крутая.
Итак, мы рассмотрели четыре основных способа разбивки PDF: с помощью PDF-принтера, бесплатной программой, онлайн- сервисом и платной программой
. У каждого есть свои преимущества и недостатки, поэтому каким вариантом воспользоваться – решать вам.
Соответственно, программы, представленные здесь, далеко не единственный вариант для каждого способа. Но, по моему субъективному мнению, я считаю их лучшими.
Формат PDF обычно называют стандартом для передачи и обмена данными в интернет. Это наиболее широко используемый формат для хранения и безопасной пересылки информации. Файлы PDF, как правило, недоступны для редактирования или изменения. Вам могут потребоваться специальные инструменты и сложное программное обеспечение для извлечения или редактирования данных и информации из PDF файла. Когда необходимо извлечь страницу или набор страниц из PDF файлов, вы всегда можете воспользоваться онлайн решением. Это поможет вам получить доступ ко всей необходимой информации из вашего PDF без хлопот.
Как разбить файл на части
Для выполнения этой задачи понадобится архиватор WinRAR. Суть разбиения файла состоит в создании нескольких архивов.
Запускаем WinRAR перетаскиваем необходимый файл в окно архиватора. Или нажимаем кнопку «Добавить», которая находится под главным меню программы. Откроется диалоговое окно, в котором потребуется щелкнуть на кнопку «Обзор», затем выбрать файл для архивации и нажать на кнопку «Открыть».
После открытия файла нажимаем «Добавить файлы в архив». Появится диалоговое окно для установки различных параметров архивации. Находим выпадающий список, сверху которого будет надпись «Разделить на тома размером». Среди стандартных опций есть возможность разбить на тома для записи на CD и DVD. Кроме того, можно ввести собственное значение размера одной части. Например Вам необходимо отправить файл по электронной почте, при указании размера следует ориентироваться на максимальный размер вложений, который предусматривает почтовый сервис. 20 Мб
Так же ожно установить пароль на архив. Для этого в диалоговом окне установки параметров выбраем вкладку «Дополнительно» и нажимаем на кнопку «Установить пароль». Придумали и ввели пароль два раза. После этого нажимаем кнопку «OK».
После установки всех опций нажимаем на кнопку «OK» в окне параметров архивации. Начнется процедура создания нескольких архивов.
А для того, что бы вернуть все в один файл нужно сделать следущее: разместить все получившиеся файлы в одной папке. Затем щелкнуть правой кнопкой мыши на первом Файле (в конце названия этот файл будет иметь «part1»). В контекстном меню выбрать пункт «Извлечь». Произойдет распаковка и объединение всех файлов в один.
Как разделить файлы PDF онлайн сервисом iLovePDF
Перейдите по адресу: https://www.ilovepdf.com/. Если страница отобразилась на английском, перейдите:

Выберите:

Загрузите документ, нажав кнопку «Выбрать» или перетащите его на страницу.

Далее:

Укажите число страниц в диапазоне. Нажмите «Добавить». Пропишите число страниц следующей части. После завершения нажмите кнопку «Разделить».

Готовые файлы скачайте на ПК, сохраните в облако или поделитесь ссылкой на скачивание.

Части разделенного документа сохранятся на ПК в виде архива ZIP.

Чтобы разбить документ на части с одинаковым числом страниц, выберите «Фиксированный». Пропишите сколько будет страниц.

Ilovepdf.com
Ну и последним на сегодня я хотел бы рассмотреть еще один довольно хороший сервис.
- Зайдите на сайт и убедитесь, что вы находитесь на вкладке «Разделить» , после чего нажмите на «Выбрать PDF файл» и откройте тот самый файл, который и хотите преобразовать.
- После этого у вас появится 2 выбора, а именно разделение по диапазонам и разделение каждой страницы в отдельности.
Если вы хотите реально видеть каждый лист документа раздельно, то жмите на соответствующую кнопку.
Ну а когда нам нужно несколько различных разбивок, например по главам, то выбираем «Разделение по диапазонам» . После этого пишем сам диапазон первой порции, например 1-3. Если хотите добавить еще, то нажимайте на соответствующий плюсик и вписывайте например 4-6. И так далее.
Я думаю, что нет смысла описывать еще пять похожих сервисов, так как эта троица прекрасно справляется со своей работой. Хотя и ни для кого не секрет, что таких приложений намного больше.
Ну а на этом я свою сегодняшнюю статью заканчиваю. Надеюсь, что она вам понравилась и вы нашли то, что искали на моем блоге. Тем не менее, рекомендую вам походить по другим статьям. Уверен, что вы найдете много полезного для себя. Пока-пока!
Разделение PDF файла на отдельные страницы с помощью Google Chrome
Как разделить PDF файл на отдельные страницы
Нажмите правую кнопку, наведя курсор на тот PDF файл, с которым будете работать, и ответьте — открыть в браузере Google Chrome. Можно также запустить браузер Google Chrome и из него найти PDF файл и открыть этот файл в окне браузера.
Открытие PDF файла с помощью Google Chrome
После того, как PDF файл откроется в окне браузера, переведите курсор на нижнее правое поле в окне браузера. Здесь перечислено несколько опций, включая Print. Кликните на кнопку Print, или нажмите одновременно клавиши Ctrl + P на клавиатуре.
Печать PDF файла
Сейчас вы должны увидеть страницу с установками принтера в вашем браузере. Кликните кнопку “Change” (Изменить) и выберете из листа Local Destinations — “Save as PDF” (Сохранить как PDF). А из Pages option определите страницу для сохранения. Нажав на кнопку “Save”, вы выделите одну страницу из многостраничного PDF документа.
Формат PDF стал, пожалуй, самым распространенным и удобным способом для обмена электронными документами. Содержимое документов в pdf-формате будет абсолютно , на компьютере с любой операционной системой – не надо заботиться, что «поползет» верстка, как это бывает с файлами DOC или RTF, что какой-то график или рисунок не отобразятся и пр.
Для того, чтобы конвертировать текстовый документ в формат PDF существует масса программ и онлайн сервисов, например, . Это универсальный бесплатный онлайн конвертер, который я настоятельно рекомендую взять в закладки ибо он не раз выручит Вас в трудной ситуации).
Но вот что касается инструментов для редактирования pdf-файлов, то тут не всё так радужно… Каким образом внести правки в текст? Или как разделить один документ на два или наоборот объединить несколько в один? Ни бесплатный Foxit Reader (наиболее популярный софт для просмотра файлов в pdf формате), ни даже Adobe Reader в базовой бесплатной версии не позволяют сделать этого. На помощь как всегда приходят онлайн сервисы!
PDF Split and Merge
Мой личный первый опыт работы с программами подобного толка начинался именно с этой незатейливой программки. К сожалению сайта разработчиков уже не существует, но вы можете мысленно выразить благодарность за её создание, тем людям которые её придумали. Работает на ОС Windows XP/Vista/7. Программа абсолютно бесплатна. Есть отдельные версии для 32 и 64-раряздных компьютеров. Размер программы достаточно мал — 9,1 Мб.
Бесплатная программа PDF Split and Merge является хорошим инструментом, который позволяет разбивать и объединять PDF файлы. Также, с его помощью, вы сможете легко и просто создавать PDF документы с нужной структурой, ориентацией и определенным количество страниц.
PDFsam в некоторых случаях превосходит некоторые платные программы, обладающие избыточным функционалом, кроме того, данное приложение имеет открытый исходный код, поэтому может быть использовано без каких-либо ограничений практически на любой операционной системе Microsoft Windows, Linux и Mac OS.
Плюс ко всему приложение предоставляет возможность изменения порядка страниц и, если потребуется их поворота в нужную сторону. Используя технологию Drag-and-drop вы сможете создать новый документ путем перетаскивания в него страниц из других PDF файлов.
Чтобы объединить или разделить PDF документ нужно скачать PDF Split and Merge на русском языке. Программа имеет небольшой размер, поддерживает командную строку, а также пресеты, т.е. вы можете один раз сохранить нужные опции, и пользоваться ими в дальнейшем не тратя время на настройку.
Сайты для разделения PDF на страницы
Главным преимуществом использования этих онлайн-сервисов является экономия времени и ресурсов компьютера. Не нужно устанавливать профессиональное программное обеспечение и разбираться в нём — на этих сайтах решить поставленную задачу можно в несколько кликов.
Способ 1: PDF Candy
Сайт с возможностью выбора конкретных страниц, которые будут извлечены из документа в архив. Можно установить и определённый интервал, после чего вы сможете разбить PDF-файл на заданные части.
- Щелкните по кнопке «Добавить файл(ы)» на главной странице.

Выделите документ для обработки и кликните «Открыть» в том же окне.

Введите нумерацию страниц, которые будут извлечены в архив отдельными файлами. По умолчанию в данной строке они уже перечислены. Выглядит это следующим образом:

Щелкните «Разбить PDF».

Дождитесь окончания процесса разделения документа.

Кликните по появившейся кнопке «Скачать PDF или ZIP архив».

Способ 2: PDF2Go
С помощью этого сайта вы сможете разделить весь документ на страницы либо извлечь некоторые из них.
- Нажмите «Загрузить локальные файлы» на главной странице сайта.

Найдите на компьютере файл для редактирования, выберите его и щелкните «Открыть».

Кликните «Разделить на страницы» под окном предварительного просмотра документа.

Загрузите файл на компьютер с помощью появившейся кнопки «Скачать».

Способ 3: Go4Convert
Один из наиболее простых сервисов, не требующих совершать лишних действий. Если вам нужно извлечь все страницы сразу в архив — этот способ станет лучшим. Дополнительно есть возможность ввода интервала для разбивки на части.
- Щелкните «Выбрать с диска».

Выберите PDF файл и нажмите «Открыть».

Дождитесь окончания автоматической загрузки архива со страницами.
Способ 4: Split PDF
Сплит ПДФ предлагает извлечение страниц из документа с помощью ввода диапазона таковых. Таким образом, если вам нужно сохранить лишь одну страницу файла, то необходимо ввести два одинаковых значения в соответствующее поле.
- Щелкните по кнопке «My Computer» для выбора файла с диска компьютера.

Выделите необходимый документ и нажмите «Открыть».

Установите галочку в пункте «Извлечь все страницы в отдельные файлы».

Завершите процесс с помощью кнопки «Разделить!». Скачивание архива запустится автоматически.

Способ 5: JinaPDF
Это самый простой из представленных способов разделения ПДФ на отдельные страницы. Нужно лишь выбрать файл для разбивки и сохранить готовый результат в архиве. Нет абсолютно никаких параметров, только прямое решение задачи.
- Кликните по кнопке «Выберите PDF файл».

Выделите на диске нужный документ для разбиения и подтвердите действие, нажав «Открыть».

Скачайте готовый архив со страницами с помощью кнопки «Скачать».

Способ 6: I love PDF
Помимо извлечения страниц из таких файлов, сайт умеет их объединять, сжимать, конвертировать и многое другое.
- Щелкните по большой кнопке «Выбрать PDF файл».

Кликните по документу для обработки и нажмите «Открыть».

Выделите параметр «Извлечение всех страниц».

Завершите процесс кнопкой «Разделить PDF» внизу страницы. Архив будет загружен автоматически в браузерном режиме.

Как можно понять из статьи, процесс извлечения страниц из PDF в отдельные файлы занимает совсем немного времени, а современные онлайн-сервисы упрощают эту задачу до нескольких щелчков мышкой. Некоторые сайты поддерживают возможность разбиения документа на несколько частей, но всё же куда практичнее получить готовый архив, в котором каждая страница будет отдельным PDF.
Опишите, что у вас не получилось.
Наши специалисты постараются ответить максимально быстро.
Как разделить документ PDF
Для решения этой задачи нам понадобится бесплатный онлайн сервис iPDF Split . Работать с ним очень просто. Для начала нужно выбрать pdf документ на своем компьютере (опция File) либо указать ссылку на него в интернет (опция URL).
Затем можно выбрать один из способов разделения исходного файла:
- Range – указать номера либо диапазон страниц, которые надо получить в результирующем пдф-файле (например, 1-5 или 2, 5, 7)
- Burst – разбить документ на страницы. Результат скачивается в виде архива с набором pdf файлов (одна страница – один документ)
- Odd / Even – разбить на четные и нечетные страницы. В архиве будут два файла: один со всеми четными страницами из исходного документа, второй – со всеми нечетными).
Видео по работе с сервисом iPDF Split:
Программы для разделения PDF на страницы

Иногда возникает необходимость разделить PDF-файл на отдельные страницы. Существует множество инструментов, позволяющих легко сделать это своими руками. Предлагаем рассмотреть самые эффективные и надежные решения.
PDF Splitter
Стоит начать с удобной утилиты PDF Splitter, предназначенной для быстрого разбиения многостраничного документа. Предусмотрено несколько режимов работы: разделение файла на отдельные страницы, по закладкам или пустым страницам, а также извлечение отдельных страниц и четных или нечетных. Полученные в результате объекты можно объединять в другие документы, не используя для этого дополнительное ПО.

PDF Splitter оснащен понятным интерфейсом с интуитивным управлением и поддержкой русского языка. Для более удобного выбора файлов можно воспользоваться фильтром. Реализована командная строка для продвинутых пользователей. Связь с разработчиками осуществляется непосредственно из главного меню. Программа является платной, однако можно воспользоваться пробной версией для разовых нужд.
Урок: Разделяем файл PDF на страницы
PDF-Xchange Editor
PDF-Xchange Editor — многофункциональное решение для работы с документами формата PDF. Позволяет просматривать, печатать и редактировать их, доступен экспорт текста и графических объектов в отдельные файлы. Во встроенном редакторе можно добавлять всплывающие подсказки и комментарии, изменять шрифт текста, масштабировать его и т. д. Поддерживается работа с зашифрованными документами. Предусмотрена возможность открывать сразу несколько файлов для одновременной обработки.

В PDF-Xchange Editor можно как открывать существующие документы, так и создавать собственные с нуля. Реализован продвинутый алгоритм распознавания текста на различных языках, при работе со сканами используется технология OCR. Поддерживаются сервисы Google Диск, SharePoint и Office 365. Отдельные страницы или изображения могут быть экспортированы в форматы TXT, RTF, DOC, JPEG, PNG, BMP, TIFF и др. Главная проблема в том, что большинство функций открывается только при покупке полной версии.
PDF Split & Merge
PDF Split & Merge — приложение для быстрого разделения и объединения PDF-документов. Как и в случае с PDF Splitter, реализовано несколько режимов для различных нужд: постраничное разделение, по группам, с указанным интервалом и с удалением ненужных страниц. Поддерживается работа с зашифрованными документами. Помимо этого присутствует множество дополнительных функций, среди которых стоит о, систему безопасности документов и подробную настройку PDF.

Разделение и объединение файлов осуществляется в несколько кликов. Для этого даже не нужно открывать окно программы, поскольку PDF Split & Merge добавляет свои функции в контекстное меню операционной системы. Можно скачать бесплатную версию, однако в ней присутствует ограничение по количеству обрабатываемых файлов и их страниц. Приобретение PRO-версии убирает эти недостатки. Интерфейс русскоязычный.
PDFsam Basic
PDFsam Basic — простая утилита, в которой предусмотрена возможность разделения и объединения отдельных страниц. Присутствуют и дополнительные функции, позволяющие осуществлять стандартные операции над PDF-файлами: извлечение определенных фрагментов документа, поворот страниц, изменение их порядка и опция визуального составления проекта с помощью перетаскивания объектов курсором.

Adobe Acrobat Pro.
Естественно, существует программа компании-разработчика (фирма Adobe), которая придумала и разработала этот стандарт. Операций, которые можно осуществить программой Adobe Acrobat Pro великое множество. По сути, можно делать с PDF все возможные операции. Но программа сама по себе очень неповоротлива и прожорлива, не только в плане расходования ресурсов, но и ваших финансов. Несмотря на всю её универсальность и крутость, насколько вы готовы платить 12 000 рублей за одну лицензию?

По словам пользователей, быстродействие программы оставляет желать лучшего, особенно много времени тратится на время её запуска. При этом она всегда вставляет себя в автозапуск. Потребляет слишком много оперативной памяти даже при открытии файла небольшого размера. Однако большие возможности и хорошая интеграция в систему делают её одной из самых достойных своего класса.
Как разделить файл на части с помощью Total Commander?

Не менее известной программой, чем WinRar, среди опытных пользователей компьютеров является Total Commander. Программа используется в различных целях, в том числе и для работы с файлами и папками на компьютере. Она позволяет с легкостью разделить файл на части, нажав несколько кнопок.
Чтобы разделить файл на части в программе Total Commander следует:
- Скачать программу Total Commander на компьютер, если она еще не установлена, и запустить ее.
- Далее требуется в левой или правой части найти файл, который будет разделен на части.
- На этапе третьего шага выделите файл, разбивка которого предполагается, и нажмите в программе на пункты меню «Файлы» — «Разбить файл».
- Следом необходимо в открывшемся окне удостовериться, что каталог, куда будет помещен разбитый файл, соответствует вашему пожеланию. В случае если это не так, прописать путь для сохранения файла можно вручную или выбрать необходимую папку каталога, задав ее через пункт меню «Дерево». Также при разбиении укажите максимальный размер создаваемых файлов. После этого нажмите на кнопку «ОК».
- Части файла будут помещены в выбранную папку в указанном формате.
Как объединить файлы, разделенные в программе Total Commander на части:
Для объединения частей в единый файл также потребуется программа Total Commander. Выбираем в левой или правой области файл, с которого требуется начать объединения объекта
Внимание: Выбирайте файл с расширением crc, именно он содержит в себе информацию об итоговом строении целого файла.
После того, как файл с расширением crc выбран, нажимаем пункты меню «Файлы» — «Собрать файлы».
Следом выбираем каталог, в который будет помещен собранный файл, и нажимаем «ОК». Довольно быстро части объединятся в единый файл.
В отличие от WinRar, программа Total Commander не занимается архивацией файлов, а это значит, что части файла суммарно займут примерно столько же места, сколько отдельный объект. Однако у Total Commander имеется одно серьезное преимущество – он значительно быстрее, чем WinRar, делит файлы на части и собирает их воедино, что полезно при работе с большим объемом информации.
(437 голос., средний: 4,60 из 5)
Онлайн конвертер электронных книг из DJVU в DOCX
- Главная
- Онлайн конвертер электронных книг
- Онлайн конвертер электронных книг из DJVU в DOCX
Наш новый пакетный конвертер электронных книг. Подробнее можно почитать в статье о нашем новом конвертере.
| # | Результат | Исходный файл |
Реклама помогает поддерживать и развивать наш сервис. Пожалуйста, отключите блокировку рекламы для этого сайта. Подробнее
Чтобы выполнить конвертацию электронной книги, выполните несколько шагов:
- С помощью кнопок «Локальный файл» или «Онлайн файл» укажите каким образом загрузить документ на сервер. Используете «локальный файл» если вам нужно сконвертировать файл с вашего компьютера, для того чтобы указать файл, находящийся в интернете выберите «Онлайн файл» и в появившемся поле вставьте ссылку на файл. Мы не устанавливаем никаких ограничений на размер электронной книги, но чем больше файл, тем больше времени будет занимать конвертация. Просто наберитесь терпения и все получится. Вы можете конвертировать файлы из форматов AZW, AZW3, AZW4, CBZ, CBR, CBC, CHM, DJVU, DOCX, EPUB, FB2, HTML, HTMLZ, LIT, LRF, MOBI, ODT, PDF, PRC, PDB, PML, RB, RTF, SNB, TCR, TXT или TXTZ.
- Для начала конвертации нажмите кнопку «Конвертировать» чтобы начать преобразование. В случае успешной конвертации файл будет доступен в разделе «Результаты конвертации». Если вам нужно просто скачать файл, то кликните на имя файла. Если вы хотите получить другие способы сохранения, то нажмите на значок чтобы сформировать QR-код для загрузки результата на ваш мобильный телефон или планшет, а также если вы хотите сохранить файл в одном из онлайн-сервисов хранения данных, таких как Google Drive или Dropbox.
Пожалуйста, будьте терпеливы в процессе преобразования.
Сравнение форматов DJVU и DOCX
| Format introduction | DjVu is a computer file format designed primarily to store scanned documents, especially those containing a combination of text, line drawings, indexed color images, and photographs. | The Office Open XML file formats are a set of file formats that can be used to represent electronic office documents. There are formats for word processing documents, spreadsheets and presentations as well as specific formats for material such as mathematical formulae, graphics, bibliographies etc. |
| Technical details | DjVu uses technologies such as image layer separation of text and background/images, progressive loading, arithmetic coding, and lossy compression for bitonal (monochrome) images. This allows for high-quality, readable images to be stored in a minimum of space, so that they can be made available on the web. | Office Open XML documents are stored in Open Packaging Convention (OPC) packages, which are ZIP files containing XML and other data files, along with a specification of the relationships between them. Depending on the type of the document, the packages have different internal directory structures and names. |
| File extension | .djvu, .djv | .docx, .docm |
| MIME | image/vnd.djvu, image/x-djvu | application/vnd.openxmlformats-officedocument.wordprocessingml.document |
| Developed by | AT&T Labs — Research | Microsoft |
| Type of format | Document file formats | Document file format |
| Associated programs | SumatraPDF, Evince. | Microsoft Office, LibreOffice, Kingsoft Office, Google Docs. |
| Wiki | https://en.wikipedia.org/wiki/DjVu | https://en.wikipedia.org/wiki/Office_Open_XML_file_formats |
Как обрезать PDF файл на страницы онлайн разделить разбить

Всем привет! Формат файлов «ПДФ» был разработан для того, чтобы пользователи могли интегрировать в текстовые документы различные графические элементы и сохранять их. Для редактирования подобного рода форматов вам потребуется иметь специальное программное обеспечение. Но в случае, если устанавливать таковое у вас нет никакого желания, то вполне логичным выходом кажется использование специализированных онлайн-сервисов. Итак, в рамках данного материала мы рассмотрим 5 самых популярных онлайн-сервисов, которые позволяют взаимодействовать с документами в формате «PDF».
Для того, чтобы обрезать файл в формате «PDF» вам потребуется загрузить документ на специальный онлайн-сервис, и после этого отметить диапазон страниц или их номера. Функциональность некоторых веб-ресурсов ограничивается исключительно разбиением документа на несколько частей, однако присутствуют и более функциональные решения, которые позволяют «вытаскивать» из документа требуемые страницы и скачивать их в отдельном файле. Итак, как мы уже говорили ранее, далее мы рассмотрим пятёрку самых популярных веб-ресурсов для «разрезания» документа в формате «PDF».
JinaPDF : как бесплатно поделить ПДФ на части
Для разделения ПДФ на страницы в сервисе JinaPDF нажмите сюда . Механизм работы этого сайта является самым простым из всех рассмотренных ранее: нужно лишь загрузить документ и скачать результат. Никаких настраиваемых параметров здесь не предусмотрено.
Начинаем со стандартного действия: загружаем нужный файл Ждем несколько секунд, после чего можем сохранять готовую постраничную разбивку
Отметим, что каждый сервис нам понравился по-своему, но всем им за работу мы можем поставить твердую «пятерку»
Если вам нужно просто разбить ПДФ на части, смело выбирайте любой вариант, но если предполагается еще и внесение изменений или конвертирование – обратите внимание на более продвинутые сайты: IlovePDF, PDF2Go и PDFCandy
Всем привет, мои дорогие друзья и гости моего блога. Сегодня я хочу рассказать вам, как разделить pdf файл на страницы без установки каких сторонних программ. Все представленные ниже способы абсолютно бесплатные и работают очень качественно.
Первым делом я начну со своего любимого онлайн сервиса по работе с ПДФ файлами — small PDF.
Второй пункт не делит страницы, а скорее вычленяет ненужные. Об этом я уже рассказывал ранее, когда описывал, .
Если взять вариант «Разделить на страницы» , то все произойдет в автоматическом режиме. Вам останется лишь скачать полученный архив, в котором каждый лист будет висеть по отдельности.






