Что делать, если «проводник» windows отказывается вам отвечать
Содержание:
- Причины проблемы и способы решения
- Почему прекращена работа программы проводник?
- Детальная настройка
- Отключаем компоненты контекстного меню
- Вылетает проводник Windows 7 – причины дисфункции
- Восстановление системных файлов
- Проверка файлов Windows
- Как восстановить Проводник
- Видео по теме
- Нехватка системных ресурсов Windows
- Компьютер с нуля!
- Почему зависают отдельные приложения
- Исправляем ошибку «Прекращена работа программы «Проводник»» в Windows 7
Причины проблемы и способы решения
Проблема встречается преимущественно на пиратских версиях ОС Windows 7 и может быть вызвана целым рядом причин. Рассмотрим все возможные методы ликвидации ошибки.
Обновление видеодрайвера
Графический адаптер отвечает за все визуальные интерфейсы, отображающиеся на компьютере. Не стал исключением и Проводник – это основное приложение, для работы которого нужно корректно функционирующее видеоустройство.
В некоторых случаях обновление драйвера не решает проблему, поэтому рассмотрим полную переустановку видеопакета:
- Перейдите в «Этот компьютер» – «Свойства системы» – «Диспетчер устройств».
- Найдите видеоадаптер, откройте окно «Свойства» путем двойного нажатия ЛКМ по полю устройства и нажмите «Удалить».
- Скачайте актуальный драйвер для видеокарты. Если модель вам неизвестна, используйте для поиска цифровую подпись устройства (ID). Для этого перейдите во вкладку «Сведения» и в выпадающем списке выберите «ИД оборудования».
- Установите загруженный пакет, следуя подсказкам установщика.
- Перезагрузите устройство.
Заражение вирусами
Работа на компьютере опасного или нежелательного ПО вызывает проблемы в работе системных приложений. Проводник – не исключение. Для сканирования Windows нужно:
- Установить приложения AdwCleaner и Dr.Web CureIt!.
- После запуска AdwCleaner нажать кнопку «Сканировать» и дождаться окончания проверки. После выбрать «Очистка».
- Открыть Dr.Web CureIt!, выполнить полное сканирование системы и следовать подсказкам антивируса.
- Если вирусы не были обнаружены или их удаление не решило проблему с Проводником, переходите к следующему пункту.
Проверка и восстановление системных файлов
Повреждение системных файлов, отвечающих за запуск и работу Проводника, также приводят к возникновению подобных ошибок. Для исправления повреждений выполните следующее:
- Вызовите окно «Открыть» путем нажатия Win+R.
- Введите cmd и нажмите «ОК».
- В командной строке наберите sfc /scannow и нажмите Enter.
- Дождитесь окончания сканирования и закройте окно.
- Перезагрузите компьютер.
Нехватка аппаратных ресурсов
Когда загруженность процессора, ОЗУ и жесткого диска достигает 90-95%, компьютер начинает работать нестабильно и аварийно завершает любой из процессов, который посчитает нужным. Среди них может оказаться и Проводник. Для решения проблемы выполните следующее:
- Откройте «Диспетчер задач» путем зажатия клавиш Ctrl+Shift+Esc.
- Перейдите во вкладку «Процессы» и завершите наиболее ресурсоемкие задачи.
Это разгрузит ПК и обеспечит стабильную работу Windows.
Поврежденные медиафайлы
Во время загрузки фотографий или видеороликов из интернета или портативного устройства, некоторые медиафайлы могут повредиться, что приведет к неверному отображению миниатюры файла (эскизу). Неизвестно почему, но данный факт является причиной возникновения сбоев в Проводнике.
Для устранения ошибки нужно:
- Открыть «Мой компьютер» – «Упорядочить» – «Параметры папок и поиска».
- Перейти во вкладку «Вид».
- Снять галочку напротив поля «Отображать значки файлов на эскизах».
- Нажать «Применить», а затем «ОК».
Если проблема в эскизах, больше ошибка Проводника вас не потревожит.
Использование облачных хранилищ
Большинство современных облачных сервисов предлагают установить специальные менеджеры для удобного обмена и синхронизации файлов. Но вместе с этим приложения вносят изменения в стандартный Проводник. Они добавляют в него папки, ссылающиеся на хранилище в интернете. Это может привести к возникновению ошибок в Проводнике.
Для решения нужно отключить все клиенты облачных менеджеров и понаблюдать за поведением Проводника. Если утилита начала работать стабильно, удалите софт от Google Drive, Dropbox, Облако Mail.ru и т.д.
Данный пакет советов должен полностью избавить вас от назойливых системных ошибок. Теперь вы знаете, как исправить ошибку «проводник не отвечает» в Windows 7.
Почему прекращена работа программы проводник?
Проводник Windows прекращает работу по нескольким причинам, в основном такую реакцию провоцирует отдельная программа. В момент обращения к ней проводником, она не доступна и выступает корнем проблемы. Неисправность может выражаться в одноразовых сбоях, так выбивает проводник нечасто, тогда определить источник довольно сложно. В других случаях каждый раз, когда открывается приложение, возникает и ошибка.
Прекращает работу проводник Windows 7 и других версий такие неисправности:
- Интегрированные элементы контекстного меню;
- Неисправные кодеки, в основном видео кодек;
- Элементы, входящие в состав панели управления;
- Редко, но причина кроется в видеоадаптере;
- Иногда из-за вирусов повреждается процесс проводника.
Любая причина актуальна и может существенно навредить проводнику. Проводить диагностику поломки и устранить её следует поочередно.
Детальная настройка
Настройка проводника позволяет изменить его внешний вид, функции и стиль группировки файлов, в нем находящихся. Одни параметры проводника можно изменить, используя стандартные его настройки, расположенные в самом проводнике, а другие — через сторонние программы, позволяющие настроить проводник намного детальнее и сильнее изменить его внешний вид.
Стандартные настройки
- Откройте проводник. В левом блоке программы находится область переходов, в которой расположены верхние уровни основных накопителей и основные папки системы, добавленные туда по умолчанию. С помощью этого же блока осуществляется отображение древа папок и переход по нему.Слева находится область переходов
- Вы можете добавить или удалить какие-либо папки или разделы в этом блоке, чтобы в будущем иметь максимально быстрый доступ к важным вам местам. Находясь в папке, которую хотите добавить в область переходом, кликнете правой кнопкой мыши по разделу «Избранное», верхнему разделу в области переходов, и выберите функцию «Добавить текущее расположение в избранное».Используем кнопку «Добавить текущее расположение в избранное»
- Удлинить объект из области переходов можно, раскрыв раздел «Упорядочить», перейдя к подразделу «Представление» и выбрав пункт «Область переходов».Переходим к настройке области переходов через меню «Управление»
- В проводнике присутствует функция «Предпросмотр», позволяющая просмотреть элемент или часть элемента, не открывая его. Удобно применять эту функцию в том случае, если вам нужно найти определенный файл в большом количестве неподписанных файлов, не открывая каждый из них поочередно.Предпросмотр фотографии в проводнике
- Чтобы настроить место, отведенное под быстрый просмотр, в разделе «Упорядочить» выберите подраздел «Представление», а после пункт «Область предпросмотра».Переход к настройке предпросмотра
- Область сведений — это информативный блок о выделенном файле, содержащий всю доступную информацию о нем: размер, дату создания и редактирования, название и прочее.Сведения о файле отображаются в области сведений
- Настройка этого раздела осуществляется в разделе «Упорядочить» — «Представление» — «Область сведений».Переходим к настройки области сведений
- В верхней части проводника расположено его основное меню. Если вы им не пользуетесь, то можете нажать клавишу F10 на клавиатуре, чтобы скрыть его. Для возврата меню используйте ту же клавишу.Включаем или отключаем меню с помощью клавиши F10
- Быстрая смена внешнего общего внешнего вида папок, файлов и их расположения выполняется с помощью иконок в правом верхнем углу проводника.Используем значки для сортировки и изменения внешнего вида
- Некоторые файлы в системе скрыты по умолчанию, то есть, расположены на диске, но при этом не отображаются в проводнике. Скрыты только важные файлы, от работы которых зависит благополучие системы. Чтобы включить отображение скрытых элементов, раскройте меню «Сервис» и перейдите к подпункту «Параметры папок».Выбираем пункт «Параметры папок»
- В открывшемся окошке перейдите к вкладке «Вид».Нажимаем на вкладку «Вид»
- Здесь деактивируйте функцию «Скрывать защищенные системой файлы» и активируйте функцию «Показывать скрытые файлы, папки и диски». Сохраните внесенные изменения, нажав кнопку «Применить».Отключаем функцию «Скрывать защищенные системой файл» и активируем функцию «Показывать скрытые файлы, папки и диски»
- Находясь в этом же разделе «Вид», вы можете снять галочку с функции «Скрывать расширения для зарегистрированных типов файлов», чтобы расширения всех файлов показывалось в их имени после точки. По умолчанию расширения скрываются, но информация о том, в каком расширении находится файл, часто может пригодиться.Включаем функцию «Скрывать расширения для зарегистрированных типов файлов»
Остальные настройки проводника выполняются в нем же, но не несут пользы среднестатистическому пользователю, они нужны для тех, кто более профессионально работает с файлами системы. Но стандартные настройки проводника не достаточно гибки, чтобы настроить внешний вид и другие параметры, поэтому воспользуемся сторонней программой для удовлетворения этих целей.
Дополнительные настройки
Пользоваться будем программой QTTabBar, скачать ее можно бесплатно с официального сайта разработчика, но лучше скачайте ее более стабильную версию с дополнительными файлами для оформления и русификации — http://diafire.com/file/b16sv974i5inlic/QTTabBar_Optimakomp_ru.rar.
Отключаем компоненты контекстного меню
Ошибка может быть вызвана утилитами стороннего производителя, которые встраивается в контекстное меню проводника. Отключив этот компонент мы с огромной вероятностью забудем про проблему.
Запускаем утилиту ShellExView и сортируем значения в таблице по типу. Для этого кликаем по заголовку столбца Тип (выделен на рисунке)
Нас интересуют элементы тип которых — Контекстное меню. Отключаем все элементы с типом — «Контекстное меню» и производитель которых не Корпорация Майкрософт. Например Intel Corporation, Dropbox Inc, WinRAR и другие. Отключить компонент можно нажав на клавишу F7 или на красный кружочек под меню Файл. В появившемся сообщении нажимаем Да
Если компонент отключен, то в столбике Деактивировано будет — Да.
Перезагружаемся. Проверяем работу проводника.
Если ошибки нет, то включаем один из отключенных компонентов контекстного меню. Перезагружается и снова проверяем работу. Если все работает, включаем следующий компонент и так пока не найдем программу вызывающую сбой.
Вылетает проводник Windows 7 – причины дисфункции
Проводник Виндовс (также известный как «файловый проводник») – это системный инструмент, отображающий иерархическую структуру файлов, папок и дисков на вашем PC. Вы можете использовать его для копирования, перемещения, переименования и поиска необходимых вам файлов и директорий. Возникновение сбоев в его работе может вызвать массу неудобств, потому при появлении рассматриваемой в статье дисфункции рекомендуется сразу же перейти к решению возникшей проблемы.
Причинами прекращения работы Проводника в Виндовс 7 может быть следующее:
- На ПК используются устаревшие или повреждённые драйвера;
- Системные файлы на винчестере повреждены или удалены;
- Ошибку вылета Проводника вызывает какой-либо сторонний софт, установленный в систему (программы, дополнения и расширения для браузера и др.);
- Дисфункцию Проводника вызывают какие-либо вирусные зловреды, adware и так далее;
- Имеются проблемы в работе системной памяти.
Избавиться от ошибки «закрывается проводник в windows 7» помогут следующие способы:
Восстановление системных файлов
В некоторых случаях может потребоваться так называемое восстановление системных файлов, поскольку нарушение в их работе может привести не только к ошибкам в программе «Проводник» Windows, но и к неспособности самовосстановления системы даже с определением последней контрольной точки. ОС Windows может выдавать сообщения о том, что жесткий диск нужно проверить на наличие ошибок, хотя сама проблема кроется абсолютно не в этом. Однако тот же вопрос, как исправить «Проводник» Windows 7, может быть решен именно таким способом.
Для того чтобы запустить процесс сканирования и восстановления системных файлов, нужно иметь права Администратора, это обязательное условие. К примеру, в ОС Windows 7 для этого используется последовательность меню «Пуск» / «Все программы» / «Стандартные» / «Командная строка». Если пользователь вошел в систему не с правами Администратора, выход есть. Нажав правой кнопкой мышки на команде, нужно выбрать подпункт «Запустить от имени Администратора» (если потребуется, нужно будет ввести пароль).
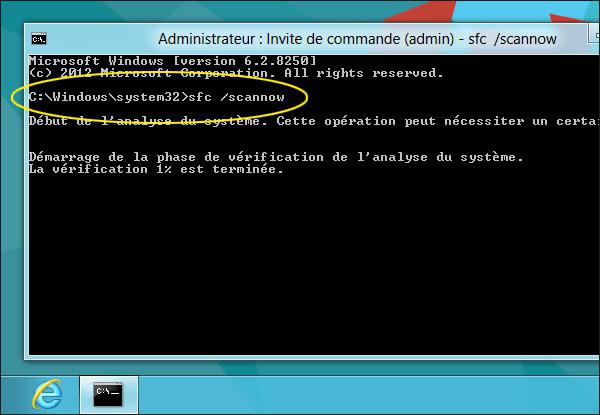
Теперь в возникшем окне вводится системная команда sfc/scannow и нажимается клавиша Enter. В течение нескольких минут система проверит неполадки и выдаст сообщение о восстановлении (если ошибки все-таки присутствовали).
Проверка файлов Windows
Еще один способ, как устранить различные ошибки в работе Проводника заключается в восстановлении сбойных системных файлов из резервной копии Windows 7. Если какие-то фрагменты данных повреждаются из-за случайностей (например, внезапно отключили свет, а бесперебойника у ПК не было), то из-за этого могут возникать проблемы. К счастью, ОС автоматически создает для себя бэкап правильных версий критических компонентов. Остается только «вытащить» их оттуда.
Именно этим занимается стандартная утилита SFC, которая сканирует и восстанавливает поврежденные системные файлы. Однако запускать ее нужно с администраторскими правами, поэтому сначала откройте от Администратора терминал командной строки.

Далее в окне терминала запустите утилиту. После названия, через черту укажите немедленное выполнение проверки.

Учтите, что для проверки всех критичных компонентов может потребоваться определенное время.
Как восстановить Проводник
Зависает проводник Windows 10 — что делать, если не открывается
Для восстановления проводника можно также воспользоваться диспетчером задач. Необходимо выполнить практически те же операции, что и при блокировке проводника. Только на этот раз необходимо не снять задачу, а наоборот, запустить новую. После перезагрузки компьютера, если все выполнено верно, проводник должен снова заработать. Если этого не произойдет, можно попробовать вызвать командную строку для проверки системных файлов на наличие повреждений.
Если проводник не восстанавливается и по-прежнему вылетает, можно применить более радикальное решение — сбросить операционную систему. Но этот метод требует наличие у пользователя загрузочного диска или флешки. Также для сброса операционной системы может понадобиться время.
С восстановлением можно справиться без специалиста.
Внимание! Для того чтобы восстановить все настройки, принятые по умолчанию, можно попробовать вернуться в точку восстановления. В большинстве случаев, этот метод работает
Видео по теме
Хорошая рекламаОшибки в Internet Explorer и их решение, статьи и гайды для IE13024 просмотров26 Янв 2018

Нельзя сказать, что случаи, когда не работает Internet Explorer являются довольно частым явлением. Тем не менее, очень много пользователей сталкиваются с данной проблемой
И что самое важное, множество из них просто не знает, как бороться с этой ошибкой
Сбои в ИЕ могут возникать по разным причинам. Нередко это случается из-за сбоев в самой программе, а иногда на это влияют косвенные обстоятельства. Например, слишком большая нагрузка на процессор. К тому же, нередко потеря работоспособности связана с установленными аддонами, заражением вредоносными файлами. Так или иначе, нужно устранить ошибку, дабы восстановить нормальную работу браузера. Как сделать это – наша главная тема сегодняшней статьи, и об этом непосредственно и будем говорить.
Обращаем ваше вниманию на то, что в статье будет рассказываться о том, почему не работает Интернет Эксплорер, то бишь не хочет запускаться. Тем не менее, в некоторых случаях описанные в ней советы помогают и при других проблемах, связанных с этим обозревателем.
Приступаем к самому важному. А именно разбираем, почему IE не хочет запускаться, и что сделать, чтобы повернуть ситуация в хорошую сторону
И для этого есть множество способов, о них читайте ниже. Будем разбирать все способы поочередно. Даже если один, или два для вас не сработают, не отчаивайтесь, а попробуйте сделать так, как написано в следующем.
Нехватка системных ресурсов Windows
Описанные выше решения чаще решают ситуации, при которых Проводник перезапускается постоянно. Но что делать, если он завершает свою работу только иногда? В первую очередь необходимо проследить за количеством свободной оперативной памяти и загруженностью центрального процессора.
Для этого необходимо делать следующее:
- Воспользуйтесь комбинацией горячих клавиш Ctrl + Shift + Esc, чтобы вызвать Диспетчер задач. Если данная комбинация на вашем ПК не работает — используйте Ctrl + Alt + Delete и выберите пункт «Диспетчер задач» в представленном списке.
- Откройте раздел «Приложения».
- В нижней строке открывшегося окна будет отображена информация о загрузке процессора и физической памяти.
Если значения этих параметров часто достигают 90–95% — ваш компьютер может начать работать нестабильно и завершать различные процессы для разгрузки. В этом случае необходимо прекратить работу тех приложений, которые вы на данный момент не используете.
Если подобные проблемы возникают часто и даже во время бездействия компьютера — необходимо почистить компьютер от пыли и продиагностировать его компоненты. Возможно, следует увеличить объем оперативной памяти.
Компьютер с нуля!
Подробнее о сути проблемы: По неведомой причине ни с того ни с сего, при открытии какой-нибудь папки, очистке Корзины, или даже попросту, при нажатии правой кнопки мышки на ярлыке программы, самовольно перезапускается Проводник windows, он же windows Explorer (не путайте пожалуйста с браузером Internet Explorer, хотя суть причины та же). При этом система выдает сообщение наподобие Прекращена работа Проводник, а затем все ярлычки на Рабочем столе на несколько секунд пропадают, и через некоторе время появляются вновь. Ну раз, два в день — это еще терпимо, а вот когда такая «светомузыка» повторяется по сто раз на дню — любой пользователь, даже самый терпеливый, начнет проклинать Майкрософт за ее якобы глючную операционку.
Прекращена работа программы Проводник…
Меж тем хочу заметить, что именно в случае ошибки Прекращена работа Проводник windows то как раз ни в чем и не виновата. Виновником является какая-то сторонняя программа, установленная самим же пользователем на компьютер, и навешавшая на этот самый Проводник windows своих дополнений. Вот эти то дополнения, типа опции, возникающей по нажатию правой кнопки мышки, как раз и вызывают ошибку Прекращена работа Проводник, и перезапуск Проводника.
С причиной мы определились, и самое главное определиться — как «сделать нормально», то есть сделать так, чтобы это безобразие прекратилось?
Сразу предупреждаю — если у вас с английским совсем не лады — лучше не тратьте время, и вызывайте специалиста. Почему я так написал — станет понятно далее.
Чтобы попытаться вычислить ту самую сбойную программку и освободить windows Explorer от сбоев, существует как минимум три метода:
- С помощью удаления абсолютно всех программ из системы (часто это бывает не возможно и сопоставимо разве что с переустановкой всей системы);
- Путем правки реестра windows — не рекомендовал бы начинающим пользователям лезть в реестр и что-то там делать (а опытные знают что делать, поэтому им и не надо объяснять)
- И, с помощью маленькой бесплатной утилитки ShellExView, правда интерфейс ее на английском языке, вот здесь то и пригодится вам заранее выученный язык.
Чтобы не испытывать ваше терпение, перейдем сразу к третьему, самому действенному способу решения проблемы с ошибкой Прекращена работа Проводник, обратившись за помощью к программке ShellExView. Эта небольшая по объему и абсолютно бесплатная программка умеет организовывать расширения различных программ, встраиваемые в Проводник windows а также, при необходимости включает или отключает эти расширения. Вам достаточно посетить сайт разработчика программы ShellExView, выбрать редакцию, соответствующую разрядности вашей windows (32-битная или 64-битная — это можно посмотреть кликнув правой кнопкой мыши на значке Компьютер и заглянув в Свойства). Скачать 32-х битную редакцию программы ShellExView можно отсюда, а 64-битную, соответственно отсюда.
Скачав утилиту, распакуйте ее из архива и запустите с правами Администратора (при этом запускайте не через правую кнопку мышки, чтобы Проводник в очередной раз не сбойнул, а дождитесь пока windows 7 сама спросит разрешение на запуск программы с правами администратора.)
Должно появиться вот такое окно:
Сначала необходимо кликнуть колонке «Company». При этом все расширения Проводника будут сгруппированы по их разработчику. Затем отключите все расширения проводника, которые разработаны не Microsoft. Для этого нужно выделить каждое расширение и нажать красненький кружочек (Еще можно просто нажать клавишу F7).
После того как вы благополучно отключите все сторонние дополнения Проводника windows можно закончить работу с программой ShellExView и перезагрузить компьютер.
Попробуйте поработать в обычном режиме некоторое время… Ошибка Прекращена работа Проводник должна уйти. Через некоторое время, когда удостоверитесь, что ошибка не возникает, можете снова запустить программу ShellExView и включить одно из отключенных дополнений Проводника (если вам оно нужно). И снова попробуйте поработать некоторое время — день-два. Если после включения этого дополнения windows Explorer не глючит — продолжайте в том же духе. А если после включения начались сбои, значит дополнение именно последнего, включенного вами приложения дают сбой Проводника, и вам нужно либо переустановить это приложение, или скачать новую версию, либо отказаться от его использования.
В любом случае переустановить одну программу проще, чем переустанавливать windows целиком. Будут вопросы — задавайте их ниже. Удачи!
Почему зависают отдельные приложения
Существует кластер проблем, который в «десятке» связан с зависаниями отдельных приложений. Основная причина тому — несовместимость программы и операционной системы. Не стоит исключать также и повреждение файлов программы (проблема, аналогичная неполадкам с «Проводником»). Конечно, в этом случае проблему решит деинсталляция с последующей установкой программы.
Проблемы с совместимостью настолько часты, что разработчики добавили соответствующее решение в контекстное меню приложений и ярлыков:
- Щёлкаем правой кнопкой по зависающей программе и выбираем пункт «Исправление проблем с совместимостью».
Через контестное меню приложения можно запустить исправление проблем совместимости
- Ожидаем, пока мастер не соберёт необходимую информацию, затем нажимаем на «Использовать рекомендуемые параметры».
Мастер по устранению проблем с совместимостью может устранить причины зависания приложения
- Закрываем программу по завершении её работы и вновь пробуем запустить проблемное приложение.
Как закрыть зависшее приложение
Если приложение зависло, оно будет только мешать компьютеру проводить вычислительную работу. Поэтому программу необходимо закрыть и перезапустить, если она вам нужна.
Самым радикальным способом для завершения зависшего процесса является перезагрузка компьютера. К этой мере рекомендуется прибегать только в самых тяжёлых ситуациях, когда из-за зависшего приложения компьютер не может работать нормально. Остальные способы куда более гуманные.
- Открываем «Диспетчер задач», как показано выше. Во вкладке «Процессы» выбираем приложение, которое хотим закрыть. Этим мы активируем кнопку «Снять задачу», нажимаем её, чтобы завершить работу программы.
«Диспетчер задач» показывает информацию по запущенным процессам
- Некоторые программы запускают сразу несколько процессов. Чтобы целиком завершить работу такого приложения, нужно завершить каждый из запущенных процессов.
Также закрыть процесс можно при помощи «Командной строки».
- Открываем «Командную строку», как в примере выше. Вводим команду tasklist и запускаем её в действие клавишей ENTER.
Через терминал «Командной строки» просматриваем запущенные процессы
- Завершаем выбранный процесс командой taskkill /f /pid /t, где вместо прописываем число напротив интересующего нас процесса из второй колонки. И также запускаем команду в действие.
Исправляем ошибку «Прекращена работа программы «Проводник»» в Windows 7
Сразу нельзя сказать, что именно провоцирует появление ошибки с завершением работы «Проводника». Потому пользователю придется вручную анализировать систему, перебирая все доступные варианты. Только таким путем можно быстрее всего отыскать проблему и решить ее с помощью уже имеющихся инструкций. Мы же постарались максимально упростить выполнение этой задачи, разместив способы от самого легкого и действенного, до сложных и редко встречающихся. Поэтому рекомендуем начать с самой первой рекомендации.
Способ 2: Проверка целостности системных файлов
Если же вылеты продолжают появляться, придется задействовать более радикальные методы. Первый из них подразумевает полное сканирование системных разделов жесткого диска с целью нахождения поврежденных файлов или ошибок. Осуществляется эта операция с помощью стандартного средства Виндовс 7, которое и исправит найденные неполадки. Его запуск выглядит так:
- Откройте «Пуск» через поиск отыщите там «Командную строку» и кликните по ней правой кнопкой мыши.


Подтвердите разрешение программе на внесение изменений в ПК, выбрав «Да».

После запуска консоли вставьте туда команду sfc /scannow и нажмите на клавишу Enter.

Ожидайте начала проверки системы.


Однако иногда в отчете содержится информация с содержимым «Защита ресурсов Windows обнаружила поврежденные файлы, но не может восстановить некоторые из них». Это значит, что SFC не может корректно функционировать на текущий момент времени. Потому придется прибегнуть к дополнительным действиям. В Windows 7 имеется утилита DISM, основная задача которой заключается в налаживании работы основных системных компонентов. Потребуется запустить сначала ее, а после успешного восстановления снова перейти к тем инструкциям, которые вы получили выше.
Если какие-либо проблемы были найдены и исправлены, просто перезагрузите компьютер и приступайте к своему стандартному взаимодействию с операционной системой, чтобы проверить, действительно ли больше «Проводник» не завершает свою работу.
Способ 3: Проверка сторонних служб
Третий вариант является более затратным по времени, поскольку подразумевает проверку каждой сторонней службы, которая установлена в ОС. Иногда как раз фоновые процессы, не относящиеся к стандартной функциональности Виндовс, и провоцируют непредвиденное отключение «Проводника». Потому давайте поговорим о том, как путем перебора найти раздражителя и избавиться от него.
- Откройте стандартную утилиту «Выполнить» с помощью горячей клавиши Win + R. В поле ввода напишите msconfig и нажмите на клавишу Enter или кнопку «ОК».

В появившемся окне «Конфигурация системы» переместитесь во вкладку «Службы».

Здесь отметьте галочкой пункт «Не отображать службы Майкрософт», чтобы отсеять стандартные задачи.

Теперь в оставшемся списке осталось только поочередно отключать каждую службу, перезагружая ПК, чтобы найти того самого раздражителя.

Выполняемые действия после выявления той самой службы, провоцирующей вылет «Проводника», уже зависят от того, какое программное обеспечение отвечает за нее. Иногда поможет банальное обновление драйверов графического адаптера, а в других ситуациях нужно либо держать службу в отключенном виде либо удалять некорректно функционирующее ПО.
Способ 4: Дополнительные действия
На нашем сайте существует отдельная статья, посвященная восстановлению работы «Проводника». Если приведенные выше методы вам не помогли, советуем ознакомиться именно с этой статьей. В ней автор предлагает использовать шесть различных методов, позволяющих наладить функционирование графической оболочки. Действуйте по тому же принципу — путем перебора, начиная с первого варианта. Изучить эту статью можно, перейдя по указанной ниже ссылке.
Выше вы были ознакомлены с доступными методами решения проблемы «Прекращена работа программы «Проводник»» в операционной системе Windows 7. Как видите, причин может существовать огромное количество, поэтому главная задача, поставленная перед пользователем — отыскать виновника, а уже само исправление не займет много времени. К откату ОС или ее переустановке следует переходить только тогда, когда вы уже попробовали абсолютно все рекомендации и ни одна из них не принесла должного результата.









