Отключаем контроль учетных записей uac в windows 10
Содержание:
- Как отключить UAC через редактор реестра?
- Как отключить в редакторе реестра
- Как включить/отключить службу при помощи командной строки
- Отключение с панели управления системы
- На что нужно обратить внимание при появлении консоли
- Почему стоит отключить User Account Control?
- Способы отключения
- Способ 2: Полное удаление учетной записи с повторным добавлением
- Как удалить имеющиеся обновления в десятке?
- Можно ли выключить UAC через консоль PowerShell
- Как отключить UAC?
- Как действовать через командную строку
- Способ 1: Ручное отключение параметров
- Все доступные методы
- Используем панель управления
- Способы отключения UAC
- Настройка UAC
- Что такое UAC?
- Как отключить контроль учетных записей UAC Windows 10 в редакторе реестра
Как отключить UAC через редактор реестра?
Дальнейшие манипуляции стоит проводить с повышенным вниманием. Если никогда не редактировали реестр, то лучше прибегнуть к более простому решению, описанному выше
Для открытия редактора, нужно вызвать консоль «Выполнить» (нажимаем Win + R ) и вставить команду:

В дереве папок слева переходим по ветке:
HKEY_LOCAL_MACHINE -> SOFTWAR -> Micros0ft -> Windows -> CurentVersion -> Policis -> System
Справа увидите список, но нам понадобятся только три ключа (смотрите указатели на скриншоте):

Редактировать значения параметров можно путем двойного клика по названию элемента. Нужно вносить корректировки в поле DWORD. По умолчанию в них прописаны такие показатели:
- ConsentPromptBehaviorAdmin – 5
- EnableLUA – 1
- PromptOnSecureDesktop – 1
Чтобы отключить UAC полностью Windows 10, достаточно изменить цифры в первом и третьем пункте на 0 (ноль).
Откровенно говоря, не вижу смысла ковыряться здесь, если тот же эффект будет от метода, описанного в начале поста.
Как отключить в редакторе реестра
Деактивировать UAC в Windows 10 получится и через реестр. Рассмотрим подробнее как это делается:
- Запускаем сам редактор реестра (используйте сочетание клавиш Win+R). Когда утилита «Выполнить» запустится – введите в строчку слово regedit.
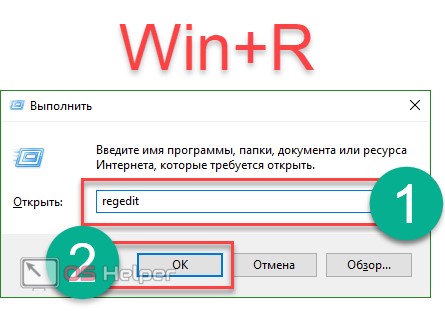
- Когда редактор реестра откроется, нам нужно перейти по пути, который отмечен красной рамкой.
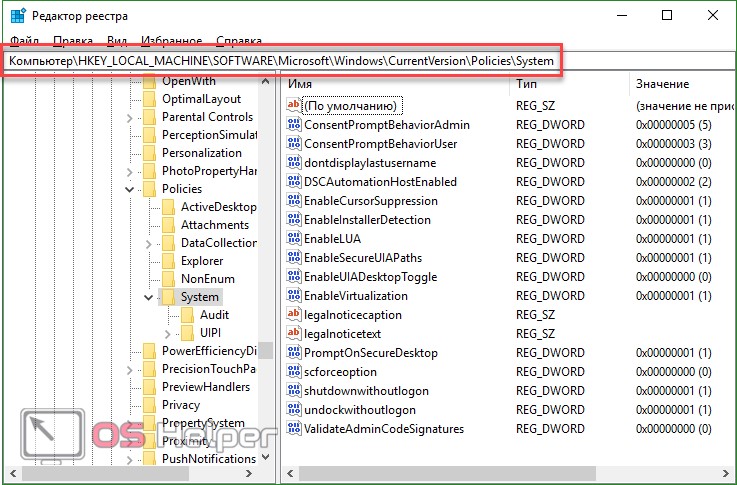
За работу UAC отвечают сразу 3 ключа: PromptOnSecureDesktop, EnableLUA, ConsentPromptBehaviorAdmin. Чтобы выключить UAC, нужно менять их значение, открывая двойным кликом. Ниже подробно расписаны возможные варианты конфигурации:
- Работают все уведомления — 1, 1, 2.
- Уведомления при попытке ПО влиять на параметры системы (используется по умолчанию) — 1, 1, 5.
- То же что и в пункте «2», но без затемнения экрана — 0, 1, 5.
- Полное отключение UAC (не рекомендуется) — 0, 1, 0.
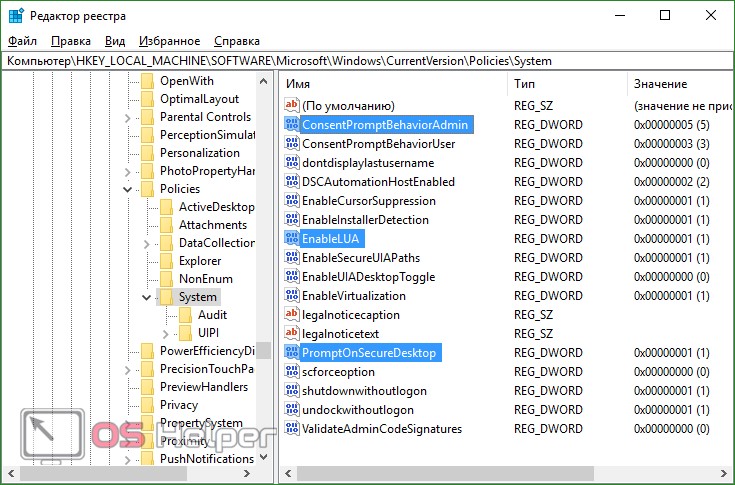
Как включить/отключить службу при помощи командной строки
Отключение и включение UAC возможно также через консоль.
- Первым делом зажмите две клавиши Windows+X либо через меню «Пуск» выберите «Командная строка (администратор)».
Нужно выбрать «Командная строка» в режиме администратора, чтобы перейти к консоли
- Запускается консоль. Здесь измените параметры. Вместо /t REG_DWORD /d 0 /f введите /t REG_DWORD /d 1 /f. После того как вы набрали команду, защита отключится.
Изменяем значения, чтобы отключить UAC
- Закрепите результат перезагрузкой компьютера.
- Если понадобится вновь активировать UAC, просто поменяйте параметры наоборот. С нуля на единицу.
Отключение с панели управления системы
В панели управления операционной системы есть пункт, который дает возможность отключать контроль или настраивать его работу.
- Достаточно ввести команду Проще всего немедленно переместиться к 4 шагу и набрать UserAccountControlSettings.
- Открываем раздел Учетные записи пользователей
Требуется нажать кнопку Изменить параметры
Можно выбрать режим или его вовсе выключить.
Очевидно, более безопасным образом компьютер окажется настроен, при включенном пункте Всегда уведомлять. При таком выборе каждое действие, способное изменить систему, любые действия приложений влекут выдачу сообщения. При отсутствии прав администратора подтвердить то или иное действие можно паролем.
Уведомлять – это следующий вариант. Он стоит в системе по умолчанию. При этой установке подвергаются проверке только воздействия со стороны программных продуктов. Работа пользователя контролю не подлежит.
В следующем варианте предлагается выполнять затемнение рабочего стола, чем, собственно, данный вариант и отличается от предыдущего.
Полностью отключить работу контроля можно при выборе режима Не уведомлять.
Следует заметить, что режим не вполне безопасен сам по себе
В данном режиме важно действовать предельно внимательно, ведь исполняемые разработки имеют одинаковый с пользователем доступ, а сообщений о возможных переменах в ос не появиться
На что нужно обратить внимание при появлении консоли
При загрузке приложения в появившемся окне уведомления 10 ОС имеется информация об имени программы, её издателе и источнике файла. Всё это даёт полную картину о запускаемом софте. Поэтому, когда приложение не имеет названия, у пользователей должен возникнуть вопрос о его «добропорядочности». Таким образом, вместе с установочным файлом очень часто проникают и вирусы. Если же программа проверена или вы полагаетесь на антивирус, в любом случае есть возможность отключить защиту.
ВАЖНО. UAC в системе Windows 10 включён по умолчанию
После его отключения всегда можно включить контроль заново.
Почему стоит отключить User Account Control?
- Во-первых, он всем надоедает. Бесконечно вылезают окна с вопросом, хотим ли мы запустить то или иное приложение, а бывают даже такие ситуации, когда для запуска софта приходится кликать по одинаковым окнам несколько раз, что жутко бесит. Мало того, при включенном UAC программы выполняются с ограниченным доступом и если нам по мере использования понадобятся права администратора, то софтину придется перезапускать.
- Во-вторых, он бесполезен, хотя бы потому, что когда вылезает окно с запросом, пользователи в автоматическом режиме нажимают \”ДА\”, даже не читая, что там написано. Эти тупые окна до того всем надоели, что никто уже в принципе не смотрит на эти предупреждения. Это происходит интуитивно на подсознательном уровне и даже если там будет такой вопрос: \”Форматировать все диски и перезагрузить компьютер?\” – юзер нажмет \”ДА\”.
- В-третьих, пользы от этих запросов вообще никакой. Разработчики троянов и различной малвари уже давно научились обходить стандартные средства защиты Windows, сколько бы они не обновлялись. И вообще, Microsoft – это не антивирусная лаборатория, поэтому ни о какой хорошей защите не может идти и речи. Весь этот UAC, Smart Screen и Windows Defender это всего лишь игрушки, которые сделаны для того, чтобы операционная система не загнулась сразу же после первого подключения к Интернету.
Способы отключения
Для менее распространенных версий ОС Windows полностью отключить Контроль можно по подобному алгоритму, что и для более популярных Виндовс.
Windows Server 2012
Чтобы в Windows Server 2012 UAC отключить Windows выполняйте следующее:
- Зайдите в «Панель управления», «Учетные записи …», «Изменение параметров …».
- В новом окне клик на «Включение или отключение …» => «Продолжить».
- Снимите отметку с «Использовать контроль учетных …», сохраните изменения кликом на «ОК».
- Система сделает запрос на перезагрузку. Если уже сейчас нужно деактивировать UAC, то выберите пункт «Перезапустить потом».
Windows Vista
- Зажмите комбинацию Windows+R, введите в окне msconfig, запустите нажатием на Enter.
- В возникшем окне перейдите на вкладку «Сервис».
- В списке найдите пункт «Отключить контроль учетных записей …».
Способ 2: Полное удаление учетной записи с повторным добавлением
Дело в том, что добавленную учетную запись ребенка не получится так просто перевести во взрослую, поскольку все зависит от указанного при регистрации возраста. Из-за этого остается только удалить ее и повторно добавить, но уже как обычный профиль, к которому по умолчанию не будут применяться вообще никакие ограничения. Эта процедура выполняется буквально в несколько кликов и выглядит так:
- В том же меню «Учетные записи» нажмите по надписи «Управление семейными настройками через Интернет», чтобы открыть страницу с параметрами.

После этого возле нужной учетной записи разверните список «Дополнительные параметры».

В появившемся списке отыщите «Удалить из семейной группы».

Закройте браузер и вернитесь к окну «Параметры». Как видно, профиль ребенка здесь больше не отображается. Теперь вам нужно нажать на «Добавить пользователя для этого компьютера».

Заполните появившуюся на экране форму, введя электронный адрес или создав новые данные.

После успешного добавления нового юзера он сможет выполнять вход в систему при ее загрузке и управлять всеми нужными файлами и программами. В семейную группу такой профиль входить не будет, поэтому ограничения через сайт на него установить не получится. В данном случае это производится администратором путем редактирования локальных групповых политик.
Только что мы разобрались с темой отключения родительского контроля в Windows 10. Если вам повторно потребуется его активировать для какой-то учетной записи, рекомендуем прочесть детальную инструкцию на нашем сайте, чтобы при выполнении этой задачи учитывать абсолютно все нюансы.
Подробнее: Особенности «Родительского контроля» в Windows 10
Опишите, что у вас не получилось.
Наши специалисты постараются ответить максимально быстро.
Как удалить имеющиеся обновления в десятке?
Случается, что при отключенном UAC устанавливаются апдейты ОС, которые вызывают нестабильность системы. Устранить это можно за счет их удаления следующим образом:
- Зажмите комбинацию Win+I и перейдите в меню «Обновление и безопасность».
- В новом окне следуйте по пути: «Центр обновления Windows» => «Журнал обновлений» => «Удалить обновления».
- Отобразится перечень проинсталлированных обновлений. Выделяйте нужное и сверху жмите «Удалить». Если нужно выделить и очистить все — зажмите комбинацию клавиш Ctrl+A.
Очистка старых файлов после обновления Windows
- Введите в системном поиске запрос «Очистка диска» и запустите соответствующую утилиту.
- В новом окне укажите локальный диск, где установлена ОС.
- Клик на «Очистить системные файлы».
- Снова укажите диск с Виндовс.
- Поставьте отметку в списке напротив строчки «Предыдущие установки Windows».
- Запустите процесс нажатием на «ОК» внизу окна.
Можно ли выключить UAC через консоль PowerShell
- Чтобы запустить консоль PowerShell от имени администратора, можно воспользоваться обычным поиском. Вводим в строке PowerShell.
Находим PowerShell в поисковой строке Windows
- Всплывает окно, где мы видим параметры, которые изначально установлены в ОС: EnableLUA. Меняем цифру 1 на 0. Нажимаем Enter.
Меняем необходимые значения с 1 на 0, чтобы отключить контроль записей
- Потом прописываем на английском Restart-Computer, чтобы компьютер перезапустился.
Перезапуск компьютера с помощью специальной команды PowerShell
- Если мы хотим активировать UAC снова, просто меняем цифру с нуля на единицу.
Как отключить UAC?
Если вы читаете эту статью, значит UAC вас достал, а значит нужно его отключить. Дабы вы не напрягались и не искали эту информацию, выкладываю простую инструкцию.
Инструкция по отключению UAC
Вообще в панели управления есть опция отключения, но с ее помощью не получится полностью вырубить эту субстанцию. На скриншоте как раз она.
Для полного отключения нам понадобится вызвать редактор реестра. Итак, нажимаем клавиши Win + R и в появившееся окно вводим regedit. Далее переходим в этот раздел
HKEY_LOCAL_MACHINE\\SOFTWARE\\Microsoft\\Windows\\CurrentVersion\\Policies\\System
где находим параметр EnableLUA и меняем его значение на 0. В центре уведомлений сразу же появится запрос на перезагрузку компьютера и мы конечно же перезагружаемся. После такой операции запросы на запуск программ от UAC не будут нас беспокоить.
Инструкция по отключению Smart Screen
Однако Smart Screen будет нас по-прежнему доставать, поэтому мы отключим и его. Запускаем редактор реестра, как написано выше, и переходим по этому пути
HKEY_LOCAL_MACHINE\\SOFTWARE\\Policies\\Microsoft\\Windows\\System
В этом разделе создаем параметр DWORD (32 бита), причем для ОС с любой разрядностью. Параметру задаем имя EnableSmartScreen и присваиваем ему значение 0.
Далее открываем панель управления и нажимаем \”Свойства браузера\”. Переходим на вкладку Безопасность -> Другой. Тут ищем следующие пункты \”запуск программ и небезопасных файлов\”, \”использование фильтра Smart Screen\”, первое включаем, а второе отключаем. Опять перезагружаем машину.
После выполнения всех процедур все всплывающие окна с запросами о разрешении запуска программ или запроса прав администратора исчезнут. По поводу Windows Defender беспокоиться не стоит – он, осознав свою бесполезность, отключится сам, когда вы установите любую антивирусную программу.
Как действовать через командную строку
Этот способ позволяет быстро и легко получить требуемый вариант работы.
Чтобы выполнить манипуляцию, следует от имени администратора ввести команду
и выполнить ее. Остается только перезагрузиться, чтобы затем работать на ПК с новыми установками.
Использование редактора политики
Чтобы войти в редактор, потребуется выполнение команды gpedit.msc.
Далее нужно найти раздел Параметры безопасности.
Затем потребуется закладка, показанная на рисунке, на параметр нужно дважды нажать.
Далее устанавливается Отключен
В заключение следует отметить, что нужно очень внимательно ограничивать эту функцию в операционной системе.
Способ 1: Ручное отключение параметров
- Существует вариант перехода на необходимую страницу управления напрямую через браузер, но это подходит далеко не всем пользователям, поэтому мы предлагаем воспользоваться альтернативным и более удобным. Для начала откройте «Пуск» и оттуда перейдите в раздел «Параметры».

Здесь выберите категорию «Учетные записи», в которой и осуществляется все управление профилями пользователей.

Через левую панель переместитесь к категории «Семья и другие пользователи».

Ознакомьтесь со списком учетных записей. Если здесь имеется профиль с подписью «Ребенок», значит, для него можно отключить родительский контроль.

Под списком юзеров нажмите по надписи «Управление семейными настройками через Интернет».

Произойдет запуск установленного по умолчанию браузера, где потребуется выполнить вход в учетную запись администратора, о чем мы уже говорили выше.

На появившейся странице отыщите ребенка и перейдите к разделу «Действие» или «Время использования устройства», если хотите сначала заняться параметрами доступа к компьютеру.

Для начала давайте ознакомимся с первой вкладкой под названием «Недавние действия». Здесь вы можете переместить ползунки в состояние «Откл.», чтобы больше не получать уведомления и отчеты по электронной почте, если ребенок будет осуществлять различные действия в операционной системе.

Далее переместитесь на вкладку «Таймер работы с устройствами». Здесь находятся все связанные компьютеры, консоли и мобильные аппараты. Отключите ограничения по времени, если это нужно.

Следующая вкладка «Ограничения для приложений и игр» ограничивает не доступ к устройству, а к конкретным программам и играм. Отключение этого параметра происходит по аналогичному принципу.

В «Ограничения на содержимое» параметры отвечают за автоматическую блокировку нежелательного контента.

На этой вкладке стоит опуститься немного ниже, чтобы отключить и ограничения на недопустимые веб-сайты, если это требуется.

Далее идет раздел «Расходы». В случае активации соответствующих параметров любые приобретения будут согласовываться со взрослыми, а также на электронную почту отправляется уведомление при покупке. Отключите эти параметры, чтобы снять такие ограничения.

Только что мы вкратце рассказали обо всех присутствующих параметрах, связанных с родительским контролем в Windows 10. Дополнительно ознакомьтесь и с описаниями от разработчиков, чтобы изучить все нюансы подобных конфигураций. После этого вы можете самостоятельно решить, какие из пунктов отключать, а какие оставить в активном состоянии, чтобы все еще следить за действиями ребенка или ограничить его пребывание за компьютером.
Все доступные методы
Пользователям доступно несколько несложных способов, которые позволяют отключить и настроить функцию контроля над учетными записями в операционной системе Windows 10. К ним относятся:
- функционал контрольной панели;
- Regedit;
- использование специальной комбинации;
- Power Shell.
Каждый вариант следует рассмотреть во всех подробностях.
Через контрольную панель системы
Первый доступный стандартный способ, позволяющий изменить настройки контроля учетных записей или полностью отключить данную функцию ― это применение системной контрольной панели. В этом случае требуется:
Шаг 1. Через поисковое меню операционной системы открыть «Панель управления».
В поле для поиска вводим «Панель управления», открываем найденный результат
Шаг 2. Установить «Мелкие значки» в качестве варианта просмотра.
Устанавливаем «Мелкие значки» в режиме «Просмотр»
Шаг 3. Перейти к иконке «Учетные записи пользователей» и щелкнуть по ней левой кнопкой мышки.
Переходим к иконке «Учетные записи пользователей», щелкаем по ней левой кнопкой мышки
Шаг 4. Выбрать опцию, меняющую значения, кликнув по ней левой кнопкой мышки.
Кликаем по опции «Изменить параметры контроля учетных записей»
Шаг 5. Выбрать значение, подходящее в конкретном случае, передвинув ползунок на соответствующую позицию:
-
Первая позиция выбирается, чтобы всегда получать уведомления, при попытках внесения изменений в установленные системные параметры как самим пользователем, так и различными приложениями в момент их установки или обновления.
-
Вторая позиция выбирается, чтобы получать уведомления исключительно при попытках изменений, совершаемых приложениями, но не пользователями. Данный параметр установлен в системе по умолчанию. Он подходит, если на устройстве постоянно используется только надежное и проверенное ПО, а интернет-ресурсы, посещаемые пользователями, достаточно хорошо им знакомы и внушают доверие.
-
Третья позиция оповещает о попытках приложений изменить параметры компьютера (без затемнения дисплея).
-
Четвертая позиция выбирается, чтобы никогда не получать уведомления.
Последний параметр выбирается для полного отключения контрольной функции. Нажатие на кнопку «ОК» сохраняет произведенные изменения.
Редактирование реестра
Более опытным пользователям подойдет метод выполнения команды Regedit:
Шаг 1. Через поисковое системное меню найдите regedit, нажмите «Enter».
Через поисковое системное меню находим regedit, нажимаем «Enter»
Шаг 2. Раскройте директории, щелкая левым кликом мыши по значку в виде треугольника, по указанному порядку: «HKEY_LOCAL_MACHINE»⇢»SOFTWARE»⇢»Microsoft»⇢»Windows»⇢»CurrentVersion»⇢»Policies».
Раскрываем директории, щелкая левым кликом мыши по значку в виде треугольника, по указанному порядку
Шаг 3. Выделите директорию System» левым кликом мыши.
Выделяем директорию «System» левым кликом мыши
Шаг 4. В правом столбце найдите параметры, указанные ниже, раскройте их двойным левым щелчком мышки и задайте соответствующие значения:
-
«PromptOnSecureDesktop»;
-
«EnableLUA»;
-
«ConsentPromptBehaviorAdmin».
Здесь предлагаются следующие варианты в соответствии с порядком описания параметров:
- все уведомления активны ― 1, 1, 2;
- срабатывание уведомлений при воздействии программ на параметры операционной системы ― 1, 1, 5;
- активация показателей, аналогичных предыдущему варианту, исключая затемнение компьютерного монитора ― 0, 1, 5;
- абсолютная деактивация функции контроля ― 0, 1, 0.
Команда, деактивирующая контроль
Данный метод подразумевает вызов командной строки через поисковое системное меню.
-
Кликните левой кнопкой мышки по значку поиска, напечатайте «командная строка», нажмите «Enter».
-
Затем последовательно нужно набрать в окошке комбинацию. Скопировать данную команду можно здесь.
-
Далее нажать клавишу «Enter» и запустить процесс перезагрузки.
При помощи PowerShell
Консоль PowerShell является отличным помощником для системных администраторов. Данное приложение представляет собой командную строку, только более расширенную и усовершенствованную. Характеризуется гораздо большей гибкостью и функциональностью.
-
Запускается эта консоль от имени администратора после нажатия на «Пуск» правой кнопкой мыши.
-
Ввести команду в соответствии с данным примером, нажать «Enter».
-
Затем записать фразу «Restart-Compute», нажать «Enter». Устройство будет перезагружено, после чего изменения вступят в силу.
Используем панель управления
Обязательно в панели управления переходим к просмотру в режиме «Мелкие значки» и кликаем по пункту «Учетные записи…»:
Осталось лишь задать необходимый уровень с помощью вертикального регулятора. При изменении положения справа можно будет получать справочную информацию:
Чтобы в Windows 10 отключить UAC полностью для конкретного пользователя, стоит разместить указатель в самом низу.
Существует эксперсс метод попасть в окно настроек КУЗ. Нажимаем Win + R для вызова консоли выполнения и вводим команду:
Еще раз предупреждаю, что тотальное отключение сделает Вашу ОС уязвимой для злоумышленников, которые посредством различных программ могут получить доступ к файлам и системных параметрам. И если единственная причина, по которой Вы намерены деактивировать UAC, это назойливые уведомление, все же советую проявить терпение. Лучше уж лишний раз подтвердить, чем потом тратить уйму времени на борьбу с вирусами.
Способы отключения UAC
UAC Windows 10 отключить можно многими способами, как в седьмой или восьмой версии. Разберем их по отдельности от простых к более сложным.
Используем панель управления
На примере десятой версии Виндовс все выполняется так:
- клик правой кнопкой мышки на Пуск, выбор в контекстном меню строки “Панель управления”;
- в верхней части появившегося окна в блоке “Просмотр” установите “Значки”, а “Категории”;
- в основной части окна отыщите и зайдите в “Учетные записи пользователей”;
- клик на строке “Изменить параметры контроля” – она находится в нижней части окна;
- в новом окне передвиньте ползунок на самую нижнюю позицию и сохраните изменения нажатием на “ОК”;
- система спросит, нужно ли выполнить запись новых настроек – подтвердите действие.
Есть быстрый способ попасть в необходимое меню Панели управления. Для этого:
- зажмите комбинацию Win+R;
- скопируйте команду UserAccountControlSettings;
- подтвердите запуск нажатием на Enter.
Итог – откроется окно “Параметры управления учетными …”.
Как отключить службу при помощи командной строки
Чтобы UAC Windows 7 отключить, действуйте по следующему алгоритму:
- зажмите комбинацию Win+R, скопируйте в окошко команду cmd, запустите ее нажатием на Enter;
- в новое окно скопируйте запрос: C:\Windows\System32\cmd.exe /k C:\Windows\System32\reg.exe ADD HKLM\SOFTWARE\Microsoft\Windows\CurrentVersion\Policies\System /v EnableLUA /t REG_DWORD /d 0 /f;
- запустите его нажатием на Enter;
- перезагрузите компьютер, чтобы настройки вступили в силу.
Для включения службы UAC все выполняйте как по ранее указанному алгоритму, но запускайте чуть другую команду: C:\Windows\System32\cmd.exe /k C:\Windows\System32\reg.exe ADD HKLM\SOFTWARE\Microsoft\Windows\CurrentVersion\Policies\System /v EnableLUA /t REG_DWORD /d 1 /f.
Настройка UAC
В настройках контроля существует четыре уровня защиты. Прокрутите их колесиком мыши, и с правой стороны вы сможете прочитать описание для любого из четырёх параметров.
- Первый пункт всегда активирует UAC для защиты вашей системы. Если произойдёт любое изменение в ней, обязательно всплывёт предупреждающее сообщение. Если неизвестные программы попытаются воздействовать на ваш компьютер, произойдёт установка потенциально небезопасного ПО, начнётся запуск приложений от подозрительных производителей, система контроля будет оповещать вас на постоянной основе. Обычным пользователям, если они не являются администраторами, нужно будет обязательно подтвердить свои действия, вводя пароль.
Первый уровень: «Всегда уведомлять в следующих случаях»
- Защита второго уровня сработает исключительно в тех случаях, когда неизвестные программы попытаются совершить действия в системе. В настройках прописано, что уведомления должны появляться только при попытках приложений внести изменения в компьютер — этот параметр встроен в Windows по умолчанию. Это значит, что сам пользователь не вносит каких-либо изменений в систему, а контроль следит за действиями программ.
Второй уровень: «Уведомлять только при попытках программ внести изменения в компьютер»
- Третий вариант не имеет особых отличий от второго. У пользователя просто перестанет затемняться экран. При таких настройках UAC будет оповещать вас только тогда, когда приложения будут пытаться внести изменения в компьютер. Если выставить такие настройки, вирусы уже смогут угрожать безопасности вашего компьютера.
Третий уровень: «Уведомлять при попытках приложений внести в компьютер изменения, при этом не затемняя рабочий стол»
- Последний, четвёртый пункт «Не уведомлять меня» сможет полностью отключить защиту на вашем ПК. Он не станет надоедать вам всплывающими сообщениями, позволит спокойно менять параметры компьютера и открывать любую программу без вмешательства контроля учётных записей.
Четвёртый уровень: полное отключение защиты UAC
Если вы захотите выбрать такой вариант, то больше не будете получать от системы контроля никаких уведомлений. Сам параметр указывает на то, что защиту выключать не рекомендуется.
Что такое UAC?
UAC — это функция безопасности в Windows 10, которая предотвращает несанкционированные или непреднамеренные изменения в операционной системе. Эта функция впервые была частью системы безопасности Windows Vista и с тех пор улучшалась с каждой новой версией Windows.
Такие изменения могут быть инициированы пользователями, вирусами, вредоносными программами или приложениями. Но если администратор не одобрит изменения, они не будут выполнены.
Среди изменений, требующих прав администратора, можно отметить:
- Запуск задачи Планировщик
- Внесение изменений в настройки UAC
- Конфигурации Центра обновления Windows
- Добавление или удаление учетных записей пользователей
- Изменение общесистемных файлов или настроек в Program File или папках Windows
- Просмотр или изменение файлов или папок других пользователей
- Запуск приложений от имени администратора
- Установка или удаление приложений и драйверов
- Изменение настроек брандмауэра Windows или системной даты и времени
- Настройка семейной безопасности или родительского контроля
- Изменение типа учетной записи пользователя
Каждый раз, когда вы запускаете настольное приложение, требующее прав администратора, UAC всплывает. Вы также увидите это, когда захотите изменить важные системные настройки, требующие одобрения администратора.
Любые пользователи в вашей сети могут входить в свои компьютеры, используя стандартную учетную запись пользователя, но любые запускаемые ими процессы будут выполняться с использованием прав доступа, предоставленных стандартному пользователю.
Например, любые приложения, запущенные с помощью Windows Explorer, будут работать с разрешениями уровня стандартного пользователя. Сюда входят приложения, входящие в состав самой Windows 10.
Для устаревших приложений, которые не разработаны с учетом требований безопасности, для успешной работы часто требуются дополнительные разрешения. Дополнительные разрешения требуются для таких действий, как установка нового программного обеспечения и изменение конфигурации брандмауэра Windows, поскольку для этого требуются разрешения уровня учетной записи администратора.
Если вам нужно запустить приложение, для которого требуются права пользователя, превышающие стандартную учетную запись, вы можете восстановить больше групп пользователей для токена, чтобы управлять приложениями, которые вносят изменения на уровне системы в ваши компьютеры или устройства.
Для семей есть возможность создать отдельную дочернюю учетную запись с различными ограничениями и встроенными функциями родительского контроля и мониторинга. Узнайте больше в нашей учетной записи Microsoft Family и о том, как добавить члена семьи в руководства по учетной записи Microsoft.
Уровни ползунка UAC в Windows 10 и что они означают
В Windows Vista было всего два варианта UAC: Вкл. или Выкл. Однако в Windows 10 есть четыре уровня UAC на выбор:
- Always Notify : уведомляет вас перед тем, как пользователи и приложения вносят изменения, требующие права администратора. Он также приостанавливает выполнение других задач, пока вы не ответите, и рекомендуется, если вы часто посещаете незнакомые веб-сайты или устанавливаете новое программное обеспечение.
- Уведомлять меня, только когда программы/приложения пытаются внести изменения в мои компьютер : уведомляет вас, когда программы пытаются внести изменения в ваш компьютер или установить программное обеспечение. Этот уровень также приостанавливает выполнение других задач до тех пор, пока вы не ответите, но не будет уведомлять вас, когда вы вносите изменения в настройки Windows.
- Уведомлять меня только тогда, когда программы/приложения пытаются внести изменения в мой компьютер (не затемнять мой рабочий стол) : уведомляет вас, когда программа пытается внести изменения или установить программное обеспечение на ваш компьютер. Он не уведомляет вас, когда вы вносите изменения в настройки Windows, и не приостанавливает выполнение задач, пока вы не ответите. Выберите этот уровень, только если требуется много времени, чтобы затемнить рабочий стол вашего компьютера.
- Никогда не уведомлять : не уведомляет вас, когда программа пытается внести изменения, установить программное обеспечение , или при изменении настроек Windows. Этот параметр не рекомендуется, особенно если у вас нет хорошего пакета безопасности, так как вирусам и вредоносным программам гораздо проще заразить ваш компьютер, если UAC выключен.
Как отключить контроль учетных записей UAC Windows 10 в редакторе реестра
В этом варианте действовать очень удобно. Выполняется regedit.
В соответствующем разделе, он показан на рисунке, следует задать значения трех ключей, которые задают тот или иной вариант контроля.
Полное отключение произойдет, если значение EnableLUA равно 0. Следует перезагрузка.
При изменении значений параметров с панели операционная система применяет три параметра для определения варианта контроля.
Параметры принимают такие значения в порядке как на рисунке сверху вниз:
1,1,2 – требуется уведомление в любой ситуации
1,1,5 – необходимо открывать уведомление, если приложения что-то менять
0,1,5 – отсутствует затемнение
0,1,0 – полное отключение, уведомления отсутствуют.






