Как перезапустить проводник в windows 11
Содержание:
- Перезапускаем Проводник в Windows 7
- Что собой представляет «Проводник» в ПК
- Как перезапустить Проводник Виндовс с помощью клавиатуры
- Что делать, если закрыл проводник в диспетчере задач
- Устраняем проблему
- Как перезапустить процесс Windows Explorer.exe
- Почему Проводник постоянно перезапускается?
- На всякий случай
- Как запустить Проводник через командную строку
- Несколько способов, как открыть проводник в системе Windows 7
- Решаем проблемы с нерабочим Проводником в Windows 10
- Что такое проводник и краткое описание его разделов
- Как перезапустить процесс Windows Explorer.exe
- как перезапустить текущий процесс Проводника — варианты:
Перезапускаем Проводник в Windows 7
Существуют различные методы выполнения поставленной задачи. Один из них подразумевает использование только клавиатуры, другие предполагают, что во время зависания Проводника у юзера остается активной мышка. Поэтому вам потребуется выбрать оптимальный вариант, а уже потом переходить к осуществлению представленных инструкций.
Способ 1: Использование только клавиатуры
Сперва разберем ту ситуацию, когда во время сбоев в работе операционной системы не отвечает и мышка, а сама ОС реагирует только на нажатие клавиш с клавиатуры. При появлении такой ситуации можно перезапустить Проводник, однако для этого придется приложить немного усилий, выполнив такие действия:
- Нажмите сочетание клавиш Ctrl + Esc, чтобы открыть окно меню «Пуск», так как более популярная клавиша Win при этом может не сработать.

В нем нажмите на правую стрелку клавиатуры, чтобы активной стала кнопка «Завершение работы».

Затем зажмите сочетание Ctrl + Shift + F10, что вызовет дополнительное контекстное меню. В нем с помощью стрелок опуститесь к пункту «Выход из Проводника» и используйте клавишу Enter для активации функции.

Последовательно нажмите на клавишу Alt, затем на стрелку вниз и Enter. В открывшемся меню введите и задействуйте Enter для подтверждения команды.

Такие действия помогут завершить зависший процесс Проводника и запустить его заново. Однако если у вас работает при этом мышь, существует метод гораздо проще, о котором мы и поговорим далее.
Способ 2: «Пуск» и «Диспетчер задач»
Если во время зависания Проводника у вас все еще функционирует мышь, проще будет завершить его работу через Пуск и возобновить в «Диспетчере задач», при условии, что он успешно запускается. Вся процедура осуществляется буквально в несколько шагов:
- Откройте меню «Пуск», нажав по соответствующей кнопке или выполнив комбинацию Ctrl + Esc.

Зажмите Ctrl + Shift, одновременно кликните ПКМ по «Завершение работы» и в контекстном меню укажите пункт «Выход из Проводника».

Запустите «Диспетчер задач» через стандартную комбинацию Ctrl + Shift + Esc. Перейдите к созданию новой задачи.

Впишите в поле ввода и нажмите на Enter.

Через несколько секунд Проводник будет успешно перезапущен.

Способ 3: Диспетчер задач
Третий способ подразумевает полный обход каких-то сторонних действий и заключается лишь в использовании окна «Диспетчера задач». Этот вариант будет оптимальным в тех случаях, когда упомянутое меню уже запущено или открывается горячими клавишами без каких-либо проблем.
- В «Диспетчере задач» перейдите во вкладку «Процессы».

Здесь найдите и щелкните по нему ПКМ.

Выберите пункт «Завершить процесс».

Подтвердите выполнение данной операции.

Теперь через меню «Файл» создайте новую задачу.

Впишите в поле уже привычное выражение и нажмите на Enter.

Выше мы разобрали все доступные варианты возобновления функционирования Проводника в Windows 7. Если же вы часто сталкиваетесь с тем, что данный компонент просто перестает отвечать, рекомендуется оперативно решить эту проблему. Более детальные инструкции по этой теме вы найдете в другой нашей статье, перейдя по указанной ниже ссылке.
Подробнее: Восстановление работы «Проводника» в Windows 7
Опишите, что у вас не получилось.
Наши специалисты постараются ответить максимально быстро.
Что собой представляет «Проводник» в ПК
Проводник на компьютере – это специальная программа, с помощью которой можно работать с различными папками и файлами, расположенными в ПК. Зачастую она находится в меню «Пуск». С помощью обозначенной программы можно производить копирование, удаление и переименование файлов, а также осуществлять их перемещение.
Помимо этого, можно выполнять отмеченные действия с имеющимися каталогами на персональном компьютере. После открытия программы, в левой стороне экрана будут представлены все папки и файлы, из которых можно будет открыть ту, что необходима. Также следует отметить, что отображенные папки имеют свои вкладки. Чтобы посмотреть все вложения, потребуется кликнуть непосредственно на значок возле папки в данном варианте, это небольшой треугольничек.

Для этого нужно открыть обозначенное меню («Пуск») и кликнуть на раздел «Все программы», где отобразятся имеющиеся папки. Затем, нажав двойным щелчком компьютерной мышки на пункт «Стандартные» нужно раскрыть опцию «Проводник. Также можно отметить еще несколько способов, которые позволять произвести открытие программы с помощью «Диспетчера задач».
Следует сказать, что для того чтобы не искать в меню «Пуск», опцию «Стандартные» можно открыть обозначенное меню и нажать комбинацию клавиш Ctrl + Esc, удерживая их кликнуть на стрелочку на клавиатуре показывающая действия в верх.
Имеющиеся варианты
Одним из самых простых способов выполнить обозначенные действия считается нажатие комбинации клавиш на клавиатуре Ctrl + Alt + Del. После этого на экране отобразится перечь функций, среди которых будет пункт «Диспетчер задач», его нужно открыть.

Затем, в появившемся окне понадобится кликнуть на опцию «Файл», расположенную в верхней левой части, отобразившегося диалогового окошка. При нажатии высветится небольшое дополнительное меню, в котором нужно выбрать строку «Новая задача (выполнить)» для тех пользователей, у кого установлен Windows 7 или «Запустить новую задачу», если стоит ОС Windows 8.
Далее на экране откроется новое окошко, в котором необходимо будет прописать официальное название проводника – explorer. Также нужно подтвердить свои действия, кликнув на кнопку «Ок».

После произведенных действий на панели задач будет отображена вся необходимая атрибутика операционной системы.
Для windows XP и Seven
Еще один вариант для вызова «Проводника», который также прост и удобен, при этом сокращает выполнения действий на три пункта, чем представленные в предыдущем способе. В данном случае, потребуется выполнить несколько шагов.
А именно:
- одновременно нажать и удерживать клавиши «Win” + R»;
- в высветившемся окошке потребуется прописать – «explorer.exe» (без кавычек);
- для подтверждения произведенных шагов кликнуть на пункт «Ок» или «Enter».
Благодаря таким простым действиям на компьютере отобразится необходима программа с соответствующими ей элементами.
Для Windows 10
Чтобы возобновить работу проводника в ОС windows 10 изначально нужно произвести завершение работы обозначенной программы, а потом снова ее перезапустить. Для перезагрузки потребуется:
- Нажать комбинацию клавиш Ctrl+Shift+Esc и в отображенном окне кликнуть на опцию «Подробности».
- Затем отыскать название «explorer.exe» и выделить его.
- После этого, нужно правой кнопкой мышки тапнуть на выделенную программу и избрать пункт «Снять задачу». Также можно выполнить снятие задачи имеющейся соответственной кнопки внизу отображенного окна.
- Вслед за тем, потребуется подтвердить выполняемые действия кликнув в дополнительном окне клавишу «Завершить процесс».
Как перезапустить Проводник Виндовс с помощью клавиатуры
Данный способ равно отработает в операционных системах Windows 10, 8 и Windows 7.
Этот вариант на тот случай, когда на компьютере ввиду зависания системы не работает (не откликается) мышь.
Для решения задачи используем клавиатуру: перезапустим процесс работы Проводника в Диспетчере задач Windows.
Шаги:
- притопим одновременно клавиши клавиатуры «Ctrl + Shift + Esc«…
- откроется окно Диспетчер задач; вкладка Процессы…
- навигация по разделу: клавиша «↓» (стрелка вниз) перемещаемся до строки explorer.exe (это для Windows 7) либо «Проводник» (для Windows 10, Windows 8, Windows8.1)…
- для завершения процесса ПРОВОДНИК тюкнем «Delete» (либо Del)…
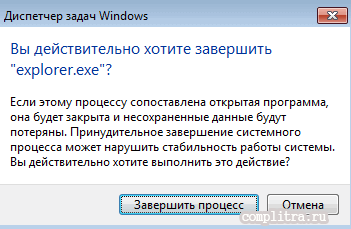
Проводник остановится (отключится).
Как понимаете, теперь нужно запустить проводник…
- клавиши клавиатуры «Ctrl + Shift + F10«…
- в диспетчере задач Windows обозначится Файл; жмём «Enter«…
- и далее жмём клавишу «Enter«…
- в «Создать новую задачу», (как было описано выше по тексту) в поле «Открыть» введите «explorer«…
- т вновь «Enter«…
Проводник будет запущен.
Что делать, если закрыл проводник в диспетчере задач
Упс, всё исчезло. Без паники! Вернуть всё на свои места можно меньше чем за 5 секунд, главное знать, что нажимать. Расскажем в статье.

Проводник для пользователей операционной системы Windows является неотъемлемой частью любой рабочей сессии. Вопреки распространённому мнению, это не только окно «Мой компьютер», на самом деле в нём отображено множество нужных элементы: запущенные окна, панель задач, время с датой, и, конечно же, меню пуск, которое открывает доступ к ещё большим функциям операционной системы. Если проводник не запущен, это легко заметить по отсутствию нижней панели на рабочем столе. Обнаружив у себя именно такой случай, не спишите расстраиваться и перезагружать компьютер, есть несколько способов вернуть все на свои места.
Другой важный элемент Windows — диспетчер задач. В нём можно увидеть все запущенные пользователем и системой программ. Наравне со всеми, присутствует и проводник. Во вкладке «Процессы» он спрятан под именем “explorer.exe”. Как и другие программы этой ОС, ему свойственно зависать, от чего время от времени его необходимо перезапускать. На инструкции ниже мы покажем различные способы, как снять и вновь запустить приложение.
Устраняем проблему
Для того, чтобы узнать, почему зависает проводник в windows 10, как исправить данную ошибку, необходимо осуществить нижеперечисленные действия.
Переустанавливаем обновления
- Открываем Параметры системы и ищем вкладку «Обновления и безопасность».
Переходим в Центр обновления Windows, проверяем наличие важных обновлений, устанавливаем их.</li>
Существуют случаи, когда стоит попробовать удалить старое обновление, затем заменить на новое. Делается так: в Центре обновления заходим в «Просмотр журнала обновлений» и производим удаление установленных обновлений. </li></ol>
Через интерпретатор команд
Когда не получается запустить проводник, можно сделать это, используя строку Выполнить:
- Нажимаем клавиши Win + R, вписываем .
Также можно попытаться запустить его, нажав Win + E.</li></ol>
Использование встроенных средств для устранения неполадки
Если в windows 10 тормозит проводник, необходимо пройти проверку системы на выявление посторонних неполадок и сбоев. Осуществляем данный шаг, используя командную строку в режиме администратора, вводя по очереди символы:
Теперь обязательно перезагружаем компьютер.
Вирусы
Иногда на работу проводника могут повлиять не только системные ошибки, но и вирусное программное обеспечение. Следовательно, необходимо проверить свою систему с помощью популярных антивирусов.
Восстанавливаем работоспособность проводника через журнал событий windows
- Для начала переходим в Параметры Windows 10.
- В поиске пишем «Администрирование».
После появления меню находим папку «Просмотр событий», кликаем по ней. </li>
В образовавшемся окне слева жмем по пункту «Система», а справа ищем приложение, нарушившее работу проводника и останавливаем.</li></ol>
Стороннее ПО
В некоторых случаях проводник может глючить на windows 10 из-за ошибок в реестре. Исправляются они программой CCleaner, которая сканирует систему и удаляет поврежденные элементы.
Также существует одна утилита, о которой знают не многие – это Malwarebytes. Она быстро и качественно проверит тысячи файлов на вашем компьютере. Бывают случаи, когда популярные антивирусы не могут справиться с проблемой, а данная программа может. Она имеет бесплатную версию, что делает ее максимально доступной. Возможно данное приложение решит ошибку с проводником. Для этого необходимо скачать ее и установить, а затем запустить сканирование в автоматическом режиме.
Как перезапустить процесс Windows Explorer.exe
При использовании Windows 10 вы можете обнаружить, что рабочий стол Windows завис, и вы больше не можете использовать меню «Пуск», щелкать программы, перетаскивать файлы или переключаться между окнами. Когда это происходит, это может быть вызвано процессом Windows Explorer или Explorer.exe, имеющим проблемы, и обычно может быть исправлено путем его перезапуска.
Explorer.exe — исполняемый файл в операционных системах Windows, расположенный по адресу C:\Windows\explorer.exe. Когда Windows запускается и пользователь входит в систему, операционная система запускает процесс Explorer.exe, который отображает среду пользователя Windows, такую как рабочий стол, панель задач и меню «Пуск».
Чтобы перезапустить процесс Explorer.exe, вы можете выполнить три различных метода, которые мы описали ниже.
Способ 1. Перезапустите Windows Explorer.exe через диспетчер задач Windows 10.
Если вы используете Windows 10, самый простой способ перезапустить Explorer.exe — через диспетчер задач.
Чтобы перезапустить Explorer.exe в Windows 10, выполните следующие действия.
Откройте Диспетчер задач, нажав комбинацию клавиш Ctrl + Alt + Delete и выбрав Диспетчер задач или щелкнув правой кнопкой мыши на панели задач и выбрав Диспетчер задач . Как только откроется диспетчер задач, нажмите на опцию « Подробнее», как показано на рисунке ниже.
Когда отобразится полный список процессов, прокрутите вниз, пока не найдете процесс Windows Explorer . Затем щелкните правой кнопкой мыши процесс и выберите « Перезапустить», как показано ниже.
- Процесс Explorer.exe теперь будет прерван и автоматически перезапущен. Во время этого процесса вы увидите, что ваш рабочий стол ненадолго исчезнет, а затем снова появится.
- Теперь, когда проводник Windows был перезапущен, вы можете закрыть диспетчер задач.
Способ 2. Перезапустите Windows Explorer.exe из командной строки
Этот метод позволяет перезапустить процесс Explorer.exe непосредственно из командной строки. Этот метод работает в Windows 7, Windows 8 и Windows 10.
Чтобы перезапустить Explorer.exe из командной строки, выполните следующие действия.
Откройте командную строку Windows, нажав кнопку «Пуск», введите cmd , а затем щелкните появившийся результат поиска в командной строке .
Когда откроется командная строка, введите в командной строке жирный taskkill /F /IM explorer.exe & start explorer и нажмите клавишу ввода на клавиатуре. Эта команда завершит работу explorer.exe, а затем сразу же перезапустит процесс, чтобы вы снова увидели рабочий стол.
После того, как вы введете команду, вы увидите, что рабочий стол Windows на секунду исчезнет, а затем перезагрузится. Теперь вы можете закрыть командную строку Windows, поскольку процесс Explorer.exe был перезапущен.
Способ 3: выйдите из Explorer’а и перезапустите его через диспетчер задач
Если вы используете Windows 7 или любую другую версию Windows, вы также можете перезапустить процесс Explorer.exe, сначала завершив процесс в диспетчере задач, а затем снова запустив его из диалогового окна «Создать новую задачу».
Чтобы перезапустить explorer.exe, сначала остановив процесс, вы можете выполнить следующие шаги:
Откройте Диспетчер задач, нажав комбинацию клавиш Ctrl + Alt + Delete и выбрав Диспетчер задач или щелкнув правой кнопкой мыши на панели задач и выбрав Диспетчер задач . Открыв диспетчер задач, прокрутите список процессов, пока не найдете процесс explorer.exe, и щелкните его правой кнопкой мыши, как показано ниже. Когда откроется контекстное меню, нажмите на опцию Завершить процесс
Когда вы попытаетесь завершить процесс explorer.exe, он попросит вас подтвердить запрос. Далее нажмите кнопку Завершить процесс
Теперь вы увидите, что проводник исчезнет, и у вас останется пустой экран с диспетчером задач. В диспетчере задач щелкните меню « Файл» и выберите « Новая задача» («Выполнить …») .
Когда появится приглашение Создать новую задачу, введите explorer.exe в поле Открыть: и нажмите кнопку ОК
Теперь запустится процесс Explorer.exe, и вы снова увидите рабочий стол Windows. Теперь, когда процесс Explorer.exe запущен и вы видите рабочий стол, вы можете закрыть диспетчер задач.
Почему Проводник постоянно перезапускается?
К причинам можно отнести несколько основных:
- DLL — библиотеки содержат проблемы.
- Драйверы несовместимы с конфигурацией системы.
- Компьютер поражён вирусом.
- В систему установлено приложение, которое блокирует работу одного или нескольких её компонентов.
Если постоянно перезагружается проводник Windows 10, первые три причины менее вероятны. И вот почему — эта ОС автоматически подгружает актуальные и исправные драйверы оборудования. Даже если все драйверы не установились как надо, ничто не мешает скачать их с сайта производителя. Но в случае со старым оборудованием такой возможности может и не быть.
В то же время «Десятка» содержит эффективные средства борьбы с вирусами «из коробки». К таким можно отнести Microsoft Security Essentials, программу, которая ранее шла с Виндовс в комплекте лишь опционально. Выходит, что четвёртая причина сбоев для 10 актуальна больше всех остальных.
AndroidКак узнать состояние жесткого диска: сколько он еще прослужит
Предупрежден — значит вооружен! Это правило как нельзя кстати подходит к работе с жесткими дисками. Если заранее знать, что такой-то вот жесткий диск скорее всего выйдет из…
×
- https://computer76.ru/2018/06/02/provodnik-windows-postoyanno-perezagruzhaetsya/
- http://about-windows.ru/nastrojka-windows/problemy-s-windows-i-ix-reshenie/postoyanno-perezapuskaetsya-provodnik-windows/
- https://comuedu.ru/windows/windows-explorer-10-is-constantly-rebooting-how-to-get-rid-of-windows-explorer-reboot.html
На всякий случай
Приведу еще пару необычных способов, как можно открыть проводник Windows:
- Через такое же небольшое окошко «Выполнить», как мы вызывали в предыдущей инструкции. Без Диспетчера запускается оно при помощи комбинации клавиш Win + R, а дальше — действия аналогичны.
- Из командной строки. Найти ее можно в меню «Пуск» среди стандартных программ. Когда вы ее откроете, введите команду start. (точка обязательна) и нажмите Enter — перед вами возникнет текущий каталог. Чтобы запустить родительскую директорию, поставьте после слова две точки.

Буду безмерно рад. Если вы будете заскакивать на мой блог чаще то узнаете не только о том, как запустить проводник через диспетчер задач, но и намного больше ;).
Как запустить Проводник через командную строку
- Запускаем командную строку выбрав пункт контекстного меню кнопки пуск Командная строка (администратор).
- Для завершения процесса проводника выполняем команду в открывшемся окне: taskkill /F /IM explorer.exe
- А дальше запускаем проводник через командную строку выполнив: start explorer.exe
А также можно создать файл с расширением .bat, при запуске которого будет закрыт процесс проводника и запущен заново. Пользователю достаточно в новом текстовом файле ввести команды использованные выше, и сменить расширение файла. Для этого Вам понадобится изучить статью как включить отображение расширения файлов.
- Создаем новый текстовый файл в который вставляем следующий код:
@echo off Taskkill /F /IM explorer.exe start explorer.exe
- Дальше сохраняем файл с расширением .bat или же просто после сохранения изменяем расширение.
После запуска файла в командной строке будет выполнены две предыдущие команды. Эти команды последовательно выполняют завершение процесса проводника и повторный запуск. А также этот же файл Вы можете оставить себе на рабочем столе и при необходимости просто его открывать. Этот способ будет полезен всем, так как перезапустить проводник намного быстрее, чем выполнить перезагрузку операционной системы.
Заключение
В последних версиях операционной системы Windows 10 перезапустить Проводник можно в диспетчере задач или через командную строку. Второй способ действительно хоть и позволяет сэкономить время, но подойдет далеко не всем пользователям. В целом использование командной строки подходит более опытным пользователям.
Несколько способов, как открыть проводник в системе Windows 7
Действия с папками и файлами производятся через проводник Windows 7, который позволяет выполнять открытие файлов и директорий, их копирование, перенос, удаление, переименование и другие важные операции.
Ниже описаны методы, как можно открыть проводник в компьютере с Windows 7, а также решения проблем, когда самопроизвольно перезапускается проводник в Windows 7, с конкретными рекомендациями, что при этом надо делать.
Как открыть через меню «Пуск»?
Чтобы запустить проводник в Виндовс 7, необходимо выполнить следующие несколько последовательных действий:
- Кликнуть «Пуск»;
- Навести курсор на строчку «Все программы»;
- Далее в отобразившемся перечне перейти в раздел «Стандартные»;
- Затем в новом отобразившемся перечне найти и кликнуть по строчке «Проводник»;
- Готово. На экране появится нужное окно.
Запуск с использованием иконки на рабочем столе
Для этого потребуется исполнить лишь один шаг:
- Произвести двойной клик по иконке «Мой компьютер» на экране;
- На мониторе сразу откроется необходимое меню.
Через контекстное меню
В Windows 7 операцию выполнить можно и с применением правой кнопки мыши:
- Запустить контекстное меню от кнопки «Пуск»;
- Затем кликнуть «Проводник».
Комбинацией клавиш
Это один из самых быстрых методов запуска. Просто следует запомнить, что для этого необходимо, удерживая кнопку «Win», щелкнуть по «E».
После этого действия на рабочем столе мгновенно всплывет окошко проводника.
Специальной командой
Алгоритм действий этого способа тоже не отличается значительной сложностью и состоит всего из нескольких этапов:
- Удерживая «Win», щелкнуть по «R»;
- Напечатать «explorer»;
- Кликнуть «Ok».
Устранение проблем с перезапуском
К сожалению, перезапустить проводник под силу не только самому владельцу компьютера, но и, например, вирусу или некорректной записи в реестре.
Также причинами частого перезапуска могут являться приложения, несовместимые с ОС, и неправильно установленные версии драйверов комплектующего оборудования ПК.
В основном сложность задачи заключается в незнании пользователем истинной причины неполадок, поэтому рекомендуется выполнить нижеуказанные рекомендации в их строгой последовательности.
Примечание: следует после исполнения каждого этапа инструкции осуществлять перезапуск ПК и проверять работу проводника. В случае если ошибка еще не устранилась, то переходить к следующему этапу.
https://youtube.com/watch?v=uY0NumcUjg0
Требуется выполнить следующие последовательные этапы действий:
- На первом этапе необходимо произвести полный анализ памяти ПК на предмет заражения вредоносными программами, предварительно обязательно обновив антивирусную базу установленной в компьютере защитной утилиты;
- С официального ресурса инсталлировать в ПК приложение «ShellExView» и открыть его. В главном меню кликнуть для сортировки отображаемого перечня на «Type». Далее деактивировать через контекстное меню элементы типа «Context menu»;
- В случае когда после перезапуска ПК проводник уже функционирует нормально, то можно сделать вывод вызова сбоя одним из отключенных элементов. Необходимо последовательно вновь активировать их и перезапускать компьютер (это единственный способ выявить виновника ошибки);
- Если ситуация не изменилась, то приступить к чистке реестра. Инсталлировать приложение «Ccleaner» и в закладке «Реестр» кликнуть «Поиск». При обнаружении ошибок надо их исправить и снова осуществить анализ. Процедуру требуется исполнять до тех пор, пока приложение не выведет надпись «Неполадки не найдены»;
- Удерживая «Win», кликнуть «R» и напечатать «msconfig».
Далее щелкнуть «Ввод». В отобразившемся окошке войти в закладку «Службы» и установить отметку в пункте «Не отображать службы Microsoft». Затем кликнуть «Отключить все»;
В случае когда после перезапуска ПК проводник уже функционирует нормально, то можно сделать вывод вызова сбоя одной из отключенных служб. Необходимо последовательно вновь активировать их и перезапускать компьютер (это единственный способ выявить виновника ошибки).
Заключение
После выполнения вышеперечисленных шагов в большинстве случаев ошибка исчезает, но если все действия оказались безрезультатны, то придется прибегнуть к следующим мерам:
- Установить свежее программное обеспечение для видеоускорителя;
- Последовательно деинсталлировать установленные в ПК программы, начав с той, которая была инсталлирована самой последней по времени;
- Воспользоваться функцией восстановления Виндовс 7 и откатить ее;
- Переустановить ОС.
Решаем проблемы с нерабочим Проводником в Windows 10
Чаще всего случается, что Проводник просто перестает отвечать или не запускается. Связано это может быть с разными факторами, например, программными сбоями или загруженностью системы. Перед началом выполнения всех операций приложение следует запустить самостоятельно, если оно завершило свою работу. Для этого откройте утилиту «Выполнить», зажав комбинацию клавиш Win + R, введите в поле и кликните на «ОК».
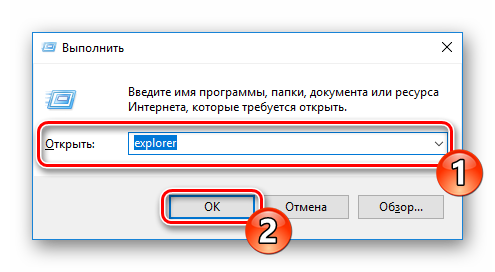
Способ 1: Очистка от вирусов
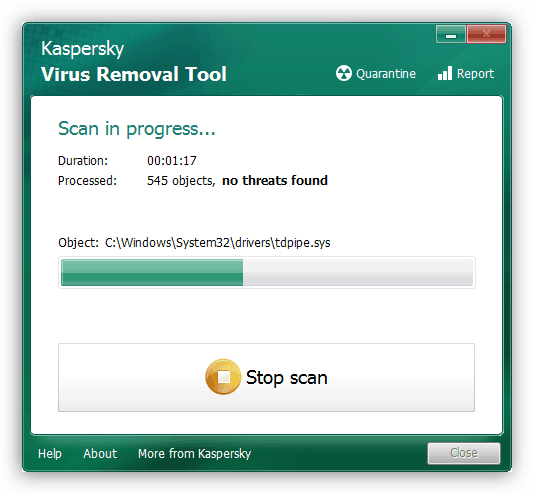
После завершения анализа и удаления вирусов в случае их обнаружения не забудьте перезагрузить ПК и повторить сканирование при запуске, чтобы наверняка избавиться от возможных угроз.
Способ 2: Чистка реестра
Помимо мусора и временных файлов в реестре Виндовс часто возникают и различные ошибки, приводящие к появлению сбоев в системе и общему замедлению работы компьютера. Поэтому иногда нужно проводить его чистку и исправление неполадок любым удобным методом. Развернутое руководство по чистке и наладке функционирования реестра читайте в наших статьях по следующим ссылкам.
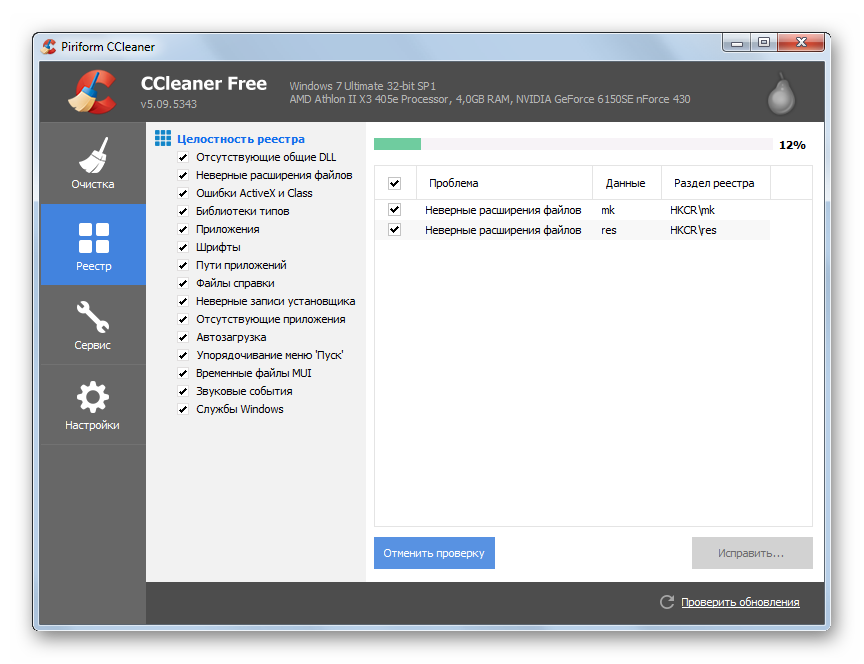
Подробнее:Как очистить реестр Windows от ошибокЧистка реестра с помощью CCleaner
Способ 3: Оптимизация работы ПК
Если вы заметили, что не только Проводник перестает на время отвечать, но и уменьшилась производительность всей системы, следует позаботиться о том, чтобы оптимизировать ее, снизив нагрузку на определенные комплектующие. Кроме этого советуем почистить системный блок от пыли, это поможет понизить температуру составляющих и повысит быстродействие. Ниже вы найдете перечень статей, которые помогут разобраться с этими задачами.
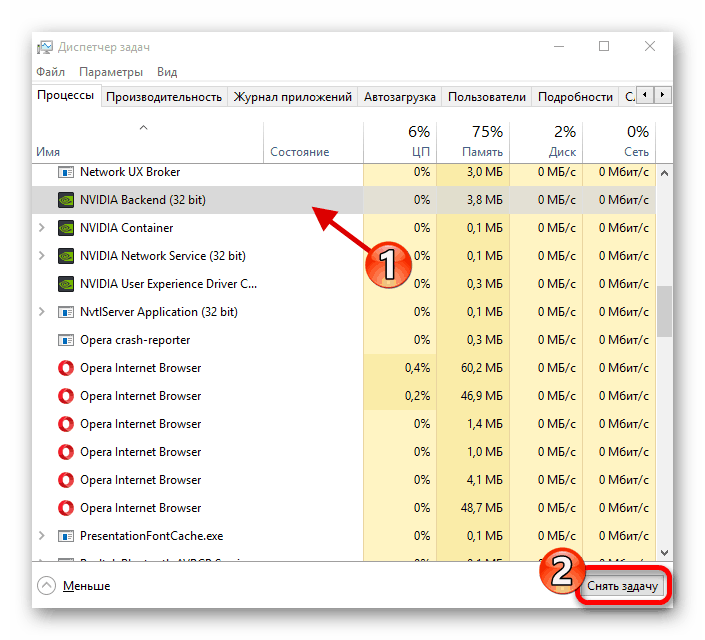
Подробнее:Уменьшаем нагрузку на процессорУвеличиваем производительность процессораПравильная очистка компьютера или ноутбука от пыли
Способ 4: Исправление ошибок
Иногда в операционной системе возникают различные ошибки, вызывающие сбои в определенных приложениях, в том числе и в Проводнике. Их диагностика и исправление производится с помощью встроенных или дополнительных средств. Ознакомьтесь с подробным руководством об исправлении неполадок в отдельном материале.
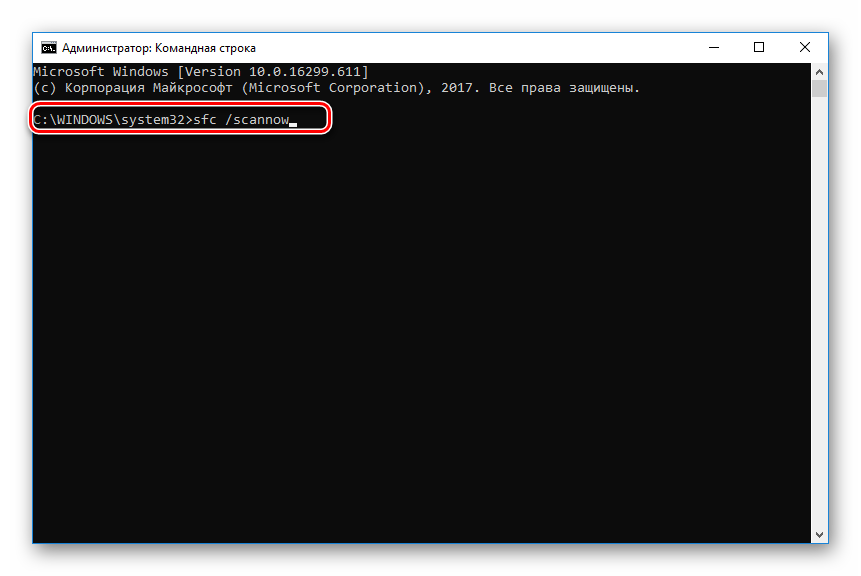
Подробнее: Проверка Windows 10 на наличие ошибок
Способ 5: Работа с обновлениями
Как известно, для Windows 10 достаточно часто выпускаются нововведения. Обычно они загружаются и инсталлируются в фоновом режиме, однако не всегда этот процесс проходит успешно. Мы рекомендуем провести такие действия:
- Откройте «Пуск» и перейдите в меню «Параметры», кликнув на значок с изображением шестеренки.
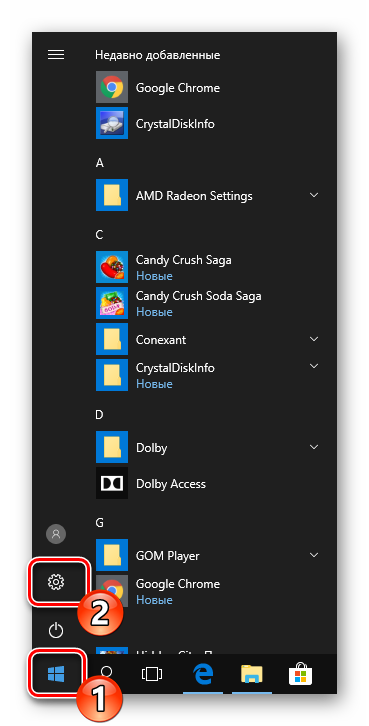
Отыщите и откройте раздел «Обновление и безопасность».</li>
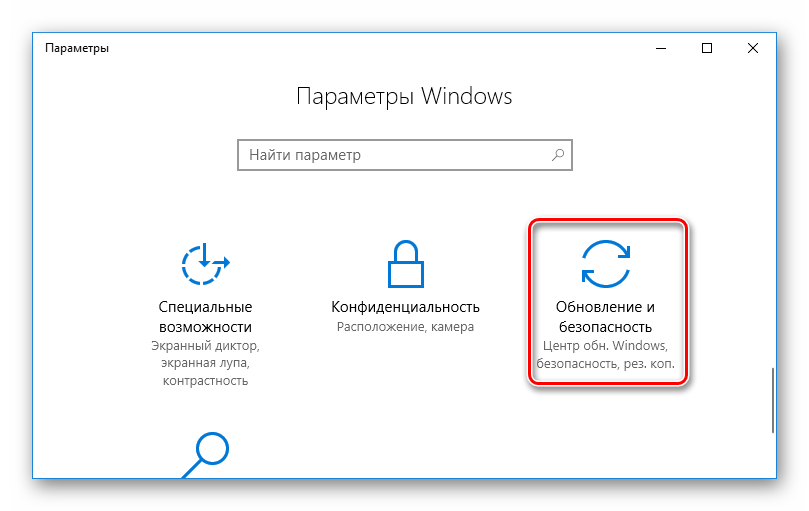
Убедитесь в том, что отсутствуют какие-либо не установленные обновления. Если они присутствуют, выполните их инсталляцию.</li>
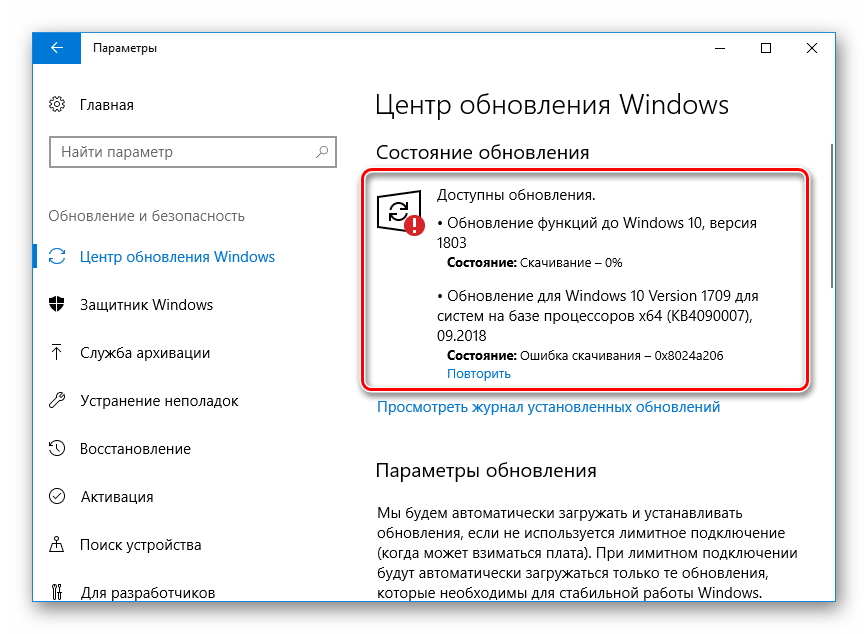
В случае когда новые файлы поставились неправильно, они могут провоцировать сбои в работе ОС. Тогда их следует удалить и установить повторно. Для этого нажмите на ссылку «Просмотреть журнал установленных обновлений».</li>
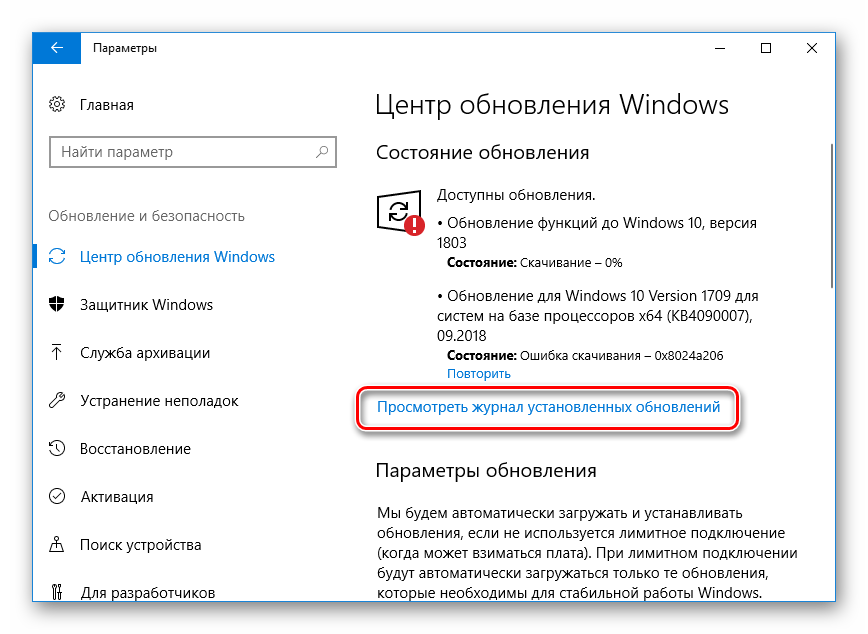
Кликните на кнопку «Удалить обновления».</li>
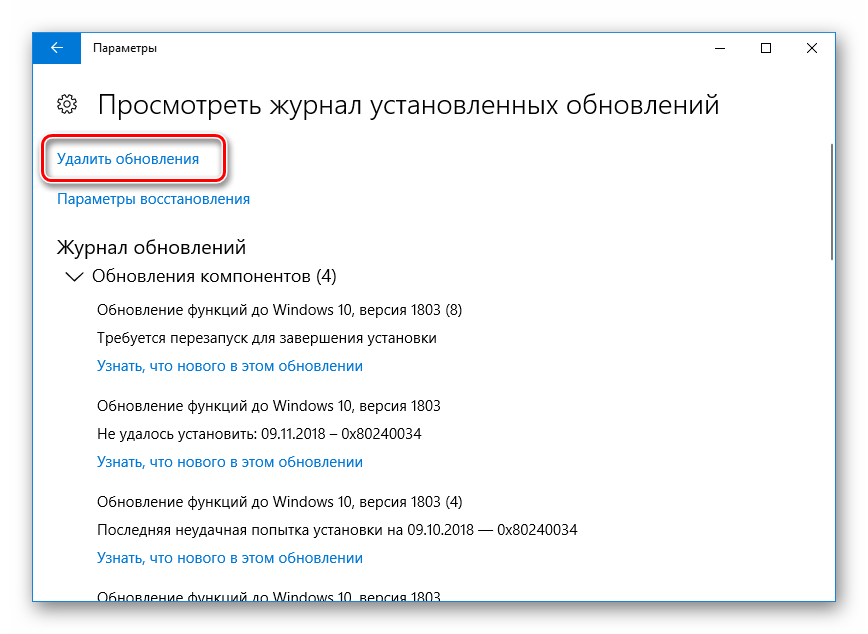
Отыщите свежие компоненты, деинсталлируйте их, а после установите повторно.</li>
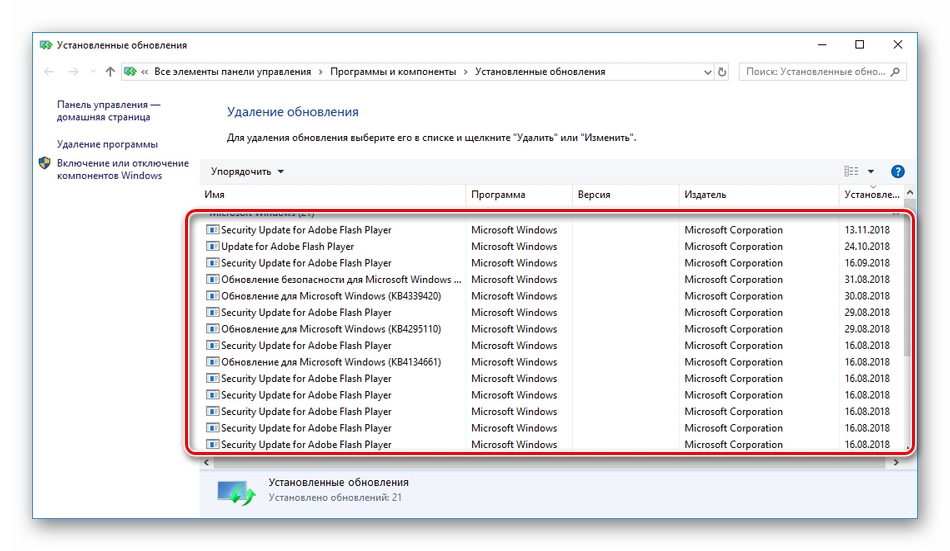
</ol>
Дополнительные материалы по теме обновлений Виндовс 10 вы найдете по ссылкам ниже.
Способ 6: Ручное исправление
Если вышеперечисленные методы не принесли никакого результата, можно самостоятельно отыскать причину остановки Проводника и попытаться исправить ее. Осуществляется это следующим образом:
- Через меню «Пуск» перейдите в «Параметры».
Здесь в строке поиска найдите приложение «Администрирование» и запустите его.</li>
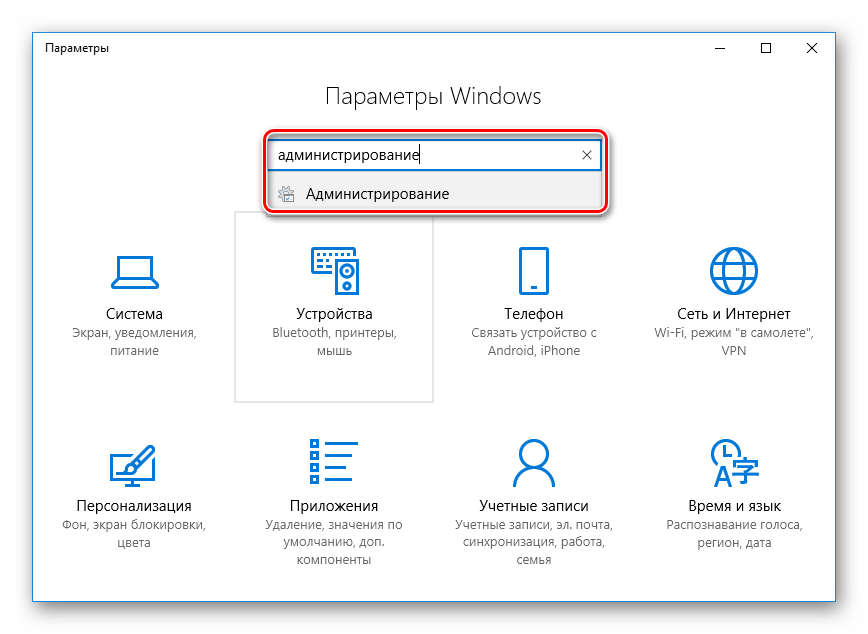
Откройте инструмент «Просмотр событий».</li>
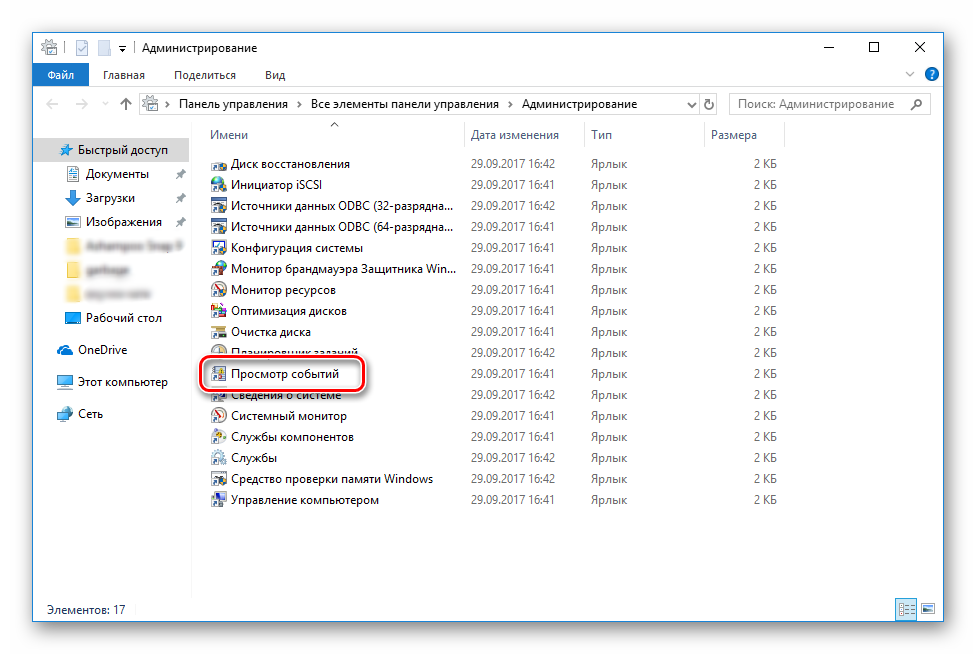
Через директорию «Журналы Windows» разверните категорию «Система» и вы увидите таблицу со всеми событиями. Откройте то, которое имеет информацию об остановке Проводника, и найдите описание программы или действия, что вызвало его остановку.</li>
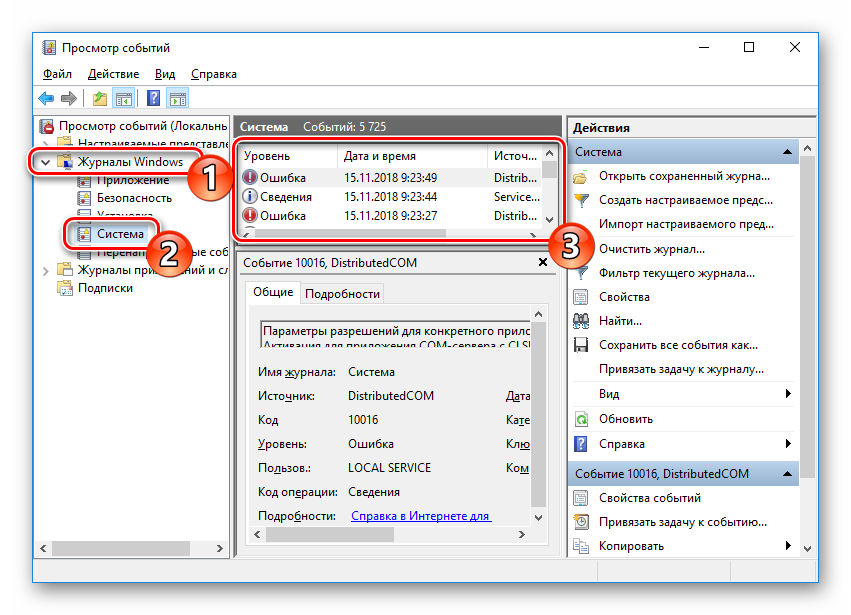
</ol>
Если причиной неработоспособности послужил сторонний софт, лучшим вариантом будет его удаление любым удобным методом.
Мы рады, что смогли помочь Вам в решении проблемы.
Опишите, что у вас не получилось.
Помогла ли вам эта статья?
- https://kompukter.ru/zavisaet-provodnik-v-windows-10-kak-ispravit/
- https://windd.ru/kak-ispravit-provodnik-ne-otvechaet-windows-10/
- https://lumpics.ru/how-to-fix-error-explorer-is-not-responding-in-windows-10/
Что такое проводник и краткое описание его разделов
Директория «Проводник» — это основной файловый менеджер операционной системы Виндовс, поэтому любые изменения в нем неизбежно отражаются на скорости работы и производительности компьютера. 8 и 10 версии операционной системы оснащены мощным проводником, который в сравнении со своими предшественниками получил много положительных преобразований.
Интерфейс проводника в операционной системе Windows 10, включить который легко и просто
Проводник Windows 8 и 10 включает в себя несколько разделов:
- «Этот компьютер»;
- «One Drive»;
- «Быстрый доступ».
Если к стационарному компьютеру или ноутбуку подключена локальная сеть, то дополнительно будет отображаться еще несколько пунктов:
- «Домашняя группа»;
- «Сеть».
Обратите внимание! Если навести курсор мышки на один из этих значков и кликнуть правой кнопкой, то отобразится содержимое этих разделов. Теперь стоит ознакомиться с основными разделами проводника:
Теперь стоит ознакомиться с основными разделами проводника:
- «Быстрый доступ». В предыдущих версиях ОС этот раздел носил название «Избранное». В нем можно ознакомиться с часто используемыми программами и файлами;
- «Домашняя группа». Чтобы ознакомиться и использовать все достоинства локальной сети, предварительно пользователю нужно создать рабочую группу. Она предназначена, чтобы в ней отображались все пользователи сети;
- «OneDrive» — это бесплатное облачное хранилище, разработанное компанией Microsoft. Объем такого хранилища достигает 15 Гб, располагается на защищенных серверах в Глобальной сети. Получить доступ к своему аккаунту можно лишь после авторизации и введения персонального пароля. Грузить туда можно фото, видео, скриншоты, аудио и многое другое. Также за отдельную плату можно увеличить объем хранилища;
- «Сеть». Этот подраздел будет отображаться лишь в том случае, если компьютер подключен к локальной сети. Если, например, в комнате общежития или дома имеется несколько компьютеров, то их можно объединить в одну локальную сеть;
- «Этот компьютер». В этом разделе компьютера юзер может просмотреть все пользовательские данные, хранящиеся на жестких дисках. Если перейти в этот подраздел, что отобразится на экране список всех доступных жестких дисков и подключенных к ПК устройств.
Как перезапустить процесс Windows Explorer.exe
При использовании Windows 10 вы можете обнаружить, что рабочий стол Windows завис, и вы больше не можете использовать меню «Пуск», щелкать программы, перетаскивать файлы или переключаться между окнами. Когда это происходит, это может быть вызвано процессом Windows Explorer или Explorer.exe, имеющим проблемы, и обычно может быть исправлено путем его перезапуска.
Explorer.exe — исполняемый файл в операционных системах Windows, расположенный по адресу C:\Windows\explorer.exe. Когда Windows запускается и пользователь входит в систему, операционная система запускает процесс Explorer.exe, который отображает среду пользователя Windows, такую как рабочий стол, панель задач и меню «Пуск».
Чтобы перезапустить процесс Explorer.exe, вы можете выполнить три различных метода, которые мы описали ниже.
Способ 1. Перезапустите Windows Explorer.exe через диспетчер задач Windows 10.
Если вы используете Windows 10, самый простой способ перезапустить Explorer.exe — через диспетчер задач.
Чтобы перезапустить Explorer.exe в Windows 10, выполните следующие действия.
Откройте Диспетчер задач, нажав комбинацию клавиш Ctrl + Alt + Delete и выбрав Диспетчер задач или щелкнув правой кнопкой мыши на панели задач и выбрав Диспетчер задач . Как только откроется диспетчер задач, нажмите на опцию « Подробнее», как показано на рисунке ниже.
Когда отобразится полный список процессов, прокрутите вниз, пока не найдете процесс Windows Explorer . Затем щелкните правой кнопкой мыши процесс и выберите « Перезапустить», как показано ниже.
- Процесс Explorer.exe теперь будет прерван и автоматически перезапущен. Во время этого процесса вы увидите, что ваш рабочий стол ненадолго исчезнет, а затем снова появится.
- Теперь, когда проводник Windows был перезапущен, вы можете закрыть диспетчер задач.
Способ 2. Перезапустите Windows Explorer.exe из командной строки
Этот метод позволяет перезапустить процесс Explorer.exe непосредственно из командной строки. Этот метод работает в Windows 7, Windows 8 и Windows 10.
Чтобы перезапустить Explorer.exe из командной строки, выполните следующие действия.
Откройте командную строку Windows, нажав кнопку «Пуск», введите cmd , а затем щелкните появившийся результат поиска в командной строке .
Когда откроется командная строка, введите в командной строке жирный taskkill /F /IM explorer.exe & start explorer и нажмите клавишу ввода на клавиатуре. Эта команда завершит работу explorer.exe, а затем сразу же перезапустит процесс, чтобы вы снова увидели рабочий стол.
После того, как вы введете команду, вы увидите, что рабочий стол Windows на секунду исчезнет, а затем перезагрузится. Теперь вы можете закрыть командную строку Windows, поскольку процесс Explorer.exe был перезапущен.
Способ 3: выйдите из Explorer’а и перезапустите его через диспетчер задач
Если вы используете Windows 7 или любую другую версию Windows, вы также можете перезапустить процесс Explorer.exe, сначала завершив процесс в диспетчере задач, а затем снова запустив его из диалогового окна «Создать новую задачу».
Чтобы перезапустить explorer.exe, сначала остановив процесс, вы можете выполнить следующие шаги:
Откройте Диспетчер задач, нажав комбинацию клавиш Ctrl + Alt + Delete и выбрав Диспетчер задач или щелкнув правой кнопкой мыши на панели задач и выбрав Диспетчер задач . Открыв диспетчер задач, прокрутите список процессов, пока не найдете процесс explorer.exe, и щелкните его правой кнопкой мыши, как показано ниже. Когда откроется контекстное меню, нажмите на опцию Завершить процесс
Когда вы попытаетесь завершить процесс explorer.exe, он попросит вас подтвердить запрос. Далее нажмите кнопку Завершить процесс
Теперь вы увидите, что проводник исчезнет, и у вас останется пустой экран с диспетчером задач. В диспетчере задач щелкните меню « Файл» и выберите « Новая задача» («Выполнить …») .
Когда появится приглашение Создать новую задачу, введите explorer.exe в поле Открыть: и нажмите кнопку ОК
Теперь запустится процесс Explorer.exe, и вы снова увидите рабочий стол Windows. Теперь, когда процесс Explorer.exe запущен и вы видите рабочий стол, вы можете закрыть диспетчер задач.
как перезапустить текущий процесс Проводника — варианты:
Для перезапуска файлового менеджера (окна для работы с файлами «Мой компьютер» и пр.) возможны такие варианты:
- банальная перезагрузка компьютера;
- перезапуск проводника в рабочей среде операционной системы.
Первый вариант — ясен! все открытые процессы завершатся и вновь запустятся: Windows, а в том числе и проводник запустятся снова — тормоза обычно исчезают. Почему обычно? — об этом ниже…
Второй вариант нацелен исключительно на завершение процесса explorer.exe (перезагрузку/запуск) проводника
Важно! без полной перезагрузки компьютера
Ну, что ж… давайте в этой подробной инструкции доподлинно рассмотрим принципиальную суть перезагрузки проводника:
Для начала узнаем, как осуществить:








