Red bios editor
Содержание:
- ATI WinFlash – перепрошивка биоса на Видеокартах AMD
- Редактирование BIOS видеокарты AMD
- Особые случаи на специальных видеокартах
- Прошивка через DOS
- Стандартная прошивка биоса видеокарты
- Полный список опций
- Где взять версию для DOS?
- Ошибка pci subsystem id mismatch
- Почему не происходит переключение?
- Тайминги для различных видеокарт
- Если перепрошивка BIOS прошла неудачно
- Прошивка через Windows
- Другие предупреждения
- Возможные ошибки при прошивке и как их исправить
- Настройка видеокарты без модификации BIOS
- Which video cards are supported?
ATI WinFlash – перепрошивка биоса на Видеокартах AMD
Рекомендуется перед прошивкой BIOS’a видеокарты отключить её в Windows. Для этого нужно открыть “Диспетчер устройств“, и в пункте “Видеоадаптеры” выбрать нужный, нажать на нем правой кнопкой мыши и выбрать пункт “Отключить“.

Далее речь пойдет о двух возможных способах использования утилиты ATI Winflash – через её графический интерфейс, и через её консольный вариант.
Перепрошивка через графический интерфейс
Запускаем с правами администратора ATIWinflash. Убеждаемся, что выбран нужный вам видеоадаптер

Вот так программа ATIWinflash показывает одну единственную видеокарту.
Если количество видеокарт в системе больше, чем 3, то программа не сможет корректно отобразить весь список – четвертая и последующие видеокарты попросту не поместятся в окно. В таком случае придется воспользоваться методом прошивки через командную строку (прочитать про это можно в этой же статье ниже).

Если в системе четыре видеокарты и больше, то в программе ATIWinflash видно их только три, четвертая попросту не помещается в экран программы ATIWinflash.
Выбрав нужную видеокарту, нажимаем на кнопку “Load image”, и выбираем файл BIOS’a, которым хотим прошить видеокарту.
И после этого нажимаем на кнопку “Program”.
После этого ждем, когда процедура прошивки видеокарты закончится, о чем будет сообщено отдельным уведомлением.

И затем уже появится предложение о перезагрузке, необходимое для работы видеокарты с новым BIOS’ом.
Если после перезагрузки ваша видеокарта определяется в Диспетчере устройств, но отказывается работать, то это может быть из-за блокировки пользовательских BIOS’ов драйверами AMD.
Перепрошивка через командную строку
Наиболее полезные команды ATIFlash:
- atiflash.exe -i – покажет список установленных в системе AMD видеокарт. Полезно для того, чтобы перепрошить BIOS на какой-то определенной видеокарте.
- atiflash.exe -p <номер видеокарты> <имя файла> – перепрошить видеокарту с указанным номером BIOS’ом из указанного файла.
- atiflash.exe -pa <имя файла> – перепрошить на ВСЕ видеокарты указанным файлом BIOS’a.
Примеры использования:
- В системе установлена одна единственная видеокарта AMD. В данном случае все просто – указываем перепрошивку всех карт карт в системе, используя файл с модифицированным BIOS’ом (допустим он называется BIOS_mod_470.rom):
- AtiFlash.exe -pa BIOS_mod_470.rom
- В системе установлены две разные видеокарты – AMD Radeon R9 390 и AMD Radeon RX 470, нужно перепрошить BIOS только на RX 470:
- Запускаем программу с параметром -i, и смотрим на список видеокарт в системе. Запоминаем номер у видеокарты RX 470.
- AtiFlash.exe -i
После ввода команды для прошивки BIOS’a терпеливо ждем завершения процедуры. По её завершению программа выдаст следующее сообщение в командной строке:
Restart System To Complete VBIOS Update.
Что подразумевает, что для окончания обновления BIOS’a видеокарты нужно перезагрузить компьютер. После перезагрузки можно считать процедуру перепрошивки BIOS’a завершенной.
голоса
Рейтинг статьи
Редактирование BIOS видеокарты AMD
Прошивка биоса видеокарты AMD Radeon с использованием уже готового файла не всегда то, что нужно. Часто необходимо внести самостоятельно правки и потом уже этими новые данные прошить в BIOS видеокарты. Для видеокарт AMD используются утилиты:
- Polaris BIOS Editor 1.7.2 (для видеокарт AMD RX 460/470/480/550/560/570/580/590): данная утилита позволяет отредактировать название производителя, автоматически изменить контрольную сумму файла BIOS, подобрать более агрессивные параметры функционирования памяти, тепловой пакет видеокарты и многое другое.
- SRBPolaris: бесплатный аналог Polaris BIOS Editor (найти рабочий пакет и без вирусов сложновато).
- Polaris BIOS Editor 3 PRO: дальнейшее развитие Polaris BIOS Editor 1.7.2, но уже платная версия.
Внимание! После прошивки видеокарты Radeon RX 400 Series необходимо пропатчить драйверы для корректной работы видеокарты с помощью утилиты AMD/ATI Pixel Clock Patcher. Данную операцию будет необходимо производить после каждого обновления драйверов видеокарты
Особые случаи на специальных видеокартах
В этом отношении есть особые случаи, и нередко можно увидеть графические карты с двойным BIOS: одна из них с заблокированными и неприкосновенными заводскими настройками, так что не разрешается перепрошивать указанный BIOS, а другая BIOS «открыта» для модификации, которые да, это можно прошить или изменить. У этих видеокарт обычно есть физический переключатель, который при выключенном компьютере позволяет нам изменить так, чтобы графический процессор загружался с тем или иным BIOS. Таким образом, нет необходимости создавать резервную копию BIOS, потому что, если что-то пойдет не так, вы всегда можете вернуться к исходному BIOS с помощью этого переключателя.
Некоторые диаграммы так не работают (поэтому это особые случаи); Они включают в себя один и тот же переключатель и имеют два BIOS, но ни один из них не заблокирован, и поэтому мы можем переключаться между одним и другим и прошивать оба, если захотим (то, что они предоставляют с этим, — это, как правило, более тихий и более низкий профиль потребления, а другой профиль, который максимально использует возможности графического процессора, но всегда со значениями, установленными производителем).
В этом случае все же желательно сделать резервную копию BIOS, прежде чем выполнять какие-либо манипуляции с ней. На самом деле, совсем не обязательно, что вы собираетесь перепрограммировать BIOS, чтобы сделать резервную копию, так как даже при разгоне вы можете увидеть себя в положении, когда график отказывается работать, и если значения были сохранены, вам все равно придется кинуть резервную копию, чтобы вернуть его к жизни.
Прошивка через DOS
Прошивка BIOS видеокарты NVIDIA возможна и через DOS. Это операционная система, с которой взаимодействуют при помощи команд. Чтобы в неё перейти из Windows, нужен загрузочный диск или флэшка. Создать её можно при помощи программы «Rufus».
- Найдите в интернете, скачайте и запустите её.
- Вставьте в USB-порт флэш-накопитель. На нём не должно быть никаких данных.
- Выберите его в выпадающем списке «Device».
- В «File system» поставьте «FAT32».
- Отметьте пункт «Create a bootable disk using». В списке рядом с ним выберите «MS-DOS».
- Нажмите «Start». Программа отформатирует носитель и создаст на нём загрузочный сектор.
Затем скопируйте на эту же флэшку файлы NVFlash, старую и новую Firmware. Старая нужна, чтобы можно было её восстановить с того же носителя.
Прошивка NVIDIA-видеокарты через DOS подходит для опытных пользователей ПК. Если вы раньше не запускали компьютер с загрузочных дисков или накопителей, лучше воспользуйтесь предыдущим методом.
Вначале поменяйте порядок загрузки, чтобы ОС запускалась с внешнего носителя.
- Выключите компьютер.
- Вставьте флэшку в USB-порт.
- Снова включите его.
- При загрузке ПК откройте БИОС компьютера (не видеокарты, а именно компьютера). Для этого нажмите определённую клавишу (F1, F2, F11 или Delete) — она зависит от типа материнской платы. Конкретная информация будет показана сразу после включения ПК. Что-то вроде «Press DEL to enter Setup».
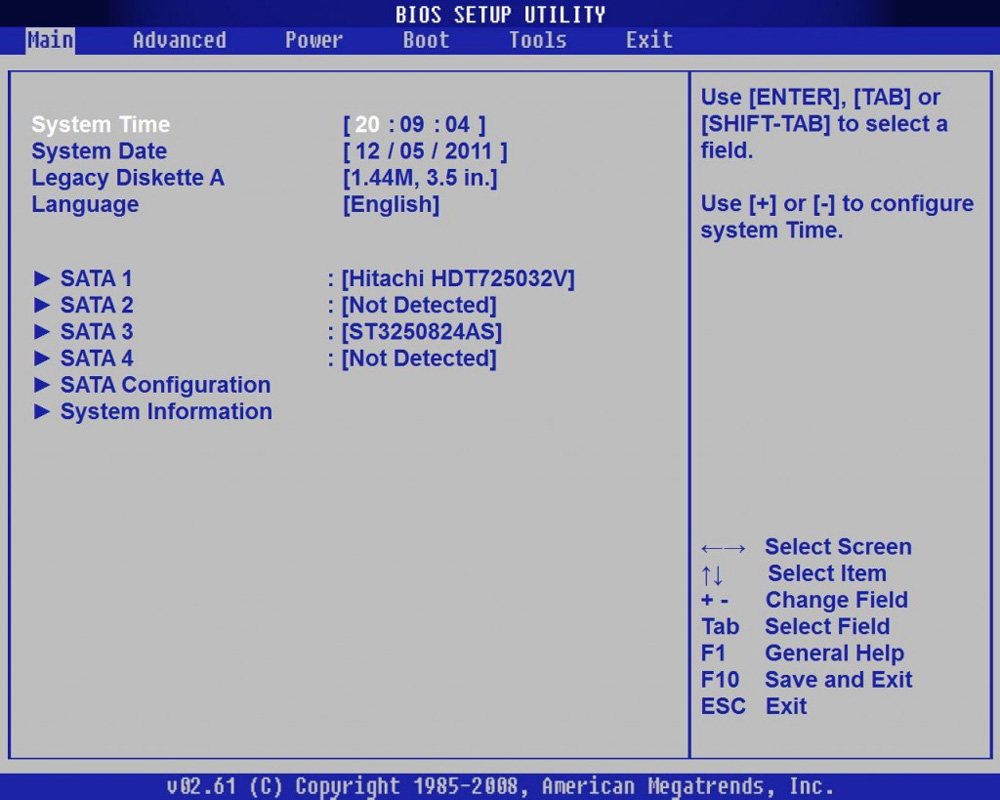
- Зайдите в раздел «Boot». Управляйте с помощью «стрелочек» на клавиатуре и Enter.
- Откройте «Boot Device Priority». Появится очерёдность загрузки.
- Поставьте на первое место в очереди USB-флэшку с DOS и ПО для видеокарты NVIDIA.
- Вернуть всё, как было, можно будет в этом же меню. Только вместо накопителя поставьте жёсткий диск с ОС.
- Сохраните настройки — перейдите во вкладку «Save and exit».
BIOS будет загружать ОС с флэшки. Дальше всё аналогично предыдущему методу. Только вместо командной строки будет целая операционная система.
Чтобы прошить БИОС видеокарты NVIDIA, надо использовать DOS‑команды. Новое ПО устранит многие ошибки, связанные с графической платой. Но оно может и навредить. Например, если Firmware окажется «битой» или несовместимой с вашим типом видеоадаптера. Поэтому не стоит устанавливать её просто так. Определитесь, что вы хотите получить от обновления. Вдруг можно обойтись без него.
А какая графическая плата стоит у вас: Radeon, NVIDIA или AMD?
При данном способе, прошивка БИОС видеокарты NVIDIA, произойдет с рабочего стола операционной системы Windows 7, 8 или 10. Данный метод проще и быстрее, чем DOS, хоть и считается менее надежным.
Главное отличие от шитья из под FreeDOS в том, что не нужно создавать загрузочную флешку программой RUFUS. Сперва, обязательно запишите характеристики прошиваемого видеоадаптера на листе блокнота, узнать характеристики можно программой GPU-Z.
Стандартная прошивка биоса видеокарты
Совет: графические ускорители с двумя чипами GPU не прошиваются данным способом. Ниже в статье, можно узнать как это делается.
Смотрим видеоролик про то, как прошивать BIOS видеокаты под управлением операционной системы WINDOWS
Скажу сразу, процесс не займет много времени он прост, но потребует осторожности. В противно случае потребуется самостоятельное или сервисное восстановление микропрограммы (БИОС) графической платы
Теперь переходим к основному этапу и запускаем Командную строку — это ПУСК — Все приложения — Служебные — Командная строка (обязательно запускаем от имени Администратора). Или пишем в поиске — CMD и затем запускаем ее от имени Администратора.
Теперь система должна определить папку с утилитой nvflash и изменить директорию командной строки. Для этого пишем команду: cd c:NVFL (NVFL — пример названия папки) и нажимаем ENTER.
Важно! Для 64 разрядных систем нужно всегда запускать в командной строке nvflash64 иначе появится ошибка. Теперь создаем backup.rom для решения возможных проблем и жмем ENTER
Если что-то пойдет не так, именно резервный файл поможет восстановить все как было до прошивки
Теперь создаем backup.rom для решения возможных проблем и жмем ENTER. Если что-то пойдет не так, именно резервный файл поможет восстановить все как было до прошивки.
Затем нужно вбить команду: -protectoff, для снятия встроенной защиты от прошивки. Это нужно сделать в первую очередь, иначе будет появляться ошибка. Чтобы снова включить защиту от прошивки биоса, нужно вбить: -protecton.
Теперь можно начать «шить» новую микропрограмму, к слову, bios.rom – имя файла скачанного биоса. У меня он называется nv1050.rom, у вас, скорее всего будет «шиться» другая видеоплата.
Затем появится уведомление со сравнением файлов образов BIOS и предложением нажать кнопку клавиатуры. Если уверены, что зашиваемый БИОС именно от вашей модели видеокарты, тогда прошивка начнется клавишей Y. И если прошивка пройдет успешно, появится надпись UpdateSuccesful.
Чтобы убедиться в правильно прошитом биосе, сверьтесь с показаниями программы GPU-Z и информацией записанной в блокноте. Если видите отличие в названии модели памяти, GPU или ревизии чипа. Воспользуйтесь командой backup.rom и нажмите ENTER, затем Y.
Прошивка BIOS двухчиповой видеокарты NVIDIA
Внимание! Прошивка БИОС видеокарты NVIDIA с двумя чипами GPU, сложнее и опаснее. Есть большой риск вывести карточку из рабочего состояния
Осуществляем обновление видеоплаты на каждом из чипов GPU по отдельности. Сперва шьем под номером , а затем под номером , под будет значиться главный контроллер, его шить не нужно. Проверяем командой -list.
Совет: при прошивке на 64 разрядной операционной системе Windows. К стандартной команде нужно добавить значение «64», выглядит так: nvflash64.
Видеокарта компьютера — весьма сложное устройство. Она состоит из нескольких элементов: графического ядра, видеопамяти, RAMDAC, системы охлаждения и др. От настроек этих элементов и порядка их взаимодействия между собой зависит ее работа в целом. Алгоритмы функционирования элементов видеокарты определяются ее BIOS (базовой системой ввода-вывода), хранящейся в специальной микросхеме, которая называется видео-ПЗУ или V />В большинстве случаев видеокарта весь период эксплуатации успешно работает со своей «родной» BIOS. Однако, в некоторых случаях BIOS бывает целесообразно изменить (перепрошить). Это может устранить несовместимость видеокарты с остальным компьютерным оборудованием или программным обеспечением, а также позволяет решать другие задачи (разгон, даунлокинг и т.д.).
О том, как обновить BIOS, здесь и пойдет речь. Для наглядности, в статье использованы изображения процесса перепрошивки BIOS видеокарты Geforce GTS 450. Но точно таким же образом это можно сделать с любой другой видеокартой серии Geforce или Radeon.
Важно. Процесс перепрошивки BIOS сопряжен со многими рисками и может закончиться серьезными последствиями
Нужно понимать, что в случае неудачного его осуществления видеокарта может прийти в неработоспособное состояние и для ее «оживления» придется обращаться в специализированный сервис. НЕ ОБНОВЛЯЙТЕ BIOS без весомых на то причин. Абсолютное большинство проблем можно решить другим способом.
В случае выхода видеокарты из строя сайт chaynikam.info ответственности за случившееся не несет. Все перечисленные ниже действия Вы совершаете на свой страх и риск.
Полный список опций
Важно понять перед прочтением списка, что этот перечень команд указан в двух вариантах: длинное имя команды и ее короткий синоним. Вам нужно выбрать и использовать только один вариант команды:
Вам нужно выбрать и использовать только один вариант команды:
- Либо длинное имя команды.
- Либо короткий синоним.
Например, если указаны две команды:
Мы используем либо:
либо:
Вместо () вам нужно напечатать имя вашего файла без скобочек.
Пример:
Полный перечень опций: — Display help screen.
Press for additional help on power policies descriptions. Press for additional help on app profile descriptions.
Read EEPROM and save to .
Read EEPROM full content and compare with .
Verify matches EEPROM if flashed.
Display firmware version information (if no filename, acts on display adapter).
Check for supported EEPROM.
List all NVIDIA display adapters found in the system.
Write protect EEPROM (only on some EEPROM’s)
Remove EEPROM write protect (only on some EEPROM’s).
Write protect the main firmware segment of the EEPROM.
Set status register protect and status register lock.
Display the block protection status.
Provide a license file for updating VBIOS.
Display license file content. license file is provided by option.
Display GPU ECID/PDI.
,` Generate a License Request File by specifying « to submit to Nvidia.
List all the PCI devices in the system.
— Read/Write PCI Config register. Format is: Read operation: Write operation:
— Flash firmware over CEC
— Display crypto device information
— Request FW attestation to CEC and save the response data to ,and verify the fields in .
List all the CEC devices
Read MCU Flash ROM and compare with .
Flash GMAC MCU firmware (AI).
Read GMAC MCU firmware (AI) andsave to .
— List all the GMAC MCU devices
[]` Display GMAC MCU firmware (AI) version (if no `filename`, acts on GMAC MCU device).
— List all the GPU LED Lighting MCUs.
Flash GPU LED Lighting MCU firmware (AI).
Display GPU LED Lighting MCU FW (AI) version (if no , acts on GPU LED Lighting MCU).
Read GPU LED Lighting MCU firmware (AI) and save to .
Read CIE data from GPU LED Lighting MCUand save to .
Write CIE data to GPU LED Lighting MCU.
— Calibrate GPU LED clock tick.
— List all the bridge LED Lighting MCUs.
Flash bridge LED Lighting MCU firmware (AI).
Где взять версию для DOS?
NVFlash необходимо использовать в режиме DOS, когда вы загружаете вашу систему. Поэтому используйте загрузочный диск MS-DOS и просто скопируйте на него этот инструмент.
Ошибка pci subsystem id mismatch
Идентификатор PCI subsys — это модель карты. Используйте версию DOS для решения ошибки.
Убедитесь так же, что вы разблокировали БИОс:
Используйте ключ :
Команда позволит вам отменить несоответствие идентификатора подсистемы PCI. В случае несоответствия вам необходимо подтвердить действие с помощью клавиши «y».
Примечание. Пользователям с клавиатурой, отличной от американской, может потребоваться нажать «z» или аналогичную, потому что «y» не находится в одном месте для всех раскладок клавиатуры.
Пользователям SLI потребуется прошивать каждую карту отдельно. Концепция остается той же, но вам нужно будет использовать соответствующий индекс адаптера для прошивки карты. Как определить № адаптера. описано выше.
Перепрошивка происходит так:
представляет собой число, а именно индекс, который вы нашли с помощью команды .
Итак, пример команды для прошивки карты с индексом 0:
Когда начнется мигание монитора, просто подождите, пока не появится сообщение, что все готово. Затем перезагрузитесь с помощью Ctrl + Alt + Del и извлеките USB-накопитель.
Command format not recognized
Что делать в этом случае? Все просто, программа вам пишет, что вы ввели неверную команду. Проверьте еще раз каждую букву и исправьте ошибки.
Почему не происходит переключение?
Казалось бы, пользователь сделал все правильно – точно по инструкции. Начинается перезагрузка компа, но графическая плата не выдает изображение на экран монитора. Почему это происходит? Вариантов может быть несколько:
- Юзер сделал все правильно, плату также установил, как надо, но банально забыл переставить кабель, соединяющий ее с монитором.
- Владелец ПК забыл выполнить обязательное сохранение всех выполненных по предложенной выше методике изменений.
- Сама графическая плата, на которую хочет перейти юзер, является неисправной.
- Установка изделия в материнскую плату не было совершенно качественно, возможно, контакт между ними просто отсутствует.
Тайминги для различных видеокарт
Vega 64
Это установит все настройки на всех 8 картах Vega 64 (просто измените параметр –i в приведенном выше скрипте, чтобы включить количество имеющихся у вас карт) — за одним исключением, он не устанавливает тактовую частоту ядра, core напряжение, частоту памяти и напряжение памяти.
RX 5700
Для RX 5700 этот инструмент не работает. Разработчик этого инструмента открыл собственное производство ригов на базе 5700 с собственной операционной системой.
NAVI и видеопамять GDDR6
На GDDR6 параметр прописывается в тайминги при редактировании BIOS. Имеет значение устанавливать от 9000 до 16000. Изменение таймингов на лету для GDDR6 заблокирован.
В любом случае NAVI будет работать точно так же, как Vega 56/64. Пропускная способность памяти такая же. GDDR6 будет работать немного лучше из-за более жестких таймингов по сравнению с HBM. Главным результатом будет экономия энергии по сравнению с Vega.
Обратите внимание!RBE имеет полностью декодированные GDDR6 тайминги. Более 100 различных таймингов в стропе
Стабильность 60+ MH должна быть легко достижимой.
RX 470/480/570/570X/580/580X/590
Для этих видеокарт используйте тайминги PhoenixMiner.
Поскольку с картами Polaris можно использовать мод bios или майнер, который сам меняет тайминги.
Если перепрошивка BIOS прошла неудачно
Если после перепрошивки на экране появились артефакты, видеокарта не работает или работает не стабильно, можно вернуть ее в прежнее состояние, «зашив» обратно прежнюю версию BIOS (файл oldbios.rom).
1
. В случае, когда видеокарта не работает вообще (при попытке включения компьютера на мониторе ничего не отображается), необходимо шнур монитора отключить от видеокарты и подключить его к видеовыходу материнской платы. Таким образом, информация на монитор будет выводиться видеоадаптером, интегрированным в процессор или чипсет материнской платы. Если на Вашем компьютере интегрированного видеоадаптера нет, придется искать другой компьютер, на котором такой адаптер имеется.
2
. Загрузить компьютер с флешки, которая использовалась для перепрошивки BIOS;
3
. После загрузки DOS и появления на мониторе приглашения «С:>» ввести одну из следующих команд:
• для видеокарт GeForce
: nvflash -4 -5 -6 oldbios.rom
• для видеокарт Radeon
: atiflash -p -f 0 oldbios.rom
В указанных командах oldbios.rom — название файла с резервной копией старой BIOS и в Вашем случае этот элемент может быть другим.
Введя команду, нужно нажать клавишу Enter и дождаться появления приглашения «С:>». Если в процессе компьютер потребует подтверждения Ваших намерений — жмем соответствующую клавишу (Y или Enter, по ситуации).
4
. Перезагрузить компьютер, предварительно снова подключив шнур монитора к разъёму видеокарты.
Ну что ж начнем. Если вы не удачно прошили биос своей видеокарты и так сказать «убили карту», но у вас все-таки все работает, только нет изображения на мониторе, то надо сделать следующее:
Прошивка через Windows
Чтобы перепрошить БИОС видеокарты NVIDIA в среде Windows, вам понадобится программа «NVFlash Win». Разные версии утилиты предназначены для разных чипов. Например, NV4 подходит для видеоадаптеров TNT, NV5 — для TNT2, а GeForce 4 надо обновлять при помощи NVFlash. Внимательно прочитайте описание и инструкцию к приложению перед тем, как его использовать. Там должны быть указано, к какой модели оно подходит.
Прошить видеокарту NVIDIA можно так:
- Распакуйте архив с NVFlash и переместите его файлы в корень системного диска (обычно C:\).
- Туда же скопируйте rom-файл прошивки. Запомните его название. Или переименуйте его. Используйте только латиницу и цифры. Расширение не меняйте.
- Перейдите в Пуск.
- Напишите внизу в поле для ввода «cmd» без кавычек.
- Кликните по появившейся программе правой кнопкой мыши и выберите «От имени администратора». Откроется командная строка. Через неё надо обновлять БИОС видеокарты NVIDIA.
- В ней должен быть написан путь к системному диску. Если там указана другая директория, введите команду «CD C:\» (кавычки убрать) и нажмите Enter.
- Чтобы узнать количество процессоров видеоадаптера, напишите «nvflash –list».
- Напечатайте «nvflash –protectoff» (с двумя тире и без кавычек). И опять Enter.
- Чтобы создать копию установленного на графическую плату ПО (если не сделали это ранее), введите «nvflash -b bios.rom» (и тоже Enter). На диске появится новый файл. Это и есть старая прошивка БИОС. Вы сможете вернуться к ней, если не понравится другая программа.
- Напишите «nvflash newfirmware.rom» (с тире и без кавычек). Слово «Newfirmware» замените на название файла с прошивкой. И снова нажмите Enter.
- Появится сообщение «Update display adapter firmware? Press Y to confirm (any other key to abort)». В переводе «Обновить видеокарту? Нажмите Y, чтобы продолжить (или любую другую клавишу для отмены)». Если хотите загрузить ПО, используйте кнопку Y («игрек») на клавиатуре в английской раскладке.
- Установка займёт несколько секунд. Когда она закончится, раздастся звуковой сигнал и появится оповещение «Update successful» («Обновление прошло успешно»).
- Перезагрузите компьютер.
- Проверьте результат по CPU-Z. Там должна стоять новая версия БИОС.
Прошивка BIOS видеокарты NVIDIA возможна и через DOS. Это операционная система, с которой взаимодействуют при помощи команд. Чтобы в неё перейти из Windows, нужен загрузочный диск или флэшка. Создать её можно при помощи программы «Rufus».
- Найдите в интернете, скачайте и запустите её.
- Вставьте в USB-порт флэш-накопитель. На нём не должно быть никаких данных.
- Выберите его в выпадающем списке «Device».
- В «File system» поставьте «FAT32».
- Отметьте пункт «Create a bootable disk using». В списке рядом с ним выберите «MS-DOS».
- Нажмите «Start». Программа отформатирует носитель и создаст на нём загрузочный сектор.
Затем скопируйте на эту же флэшку файлы NVFlash, старую и новую Firmware. Старая нужна, чтобы можно было её восстановить с того же носителя.
Прошивка NVIDIA-видеокарты через DOS подходит для опытных пользователей ПК. Если вы раньше не запускали компьютер с загрузочных дисков или накопителей, лучше воспользуйтесь предыдущим методом.
Вначале поменяйте порядок загрузки, чтобы ОС запускалась с внешнего носителя.
Другие предупреждения
1 . Изложенная ниже информация не касается ноутбуков, а также компьютеров, использующих интегрированные графические чипы. Их видеоадаптеры, за редким исключением, не имеют самостоятельной BIOS. Параметры их работы можно изменить только перепрошивкой основной BIOS компьютера.2 . Если в системе одновременно используется несколько дискретных видеокарт, на время прошивки в компьютере нужно оставить только ту видеокарту, BIOS которой требуется обновить, подключив ее к основному (тот, что ближе всего к процессору) разъему PCI-Express материнской платы.3 . Изложенные на этой странице рекомендации подходят для перепрошивки BIOS видеокарт с одним графическим процессором. Это абсолютное большинство видеокарт, установленных в домашних и офисных компьютерах. Но все же, перед использованием инструкции убедитесь, что Ваша видеокарта тоже является однопроцессорной. В противном случае в результате нижеизложенных действий она, скорее всего, придёт в нерабочее состояние. Узнать количество графических процессоров конкретной модели видеокарты можно, изучив ее спецификации на сайте производителя. Явным признаком наличия двух процессоров является присутствие пометки «X2» в названии модели видеокарты. Проверить количество графических процессоров можно также при помощи утилиты для перепрошивки непосредственно перед самой перепрошивкой (см. ниже).
Возможные ошибки при прошивке и как их исправить
При прошивке Bios могут возникнуть следующие ошибки:
- Прошивка файла не от той видеокарты или испорченного варианта. Это может случиться при прошивке в риге с несколькими разными видеокартами. Если в неправильно прошитую карту вставлен монитор, то система не запуститься. Если монитор вставлен в другой адаптер, то карта просто не будет определяться системой или будет отображаться как неизвестное устройство.
- Прошивка файла с неправильными установками, при которых система работает нестабильно (сильный разгон, очень маленькие тайминги и очень сильное понижение напряжения). Эта ошибка легко исправляется путем прошивки заводского БИОСа.
В случае, если видеокарта не определяется, но в ней есть резервный Bios, то достаточно переключиться на резервный вариант, загрузить компьютер с него, дождаться полной загрузки системы, переключить Bios в испорченный вариант и прошить исходный файл.
Это позволит произвести восстановление по алгоритму, аналогичному прошивке:
- Запустить интерпретатор командной строки cmd от имени администратора.
- Перейти в директорию, куда распакована программа AtiFlash. Для этого вводится команда C:AtiwinFlashAtiFlash (где C: Atiflash — путь к папке, где находится программа Atiflash) и нажимается ввод.
- Ввести команду AtiFlash -i и нажать ввод. Должна появиться таблица с информацией о всех адаптерах АМД, установленных в системе, даже тех, у которых испорчен BIOS.
- В графе test будет информация о прохождении инициализации видеокарт. Если какая-то из них не прошла тест, то в этой строке будет информация об ошибке. Нужно запомнить номер адаптера (первая колонка), который не прошел инициализацию, ввести команду AtiFlash -f -p 0 bios.rom (где 0 – номер сбойной видеокарты, а bios.rom – файл с правильным БИОСом, который должен находиться в той же папке, что и программа AtiFlash) и нажать ввод.
- По окончанию прошивки появиться сообщение об успехе и предложение перезагрузить компьютер.
Если AtiFlash не видит видеокарты или не получается даже принудительно прошить Биос, то возможно придется произвести его замену программатором с выпаиванием микросхемы, для чего придется обращаться к специалистам.
Настройка видеокарты без модификации BIOS
В данном разделе я решил оставить некоторые полезные инструменты, которые также позволяют обходить ограничения, заложенные в BIOS видеокарт, но делают это более щадящим методом с помощью редактирования настроек драйверов и реестра. Стоит отметить, что если вы не разбираетесь в архитектуре видеокарт, принципах работы памяти, и банально не знаете закона Ома, не стоит пользоваться этими утилитами. Эти утилиты также легко могут вывести из строя видеокарты при отсутствии опыта и необходимых знаний.
OverdriveNTool: утилита для GPU AMD: 290, 290x, 380, 380x, 390, 390x, Fury, Fury X, Nano, 4xx, 5xx series, Vega 56, Vega 64, Radeon VII. Позволяет редактировать многие параметры видеокарт, не вмешиваясь в BIOS.

MorePowerTool: утилита для модификации и разгона GPU AMD: Navi (Radeon RX 5700 (XT), Radeon 5500), Radeon VII.

Which video cards are supported?
So far, this might be an incomplete list:
- 2400
- 2400 LE
- 2400 PRO
- 2400 PRO AGP
- 2400 XT
- 2600 LE
- 2600 Pro
- 2600 Pro AGP
- 2600 XT
- 2600 XT AGP
- 2900 GT
- 2900 PRO
- 2900 XT
- 3200 series
- 3300 series
- 3430
- 3450
- 3470
- 3470 mobile
- 3600 series
- 3850
- 3870
- 3870 X2
- 4350
- 4550
- 4670
- 4770
- 4830
- 4850
- 4850 X2
- 4870
- 4870 X2
- 4890
- 4870 X2
- HD 5450
- HD 5570
- HD 5670
- HD 5750
- HD 5770
- HD 5850
- HD 5870
- HD 5970
- HD 6850
- HD 6870
- FireGL V3600
- FireGL V3750
- FireGL V5600
- FireGL V5700
- FireGL V7600
- FireGL V7700
- FireGL V7760
- FireGL V7770
- FireGL V8600
- FireGL V8650
- FireGL V8700 Duo
- FireGL V8750
All in all, the engine is somewhat flexible. If you have a video card which is not officially supported, just give it a shot nevertheless.







