Выжимаем соки из пк: разгон видеокарты
Содержание:
- Особенности оверклокинга
- Управление кулером графических адаптеров AMD с помощью Catalyst
- Программы для регулировки скорости кулера
- Самые лучшие ноутбуки по мнению покупателей
- Разъемы питания
- Аппаратная проверка кулера
- Обзор программы
- Как спасти видеокарту от перегрева
- PowerStrip
- Управление скоростью вращения вентиляторов в зависимости от температуры
- Разгон видеокарты NVIDIA GeForce
- Проверка видеокарты на ноутбуке
- Для чего делают разгон видеокарт?
- Как настроить скорость вращения кулера на компьютере
- Выводы
Особенности оверклокинга
Если после всех проделанных манипуляций вам, наконец, удалось добиться стабильной частоты, то не стоит забывать и про охлаждение. Повышенные частоты приводят к увеличенному тепловыделению и поэтому желательно увеличить обороты кулеров на 5-10%. Сделать это можно в том же MSI Afterburner.
Для этого зайдите в настройки (settings). Перейдите во вкладку «Кулер«. Поставьте галочку напротив пункта «Включить программный пользовательский авторежим«. Подстройте график под свою видеокарту таким образом, чтобы температура была на должном уровне, но и кулеры не крутились на полную. Так же поставьте галочку напротив пункта «Форсировать обновление скорости кулера на каждом периоде«. Подтвердите изменения и закройте окно.
Учитывайте и увеличенное энергопотребление. Так же, как и в случае с процессором, количество съедаемых Ватт может увеличить в несколько раз. Общие значения назвать трудно, потому что они варьируются от случая к случаю. Поэтому если у вас установлен слабый блок питания, то от разгона лучше отказаться до тех пор, пока не приобретете более мощный БП.
Управление кулером графических адаптеров AMD с помощью Catalyst
Если видеокартой устройства является ATI Radeon, то для начала изменения скорости вращения нужно будет воспользоваться Catalyst Control Center. Зачастую программа расположена на диске с «дровами» для GPU и инсталлируется рядом других обновлений.
Для начала ее использования необходимо выполнить ряд действий.
- Скачать программу с официального ресурса.
Скачиваем программу Catalyst Control Center
- Произвести инсталляцию на ПК, затем совершить его перезагрузку.
Устанавливаем программу и перезагружаем компьютер
- После загрузки ОС нужно клацнуть правую часть мышки на рабочем пространстве. Будет главное меню, в нем стоит выбрать «Catalyst Control Center».
Выбираем «Catalyst Control Center»
- Затем будет отображено основное меню, в котором нужно нажать на раздел «ATI Overdrive».
Нажимаем на раздел «ATI Overdrive»
- Откроется окно, в нем потребуется найти изображение замочка (находится под названием GPU) и вновь нажать по нему левой кнопкой мышки (ЛКМ).
Нажимаем на изображение замочка
- Далее ставится галочка возле «Enable Manual Fan Control», нажимается «Apply». Теперь можно будет настраивать разгон видеокарты по своему усмотрению.
Расставляем галочки на пунктах
Программы для регулировки скорости кулера
Проще всего выполнить поставленную выше задачу при помощи специального софта, позволяющего управлять настройками систем охлаждения. В сети можно найти множество программ подобного рода – как платных, так и бесплатных.
Рассмотрим лучшие из них ниже.
Speed Fan
Это небольшое приложение обладает массой полезных для пользователя функций.
Оно в реальном времени собирает информацию с температурных датчиков, позволяя обнаружить перегрев, показывает нагрузку на процессор и частоты системных компонентов.
Последовательность действий предельно проста:
- Инсталлируйте программу, скачав пакет дистрибутива с официального сайта.
- Запустите программу от имени администратора (правой кнопкой на исполняемом файле и выбор одноименного пункта в выпадающем списке) и не переходите с английской версии на русскую.Так вы точно будете уверены, что все параметры будут отображаться корректно.
- Подождите некоторое время – программа соберет нужную информацию о железе вашего ПК.
- Выберите один из двух вариантов.Первый способ, это автоматическая регулировка скорости вращения кулера процессора (просто проставьте отметку напротив пункта “Automatic Fan Speed” в основном меню).Второй – ручное управление.
Перейдите с главной страницы в раздел “Configure”, а оттуда во вкладку Fan Control.
Скорость вращения задается процентным значением. Выбирайте нужное и сохраните изменения нажатием на клавишу “Ок”.
MSI Control Center
Фирменная утилита от известного производителя материнских плат, позволяющая проводить разгон процессора из-под Windows, отслеживать его температуру, собирать информацию о других комплектующих.
Нас же интересует оправление кулерами. Как уменьшить скорость вентилятора в компьютере при помощи MSI CC, будет рассказано далее:
- Устанавливаем и запускаем программу.
- Переходим в раздел Green Power, а оттуда во вкладку Advanced – Motherboard.
- Ищем там отвечающий за контроль над кулерами пункт (он там всего один, поэтому ошибиться вы не сможете точно).
- Меняем значение на понравившееся и сохраняем профиль в файл.
У программы есть два недостатка. Во-первых, это встроенная “защита от дурака”, не дающая снизить частоту вращения более чем на 50%.
Asus Eeectl
Eeectl – это контролирующая скорость вентилятора ноутбука программа, которая позволяет легко и непринужденно изменять параметры вращения лопастей на устройствах производителя Asus.
В данном случае, действовать нужно следующим образом:
- Инсталлировать и запустить приложение.
- Найти его свернутую в трей иконку, находящуюся в правом углу панели ПУСК рядом с часами, и кликнуть по ней правой кнопкой мыши.
- В выпадающем списке найти пункт FAN, перейти по нему и выбрать одно из значений, выраженных в процентах от максимальной скорости оборотов.
Еще больше программ для регулировки скорости вентилятора мы описали в нашей статье «Гудит Вентилятор В Ноутбуке Что Делать»
MSI Afterburner
Бесплатный софт для разгона карт от компании MSI. Представляет много функциональных возможностей для тестирования состояния платы, напряжения на GPU. Включает функцию регулировки кулера. Подходит для Intel и AMD.
Основные настройки находятся на главном экране. Двигайте ползунки в нужном направлении, и самостоятельно регулируйте параметры. Чтобы управлять системой охлаждения, скорость меняется в разделе «Fan Speed». Кнопка «Auto» автоматически меняет скорость оборотов, в зависимости от нагрузки компьютера.
Riva Tuner
Подходит на всех версий Windows для контроля работы кулера. Утилита простая в управлении и при этом бесплатна. Для изменения параметров вентилятора выполните несколько простых действий:
- Откройте Riva Tuner
- Найдите расширенные настройки
- Раздел «Fan»
Для трех позиций есть ползунки, двигайте их
После изменений кликайте «OK» и выходите.
Настраивайте скорость кулера, ориентируясь на состояние компьютера. Поддерживайте оптимальную температуру за счет изменений в программе.
Самые лучшие ноутбуки по мнению покупателей
Ноутбук Apple MacBook Air 13 with Retina display Late 2018 на Яндекс Маркете
Ноутбук Xiaomi Mi Notebook Air 13.3″ 2018 на Яндекс Маркете
Ноутбук Lenovo ThinkPad Edge E480 на Яндекс Маркете
Ноутбук Acer SWIFT 3 (SF314-54G) на Яндекс Маркете
Ноутбук Acer ASPIRE 7 (A717-71G) на Яндекс Маркете
Извините. Данных пока нет.
- https://sonikelf.ru/izmenenie-skorosti-vrashheniya-ventilyatora-videokart-nvidia/
- https://pc-consultant.ru/periferiya-i-oborudovanie/kak-uvelichit-skorost-ventiljatora-na-videokarte/
- https://tehnika.expert/cifrovaya/kompyuter/regulirovka-skorosti-vrashcheniya-kulera.html
Разъемы питания
Видеокарты нуждаются в надлежащей мощности вентиляторов. Если вы недавно установили новую графическую карту только для того, чтобы обнаружить, что вентилятор не вращается, то, скорее всего, разъем питания (комбинация 6-контактного и 8-контактного в зависимости от модели) соединяет его с блоком питания или не подключен, или контакты не полностью вставлены в карту. Так же убедитесь, что видеокарта правильно расположена в разъеме PCI-E на материнской плате.
Обратите внимание на то, обеспечивает ли блок питания достаточную мощность для питания видеокарты. Если периферийные устройства не отвечают или компьютер постоянно выключается без причины, то, скорее всего, блок питания недостаточно мощный
Провести предварительное исследование перед покупкой новой карты не составит труда, но вы будете удивлены тем, как много непревзойденных сборщиков делают решающий шаг на вершине линейки RTX без двойной проверки требований к мощности.
Если ваш нынешний блок питания снижает мощность видеокарты, вам нужно будет выбрать более мощную замену, после чего вентилятор должен снова заработать.
Еще одна важная проверка, когда компьютер открыт, — это проверка того, что ни одно из других подключений не ослабло, особенно что-либо подключенное к материнской плате, включая кабели питания. Хотя эти типы соединений не связаны напрямую с вентилятором видеокарты, они могут оказывать общее влияние на систему, которая немного напоминает микрокосм, где все должно работать, чтобы сумма его части функционировала должным образом.
Аппаратная проверка кулера
Можно воспользоваться более трудным способом – аппаратной проверкой. Для этого придётся разобрать ноутбук и продиагностировать кулер вручную.
При нежелании посещать сервисный центр можно предпринять самостоятельную попытку диагностики
Важно знать, что полностью извлекать кулер нет нужды. Понадобятся лишь провода для тестирования на другом устройстве
Для этого потребуется USB, у которого с одной стороны штекер, со второй же – чёрный и красный провода. Придерживайтесь такого алгоритма действий:
- Соедините чёрный провод кабеля с чёрным кулера.
- Красный провод необходимо соединить с красным.
- Вставьте USB в другое устройство.

Для избавления от загрязнений необязательно прибегать к извлечению кулера из корпуса ноутбука. Достаточно продуть его баллончиком со сжатым воздухом (на крайний случай сгодится и пылесос). Если пыли слишком много, для её удаления можно воспользоваться кисточкой.
Обзор программы
Рассмотрим приложение «MSI Автобернер» подробнее. Перед вами его пользовательский интерфейс, в котором присутствуют такие основные области:
- Частота ядра графического процессора.
- Частота памяти.
- Температура чипа.
- Набор графиков, в режиме реального времени отображающих все параметры ГП.
Для того чтобы наша программа запускалась вместе с операционной системой «Виндовс» автоматически следует нажать кнопку, отмеченную на скриншоте.
Это тоже очень важная часть MSI Afterburner. Тут собраны все графики, которые показывают всевозможные характеристики карты. Для того чтобы открепить их и развернуть в максимально удобной форме, делаем двойной левый клик в любой области размерной сетки.
Так выглядит само окно. Оно включает в себя такие параметры видеоадаптера:
- температура графического процессора;
- загрузка контроллера памяти;
- загрузка ГП;
- загрузка видеоядра;
- загрузка контроллера шины;
- загрузка памяти;
- частота ядра;
- предел отсутствия нагрузки;
- загрузка ядер по отдельности;
- температура ядер по отдельности;
- частота всех ядер;
- энергопотребление;
- использование файла подкачки.
Наводя мышку на каждый из графиков, мы увидим линию, которая позволяет определить величину измеряемого параметра в определенный момент времени.
Правый клик вызывает контекстное меню, в котором присутствуют такие функции:
- пауза;
- очистка истории;
- показ статуса;
- показывать панель профайла;
- запись истории в отчет;
- закрепление программы поверх всех окон;
- присоединить;
- убрать все маркеры;
- свойства.
Также мы можем выбрать пункт «Свойства» и попасть в настройки MSI Afterburner.
В основных настройках приложения содержится функционал, который нужен пользователю чаще всего и к которому необходимо получать доступ в первую очередь.
Тут есть поле выбора графического адаптера (если в системе предусматривается несколько видеокарт). При этом все настройки, которые мы вносим, можно применять ко всем чипам одновременно или создавать отличные профили конфигурации.
Дальше идут флажки запуска MSI Afterburner вместе с Windows и ряд других параметров, среди которых:
- разрешение управления видеоадаптером и мониторинг данных;
- работа с низкоуровневым драйвером;
- разрешение низкоуровневого доступа к ГП;
- восстановление настроек после выхода из спящего режима;
- разблокировка управления напряжением;
- мониторинг и форсировка постоянного напряжения;
- проверка наличия обновлений;
- и другие.
Вкладка «Кулер» позволяет гибко настраивать частоту вращения охлаждающего вентилятора в зависимости от степени нагрева графического процессора. Также тут присутствует несколько готовых профилей для более быстрого переключения режима работы. Настраивать вентилятор очень удобно, вам нужно просто перемещать ключевые точки на графике скорость вращения/температура.
В разделе «Мониторинг» вы найдете настройки отображаемого в играх информационного оверлея, на который можно вывести ряд показателей MSI Afterburner. Среди них есть:
- температура ГП;
- загрузка ГП;
- загрузка контроллера памяти;
- загрузка видеоядра;
- загрузка контроллера шины;
- загрузка памяти;
- частота ядра и т. д.
Вкладка «ОЭД» (Оверлей экранного Дисплея) содержит следующие параметры: настройка видимости, показ и скрытие ОЭД, «горячие» кнопки, отображение системного времени, включение ОЭД, скриншоты и настройка блокировки сервера.
Как спасти видеокарту от перегрева
Для анализа нагрева видеокарты и остальных компьютерных компонентов рекомендуется установить утилиту под названием HWmonitor. Она была создана для отображения температуры разных комплектующих, показывает данные минимума, максимума и текущие.

Программа для анализа нагрева видеокарты HWmonitor
- для стандартной работы видеокарты (без особой нагрузки) нормальной считается температура, которая не превышает 55-60 градусов Цельсия;
- при активной нагрузке устройства возможный показатель в таком случае будет 80-85 градусов Цельсия.
Когда утилита демонстрирует результаты, превышающие вышеописанные значения, произойдет перегрев видеокарты.

Результаты проверки программой HWmonitor
Если видеокарта работала в стабильном режиме, но при этом нагревалась больше, чем положено, то, как вариант, в элементах охлаждения присутствуют сбои. Один из вариантов – могла произойти поломка или просто накопиться пыль. Следует произвести отключение видеоадаптера и вытереть пыль без разбора охладительных комплектующих. Сделать это не составит труда – достаточно воспользоваться ватной палочкой.
PowerStrip
Главным достоинством этой программы является ее всеядность – она способна настраивать и ускорять разные графические адаптеры.

Возможности
- есть русский язык;
- одновременная работа сразу с несколькими видеокартами;
- увеличение скорости работы видеоадаптера несколькими способами: через драйвер или напрямую, изменяя значение частоты и других параметров;
- определение подходящего разрешения монитора;
- управление шиной AGP;
- создание игровых профилей и их автоматический запуск при старте игры;
- управление с помощью настраиваемых горячих клавиш;
- работа как в Windows 98, так и в более новых версиях ОС, вплоть до 64-битной Windows
Как пользоваться
После запуска приложения нужно создать новый или выбрать существующий профиль и задать его параметры. Также можно установить автозагрузку вместе со стартом системы. Из минусов стоит отметить, что программа платная и давно не обновлялась.
Управление скоростью вращения вентиляторов в зависимости от температуры
Кроме этого, программа MSI Afterburner позволяет настроить скорость вращения вентиляторов видеокарты в зависимости от температуры ее графического чипа. Для этого нужно нажать на кнопку «Settings».
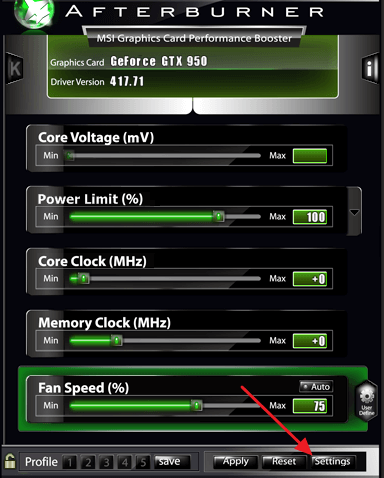
И открыть вкладку «Кулер».
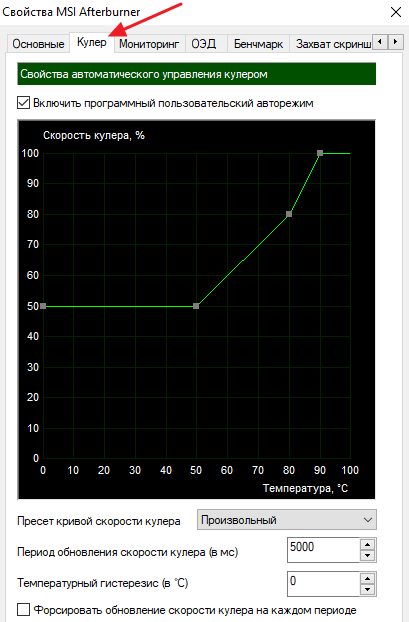
Здесь нужно активировать опцию «Включить программный пользовательский авторежим», после чего станет возможным настройка скорости вращения вентиляторов при помощи расположенного ниже графика. На данном графике температура графического чипа видеокарты соотносится со скоростью вращения вентиляторов. Перемещая узловые точки на графике, можно настроить вентиляторы так как это требуется для ваших задач.
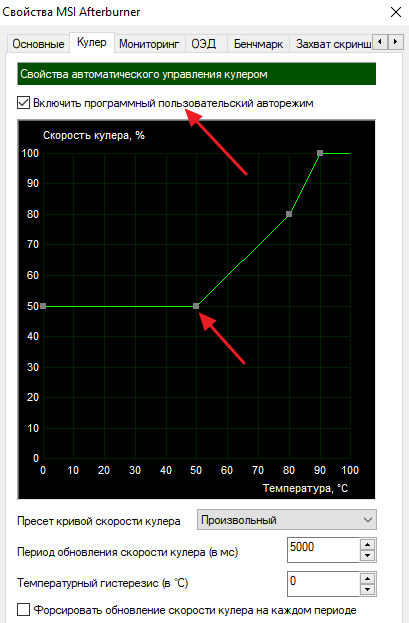
Например, на скриншоте внизу первая узловая точка находится на уровне 50% скорости кулера и температуре 0 градусов. Это означает, что минимальная скорость кулера будет составлять 50% от максимальных оборотов.
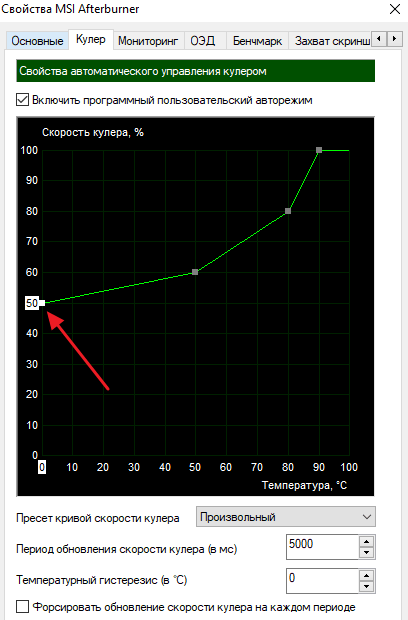
Вторая узловая точка на графике находится на уровне 60% скорости кулера и температуре 50 градусов. Это означает, что после достижения температуры в 50 градусов скорость вращения будет увеличена до 60% от максимальных оборотов.
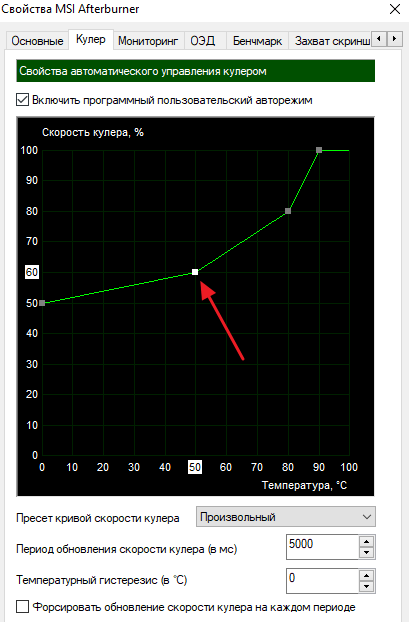
При необходимости график можно вернуть в исходное состояние. Для этого нужно открыть выпадающее меню «Пресет кривой скорости кулера» и выбрать вариант «Исходный».
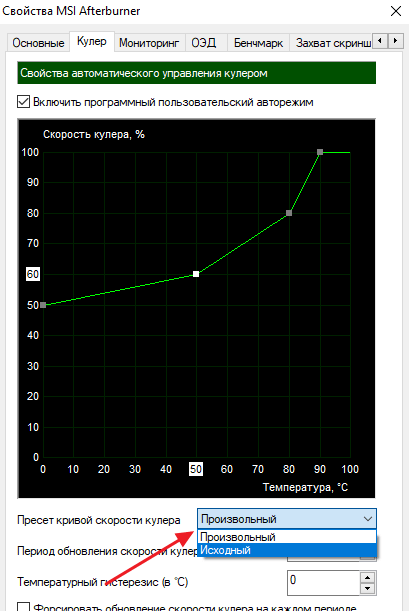
Для того чтобы вентиляторы начали управляться, согласно графику, нужно сохранить настройки, вернуться в главное окно программы MSI Afterburner, включить опцию «Auto» и нажать на кнопку «Apply». Если опция «Auto» будет отключена, то MSI Afterburner будет использовать ту скорость вращения, которая указана ползунком «Fan Speed».
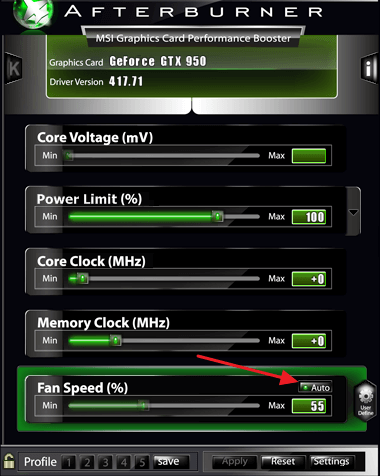
Если вы захотите сбросить указанные в MSI Afterburner настройки, то просто воспользуйтесь кнопкой «Reset».
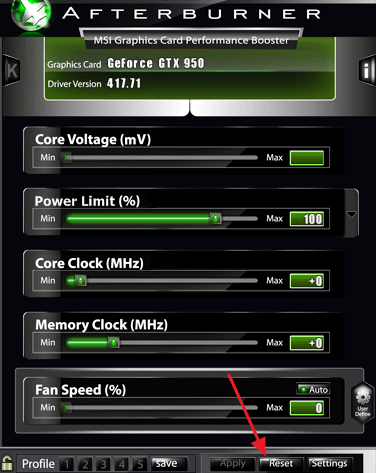
Разгон видеокарты NVIDIA GeForce
Для того, чтобы разогнать видеокарту NVIDIA GeForce придерживайтесь нашей пошаговой инструкции и у вас все получится. Ведь разгон видеокарты может принести вам огромное удовольствие в итоге, если вы все сделаете правильно.
Определяемся с программами для разгона видеокарты и его мониторинга. В нашем руководстве это будет MSI Afterburner (сайт) и GPU-Z (сайт). Они полностью бесплатны и доступны для скачивания на официальных сайтах.
Узнаём частоту памяти и графического ядра. Имейте в виду, что потенциальный разгон для стабильной работы видеокарты производится на показатель, который превышает стоковые на 5-15%.
Запускаем тест производительности на стоковых (заводских) параметрах. Для этого можете использовать MSI Kombuster, 3DMark или любой бенчмарк. Также, довольно достоверно демонстрируют возможности видеокарты последние игры от известных разработчиков, особенно на максимальных параметрах графики
Во время теста обращаете пристальное внимание на температуру, производительность и стабильность работы. Записываем или запоминаем показатели.
Проводим первоначальную настройку MSI Afterburner
Для этого запускаем приложение и переходим в настройки (Settings). Затем в вкладке «Основные» выбираем графический процессор, для которого необходимо провести разгон (если у вас их несколько). После этого в свойствах совместимости выставляем все возможные галочки (управление и форсирование напряжения для опытных пользователей), напротив «Разрешить доступ к ГП» выставляем пользовательский. Если же Вы решили поиграть с напряжением для более серьёзного разгона — выберите напротив управления напряжением «расширенное MSI«. Нажимаем «ОК» и возвращаемся в приложение.
Начинаем постепенно двигать 3й ползунок — Core Clock (частота ядра). Для начала добавляем 30-50 MHz и проверяем стабильность работы, используя тест. Во время теста ищем на экране появление «артефактов» (чёрных квадратов), которые при превышении максимальной мощности видеокарты будут регулярно появляться в разных частях монитора. Если артефактов нету — накидываем ещё пару десятков MHz , проводя за каждым разом тестирование. Когда артефакты начнут проявляться — возвращаетесь к отметке стабильной работы и снимаете еще 5-10 MHz на всякий случай (возможны очень редкие появления чёрных квадратов, которые на глаз не заметны, однако могут сократить срок службы видеокарты в несколько раз).
После нахождения оптимального значения запускаем тестирование на 1-2 часа и следим за температурой. Если она не превышает 85-90 градусов (зависит от производителя) — можем приступать к разгону Memory Clock (частота видеопамяти).
Передвигаем ползунок частоты видеопамяти на 50-60 Mhz и проводим тест. Заметьте, что частота памяти имеет более широкий диапазон для разгона и может быть увеличена на значение, которое превышает разгон частоты ядра в 2 раза. Находим оптимальное значение, скидываем 20 MHz для более стабильной работы и сохраняем изменения нажатием «Apply«. После этого проводим в тесте или игре 2-3 часа. Если результат и температура устраивает — сохраняете применённые значения в профиль (выбираете от 1 до 5 и нажимаете «Save«) или ставите галочку под профилями в строке «Apply ovecloking at system startup«, после чего разгон будет автоматически применяться после запуска системы.
Для окончательного убеждения в стабильности разгона можете произвести перезапуск ПК и проверить всё ещё раз. Кстати, новые модели видеокарт NVIDIA GeForce имеют больший потенциал для разгона, однако и напряжение с температурой подымается к более высоким показателям.
Проверка видеокарты на ноутбуке
Если всё оборудование работает исправно, система загружается, но экран не подает признаков жизни — причина может быть в памяти или видеоадаптере.
Аппаратные неисправности
Дополнительные признаки:
- звучат характерные сигналы;
- мигают световые индикаторы;
- изображение искажено;
- появляются полосы.
Причиной неудовлетворительной работы ноутбука часто является неисправность видеокарты. Следует её заменить или отремонтировать.
На современных ноутбуках для того, чтобы добраться к чипу видео, потребуется полностью разобрать устройство. Не делайте этого, если не уверены в своих силах!
Артефакты
Существуют два вида (фотографии смотрите выше):
- программные появляются при запуске какого-то приложения или игрушки;
- аппаратные могут наблюдаться на рабочем столе независимо от запущенного софта.
Причины появления:
- повреждение видеокарты;
- экрана;
- перегрев чипа;
- неисправность материнской платы.
Ремонт
Если спасти видеокарту нельзя, и она дискретная, требуется замена или прогрев чипа. Встроенные в материнскую плату адаптеры не всегда подлежат замене. Если ноутбук старый – не факт, что получится найти новый компонент.
Реболлинг видеокарты
Современные ноутбуки оснащены видеокартами, созданными по новой технологии. Привычные ножки микросхем отсутствуют. Вместо них на поверхности карты присутствует сетка из шариков, являющихся контактами микросхемы.
Реболлинг — это замена контактных шариков на специальном оборудовании.

Реболлинг — замена (накатка) шариков припоя чипа с использованием специального оборудования и технологии.
Замена термопасты на видеокарте ноутбука
Производится, чтобы предотвратить перегрев.
После приобретения б/у видеокарты обязательно замените термопасту! Это можно сделать и самому, операция проста и безопасна.

На мобильных видеокартах часто используются термопрокладки вместо термопасты — их менять не нужно
Программная диагностика
Применяется, если на экране присутствует изображение.
- Запустите ресурсоемкую графическую программу, например, Photoshop, или мощную игрушку. При наличии проблем с графическим адаптером начнутся лаги, подтормаживание, появление полос и системные ошибки.
- Используйте программы для проверки — FurMark, OCCT, 3D Mark.
Для долгой и качественной работы ноутбука запомните:
- чистите систему охлаждения ноутбука раз в год;
- не перегружайте его играми;
- не используйте долго в жару;
- отключите спящий режим, он способен создать проблему с видеоадаптером.
Для чего делают разгон видеокарт?
Разгон видеокарты считается такой процедурой, ключевая цель которой состоит в повышении частоты графических ядер, а также памяти для улучшения общей производительности системы персонального компьютера.
Разгон видеокарты нужен для проверки производительности
Нередко с компьютерами, приобретенными несколько лет тому назад, начинаются проблемы. Буквально через 2-3 года ПК может перестать справляться даже с 50 процентами важнейших задач. Конечно же, менять все устаревшие комплектующие в таком случае нелогично и как минимум затратно в финансовом плане. Поэтому многие предпочитают заниматься разгоном видеокарты, с помощью которого решаются основные задачи по типу:
- возможности использования современных 3D приложений и самых актуальных игр;
- отсутствия постоянных зависаний ПК;
- качественной графики и гарантированной динамики.
Как настроить скорость вращения кулера на компьютере
Осуществить настройку можно как программно (правками в BIOS, установкой приложения SpeedFan), так и физически (подключив вентиляторы через реобас). Все способы имеют свои плюсы и минусы, реализуются по-разному для различных устройств.
На ноутбуке
В большинстве случаев шум вентиляторов ноутбука вызван блокированием вентиляционных отверстий или их загрязнением. Снижение скорости кулеров может привести к перегреву и быстрому выходу девайса из строя.
Если шум вызван неправильными настройками, то решается вопрос в несколько шагов.
Через BIOS
- Перейдите в меню BIOS, нажав в первой фазе загрузки компьютера клавишу Del (на некоторых устройствах — F9 или F12). Способ входа зависит от типа BIOS — AWARD или AMI, а также производителя материнской платы.
Зайдите в настройки BIOS
Перейдите во вкладку Power
Выберите нужную скорость вращения кулера
Сохраните изменения, после чего компьютер автоматически перезагрузится
В инструкции намеренно были указаны разные версии BIOS — большинство версий от разных производителей железа будут хоть немного, но отличаться друг от друга. Если строки с нужным названием не нашлось, ищите похожую по функционалу или смыслу.
Утилитой SpeedFan
- Скачайте и установите приложение с официального сайта. В главном окне отображается информация о температуре на датчиках, данные о загрузке процессора и ручная настройка скорости вентилятора. Снимите галочку с пункта «Автонастройка вентиляторов» и выставьте количество оборотов в процентах от максимального.
Во вкладке «Показатели» установите нужный показатель скорости
Установите нужный параметр температуры и сохраните настройки
С помощью программы можно проконтролировать показатели температуры при максимальной нагрузке
На процессоре
Все способы регулировки кулеров, указанные для ноутбука, отлично работают и для процессоров настольных ПК. Помимо программных методов регулировки, у десктопов есть и физический — подключение вентиляторов через реобас.
Реобас позволяет настраивать скорось без использования программного обеспечения
Реобас или контроллер вентиляторов — устройство, позволяющее управлять скоростью кулеров напрямую. Элементы управления чаще всего выносятся на отдельный пульт или переднюю панель. Главным плюсом использования этого устройства является прямой контроль над подключенными вентиляторами без участия BIOS или дополнительных утилит. Недостатком — громоздкость и избыточность для обычного пользователя.
На покупных контроллерах скорость кулеров регулируется через электронную панель или механическими ручками. Управление реализовано при помощи увеличения или уменьшения частоты импульсов, подаваемых на вентилятор.
Сам процесс корректировки называется ШИМ или широтно-импульсная модуляция. Использовать реобас можно сразу после подключения вентиляторов, до запуска операционной системы.
На видеокарте
Управление охлаждением встроено в большинство программ для разгона видеокарты. Проще всего с этим справляются AMD Catalyst и Riva Tuner — единственный ползунок в разделе Fan точно регулирует количество оборотов.
Для видеокарт от ATI (AMD) следует зайти в меню производительности Catalyst, затем включить режим OverDrive и ручное управление кулером, выставив показатель на нужное значение.
Для видеокарт от AMD скорость вращения кулера настраивается через меню
Устройства от Nvidia настраиваются в меню «Низкоуровневые системные настройки». Здесь галочкой отмечается ручной контроль вентилятора, а затем скорость регулируется ползунком.
Установите ползунок регулировки температуры на нужном параметре и сохраните настройки
Настройка дополнительных вентиляторов
Корпусные вентиляторы также подключаются к материнской плате или реобасу через стандартные разъёмы. Их скорость может быть отрегулирована любым из доступных способов.
При нестандартных способах подключения (например, в блок питания напрямую) такие вентиляторы будут работать всегда на 100% мощности и не станут отображаться ни в BIOS, ни в установленном софте. В таких случаях рекомендуется либо переподключить кулер через простой реобас, либо заменить или отключить его полностью.
Работа вентиляторов на недостаточной мощности может привести к перегреву узлов компьютера, причиняя вред электронике, снижая качество и срок работы. Исправляйте настройки кулеров только в том случае, если вы полностью понимаете, что именно делаете. В течение нескольких дней после правок контролируйте температуру датчиков и следите за возможными проблемами.
Выводы
Мы сегодня узнали как выполняется разгон видеокарты AMD Radeon, с помощью инструментов, встроенных в драйверы видеокарт AMD и произвели практический разгон видеокарты. Производительность до разгона — 4397 pts. Результат после разгона — 4707 pts (+7% производительности).
Стоит заметить, что данная видеокарта уже была разогнана на заводе (Sapphine RX 480 8 GB NITRO+), поэтому результат не особо впечатляющий. Если же у вас стандартная видеокарта, с запасом по охлаждению, но без разгона, вы можете получить более значимые результаты.
Если вы нашли ошибку, пожалуйста, выделите фрагмент текста и нажмите Ctrl+Enter.
No related photos.
(1 оценок, среднее: 5,00 из 5)
Tweet Pin It
Об авторе
entertainm30 Имею высшее образование в сфере компьютеров. Немного разбираюсь в свободном ПО. Занимаюсь в свободное время ремонтом техники. Являюсь счастливым обладателем 3D принтера. Считаю самообразование очень важным для сегодняшнего времени.









