Как выключить или перезагрузить удаленный компьютер с через командную строку
Содержание:
- Вариант 2: Средства ОС
- Выключаем ПК через командную строку
- Как поставить, настроить и отменить опцию автовыключения в компьютере с Windows 10 в 2021 году
- Как выключить ПК в локальной сети с помощью командной строки?
- Перезагрузить компьютер через командную строку немедленно
- Установка таймера с программой Wise Auto Shutdown
- Ярлык для выключения компьютера
- Графический интерфейс команды shutdown
- Проблемы при выключении
- Как поставить таймер на выключение компьютера
- Выключаем компьютер по таймеру с помощью командной строки
- Выключение компьютера средствами Windows
Вариант 2: Средства ОС
В Виндовс есть предостаточное количество встроенных функций для оперативного отключения компьютера. Каждый из них подразумевает выполнение разных действий, однако является одинаково эффективным и может оказаться полезным в любой момент. Далее рассмотрим эти методы трех актуальных версиях ОС, а вам останется только подобрать подходящий для себя.
Подробнее: Выключение системы Windows 10
Windows 8
Интерфейс Windows 8 некоторым образом отличается от современной версии этого семейства ОС, к тому же там разработчики реализовали уникальные функции, в том числе связанные и с методами выключения. Один из необычных — использование панели «Sharms», на которой расположены самые разные кнопки, выполняющие определенные действия. Остальные варианты отключения ПК остаются неизменными, а ознакомиться с ними можно в отдельном материале от другого нашего автора.
Подробнее: Как выключить компьютер на Windows 8

Windows 7
Пользователи «семерки» тоже постоянно сталкиваются с завершением работы и обычно предпочитают один известный и проверенный метод. Однако их существует несколько и каждый может быть удобен в определенных ситуациях. Первый и самый простой — выключение через меню «Пуск», где юзер сразу видит кнопку «Завершение работы». Нажатие по ней сохраняет все изменения и безопасно заканчивает незавершенные процессы, после чего компьютер отключается.

Второй метод — использование кнопки в окне переключения сеансов, что актуально для тех ПК, за которыми работает несколько пользователей под разными учетными записями и переключение между ними происходит постоянно. На следующем скриншоте вы видите ту самую кнопку, которую и необходимо нажать для выключения устройства. Этот метод тоже является безопасным, хоть и не сохраняет изменения, поскольку все сеансы уже должны быть завершены.

Остановимся на способе, немного сложнее остальных, поскольку понадобится выполнить больше действий. Заключается он в использовании консольной утилиты, один из аргументов которой отвечает за завершение сеанса операционной системы с сохранением данных.
- Для начала найдите «Командную строку» и запустите ее. Сделайте это удобным для вас образом, например, используя поиск в меню «Пуск».

Введите команду и нажмите Enter для ее применения.

На экране появится уведомление, что компьютер будет отключен через минуту. Этот таймер устанавливается по умолчанию, а об его изменениях мы поговорим в следующем разделе нашей статьи.

Завершающий способ выключения ПК под управлением Windows 7 — использование стандартного сочетания клавиш. Сверните или закройте все программы, перейдите на рабочий стол и нажмите Alt + F4. Дождитесь появления окна «Завершение работы Windows» и из выпадающего списка выберите вариант «Завершение работы», после чего нажмите Enter или «ОК» для выполнения задачи. Компьютер сразу же завершит все процессы и выключится.

Отдельно отметим ситуацию, когда компьютер долго выключается. Часто это спровоцировано большим количеством незавершенных процессов, закрытие которых занимает много времени, но иногда связано с системными сбоями или неисправностью жесткого диска. Развернуто о каждом методе решения этой ситуации читайте далее.
Подробнее: Устраняем проблему с долгим отключением компьютера на Windows 7
Выключаем ПК через командную строку
Что может быть легче выключения компьютера, скажете вы. Ведь что нужно: зайти в пуск и нажать «Выключение». Но что делать, если, например проводник не работает, либо пуск глючит? Все очень просто – нужно разобраться в том, как выключить компьютер через командную строку.
Преимущества
Как бы странно для вас это не звучало, но работать в командной строке очень удобно и быстро. Для этого нужно лишь знать основные команды. Основные преимущества:
- скорость;
- универсальность;
- функциональность.
Под универсальность подразумевается удобность. То есть это может выполнить любой пользователь, даже с другого компьютера (с помощью программы TeamViewer).
Функциональность то и означает – множество полезных функций.
Командная строка
Сначала разберемся, как открыть окно командной строки. Есть два очевидных способа:
1) Просто войти в Пуск и нажать на пункт «Командная строка» (англ. Command Prompt).
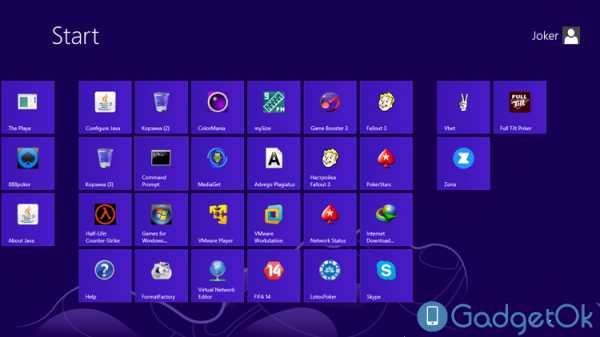
2) Одновременно нажмите на клавиши Win и R. Появится окно «Выполнить». Ввести туда название и расширение исполняемого файла cmd.exe
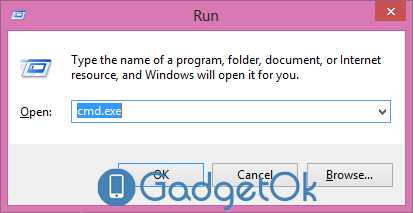
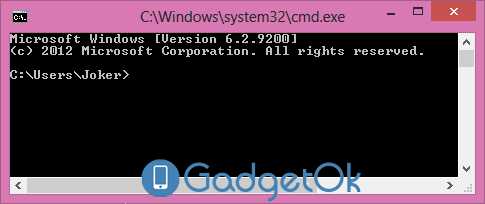
Выключение
1) Выключают компьютер с помощью команды shutdown. В этой команды есть свои аргументы, которые и выполняют различные функции. Посмотреть их можно так: введите shutdown /?
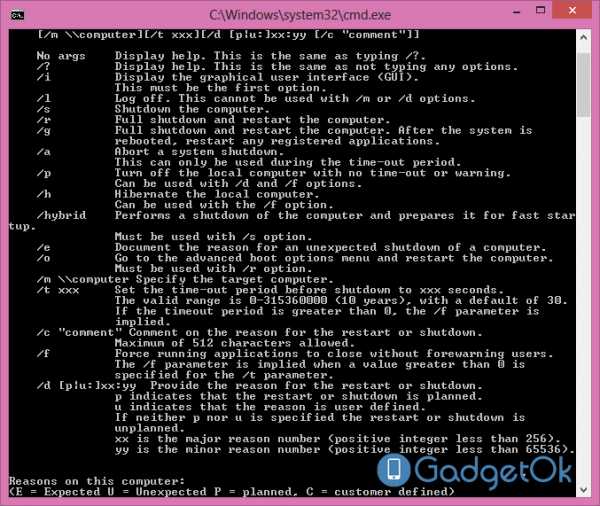
Как видите здесь множество различных функций, нас интересуют лишь несколько, а это:
| *Завершение сеанса* | */L* |
| *Завершение работы* | */S* |
| *Перезагрузка* | */R* |
| *Завершение работы через определенное вами время* | */T* |
2) Чтобы выполнить любое из этих действий, используйте команду shutdown с любым из этих параметром, а затем нажмите «Enter».
Примечание: Есть нужно, чтобы компьютер автоматически выключился через некоторое время, выполните shutdown с параметром /t и временем, по прошествии которого ПК должен выключится (время в секундах).
Еще один быстрый способ выключения
1) Закрыв все окна и активные программы, нажимаем комбинацию клавиш Alt+F4. Появляется окно выключения.
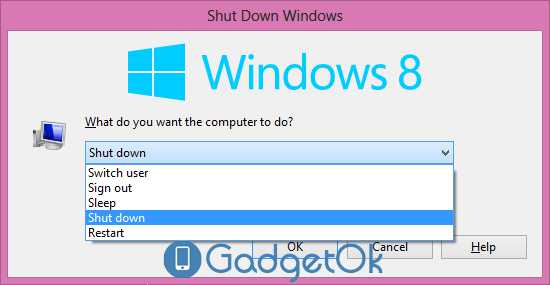
2) Теперь выбираем из списка нужное действие и нажимаем «ОК».
Вывод
Теперь вы знаете, что выключение компьютера через командную строку не просто легкое, но и быстрое действие. При этом вы получаете множество различных функций, новых функций, которые тоже нужны в работе.
Как поставить, настроить и отменить опцию автовыключения в компьютере с Windows 10 в 2021 году
Автоматическое выключение компьютера – функция, позволяющая настроить его отключение в нужный момент – определенное время суток или же после завершения конкретного процесса. Опция эта является очень полезной, так как избавляет от необходимости постоянно присутствовать возле ПК непосредственно во время выполнения запущенных на нем процессов, а также грамотно управлять его питанием.
Функция может пригодиться тем, кто, например, любит засыпать под фильмы, когда нужно поставить закачку объемного файла на длительное время или оставить его на рендеринг. То есть если вы точно знаете, когда нужно будет выключить компьютер, но понимаете, что не сможете физически находиться возле него в это время, то опция его автоотключения окажется весьма кстати.
С помощью Shutdown и других команд по времени
Этот способ доступен через команду «Выполнить», которая вызывается комбинацией клавиш Win+R. Для этого в поле обозначенной команды нужно ввести «shutdown -s -t 60», где число означает время в секундах, спустя которое компьютер будет отключен. Вы можете изменять значение на собственное, однако помните, что всегда следует вводить желаемое время в секундах.
Самый простой способ настроить функцию автовыключения на ПК, работающем под управлением Windows 10, заключается в использовании команды Shutdown
Через командную строку
Интерфейс командной строки позволяет настраивать очень многое. Разумеется, через командную строку можно и задать время, спустя которое компьютер будет выключен. Вызвать командную строку можно через команду «Выполнить», введя в поле cmd. Также приложение командной строки можно найти в папке C:/Windows/System23.
Эту же команду можно вводить и через PowerShell – интерфейс наподобие командной строки, который вызывается через меню, появляющееся после нажатия комбинации клавиш Win+X. Отметим, что в команде «shutdown -s -t 60» значение буквы s (shutdown) можно менять на r (reset) и h (hibernation), что, соответственно, означает выключение (s), перезагрузку (r) и гибернацию (h).
Настройка в планировщике задач
Так называемый «автошатдаун» можно настроить и через «Планировщик задач». Его можно вызвать через «Выполнить» (Win+R), введя Taskschd.msc.
После открытия «Планировщика» нужно будет выполнить следующие действия:
- Создать новую задачу, кликнув на соответствующую надпись в меню справа.
- Дать задаче имя (например, «Автоотключение).
- Отметить галочкой «Выполнить с наивысшими правами».
- Перейти на вкладку «Триггеры», нажать «Создать».
- Указать дату и время начала выполнения, а также срок его действия.
- Перейти во вкладку «Действия», нажать «Создать», ввести в строку под «Программа или сценарий:» «C:Windows\System32\shutdown.exe».
- В поле «Добавить аргументы» вписать -s.
Планировщик задач — еще один инструмент, посредством которого можно настраивать выключение ПК в любое удобное для пользователя время
Автоотключение устройства при бездействии
Автоотключение также настраивается и в «Планировщике».
Для этого:
- При создании задачи переходим на вкладку «Условия».
- Убираем отметку с «Запускать только при питании от электросети», отметить «Пробуждать компьютер для выполнения задачи».
- Отмечаем «Запускать задачу при простое компьютера».
- Настраиваем время бездействия, спустя которое компьютер будет отключен.
Как отменить настройки
Нередко бывает так, что вы уже настроили автоматическое отключение компьютера, но внезапно планы изменились, и уже не требуется выключать устройство.
Рассмотрим, как следует поступить в такой ситуации:
- Что касается ввода команды «shutdown -s -t 60», то отменить ее – проще простого. Достаточно любым из удобных способов (через «Выполнить», командную строку или PowerShell) ввести shutdown -a.
- Созданное задание по автоотключению планировщика можно отменить, войдя в него, найдя его в «Библиотеке планировщика» (меню слева). Для этого нужно кликнуть правой клавишей по нужному заданию и отключить/удалить его.
Как выключить ПК в локальной сети с помощью командной строки?
Практически точно также
Shutdown /s /t 60 -m \\имя компьютера
Можно использовать IP компьютера в локальной сети, например
Shutdown /s /t 60 -m \\192.168.1.55
Как назначить ПК в локальной сети постоянный IP – можно прочитать в статье: Как установить постоянный IP-адрес для устройства
Вот справка Microsoft
Пробуем – не работает – “Отказано в доступе”
Почему? Windows 7 защищает пользователя
Необходимо на том ПК (который будем выключать дистанционно) – это разрешить.
Откройте окно «Выполнить», нажав комбинацию клавиш «Win+R» на компьютере, которым вы хотите управлять. Введите «gpedit.msc» (без кавычек) и подтвердите нажатием «Enter».
В открывшемся окне в разделе «Конфигурация компьютера» перейдите к строке «Конфигурация Windows» и нажмите на строке «Параметры безопасности».
В правой части зайдите в «Локальные политики | Назначение прав пользователя» и дважды щелкните по «Принудительное удаленное завершение работы». Внизу нажмите на кнопку «Добавить пользователя или группу…» и в поле добавления имен напишите «Все» без кавычек.
Подтвердите все изменения, нажав «ОК». Компьютер необходимо перезагрузить.
Теперь себе создаем нужный ярлык на рабочем столе и можем выключать ПК в локальной сети.
Еще почитать:
Взаимодействие устройств в сети
IP-адрес и маска подсети
IP-адрес — уникальный сетевой адрес узла в компьютерной сети, построенной на основе стека протоколов TCP/IP.
В сети Интернет требуется глобальная уникальность адреса; в случае работы в локальной сети требуется уникальность адреса в пределах сети. В версии прото…
Загадочные SMB и SAMBA
Вот такой зверь.
Этот вопрос актуален для сетевого доступа к дисками из разных операционных система. Отдельный диск в сети (или NAS) как правило на Lunix, а к файлам надо обратиться или из под Windows (ПК) или из под Android (Смарт, телевизор)…
Как расшарить диск по локальной сети?
Хочется сделать диск/папку общей по локальной сети.
Это в Windows XP было просто — разрешить общий доступ, указать букву — ОК.
И вторую галочку «Разрешить изменения файлов по сети» тоже надо поставить, иначе будет только чтение. Все работает.
Дл…
Как удалить несуществующий сетевой диск?
Да, встречается такая ситуация — сетевой диск удален, но остался в проводнике. При попытке его удалить из проводника стандартными средствами — получаем сообщение «сетевое подключение отсутствует».
Вот так это выглядит в проводнике
При попытке откл…
Как установить постоянный IP-адрес для устройства
Разберемся, как в локальной сети сделать для устройства постоянный IP-адрес.
Присваиваем постоянный IP-адрес через настройки Windows 7.
Идем в изменение параметров адаптера. потом в свойства нужного соединение, там выбираем протокол Интернета вер…
Настраиваем RDP (remote desktop protocol)
Настраиваем RDP (remote desktop protocol) — удаленный рабочий стол
Если у Вас профессиональная или максимальная версия — Вы можете настроить вход на свой ПК через удаленный рабочий стол. Для этого нужно сделать несколько вещей.
разрешить…
Подключаем RDP Windows XP из Windows 7
Будет интересно. Основная статья по настройке удаленного рабочего стола .
Простая задача — есть Windows XP, мы к ней хотим подключиться из Windows 7 через удаленный рабочий стол. Вроде все оно просто — но есть небольшое количество грабелек, разложенн…
Распиновка POE
Как сделать из патч-корда POE и что это такое?
И что за загадочные устройства на картинке? Зачем какое-то питание подключать в витую пару?
А это как раз и есть POE.
Power over Ethernet (PoE ) — технология, позволяющая передавать удалённому уст…
Распиновка патч-корда
Звучит-то как красиво
Патч – корд (коммутационный шнур) представляет из себя электрический или оптоволоконный кабель для подключения или соединения между собой электрических устройств.
Электрический патч-корд обычно бывает на базе витой пары.
…
Перезагрузить компьютер через командную строку немедленно
Перед началом перезагрузки компьютера через командную строку необходимо разобраться с тем, как именно запускать командную строку. Для этого:
- Нажмите на «Поиск» и введите «Командная строка»
- Для перезагрузки компьютера из командной строки введите команду: shutdown /r. После нажмите Enter.
В данном случае мы отправляем системе команду shutdown, то есть принудительное выключение компьютера. Через символ «/» указывается параметр для данной команды. В нашем случае — /r, что означает «перезагрузить» (restart).
Но перезагрузка начнётся не сразу, а только по истечении 60 секунд. Пользователь может указать любое время при помощи дополнительного параметра «/t». То есть в данном случае команда для того, чтобы перезагрузить компьютер через заданное время будет выглядеть так: shutdown /r /t 30, где вместо 30 можно ввести необходимое количество секунд.
Если же указать shutdown /r /t 0, то это приведёт к тому, что система сразу запустит перезагрузку компьютера, независимо от того, запущены ли пользователем какие-либо программы.
Установка таймера с программой Wise Auto Shutdown
Wise Auto Shutdown — сторонняя утилита, которую нужно скачать и установить к себе на компьютер. Находится она по адресу: wisecleaner.com/wise-auto-shutdown.html.
После установки задействуйте ярлык программы для её запуска. Также после установки в программе есть пункт и если оставить на нём галочку, тогда вместе с загрузкой Windows будет запускаться и данное приложение в трее.
 Главное меню и функции программы
Главное меню и функции программы
-
В левой части меню приложения активируйте пункт «Завершение работы». В нижнем блоке оставьте галочку для уведомления с напоминанием об отключении ПК за 5 минут. Укажите время и дату в пункте «Указанное время». В строке «Через» укажите часы и минуты, чтобы спустя это время, ПК выполнил задачу с завершением работы. Укажите в пункте «Ежедневно» то же время что и в строке «Указанное время», а время простоя можно выставить на ноль. После этих действий воспользуйтесь кнопкой «Запустить».
Всплывёт окно с подтверждением выставленных вами опций нажмите «Да» и ещё раз подтвердите кнопкой «Ок».
Когда приложение выдаст уведомление об завершении сеанса, вы можете отменить это действие или согласиться. Если проигнорировать это сообщение, тогда утилита выполнит автоматическую, заданную задачу и компьютер выключится.
В программе Wise Auto Shutdown есть ещё дополнительные операции:
- «перезагрузка»;
- «выход из системы»;
- «ожидание»;
- «сон».
Все они выставляются аналогично, как и «Завершение работы».
Ярлык для выключения компьютера
Операционная система Windows позволяет назначить для любого ярлыка комбинацию клавиш, через которую можно будет быстро запускать ярлык. Эта не слишком известная функция позволяет настроить быстрое выключение компьютера с помощью клавиатуры.
Для начала нам нужно создать ярлык, который будет запускать завершение работы. Для этого кликаем правой кнопкой мышки и выбираем пункт «Создать ярлык».

В открывшемся окне вводим следующую команду:
%windir%\System32\shutdown.exe -S -t 00
И нажимаем на кнопку «Далее». В следующем окне вводим название ярлыка и сохраняем результат нажатием на кнопку «Готово».

После этого у нас появится ярлык, с помощью которого завершить работу системы. Но для того, чтобы выключать компьютер с помощью клавиатуры нам нужно указать комбинацию клавиш, которая будет запускать данный ярлык. Для этого кликаем правой кнопкой по ярлыку и выбираем пункт «Свойства».

В открывшемся окне нужно поставить курсор в поле «Быстрый вызов» и нажать на любую кнопку. После этого ярлыку будет присвоена комбинация клавиш. На картинке выше видно, что ярлыку была присвоена комбинация клавиш CTRL + ALT + O. Для того чтобы сохранить результат закрываем окно с свойствами ярлыка нажатием на кнопку «ОК». Теперь мы можем выключать компьютер комбинацией клавиш, которая указанна в ярлыке.
Графический интерфейс команды shutdown
Далеко не всем пользователям комфортно работать через командную строку. Но дистанционно управлять компьютерами в локальной сети (выключать, перезагружать их, завершать сеансы) можно и через графический интерфейс. Всё, что необходимо для этого — это использовать команду shutdown /i
После этого появится окно «Диалог удалённого завершения». Пользователю лишь понадобится выбрать локальный IP-адрес удалённого компьютера, задать параметры команды, нажать «ОК». Там же можно указать и текст предупреждения.
Нужно учесть, что выключение или перезагрузка в командной строке удалённого компьютера будет исправно работать только в том случае, если ПК настроен как сервер с правами администратора.
Проблемы при выключении
Однако, если компьютер постоянно виснет или не выключается — значит с ним что-то не так
Можно обратить внимание на драйвера. Если ранее появлялись вирусы — они тоже могли серьезно повредить систему
В ряде случаев может помочь просто переустановка системы. Еще одна частая проблема возникает при неисправном жестком диске (проверить можно с помощью программы Victoria). Если ПК был приобретен очень давно — могли выйти из строя конденсаторы на материнской плате. Если же он перегревается, выключается во время работы или игры – стоит заменить термопасту или проверить работу процессора, и, при необходимости, заменить. Если выключается при запуске — возможно несовместимы драйвера, и может помочь или откат (восстановление) или переустановка системы. Однако обычному пользователю такую проблему решить не так-то просто. Поэтому мы рекомендуем вызвать специалиста на дом или отнести ваш ПК в сервисный центр.
Как поставить таймер на выключение компьютера
Помимо командной строки, задача может быть задана при помощи программы-выключателя или планировщика задач. Последний является встроенным функционалом операционной системы. Для его настройки понадобится выполнить такие действия:
- Доступ к функционалу можно получить через кнопку «Пуск». В списке программ найдите «Планировщик заданий».
- Создайте новое событие, которое и будет настраиваться на отключение ПК, спустя установленное время. Кликните «Создать простую задачу».
- Придумайте любое имя для этого события, кликните «Далее».
- В открывшемся окне вам необходимо задать частоту срабатывания события. Чтобы таймер сработал только один раз, выберите «Однократно». Если это необходимо выполнять каждый день – «Ежедневно».
- Затем вам предложит приложение выставить дату срабатывания и точное время отключения ПК.
- На данном этапе вам необходимо указать, что выполнить планировщику задач. В данном случае правильно выбрать пункт «Запустить программу».
- Вводите имя команды для выполнения – «shutdown». Ниже укажите для нее параметры: /s – выключение ПК, /t – таймер в секундах.
- Сохраните все данные и задача будет создана. Нажмите «Готово».
Кто не хочет заниматься переводом секунд в минуты, может скачать из интернета готовые приложения для завершения работы системы. Они находятся в свободном доступе, необходимо лишь загрузить exe файл и установить программу. Вот примеры распространенных вариантов таких приложений:
- Airytec Switch Off. Простая системная утилита, которая позволяет вводить время отключения. Функционал небогатый, но работает правильно, очень легко настраивается команда выключения компьютера.
- Power Off. Более мощный вариант такого софта, обладает большим количеством настроек, функций. Это преимущество можно назвать и недостатком программы. Неопытные пользователя могут не сразу разобраться с интерфейсом ПО.
Выключаем компьютер по таймеру с помощью командной строки
Самый простой и быстрый способ выключить компьютер по таймеру это воспользоваться командой «shutdown», которая одинаково хорошо работает и в Windows 7, и в остальных версиях Windows. Данную команду можно выполнить из командной строки или с помощью меню «Выполнить».
Команда shutdown имеет множество параметров, которые позволяют тонко настроить процесс выключения компьютера. Ниже мы рассмотрим самые основные из них:
- /s – Выключение компьютера;
- /r – Перезагрузка компьютера;
- /h – Переход в режим гибернации;
- /f – Принудительное завершение всех открытых программ без предупреждения пользователя;
- /t – Установка таймер в секундах.
Для того чтобы выключить компьютер по таймеру с помощью команды shutdown, нам нужно использовать параметры /s (выключение компьютера) и /t (установка таймера). Таким образом, команда для выключения компьютера будет выглядеть так:
Shutdown /s /t 60
После выполнения такой команды через командную строку или меню «Выполнить» компьютер выключится через 60 секунд.

Если вы хотите перезагрузить компьютер по таймеру, то вместо параметра /s нужно использовать параметр /r. Тоже самое с режимом гибернации. Используем /h вместо /s и компьютер вместо включения, перейдет в режим гибернации. Также можно добавить параметр /f. В этом случае выключение (перезагрузка, гибернация) начнется немедленно, при этом все работающие программы будут закрыты без предупреждения пользователя.
Недостатком такого способа выключения компьютера является то, что задание на выключение создается только на один раз. Если вам нужно выключать компьютер по таймеру ежедневно, то вам нужно использовать Планировщик заданий или программы от сторонних разработчиков.
Выключение компьютера средствами Windows
Во всех версиях операционных систем Windows существует, как минимум, два способа выключения компьютера через определенное время:
- Запуск команды выключения компьютера из командной строки (консоли) Windows.
- Создание задания через системную утилиту «Планировщик заданий».
Рассмотрим оба способа.
Командная строка
Запуск функции выключения компьютера средствами командной строки является наиболее простым. Все, что требуется сделать:
- Нажмите на клавиатуре «Win + R», впишите в открывшееся окошко команду «cmd» (без кавычек), затем нажмите кнопку «ОК». Запустится консоль Windows.
- Для выключения компьютера служит системная утилита «shutdown.exe». Ее можно запустить таким образом, чтобы ПК завершил свою работу по истечении определенного времени. Для этого в консоли нужно прописать следующую команду:
shutdown -s -t 7200
- Параметр «-s» задает программе команду на выключение компьютера, а параметр «-t» — время выключения в секундах (в данном случае — 7200 секунд, т.е. 2 часа).
- Скопируйте команду в консоль, задав нужное количество время путем замены «7200» на собственное значение.
- Консоль можно закрыть.
- За 5 минут, а затем и за одну минуту до выключения на экране компьютера отобразится соответствующее сообщение:
Задание на выключение компьютера можно и отменить. Для этого достаточно вновь открыть командную строку, затем выполнить команду «shutdown /a». Процедуру по выключению ПК можно прервать в любой момент.
- Если необходимость в отключении компьютера возникает часто, запуск команды «shutdown» можно сделать более удобным и простым:
- Создайте на рабочем столе или другом месте ярлык.
- Откроется окно настройки ярлыка.
- В поле «Укажите расположение объекта» впишите следующее:
C:\Windows\System32\shutdown.exe -s -t 7200
- Вместо 7200 впишите свое значение.
- Нажмите «Далее», затем укажите имя ярлыка (например — «Выключение ПК») и кликните «Готово».
- Теперь для запуска таймера выключения компьютера будет достаточно кликнуть 2 раза по ярлыку на рабочем столе.
Если возникнет необходимость изменения времени выключения ПК, кликните по созданному ярлыку правой кнопкой мыши, затем выберите пункт «Свойства».
Аналогичным же способом можно создать ярлык и для отмены выключения компьютера. Для этого в поле «Укажите расположение объекта» при создании ярлыка впишите:
C:\Windows\System32\shutdown.exe -a
Планировщик заданий
Системная утилита «Планировщик заданий» позволяет автоматизировать выполнение большого количества задач операционной системой по заданному расписанию, включая выключение компьютера:
- Для запуска «Планировщика заданий» нажмите «Win + R», затем выполните команду «taskschd.msc».
- В левой части окна найдите и перейдите в раздел «Библиотека планировщика заданий».
- В центре окна отобразится список действующих или уже выполненных заданий Windows. Наша задача — создать новое задание на выключение компьютера.
- Выберите в основном меню программы раздел «Действие», затем кликните пункт «Создать простую задачу»:
В новом окне впишите имя задачи, например «Выключение ПК», затем нажмите «Далее».
- В разделе «Триггер» выберите, когда именно выполнить задание (например «Однократно»), вновь нажмите «Далее».
- В следующем разделе нужно установить время выполнения задания, нажмите «Далее».
- Выберите действие «Запустить программу», затем — «Далее».
- В поле «Программа или сценарий» впишите без кавычек команду «shutdown», в поле «Добавить аргументы» впишите «-s».
- Нажмите «Далее», а в следующем разделе — «Готово».
- Компьютер будет отключен в заданное время.
По сути, при помощи «Планировщика заданий» был настроен автоматический запуск утилиты «shutdown.exe», как и в случае с командной строкой. Только здесь утилита срабатывает сразу, не ведя отчета времени до выключения компьютера.









