Почему в discord периодически пропадает звук собеседника
Содержание:
- Сбросить настройки звука в Discord.
- Способы устранения программных неполадок
- Возможные причины неработоспособности микрофона
- Сбои в настройках
- «Чиним» звук в Скайпе
- Второстепенные варианты
- Почему все слышат мои звуки в Дискорде
- Руководство по устранению неполадок при тестировании микрофона
- Используйте приложения в оконном режиме.
- Отключить настройки качества обслуживания сети в Discord
- Возможные причины неработоспособности микрофона
- Расширенные настройки Дискорд
- Настройка
Сбросить настройки звука в Discord.
Хотя изменения в настройках звука в Discord могут помочь улучшить качество потока или звонка, они также могут вызвать конфликты при изменении неправильных настроек. Лучший способ решить эту проблему — сбросить настройки звука Discord до конфигурации по умолчанию.
Если вы хотите изменить конфигурацию звука, сначала сбросьте настройки голоса и начните со значений по умолчанию, чтобы ограничить потенциальные конфликты.
- Для этого откройте настольное приложение или веб-сайт Discord и войдите в систему, затем щелкните значок настроек в левом нижнем углу.
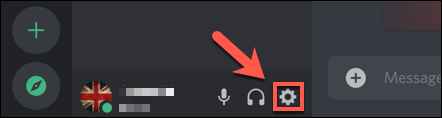
- В меню «Настройки» выберите вкладку «Голос и видео», а затем выберите параметр «Сбросить настройки голоса» внизу.
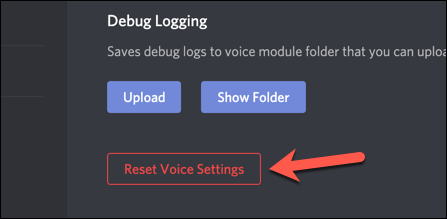
- Discord запросит у вас подтверждение. Нажмите кнопку ОК, чтобы сбросить настройки.
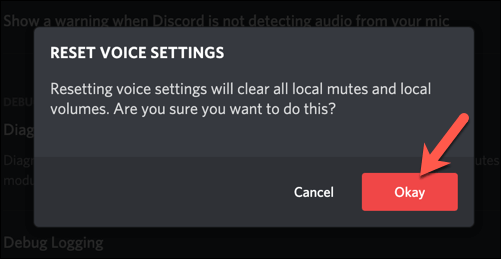
Способы устранения программных неполадок
Если пользователь задумывается: «Если меня не слышно в дискорде, то что делать?», то он должен понимать, что алгоритм действий будет зависеть от типа неисправности. В большинстве случаев, достаточно стандартных возможностей операционной системы и Дискорда.
Настройка микрофона на компьютере
Когда микрофон уже подключен к ПК, необходимо настроить его работу:
- Для этого в поисковой строке нужно ввести «Параметры звука» или нажать правой кнопкой на значок динамика в правой нижней части, чтобы вызвать контекстное меню, где следует выбрать «Открыть параметры звука».
- В правом меню «Сопутствующих параметров» найти раздел «Панель управления звуком».
- Открыть вкладку «Запись».
- Нажать правой кнопкой мыши на требуемое устройство и выбрать «Свойства».
- Во вкладке «Уровни», пользователь может регулировать громкость микрофона и усиление (параметр, позволяющий программно увеличить чувствительность устройства).
- Во вкладке «Улучшения» можно регулировать работу звуковых эффектов, изменяющих работу микрофона. Обычно все настройки в этом разделе оставляют с минимальными изменениями, чтобы воспользоваться возможностями, предоставляемые драйвером.
Некоторые из возможностей по настройке микрофона через программный диспетчер звука дублируются при сравнении со стандартными возможностями операционной системы. Но есть и те, которые можно применить только через эту программу. Чаще всего, на ПК используется «Диспетчер звука Realtek HD», доступ к которому можно получить через панель быстрого доступа.
Настройка Discord
Перед настройкой следует понять, как включить микрофон в Дискорде
Нужно обратить внимание на левый нижний угол, где указано имя пользователя и показывается его аватарка. Справа от блока информации есть 3 кнопки: управление микрофоном, наушниками и настройки
Первые два значка не должны быть перечеркнуты. Если они перечеркнуты, то пользователь забыл включить микрофон.
Это первый этап, который следует пройти в случае, когда не включается микрофон в Дискорде. Далее нужно следовать порядку действий настройки программы:
- Открыть Discord.
- В нижней части экрана, справа от аватарки и имени пользователя, найти значок шестеренки и нажать на него.
- Через настройки приложения перейти в раздел «Голос и видео».
- Выбрать в качестве «Устройства ввода» микрофон. Обычно система выдает название похожее на «Микрофон (USB PnP Sound Device)». Указывается тип устройства, способ подключения и обработки звука (используемый звуковой драйвер). Если вариантов устройства ввода несколько, то следует попробовать их все. В одном случае, микрофон может отличаться плохой слышимостью, а в другом, подобной проблемы не будет.
- Аналогичным способом выбрать «Устройство вывода» (наушники или динамики). Если звук пропадает, то нужно активировать другое устройство вывода.
- Ползунок «Громкость микрофона» перевести в самое правое положение, что соответствует 100% громкости.
- Теперь можно провести проверку микрофона, нажав на кнопку «Давайте проверим». Если сохранились проблемы с качеством передаваемого звука, то следует открыть «Расширенные» настройки, пролистав страницу колесиком мыши. Они требуются, если микрофон фонит, шипит, трещит и издает другие посторонние звуки. После каждого включения и выключения дополнительных настроек, следует вновь проверить качество передачи звука, пока результат не будет удовлетворять пользователя.
На телефоне подобная проблема встречается реже, но способ ее исправления идентичен. Видоизменяется лишь само меню.
Режим ввода и чувствительность
Еще причиной, по которой перестал работать микрофон в Дискорде, может стать настройка чувствительности. Тихий микрофон, большое количество посторонних шумов и нестабильная тональность голоса, влияют на возможность качественной передачи звука и на то, почему плохо слышно собеседника.
Что делать, если меня не слышно:
- Включить «Активацию по нажатию».
- Выкрутить ползунок чувствительности до упора влево, чтобы микрофон был активирован постоянно.
- Снизить количество шумов вокруг.
- Сменить микрофон.
Если пользователь использует качественную модель электроакустического прибора, то он может включить опцию «Автоматически определять чувствительность микрофона». Тогда программа самостоятельно будет подстраиваться под уровень шума и голоса, передавая звук с микрофона только во время речи.
Запуск от имени администратора
Если передача звука прекращается только при запуске игры, то необходимо запустить игру от имени администратора. Такая проблема связана с блокировкой системных клавиш, которая возможна в играх при запуске не через администратора, что необходимо для защиты пользователя от ввода случайно комбинации.
Возможные причины неработоспособности микрофона
Прежде чем выяснять, почему не работает микрофон в Дискорде, нужно принять во внимание тот факт, что все неисправности можно разделить на два больших класса: аппаратные и программные, причём на долю последних приходится большая часть проблем
Аппаратные неисправности
Именно в этих случаях можно однозначно утверждать, что Дискорд не видит микрофон. Вероятные причины могут быть разными:
- Физическая поломка микрофона чаще всего встречается из-за повреждения (обрыва) кабеля, реже выходит из строя звукоснимающая часть. Если у вас есть навыки электрика, проверить работоспособность устройства можно с помощью тестера. Но намного проще проверить работоспособность микрофона в других программах. Как правило, и производители микрофонов, и сама операционная система имеют утилиты, предназначенные для диагностики/настройки звукового оборудования, которыми можно и нужно воспользоваться.
- Имеются проблемы с подключением микрофона к ПК. Проверьте, в тот ли разъём присоединён кабель и до конца ли воткнут штекер устройства. Обычно встроенный аудиотракт компьютера имеет три гнезда: розовый служит для подключения колонок/микрофона, зелёный – для наушников, голубой – линейный вход для остальных устройств.
- Если микрофон встроенный, возможна неисправность звуковой карты, и операционная система об этом предупредит, поскольку в этом случае драйвер микрофона функционировать не будет. Проблема решается заменой звуковой карты. Неисправности материнской платы диагностировать сложнее, и ремонт в большинстве случаев обойдётся дороже.
Но чаще микрофон отказывается работать на Дискорде в Windows 10 из-за проблем с настройками и сбоев в работе программного обеспечения:
- Драйверы установлены некорректно или вовсе отсутствуют. Одна из самых частых причин неработоспособности микрофона. Необходимо удостовериться, что в диспетчере устройств напротив микрофона не стоит восклицательный знак, свидетельствующий о наличии проблем в работе устройства. Если так и есть – попробуйте удалить драйвер и установить новый, желательно с установочного носителя или взятый на официальном сайте производителя.
- Если микрофон в целом работает, но его не слышно в Дискорде, скорее всего, дело в настройках программы. Устройство может быть отключено, ползунки установлены на минимум и т. д. Как настраивать программу, мы расскажем ниже.
- Причиной неработоспособности микрофона могут быть конфликты с другим оборудованием, использующим те же ресурсы. Подобные проблемы также отображаются в «Диспетчере устройств».
Сбои в настройках
Жалуетесь: «Собеседник не слышит меня в Дискорде»? Не переживайте и не отчаивайтесь, решить трудности можно! Начать стоит с параметров мессенджера – поищем возможный сбой вместе!
Войдите в приложение и кликните по шестеренке на панели снизу;

- Откройте слева вкладку «Голос и видео»;
- Убедитесь, что в разделах «Устройство ввода» и «Устройство вывода» выбраны правильные девайсы;

- Добавьте громкость микрофона, если это необходимо;
- Нажмите на иконку «Давайте проверим» в разделе «Проблемы с микрофоном», чтобы запустить автоматическую диагностику и устранение неполадок.

Иногда можно сказать – меня не слышит собеседник в Discord по тривиальной причине. Нарушена целостность проводов или оборудования. Обязательно проверьте, правильно ли подключили провода – удостоверьтесь, что работают все USB-входы, а также отсутствуют наружные подтверждения. Лучше подключиться к другому компьютеру, чтобы убедиться наверняка, что вас слышно. Следуем дальше!
«Чиним» звук в Скайпе
Итак, ваш собеседник вас не слышит. В этом случае действуем по следующему алгоритму.
- Звоним кому-нибудь другому. Если звонить больше некому, используем встроенный сервис Echo – данная служба специально разработана для проверки качества связи. Звоним в службу и проговариваем несколько слов – голос будет записан и переадресован на ваш телефон. Если все нормально, значит проблемы не у вас, а у собеседника, например неисправен динамик.
- Разбираемся с настройками. Если вас никто не слышит, включая службу Echo, заходим в меню настроек конфиденциальности телефона и нажимаем на значок микрофона. Здесь мы получим список программ, которые имеют доступ к микрофону – следует убедиться, что Скайп среди них. Если это не поможет, пробуем переустановить приложение.
- Пользуемся гарнитурой. Бывают редкие случаи, когда Скайп наотрез отказывается работать со встроенным микрофоном. Кардинальным решением проблемы могут стать bluetooth-гарнитуры. При этом вы получите существенное улучшение качества звука.
Микрофон – важный компонент современного компьютера. Без микрофона у вас не получится полноценно общаться в Интернете и играть в многопользовательские компьютерные игры.
Столкнувшись с необходимость использования микрофона, многие пользователи задаются вопросом, как проверить, работает ли микрофон на компьютере или нет. Если вас также интересует этот вопрос, то наша статья должна вам помочь.
Способ № 1. Настройки микрофона.
Самый простой способ проверить, работает ли микрофон это настройки микрофона. Для того чтобы получить доступ к настройкам кликните правой кнопкой мышки по иконки динамика в правом нижнем углу экрана и в появившемся окне выберите пункт «Записывающие устройства».
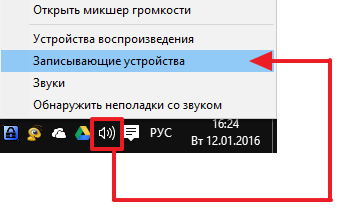
Также вы можете открыть настройки микрофона через «Панель Управления». Для этого откройте «Панель управления», перейдите в раздел «Оборудование и звук – Звук», а потом откройте вкладку «Запись».
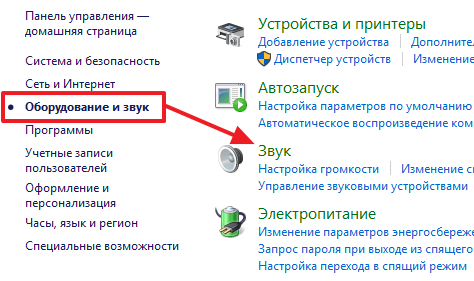
В результате описанных выше действий перед вами должно появиться окно «Звук» открытое на вкладке «Запись». В этом окне можно легко проверить, работает ли микрофон или нет. Для этого просто скажите что-то в микрофон. Если микрофон работает, то справа от иконки микрофона появится зеленные полоски, сигнализирующие о поступающем от микрофона сигнале. Если же микрофон не работает, полоски останутся серыми.
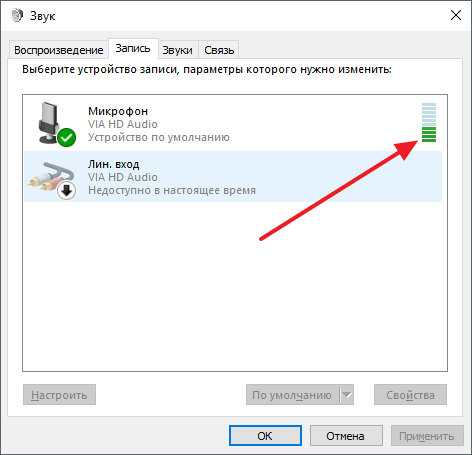
Если зеленые полоски не появляются, то это еще не означает, что ваш микрофон не исправен. Возможно, сигнал от микрофона есть, но он очень слабый. Для того чтобы усилить микрофон, выделите его в списке устройств и нажмите на кнопку «Свойства» (как на скриншоте внизу).
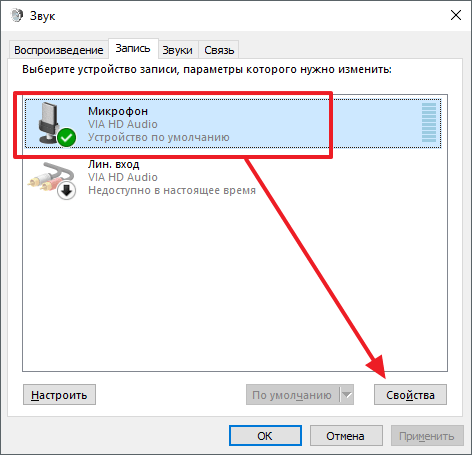
После этого должно открыться окно со свойствами микрофона. Здесь нужно перейти на вкладку «Уровни» и увеличить там громкость микрофона и усиление микрофона. Для начала попробуйте установить громкость микрофона на максимум, а усиление на 20 дБ. В большинстве случаев, этого достаточно для нормально работы микрофона.
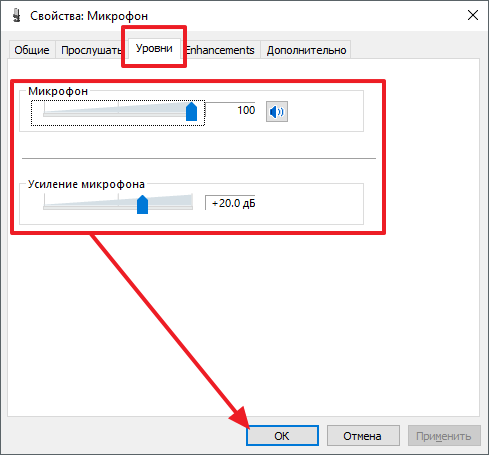
После внесения настроек в окне «Уровни» нажмите на кнопку «Ok» и еще раз проверьте, работает ли ваш микрофон.
Способ № 2. Программа для записи звука.
Также вы можете проверить, работает ли микрофон с помощью любой программы для записи звука. В операционных системах Windows XP и Windows 7 для этого можно использовать стандартную программу «Звукозапись». Для того чтобы открыть эту программу нужно открыть меню «Пуск», потом «Все программы», а потом «Стандартные». В данном разделе и будет находиться программа «Звукозапись».

Использовать данную программу очень просто. Все что нужно сделать, это нажать на кнопку «Начать запись», а после окончания записи звука нажать на кнопку «Остановить запись» и выбрать папку, в которую нужно сохранить файл. В результате вы получите файл, со звуком, записанным с микрофона. Прослушав этот файл, вы сможете оценить, как работает микрофон.
Если же у вас Windows 8 или Windows 10, то вы не сможете воспользоваться программой «Звукозапись». Поскольку она удалена из этих операционных систем. Вместо этого вы можете скачать с интернета любую бесплатную программу для записи звука.
Способ № 3. Skype.
Если вы пользуетесь программой Skype, то вы можете проверить работу микрофона прямо в этой программе. Для этого запустите Skype и перейдите в его настройки. Здесь на вкладке «Настройка звука» вы можете сказать что-то в микрофон, и посмотреть получает ли программа Skype, какой либо сигнал от микрофона.
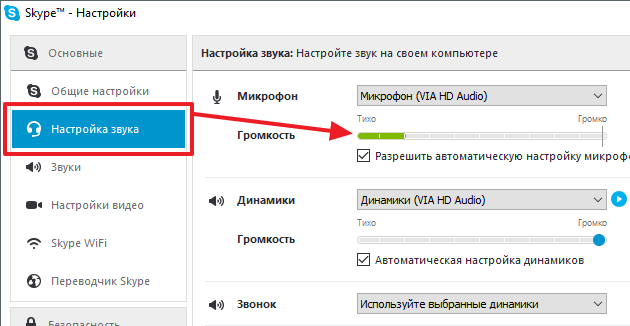
Если сигнал есть, то полоска «Громкость» закрасится в зеленый цвет.
Второстепенные варианты
Иногда, пользователя может быть не слышно из-за голоса собеседника. К примеру, собеседник/собеседники, когда говорят одновременно, могут создать целую смесь голосов. Банально, не так ли?
В игре, пользователя может быть не слышно из-за внутриигровых звуков. Если в дискорде у других людей не включена функция приглушения звука, когда кто-то говорит, это может быть одной из причин.
Кстати, иногда в Дискорд может быть не слышно друга именно по этой причине. Решить данную проблему можно включив приглушение звука в настройках «Voice & Video»:
Это – основные причины, почему пользователя может быть не слышно в Дискорде.
Почему все слышат мои звуки в Дискорде
Неприятности со звуком проявляются в следующем:
- Некачественная гарнитура. Дискорд не выдает звуки или они есть, но не слышно, разумеется – это начинает раздражать. Но сложности решаются и легко устраняются. Не падайте в отчаяние, попросите товарища подождать, поскольку работоспособность восстанавливается за счет пары минут. Поначалу специалисты рекомендуют заняться обычными манипуляциями. Не переустанавливайте драйвера и приложения без надобности. Начинайте с простого, постоянно данные действия участники пропускают. В редких случаях звук плохо работает из-за дешевого девайса.
- Необходимость настройки микрофона. Уберите все звуки из игры дискорда, воспользуйтесь главными настройками микрофона, который встроен в операционную систему программы.
- Выберите необходимую громкость на нижней части панели управления.
- Нажмите на категорию «звуки».
- Переключитесь на «запись».
- Выберите стерео-микшер.
- Нажмите по пункту «отключить».
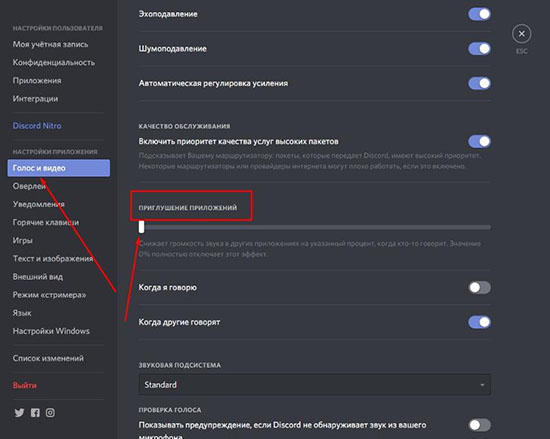
Для чего нужно устанавливать микшер?
Данная утилита выполняет главную роль и смешивает настройку микрофона с выходным сигналом.
Чтобы сделать так чтобы в дискорде слышали мой звук, используйте главные настройки микрофона, где переходите по следующей категории действий:
- В категории «запись» выберите установленный микрофон.
- Выделите вкладку «свойства».
- Перейдите к категории «улучшенная».
- Поставьте отметину параллельно вкладок: «Улучшение постоянной составляющей», «Подавление шума», «Подавление эха».
- Подтвердите собственные действия, сохраните главные изменения.
Несколько простых действий помогут избавиться от неприятностей любого уровня. Больше другие участники беседы не будут жаловаться на мелькающие отголоски.
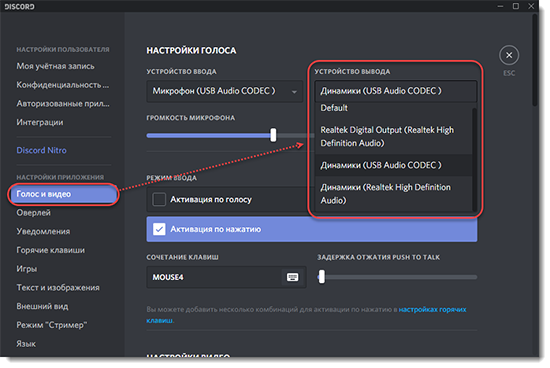
Руководство по устранению неполадок при тестировании микрофона
Шаг 1. В некоторых случаях вы не увидите линии при тестировании микрофона. В этом случае говорите в микрофон относительно громче и посмотрите, появляется ли линия.
Шаг 2. Обновите страницу и попробуйте еще раз. В большинстве случаев это устраняет проблему.
Шаг 3. Если вы не можете узнать, работает ли ваш микрофон после выполнения обоих шагов, показанных выше, проверьте, правильно ли ваш микрофон подключен к вашему устройству.
Попробуйте выполнить следующие действия, чтобы решить проблему:
Шаг 1. Если вы используете Safari в качестве веб-браузера, вам следует открыть этот веб-сайт для тестирования микрофона в другом браузере, таком как Google Chrome, Microsoft Edge.
Шаг 2. Затем убедитесь, что ваш микрофон подключен к правильному (обычно розовому) разъему на вашем ноутбуке / компьютере. Если это микрофон, используемый с разъемом USB, проверьте, правильно ли он подключен к разъему USB (пожалуйста, не используйте розовый микрофон в этом случае).
Шаг 3. Затем убедитесь, что ваш микрофон не отключен.
Используйте приложения в оконном режиме.
Если вы пытаетесь транслировать полноэкранную игру на Discord, у вас могут возникнуть проблемы. Это связано с тем, что Discord (в настоящее время) не поддерживает потоковую передачу, пока открыты полноэкранные приложения.
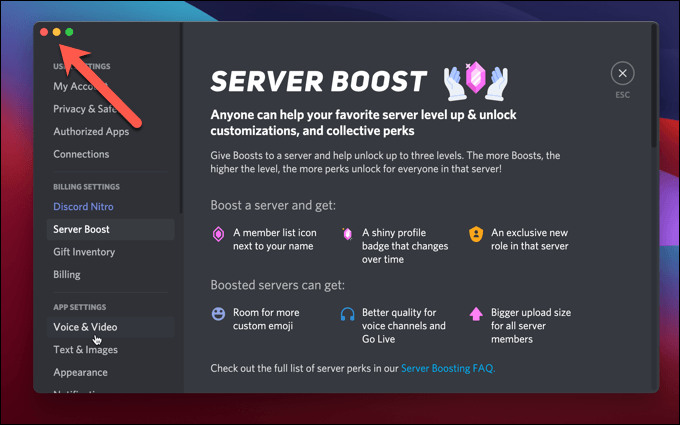
Это может помешать вам (и вашей аудитории) услышать или увидеть контент во время потоковой передачи. По возможности убедитесь, что вы используете только те приложения, которые работают в оконном режиме (в максимальном или меньшем размере). Если игра автоматически переходит в полноэкранный режим, вам может потребоваться проверить настройки, чтобы изменить режим отображения по умолчанию.
Отключить настройки качества обслуживания сети в Discord
Если ваш микрофон Discord работает, но у него есть проблемы с плохим соединением или искажениями голоса, вам может потребоваться отключить настройки качества обслуживания (QoS) Discord в настольном приложении. Discord использует это, чтобы обеспечить приоритетность трафика из Discord в вашей сети, но известно, что это вызывает проблемы у некоторых пользователей.
- Чтобы отключить это, откройте приложение Discord и выберите значок шестеренки настроек рядом с вашим именем пользователя в левом нижнем углу.
- В меню настроек Discord выберите «Голос и видео», затем выберите ползунок «Включить высокий приоритет пакетов для качества обслуживания», переключив его в положение «Выкл.». После отключения закройте и снова откройте приложение.
Возможные причины неработоспособности микрофона
Прежде чем выяснять, почему не работает микрофон в Дискорде, нужно принять во внимание тот факт, что все неисправности можно разделить на два больших класса: аппаратные и программные, причём на долю последних приходится большая часть проблем
Аппаратные неисправности
Именно в этих случаях можно однозначно утверждать, что Дискорд не видит микрофон. Вероятные причины могут быть разными:
- Физическая поломка микрофона чаще всего встречается из-за повреждения (обрыва) кабеля, реже выходит из строя звукоснимающая часть. Если у вас есть навыки электрика, проверить работоспособность устройства можно с помощью тестера. Но намного проще проверить работоспособность микрофона в других программах. Как правило, и производители микрофонов, и сама операционная система имеют утилиты, предназначенные для диагностики/настройки звукового оборудования, которыми можно и нужно воспользоваться.
- Имеются проблемы с подключением микрофона к ПК. Проверьте, в тот ли разъём присоединён кабель и до конца ли воткнут штекер устройства. Обычно встроенный аудиотракт компьютера имеет три гнезда: розовый служит для подключения колонок/микрофона, зелёный – для наушников, голубой – линейный вход для остальных устройств.
- Если микрофон встроенный, возможна неисправность звуковой карты, и операционная система об этом предупредит, поскольку в этом случае драйвер микрофона функционировать не будет. Проблема решается заменой звуковой карты. Неисправности материнской платы диагностировать сложнее, и ремонт в большинстве случаев обойдётся дороже.
Но чаще микрофон отказывается работать на Дискорде в Windows 10 из-за проблем с настройками и сбоев в работе программного обеспечения:
- Драйверы установлены некорректно или вовсе отсутствуют. Одна из самых частых причин неработоспособности микрофона. Необходимо удостовериться, что в диспетчере устройств напротив микрофона не стоит восклицательный знак, свидетельствующий о наличии проблем в работе устройства. Если так и есть – попробуйте удалить драйвер и установить новый, желательно с установочного носителя или взятый на официальном сайте src=»https:///wp-content/uploads/2020/08/problemy-s-drajverami-v-dispetchere-ustrojstv-e1596832352297.png» class=»aligncenter» width=»490″ height=»446″
- Если микрофон в целом работает, но его не слышно в Дискорде, скорее всего, дело в настройках программы. Устройство может быть отключено, ползунки установлены на минимум и т. д. Как настраивать программу, мы расскажем ниже.
- Причиной неработоспособности микрофона могут быть конфликты с другим оборудованием, использующим те же ресурсы. Подобные проблемы также отображаются в «Диспетчере устройств».
Расширенные настройки Дискорд
- При проблемах с микрофоном это очень крутая и полезная функция. Когда вы пытаетесь сказать что-то собеседнику, но упс, вы забыли включить микрофон. Дискорд дает вам понять, что микрофону не получается снять звук по каким-то возникнувшим причинам, придет оповещение в виде уведомления.
- Если вы хотите активировать эту функцию, тогда нужно поставить галочку проверка голоса.
Если вы вздумаете сделать все настройки в стандартные, тогда вам необходимо нажать сбросить голосовые настройки.
Возвратитесь на главный экран программы и посмотрите, чтобы около шестеренки стояли без крестика микрофон и наушники!
Настройка
Переходим к точечной настройке микрофона в Дискорде. Пошаговая инструкция расскажет об основных конфигурациях, предусмотренных системой. Итак:
- Запускаем Discord и кликаем на значке в виде шестеренки (на одной строке с никнеймом учетной записи).
- В открывшемся окне пользовательских настроек выбираем пункт «Голос и видео».
- Здесь видим начальные параметры: «Громкость микрофона», которому отвечает устройство ввода, и «Громкость звука», что влияет на воспроизведения голосового сообщения собеседника.Для проверки текущего значения наведи курсор на ползунок. Примечательно, что значение в 50% соответствует 100% записи или воспроизведения звука. Тем самым сохраняется возможность удвоить вышеназванные параметры.
- В блоке «Устройство ввода» отображает ваш микрофон, дефолтная конфигурация которого предусматривает автоматический поиск доступных вариантов. Пользователь выбирает предпочтительный или оставляет пункт без изменений.
- «Устройство вывода» — наушники или колонки, воспроизводящие голосовое сообщение. Здесь также можно выбрать предпочтительный вариант.
- Способ активации записывающего устройства — система предусматривает инициализацию микрофона по факту начала разговора или после нажатия кнопки. Задается соответствующим полем.
- Функция Push-to-Talk реализует задержку после активации горячей клавиши, к которой привязано устройство ввода. Если ползунок установлен на максимальное значение, то ваш голос услышат через две секунду после нажатия кнопки.
- Подтверждаем внесенные изменения и проверяем работоспособность микрофона.Кодек Opus предназначен для проверки микрофона в Дискорде на предмет шумоподавления, эхоподавления и усиления. По желанию устанавливаются автоматические настройки.
«Проверка голоса»
Изменение параметров системы
Дополнительные возможности предусматривает ОС семейства Microsoft Windows. Рассмотрим их в виде пошаговой инструкции:
- Кликаем ПКМ на значке динамики в трее панели задач, в контекстном меню выбираем пункт «Записывающие устройства».
- Видим наш микрофон, который имеет активный/пассивный статус. Для пользовательской настройки выделяем его и кликаем на кнопку «Свойства».
- Очередная рабочая область имеет несколько вкладок: «Общие» — здесь можно включить или отключить устройство, показан управляющий контроллер и драйвер. «Прослушать» предназначается для проверки работоспособности микрофона, внесения изменений в управление питанием. Пункт «Уровни» показывает текущее значение громкости, а также параметры усиления. Вкладка «Улучшения» отвечает за выбор звуковых эффектов, могущих улучшить качество воспроизводимых и передаваемых звуков.
Проверить свой голос в Дискорде можно с помощью функции записи разговора или встроенной утилиты по управлению звуковой картой.




