Настройка микрофона в discord
Содержание:
- Как улучшить и проверить микрофон в дискорде
- Как отключить свой микрофон
- Проверка настроек на компьютере
- Диспетчер оборудования
- «Чиним» звук в Скайпе
- Как проверить микро в Discord на телефоне
- Причины
- Как проверить что микрофон работает?
- Зачем отключать микрофон в Дискорде
- Причины неработоспособности микрофона
- Причины неработоспособности микрофона
- Основополагающие понятия
- Возможные проблемы
- Могут ли помочь телефонные наушники
- Вариант 2: Мобильное приложение
- Настройки самой программы Discord
- Как можно самому устранить неполадки?
Как улучшить и проверить микрофон в дискорде
В настройках приложения Дискорд предусмотрены несколько функций, позволяющих улучшить качество звука при трансляции. Они открываются на вкладке «Обработка голоса». Там предусмотрены два пункта: «Эхоподавление» и «Шумоподавление». Снижать эффект реверберации рекомендуется, когда работа в Дискорде ведётся из гулкого помещения с голыми стенами и минимальным количеством мебели. В этом случае звуковая волна, отражённая от стен, сделает голос совершенно неразборчивым. Шумоподавление позволяет избежать собственных шумов звукового канала и заметно снизить посторонние звуки при трансляции.
После выполнения всех настроек голосовой канал готов к работе. Любые звуки, принятые голосовым устройством, будут индицироваться перемещением зелёной полосы на горизонтальной шкале «Чувствительность». Если уровень слишком маленький, увеличить микрофон в Дискорде, нужно перемещением вправо ползунка «Громкость микро». Если приложение используется на мобильном устройстве, то микрофон в Дискорде на телефоне, настраивается в соответствии с инструкцией данного гаджета.
Как отключить свой микрофон
Приложение доступно как для персональных компьютеров и ноутбуков, так и на мобильных устройствах. Вы можете отключить микрофон при любых обстоятельствах. Информация, представленная в статье, расскажет, как это сделать с разных устройств.
С компьютера
В расширенных настройках Discord найдите раздел «Действия» (значок настроек в виде шестеренки). Здесь много полезных функций. Например, вы можете выбрать обнаружение голоса. Для этого вам понадобятся:
- Запустите приложение Discord на компьютере или ноутбуке.
- Затем зайдите в настройки приложения и выберите раздел «Голос».
- Во вкладке «Микрофон» нужно выставить уровень громкости.
- Выбрав «Pushto Talk», вы можете настроить клавиши, активирующие голосовую связь.
Примечание. Редактируемые клавиши отключены. Они начнутся после выхода из настроек.
Настройка выключения микрофона на кнопку
При использовании приложения Discord на компьютере или ноутбуке наиболее частая вероятность, что микрофон постоянно работает. Особенно это актуально для геймеров. Геймерам часто приходится скрывать свое присутствие от параллельных участников или отвлекаться на реальные разговоры, которые виртуальные собеседники не должны слышать. Для этого разработчики ввели возможность назначения специальной кнопки, отключающей микрофон. Ключ сработает мгновенно, и вы сможете использовать его, не выходя из игры. На жаргоне Интернета такая функция называется «привязать» (от англ. To bind — привязать) ключ.
Чтобы связать звук в Discord, следуйте приведенным ниже инструкциям:
- Найдите значок шестеренки и нажмите на него.
- Далее вам нужно выбрать строку «Добавить назначение клавиш».
- В появившемся меню выберите раздел «Действия».
- Затем щелкните команду «Выключить микрофон».
- Назначьте ключ в поле «Ссылка». Избегайте выбора кнопок, которые не используются в игре. Вы также можете выбрать комбинацию из нескольких кнопок.
Теперь, используя назначенную кнопку, вы можете отключить микрофон в любой момент, даже во время игры.
На телефоне
Если вы используете Discord на смартфоне, вы не найдете здесь возможности настроить горячую клавишу. В телефоне нет этой функции. Но в этом нет необходимости, потому что есть более простой и удобный способ отключить его.
Вы также можете отключить микрофон на своем мобильном устройстве. У каждого канала голосового чата есть соответствующий значок в нижней части экрана. Служит переключателем звука для наушников. Чтобы отключить микрофон, просто щелкните значок. Точно так же можно и снова включить.
Есть другой способ. Во время разговора с собеседником нажмите и удерживайте его имя. Затем, не отрывая пальца от экрана, сдвиньте его вправо. Микрофон будет отключен.
Если по какой-либо причине пользователю необходимо полностью выключить его, в этом помогут приведенные ниже инструкции.
- Запустите необходимое приложение.
- В левом нижнем углу найдите значок шестеренки «Настройки.
- В разделе «Голос и видео» установите ползунок звука на минимальное значение.
При необходимости вы можете снова включить звук в том же разделе.
Проверка настроек на компьютере
Для начала потребуется посмотреть, какие настройки выставлены в разделе аудио на ПК. В процедуре нет ничего сложного, но проверка отнимает много времени. Потребуется выполнить следующий порядок действий:
- правой кнопкой мыши кликнуть на значок аудио и выбрать устройство;
- выбрать микрофон и перейти в «свойства»;
- открыть вкладку с дополнительными настройками;
- в поле «по умолчанию», нужно выбрать 96000Гц;
- чтобы сохранить внесенные изменения, нужно нажать на кнопку «Применить», а затем «ОК».
Далее потребуется поработать с драйвером и внести определенные коррективы. На панели в нижней части экрана отыскать устройство, например, Realtek HD. Затем открыть вкладку с микрофоном.
Если возникнет необходимость, допустимо прибавить 10-20 к имеющемуся значению в dB.
В связи с постоянными обновлениями операционной системы, драйвера легко могут выйти из строя или работать некорректным образом. Чтобы микрофон снова заработал должным образом, достаточно сделать перенастройку, либо удалить драйвер и сделать повторную установку.
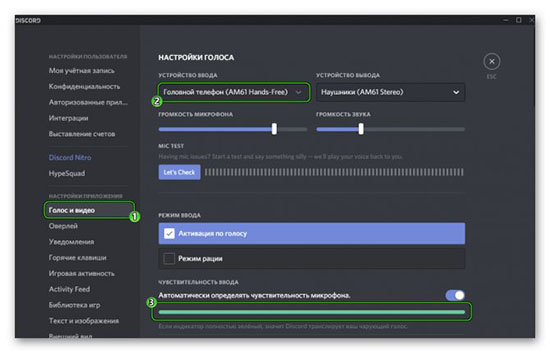
Во избежание попадания вредоносного ПО, рекомендуется скачивать драйвера только у официальных производителей.
Как только устаревшие драйвера будут удалены, рекомендуется сделать перезапуск операционной системы. Далее возможно приступать к установке новых драйверов на микрофон.
Диспетчер оборудования
Если предыдущие проверки не выявили никаких неисправностей, нужно проверить, исправно ли подключенное устройство через специальную панель. Для перехода к настройкам нужно зайти в “Панель управления” (иконка на рабочем столе по умолчанию, набрать название в строке поиска), кликнуть “Оборудование и звук”. В открывшейся вкладке нажать “Диспетчер устройств”. Далее — найти “Звуковые, видео и игровые устройства”. В открывшейся вкладке проверить, подключено ли устройство для ввода (микрофон) во вкладке “Звуки”.
В “Диспетчере устройств” нужно проверить всё — подключено ли несколько звуковых карт, микрофонов. Если да — отключить тот, что не используется, для лучшего функционирования, при необходимости второй всегда можно подключить обратно. Проверить наличие необходимых драйверов, обновлений драйверов, которые необходимо устанавливать с проверенных источников (официального сайта, безопасных ресурсов для скачивания).
В случае, если неисправности, найденные в “Диспетчере устройств”, невозможно исправить самостоятельно, обратиться к поддержке Microsoft. В худшем случае — в сервисные центры, которые выяснят, в чём проблема, переустановят необходимые драйверы, которые не смог найти пользователь, помогут с тестированием устройства ввода.
«Чиним» звук в Скайпе
Итак, ваш собеседник вас не слышит. В этом случае действуем по следующему алгоритму.
- Звоним кому-нибудь другому. Если звонить больше некому, используем встроенный сервис Echo – данная служба специально разработана для проверки качества связи. Звоним в службу и проговариваем несколько слов – голос будет записан и переадресован на ваш телефон. Если все нормально, значит проблемы не у вас, а у собеседника, например неисправен динамик.
- Разбираемся с настройками. Если вас никто не слышит, включая службу Echo, заходим в меню настроек конфиденциальности телефона и нажимаем на значок микрофона. Здесь мы получим список программ, которые имеют доступ к микрофону – следует убедиться, что Скайп среди них. Если это не поможет, пробуем переустановить приложение.
- Пользуемся гарнитурой. Бывают редкие случаи, когда Скайп наотрез отказывается работать со встроенным микрофоном. Кардинальным решением проблемы могут стать bluetooth-гарнитуры. При этом вы получите существенное улучшение качества звука.
Микрофон – важный компонент современного компьютера. Без микрофона у вас не получится полноценно общаться в Интернете и играть в многопользовательские компьютерные игры.
Столкнувшись с необходимость использования микрофона, многие пользователи задаются вопросом, как проверить, работает ли микрофон на компьютере или нет. Если вас также интересует этот вопрос, то наша статья должна вам помочь.
Способ № 1. Настройки микрофона.
Самый простой способ проверить, работает ли микрофон это настройки микрофона. Для того чтобы получить доступ к настройкам кликните правой кнопкой мышки по иконки динамика в правом нижнем углу экрана и в появившемся окне выберите пункт «Записывающие устройства».
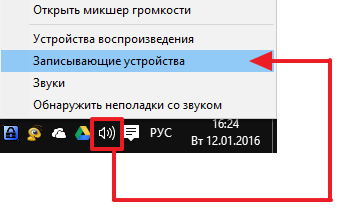
Также вы можете открыть настройки микрофона через «Панель Управления». Для этого откройте «Панель управления», перейдите в раздел «Оборудование и звук – Звук», а потом откройте вкладку «Запись».
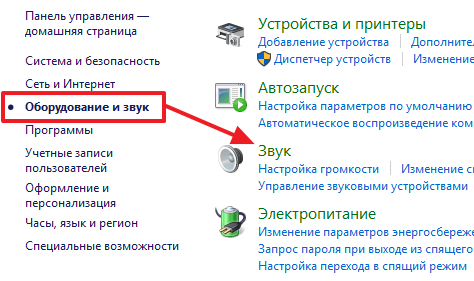
В результате описанных выше действий перед вами должно появиться окно «Звук» открытое на вкладке «Запись». В этом окне можно легко проверить, работает ли микрофон или нет. Для этого просто скажите что-то в микрофон. Если микрофон работает, то справа от иконки микрофона появится зеленные полоски, сигнализирующие о поступающем от микрофона сигнале. Если же микрофон не работает, полоски останутся серыми.
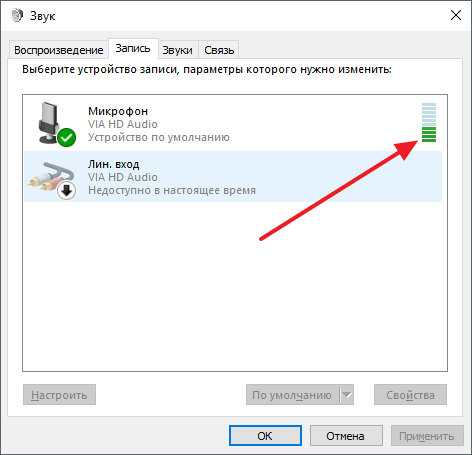
Если зеленые полоски не появляются, то это еще не означает, что ваш микрофон не исправен. Возможно, сигнал от микрофона есть, но он очень слабый. Для того чтобы усилить микрофон, выделите его в списке устройств и нажмите на кнопку «Свойства» (как на скриншоте внизу).
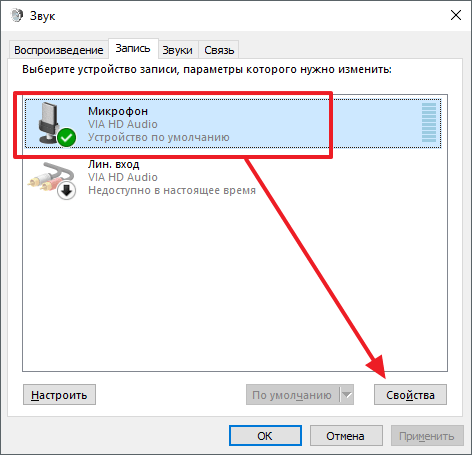
После этого должно открыться окно со свойствами микрофона. Здесь нужно перейти на вкладку «Уровни» и увеличить там громкость микрофона и усиление микрофона. Для начала попробуйте установить громкость микрофона на максимум, а усиление на 20 дБ. В большинстве случаев, этого достаточно для нормально работы микрофона.
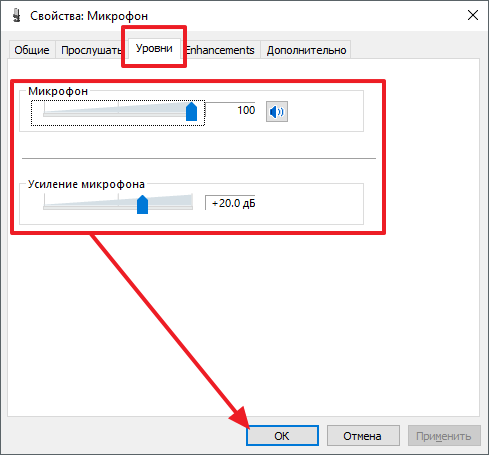
После внесения настроек в окне «Уровни» нажмите на кнопку «Ok» и еще раз проверьте, работает ли ваш микрофон.
Способ № 2. Программа для записи звука.
Также вы можете проверить, работает ли микрофон с помощью любой программы для записи звука. В операционных системах Windows XP и Windows 7 для этого можно использовать стандартную программу «Звукозапись». Для того чтобы открыть эту программу нужно открыть меню «Пуск», потом «Все программы», а потом «Стандартные». В данном разделе и будет находиться программа «Звукозапись».

Использовать данную программу очень просто. Все что нужно сделать, это нажать на кнопку «Начать запись», а после окончания записи звука нажать на кнопку «Остановить запись» и выбрать папку, в которую нужно сохранить файл. В результате вы получите файл, со звуком, записанным с микрофона. Прослушав этот файл, вы сможете оценить, как работает микрофон.
Если же у вас Windows 8 или Windows 10, то вы не сможете воспользоваться программой «Звукозапись». Поскольку она удалена из этих операционных систем. Вместо этого вы можете скачать с интернета любую бесплатную программу для записи звука.
Способ № 3. Skype.
Если вы пользуетесь программой Skype, то вы можете проверить работу микрофона прямо в этой программе. Для этого запустите Skype и перейдите в его настройки. Здесь на вкладке «Настройка звука» вы можете сказать что-то в микрофон, и посмотреть получает ли программа Skype, какой либо сигнал от микрофона.
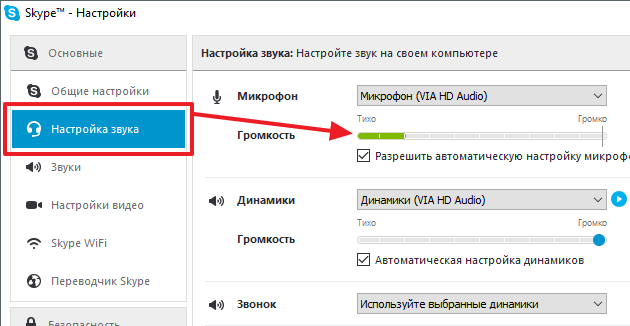
Если сигнал есть, то полоска «Громкость» закрасится в зеленый цвет.
Как проверить микро в Discord на телефоне
Инструкция проверки на телефоне (как на андроид, так и IOS), отличий от компьютерной версии не имеет. Для этого всё также нужно заходить к панели “Настройки пользователя”, которые находятся на вкладке аккаунта снизу (кружок аватарки), пролистать до “Голос и видео”.
Функции на смартфоне отличаются от компьютера меньшим количеством настроек. Окно ввода имеет функцию “Режима ввода” (позволяющую активировать режим рации или активацию по голосу), “Автоматическую чувствительность”, “Чувствительность” с индикатором проверки.
Как работает индикатор проверки на смартфоне:
- Если включить “Автоматическую чувствительность”, снизу будет показана серая шкала. Она заполняется зелёным цветом, когда пользователь начинает говорить. Полнота заполнения зависит от громкости голоса пользователя;
- При выключении “Автоматической чувствительности” шкала разделяется на две половины: оранжевую, зелёную. Оранжевая — высокая чувствительность (дискорд реагирует на каждый, даже самый тихий, звук из микрофона), зелёная — низкая (не улавливает лишних шумов). В зависимости от выбранной чувствительности, шкала будет заполняться тёмно-оранжевым, тёмно-зелёным цветами при разговоре.
На телефоне после проверки ошибок оказаться не должно из-за простоты системы смартфона, которая проверяет все устройства, автоматически устанавливает их для ввода информации. Неисправности могут случиться с наушниками (проводными, беспроводными), с их подключением к телефону.
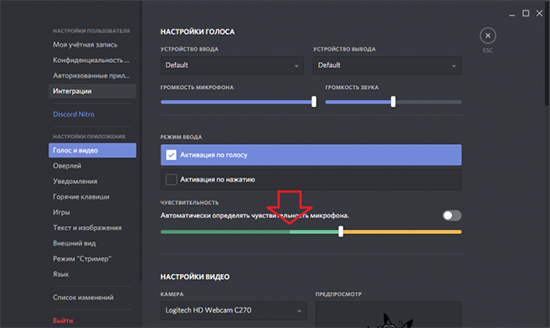
Причины
Когда знаешь, с чем связана неполадка микрофона, не придется тратить лишнее время на процедуру, которая не принесет совсем никакого результата. На практике, часто выходит, что причиной отсутствии голоса выступает – механическая неполадка. Она бывает двух видов:
- неполадки самого микрофона/переходника;
на материнской плате сгорел приемник (гнездо) для штекера.
Так же существуют ещё две менее распространение, но довольно неприятные причины это:
- отсутствие дополнительного (основного) драйвера;
- сбились настройки.
Устранить возникшие неполадки вполне возможно без помощи специалиста. Пользователю нет необходимости обладать специальными навыками или знаниями. Достаточно хорошо знать собственную технику и особенности используемой программы.
Как проверить что микрофон работает?
Если у вас стоят переключатели как я описывал по инструкции выше, но все равно нет звука, тогда вам необходимо проверить работоспособность самого микрофона.
Тестирование работы микрофона на компьютере
Для того что бы понять работает ли у вас микрофон на компьютере или ноутбуке достаточно просто открыть свойства звука и перейти на вкладку запись где есть шкала показывающая, звук микрофона, а сейчас давайте рассмотрим это поподробней.
- запускаем панель управления, для этого нажимаем на иконку Лупа и набираем слово Панель управления и кликаем на приложение
- В открывшемся окне, для удобства в просмотре ставим мелкие значки (рис.2) и в появившемся списке выбираем меню Звук (рис.3)
- В окне звук переходим на вкладку Запись и у нас в списке оборудования должен быть значок Микрофона с зеленой стрелкой (как на картинке) и если вы начнете говорить что то в гарнитуру, то шкала должна «прыгать» это показатель что звук приходит через гарнитуру на плату.
- Если же у вас тут все пусто, то в свободном месте на белом фоне кликните правой кнопкой мыши и поставьте галки на пунктах: — Показывать отключенные устройства — Показывать отсоединенные устройства и если после включение в списке ничего не появилось или появилось прозрачная иконка говорящая что Не подключено тогда переходим к след инструкции.
Куда подключать микрофон в компьютере?
Если в звуке у вас пишется что микрофон не подсоединен, то тут два варианта может быть:
- Вы не правильно подключили гарнитуру в системную плату (в разъем красного цвета)
- У вас специфические аудиодрайвера и надо поверить их установку
- Гарнитура не работает
Как подключить наушники и микрофон к ПК и Ноутбук
Довольно частая ошибка которая наблюдается у пользователей которые никогда не пользовались гарнитурой для записи голоса или наушниками для прослушивания музыки. Сперва нужно убедиться, что вы правильно подсоединили их к компьютеру.
схема подключения наушников и микрофона на заднюю панель ПК
Советую что бы исключить все варианты подключать гарнитуру для начала на заднюю панель компьютера, а не лицевую (дабы избежать того случая когда ее просто вам не подключили через переходник)
- Красный разъем — для микрофона
- Зеленый разъем — для наушников
Проверка установки аудио драйверов
Если у вас нестандартный аудиочип (не реалтек — realtek для которого во всех версиях Windows есть драйвера) Вам необходимо убедиться что в диспетчере устройств они есть и установлены, а Windows видит их в списке
- Вызываем команду выполнить нажатием клавиш Win + R
- Вводим команду devmgmt.msc
- При окна диспетчера устройств обратите внимания что бы у вас не было как на рис.1 желтых восклицательных знаков, а также раскройте ветку Звуковые, игровые и видеоустройства и у вас должна быть такая же картинка как у меня на рис.2
Гарнитура не работает
Если после всех манипуляций у вас так и не работают наушники или микрофон, то советую их проверить на другом компьютере или ноутбуке, что бы исключить неработоспособность самой гарнитуры.
Вот наверное и все! Если же после прочтения моей инструкции в которой я попытался ответить на самые распространенные запросы пользователей:
- как включить микрофон на windows?
- как включить микрофон на ноутбуке?
- как настроить микрофон на windows?
- как подключить микрофон к компьютеру?
- как проверить микрофон на windows?
- не работает микрофон windows что делать?
- не работают микрофоны на компьютере windows?
и надеюсь я раскрыл все аспекты данной темы после которой у вас не должно возникнуть вопросы, но даже если и появятся то пишите их и мы вместе будем разбираться!
Зачем отключать микрофон в Дискорде
Большинство наушников снабжены встроенной функцией, которая служит переключателем микрофона. Выглядит она как ползунок, расположен он на кабеле или на самом корпусе гарнитуры. Это очень удобно. Игрок может быстро переключить микрофон, если не хочет чтобы другие геймеры его слышали. Или, к примеру, геймеру нужно отойти по делам.
К сожалению не все устройства имеют эту функцию, в связи с чем у них отсутствует кнопка переключения. Но не стоит расстраиваться. С помощью программы Discord можно назначить специальную клавишу для переключения самостоятельно. Воспользоваться ей можно будет в любой момент, не является исключением случай функционирующей игры в полноэкранном режиме.
Причины неработоспособности микрофона
Случаются ситуации, когда шкала перестаёт реагировать на голос, реакция отсутствовала сначала, перестала реагировать после настройки приложения. Причины у такого поведения программы могут отличаться, но часто попадающиеся:
- Неисправность микрофона, звуковой карты. Это ошибка подключённых устройств, их считывания, чувствительности;
- Неправильно настроенная программа. Такие
Исправление проблем не занимает много сил, в большинстве случаев эти проблемы решаются простейшими способами, без прибегания к более серьёзным, трудоёмким, требующим много времени, сил, методам.
Стоит разобрать причины такого поведения программы.
Звуковая карта и микрофон
Неисправность микрофона — не редкость для пользователей. Основная причина — дешёвое оборудование. Нередко причиной может стать плохое соединение с компьютером (провод вставлен в неподходящий разъём), телефоном, несколько подключенных микрофонов (звуковых карт), драйвера.
Для проверки исправности оборудования нужно зайти в “Панель управления”, вкладка подключенных устройств. В случае подключения нескольких звуковых карт, нужно отключить ту, которая не используется в данный момент (включить обратно можно в любой момент). Обязательно проверить на наличие обновлений драйверов, при надобности их установить.
Микрофон может быть подключен в разъём для наушников. Решением проблемы послужит подключение на соседний.
Настройки в Дискорде
Пользователи, которые начинают использовать Дискорд могут начинать связь без настройки устройств ввода и проверки микрофона и испытывать проблемы со звуком. Прежде чем использовать голосовые звонки, нужно проверить правильность подключения в “Настройках Пользователя”, “Голос и Видео”.
В приложении может быть убавлена громкость звука, регулируемая в “Громкости микрофона”. Стоит проверить “Устройство ввода”, установленное по умолчанию, если поставлено другое — поменять его, раскрыв список доступных микрофонов.
Самое главное — всегда проверять микрофон, настройки, перед использованием в голосовых чатах, за 10 минут до созвона, чтобы суметь вовремя исправить проблему, без причинения неудобств собеседнику. Не забывать правильно подключать устройство, периодически обновлять его драйвера. В Дискорде можно включить функцию предупреждения о неработоспособности микрофона.
Причины неработоспособности микрофона
Начать обнаружение проблемы стоит с осмотра микроконтроллера, если он у вас портативный; наушники, если беспроводные; проверка работоспособности звуковой карты.
Звуковая карта и микрофон
- Проверить звуковую карту может любой пользователь, который хоть раз включил на своем компьютере аудио- или видеофайл, если при включении слышен звук, значит с картой все в порядке, если звука нет, обновите драйверы компьютер, в противном случае обратитесь к мастеру для замены или ремонта плат;
- Найдите время, чтобы посмотреть уровень громкости в системе, обычно он регулируется в правом нижнем углу лотка;
- Как правило, в системе сейчас установлено множество всевозможных утилит для проверки чувствительности микрофона, часто при их включении отображается небольшая анимация, показывающая, как включить микрофон; где и как проверить микрофон;
- В крайнем случае, в Интернете есть онлайн-сервисы, которые научат вас тестировать микроконтроллер.
Проверка и настройка в Дискорде
Щелкните правой кнопкой мыши ярлык программы и запустите его от имени администратора;
Ждем загрузки обновления (это важно, потому что проблема могла быть в звуковом коде программы);
Если вдруг у вас программа на английском или другом языке, зайдите в настройки, это шестеренка внизу и перейдите в 4-й пункт меню снизу, это языковое меню, выберите русский из списка и продолжайте настройку микро;
Найдите в настройках пункт «голос и видео»;
Если включена автоматическая настройка микрочувствительности, отключите ее, в будущем ее можно будет вернуть в исходное положение;
После этой настройки ниже, если микрофон работает правильно, чувствительность изменится;
Теперь включите голосовой канал, подключитесь к любому из публичных каналов и проверьте работоспособность микро;
Имейте в виду, что если вы недавно зарегистрировались, вам потребуется подтверждение по телефону, только тогда Discord будет работать полноценно;
Если проблема не решена, свяжитесь с разработчиками через обратную связь, обычно они не откладывают ответ.
Для голосовых чатов основным параметром является качество передаваемых звуков. Регистратор обязан своевременно проходить проверку и корректировку технических и системных параметров. Сегодня мы поговорим о том, как настроить микрофон в Discord, общедоступных способах реализации и возможных причинах проблем.
Основополагающие понятия
Discord — программа, возложившая на свои плечи задачи мессенджера. Здесь пользователю могут общаться наедине, в групповых чатах, обсуждать мировую ситуацию или стратегию на очередную баталию.
Разработчики выделяют несколько основополагающих принципов, которым следует их детище:
- Максимальная свобода действий для участников проекта.
- Отсутствие рекламных баннеров, доната.
- Защита персональных данных от злоумышленников, DDoS-атак.
- Поощрение открытого общения и развития межличностного взаимодействия между людьми.
Discord позволяет высказать собственное мнение без опасений о последующем преследовании или ущемлении прав. Многие геймеры используют вышеназванное приложение для кооперации на полях сражений, где слаженная работа команды влияет на исход противостояния.
Возможные проблемы
Пусть вы и смогли настроить чувствительность микрофона в Дискорде, никто не застрахован от трудностей – они могут возникнуть по разным причинам. Давайте разберем распространенные проблемы и попробуем вместе отыскать простое разумное решение.
Иногда проблема возникает из-за того, что устройство не подключено к компьютеру. Попробуем разобраться, как включить микрофон в Дискорде:
- Ищем в трее значок громкоговорителя и нажимаем на него правой кнопкой мышки;
- Открываем меню «Оборудование и звук»;
- Выбираем пункт «Запись»;
- Просматриваем доступные девайсы и ставим галочку напротив нужного.

Подключили устройство? Теперь нужно кое-что настроить:
- Открываем раздел Дискорда «Голос и видео»;
- В списке устройств ввода ищем обозначенный выше девайс;
- Тестируем связь и сохраняем внесенные изменения, если все получилось удачно.

Как разрешить микрофон в Дискорде вы уже знаете – эту проблему разобрали. Вторая частая причина возникновения неполадок – старые драйвера оборудования.
- Кликните ПКМ по иконке «Мой компьютер»;
- Выберите пункт «Свойства»;
- Откройте «Диспетчер задач» и найдите список микрофонов;
- Отыщите нужное устройство и кликните по значку обновления драйверов.
Вот и все – теперь вы знаете, как настроить и включить микрофон в Дискорде на телефоне или компьютере! Пользуйтесь крутым мессенджером и будьте на связи всегда.
Могут ли помочь телефонные наушники
Многие спрашивают, реально ли общаться через телефонные наушники. Это возможно только в том случае, если в них встроен MIC, а сам девайс поддерживается ПО применяемого оборудования. Для проверки сделайте следующие шаги:
- Вставьте микрофон в разъем телефона, компьютера или ноутбука.
- Перейдите в раздел Настройки и выберите пункт Голос и видео в Дискорде.
- В Устройстве ввода выберите тип микрофона.
- Установите его громкость с помощью тумблера внизу.
- Жмите на кнопку Проверить. Если устройство обнаруживает MIC, оно воспроизведет сказанную фразу. Это означает, что телефонные наушники работают правильно и можно разговаривать с собеседником.
Немного ниже можно выбрать настройку автоматического определения чувствительности микрофона, установить шумоподавление и задать иные настройки.
Если вы все равно не можете разговаривать из-за проблем с микрофоном или хотите вести диалог без него, сделайте следующие шаги:
- Перезапустите программу или оборудование. Возможно, причиной проблемы были временные сбои.
- Убедитесь, что штекер микрофона надежно подключен к ПК или мобильному устройстве.
- Проверьте, что звук включен, а необходимые драйверы установлены (без них настроить передачу аудио не получится).
- Попробуйте разные варианты работы — активация по нажатию или голосу. Возможно, в каком-то из методов звук сработает.
- Запустите Дискорд от имени администратора.
Если никакие из описанных шагов не помогают, скорее всего, проблема в микрофоне. Поменяйте его на другое устройство и снова проведите диагностику.
Вариант 2: Мобильное приложение
Плохая слышимость при разговорах в Discord через мобильное приложение чаще всего обусловлена техническими особенностями устройства или же пользователь просто держит микрофон на большом расстоянии от своего рта. Программных нюансов, вызывающих проблемы со звуком, существует гораздо меньше, да и появляются они крайне редко. Если вы уверены, что с аппаратной частью все нормально, проверьте следующее.
Способ 1: Изменение режима активации голоса
Как и десктопная версия, мобильное приложение Discord поддерживает два режима активации микрофона. По умолчанию установлен режим включения по голосу, что и может стать причиной плохой слышимости или отсутствием захвата некоторых фраз, особенно если человек говорит тихо. Мы рекомендуем переключиться на режим рации, чтобы активировать микрофон самостоятельно, нажимая по специальной кнопке после подключения к беседе.
- В приложении на панели внизу нажмите по значку с изображением своей аватарки.

Опуститесь к блоку «Настройки приложения» и выберите раздел «Голос и видео».

В новом окне нажмите по полю «Режим ввода» для выбора подходящего параметра.

В списке тапните по пункту «Режим рации», если ранее был активен режим «Активация по голосу».

Способ 2: Проверка звуковых фильтров
В мобильном приложении Discord есть несколько функций для обработки голоса, которые позволяют фильтровать лишние шумы и эхо. Если вы их не используете, возможно появление проблем с плохой слышимостью со стороны собеседников. Проверьте активность упомянутых параметров в том же разделе «Голос и видео», убедившись в том, что переключатели находятся в активном положении.

Способ 3: Изменение параметра автоматического регулирования усиления
По умолчанию в Discord установлен параметр, отвечающий за автоматическое регулирование усиления микрофона. То есть он может как понижать его громкость, так и повышать в нужные моменты. К сожалению, пока этот алгоритм не работает на совсем правильно, поэтому иногда возможно появление связанных со слышимостью неполадок. Для решения проблемы в том же меню «Голос и видео» отключите или активируйте пункт «Автоматическая регулировка усиления», после чего совершите тестовый звонок.

Настройки самой программы Discord
Если после всех проверенных выше пунктов у вас не заработал микрофон, значит, велика вероятность, что проблема кроется в самой программе, в ее настройках. Теперь нужно быть уверенным в самом мессенджере. Для этого:
- Проверим основные настройки программы Дискорд. Заходим в «User settings» далее пункт «Voice». Дальше найдите свое устройство в выпадающем списке, чтобы быть уверенным в том, что в качестве устройства ввода-вывода в разделе «Input/output device» выбрано необходимое.
- Далее в этом же разделе «User settings» — «Voice», ссылка «Advanced» сбросьте настройки соответствующей кнопкой.
Настройки программы Discord Есть вероятность, что проблема с микрофоном может быть вызвана большим количество пользователей на одном канале.
Как можно самому устранить неполадки?
Для того, чтобы устранить неполадки с микрофоном, в большинстве случаев не потребуется обладать какими-либо особенными навыками.
Даже более-менее начинающему пользователю будет по плечу справиться с задачей. Итак, прежде всего, если нас не слышно в Дискорде, рекомендуется проверить сам микрофон на работоспособность.
Также возможно, что просто отсоединился провод от разъема. Удивительно, но такое случается довольно часто.
Проверить, насколько правильно микрофон подключен к операционной системе, можно, если выполнить следующие действия:
- Подсоединить микрофон к компьютеру;
- Открыть Панель управления;
- Выбрать вкладку «Оборудование и звук»;
- Выбрать раздел «Звук» — и в новом диалоговом окне перейти на вкладку «Запись»;
- Здесь должны быть представлены все подключенные к устройству микрофоны. Нужно будет отметить нужный и нажать на кнопку подключения.
Теперь потребуется проверить, подключен ли микрофон в качестве основного к Дискорду и настроен ли он там вообще.
Ничего нет сложного в том, как настроить микрофон в Дискорде:
Нужно загрузить саму программу Дискорд;
Перейти в Настройки пользователя;
Здесь выбрать вкладку «Голос» и в выпадающем списке отметить, какой именно микрофон следует применять по умолчанию;
Нужно также обратить внимание на настройки чувствительность микрофона.
Если же Дискорд не видит микрофон, который к нему был подключен, то возможных причин тому главным образом может быть две:
- Неполадки в драйверах;
- Конфликты в оборудовании.
Вторая причина случается порой, когда используются всевозможные программы для изменения голоса. Если проблема возникла как раз после установки одной из таких программ, то, разумеется, от ее использования придется отказаться.
Если и после этого не работает Дискорд, то нужно переустановить или обновить драйвера микрофона.
Для этого можно проделать следующее:
- Нажать правой кнопкой мыши на значке Компьютер;
- Выбрать пункт Свойства, а в новом окне – Диспетчер устройств;
- Будет построен список все устройств, подключенных к компьютеру. Потребуется найти в нем свой микрофон, отметить его, нажать правой клавишей мыши и в новом меню выбрать пункт «Обновление драйверов».
Ну а о том, как проверить микрофон в Дискорде, уже рассказывалось выше.
Наконец, как радикальное средство предлагается полная переустановка приложения с удалением всех системных файлов.
Помощь в этом окажут специальные утилиты, которые могут успешно и реестр почистить, и всякий программный мусор убрать.
Примером можно назвать: Ccleaner или Windows Uninstaller, а также множество других аналогичных утилит. Конечно, если все возможные «рецепты» были испробованы, но по-прежнему не работает микрофон в Дискорде, остается, пожалуй, лишь одно: обращение в техническую поддержку.





