Почему не работает звук на ноутбуке с windows 7 и 8
Содержание:
- Перезагрузка
- Включение устройства в BIOS
- Проблемы с разъемом
- Особенности настройки звука
- Регулировка через инженерное меню
- Способы включения звука
- Уровень звука и микшер громкости
- У вас на компьютере отсутствуют или устарел драйвер
- Как восстановить звук на ноутбуке или компьютере с Windows 10
Перезагрузка
После того как необходимые манипуляции проделаны с клавиатурой и звуковой панелью, а звук так и не появился, необходимо выполнить полную перезагрузку мобильного компьютера. Для этого выполняем следующую последовательность действий:
- Заходим в «Пуск», затем в треугольник рядом с кнопкой с надписью «Завершение работы».
- В открывшемся списке выбираем пункт «Перезагрузка».
- Ждем окончания данной операции и выполняем тестирование по ранее изложенной методике.

Еще вариант того, что возникли проблемы со звуком на ноутбуке – это отключение звуковой платы в БИОС. В таком случае нужно войти в базовую систему ввода-вывода и выполнить следующие действия:
- Включаем полностью выключенный ноутбук.
- При появлении первого изображения н экране выясняем способ входа в базовые настройки рядом с текстом «Press X to Setup». В данном случае «Х» — это и есть интересующая нас информация. Зажимаем эту клавишу или их комбинацию. Выполнять все нужно оперативно. Если при пуске ПК выводится логотип производителя, то нужно нажать перед этим «ESC», чтобы скрыть его.
- В БИОСе заходим в раздел «Advanced».
- Далее находим с помощью клавиш указания курсора пункт, в названии которого присутствует слово «Audio». Он обязательно должен быть установлен в значение «enabled». Его можно установить с помощью либо клавиш «F5» и «F6» или «PgDn» и «PgUp».
- Как только желаемый результат получен, нажимаем «F10». В ответ на запрос сохраняем внесенные изменения.
- После перезагрузки в обязательном порядке выполняем процедуру тестирования.
Причины, которые могли привести к такому выключению звуковой системы, могут быть следующие: или кто-то пошутил над вами или у вас на компьютере вирус.

На завершающем этапе восстановления акустической системы устанавливаем драйвера. Они позволяют установить звук на ноутбуке и организовывают его вывод. Инсталляционную версию данного программного обеспечения можно взять с официального сайта производителя устройства или найти на компакт-диске, который обязательно имеется в комплекте с мобильным компьютером. Запускаем ее и, выполняя указания мастера, устанавливаем драйвера. В конце рекомендуется сделать полную перезагрузку машины и лишь только затем тестировать на наличие звука.
Включение устройства в BIOS
Средства ОС не дают результата по исправлению проблемы, когда звуковая карта выключена программно на уровне базовой системы ввода-вывода (BIOS). Следует зайти в Setup во время загрузки ноутбука, для чего сразу после включения питания нужно несколько раз нажать клавишу, которая отвечает за вход. Часто это кнопка F2 или Delete, но возможны варианты. Какой именно сработает, можно узнать из документации к лэптопу или прочесть на экране в первые секунды загрузки (появляется фраза, похожая на «Press F2 to enter Setup»).
Затем пользователю понадобится пройтись по разным пунктам меню (используются кнопки со стрелками «влево» и «вправо»), поскольку расположение и название раздела с настройками звуковой карты варьируется в зависимости от версии БИОС. Нужно отыскать словосочетание вроде «Audio Device» или «Audio Controller». Надпись напротив него означает состояние устройства, если это «Disabled», то необходимо перейти к этому пункту при помощи клавиш со стрелками «вверх» и «вниз». Затем нажать «Enter», встать на строку «Enabled» и снова нажать на «Ввод». Чтобы выйти из программы и сохранить внесенные изменения — следует нажать клавишу, которая указана справа: напротив нее стоит надпись «Save and Exit». Обычно это F10. Для подтверждения действия выбрать «Yes» в окне, которое появится на экране.
После выхода из Setup загрузится ОС, тогда пользователь сможет проверить звук. При отсутствии результата (особенно если звука нет во всех приложениях) стоит убедиться — исправна ли звуковая карта лэптопа. Ее диагностику и починку лучше поручить профессиональным мастерам.
Проблемы с разъемом
Разъем 3.5 мм миниджек для наушников, который есть практически во всех ноутбуках, имеет служебный контакт. Он дает сигнал аудио карте, что нужно отключить динамики для воспроизведения звука только на головные телефоны. Со временем служебный контакт может деформироваться и постоянно передавать системе данные о том, что наушники подключены.

Проблема не возникает неожиданно. Звук начинает пропадать при шевелении штекера, неравномерно играет в наушниках, есть только в одном громкоговорителе. Если такая ситуация развивается, динамики могут отключиться именно из-за неполадок разъема. В итоге не работает звук ни в одном приложении.
Совет! Если не хватает навыков, чтобы самостоятельно почистить и отремонтировать гнездо, стоит обратиться в сервис.

Особенности настройки звука

Для того чтобы исправить сложившуюся ситуацию в системе, необходимо определить источник неисправности. Например, если произошло что-то не очень серьезное, то справиться вы можете и собственными силами.
Если же ваши самостоятельные мероприятия не приведут ни к какому результату, необходимо будет обратиться за помощью к мастеру.
В большинстве случаев наладить звук можно с помощью настройки программного обеспечения звуковых карт. Начальные ваши действия связаны с переходом в правую нижнюю панель рабочего стола. Здесь находится значок динамика.
Вам нужно нажать на него 1 раз. Для этого кликаете 1 раз правой кнопкой мыши, затем выбираете в открывшемся окне пункт «устройства воспроизведения», а после этого на экран выводите небольшое окно, в котором указаны все звуковые параметры. Здесь несколько окошек — воспроизведение, запись, звуки, связь. Нужно 1-ое из них, это воспроизведение.
Как видно из краткой характеристики данного пункта, вам можно будет выбрать себе одно из предложенных устройств воспроизведения. Либо вы его выбираете, либо отключаете, либо производите какие-то настройки. В данном случае нам нужно будет выбрать вкладку «динамики» и прочитать, что здесь написано.
Обычно присутствует надпись «Realtek High Definition Audio». Именно такое название носит производитель звуковой карты, которая установлена на вашем ноутбуке. А рядом с ним указано то, что устройство используется по умолчанию.

Чаще всего в панели уведомлений также можно обнаружить небольшой ярлычок данного производителя звуковых карт. Обычно он имеет оранжевый цвет и выполнен в виде небольшого динамика.
Наведя на него курсор мышки, вы можете обнаружить то же самое, что и было указано во всплывающем окне или папке «воспроизведение». Программа установки соответствующих настроек либо исправления появившихся в процессе работы с ноутбуком неполадок может быть запущена в операционной системе windows 8 именно с помощью данного значка панели.
Если же данного ярлыка вы не находите на рабочем столе, необходимо будет пройти по другому пути.
Начинается поиск данной программы с захода в пункт «пуск» (ОС windows 8). Далее находите значок «панель управления». Чтобы скорее обнаружить тот значок, который нам нужен, необходимо перестроить в правом верхнем углу данного окна формат чтения на «мелкие значки». В этом случае вам понадобится меньше времени на поиск соответствующей программы.
В появившемся окне среди всех значков вам необходимо найти папку «диспетчер realtek hd». Здесь также будет несколько вкладок, в том числе «динамики, микрофон, дополнительные настройки устройства». Выведен здесь вид и задней, и передней панели подключения.
Во вкладке «динамики» будет предложено выбрать главную громкость ноутбука, можно будет задать стандартное устройство, посмотреть конфигурации динамиков, звуковые эффекты, сделать поправку на помещение и ознакомиться со стандартным форматом.
В данном окне нас интересует диспетчер звуков. Как только вы щелкните левой кнопкой мыши по нему, будет выведено новое окно, в котором в уголке нам нужно будет поставить галочку или просто включить (в зависимости от того, какую систему windows — 8 или 7 — вы используете) пункт «графический эквалайзер».
 В открывшемся графике вам нужно поднять все ползунки, которые здесь имеются (около 10 штук), на максимально верхнее положение.
В открывшемся графике вам нужно поднять все ползунки, которые здесь имеются (около 10 штук), на максимально верхнее положение.
После этого потребуется сохранить все указанные настройки. Это либо кнопка save, либо русское значение «сохранить».
Зафиксировав результат манипуляций в данном окне, необходимо чуть выше найти пункт, который носит название «тонкокомпенсация». Около него тоже ставите флажок или галочку.
Завершающим этапом в данном способе настройки звука будет нажатие кнопки «ок», далее закрываете окно и включаете какой-нибудь аудиофайл для того, чтобы определить произошли ли какие нибудь изменения.
Чаще всего после описанных мероприятий ощущаются значительные изменения, улучшение тонов, и вы сразу заметите, насколько громче стал звук ноутбука. В результате не нужно будет решать проблему, как настроить звук в скайпе.
Регулировка через инженерное меню
Инженерное меню позволяет производить тонкую настройку звуковых параметров и снимать ограничения максимальной громкости.
Root-права, чтобы зайти в инженерное меню
Часть версий Андроид требует root-доступа для входа в инженерное меню. Чтобы оперативно получить root-права, используйте приложения Kingo Android Root или Framaroot. Инструкция по рутированию смартфона или планшета на примере Kingo Android Root:
- Загрузите мобильную версию программы с сайта разработчика.
- В настройках гаджета разрешите установку приложений из неизвестных источников.
- Установите и запустите программу.
- В главном окне нажмите кнопку One click Root.
- Дождитесь окончания процесса — аппарат автоматически перезагрузится.
Как зайти в инженерное меню на Андроид
После получения root-доступа зайдите в инженерное меню с помощью приложений Mobileuncle Tools или «Запуск инженерного меню МТК». Если приложения не работают, используйте инженерные коды:
- Откройте панель набора номера.
- Введите комбинацию цифр для входа в меню.
Таблица — Комбинации для входа в инженерное меню Андроид
| Производитель устройства | Команда |
| ZTE, Motorola | *#*#4636#*#* |
| Смартфоны и планшеты с процессором MediaTek (большинство китайских аппаратов) | *#*#54298#*#* *#*#3646633#*#* |
| HTC | *#*#3424#*#* *#*#4636#*#* *#*#8255#*#* |
| Samsung | *#*#197328640#*#* *#*#4636#*#* *#*#8255#*#* |
| Prestigio | *#*#3646633#*#* |
| Sony | *#*#7378423#*#* *#*#3646633#*#* *#*#3649547#*#* |
| LG | 3845#*855# |
| Huawei | *#*#2846579#*#* *#*#14789632#*#* |
| Alcatel, Fly, Texet | *#*#3646633#*#* |
| Philips | *#*#3338613#*#* *#*#13411#*#* |
| Acer | *#*#2237332846633#*#* |
Как повысить уровень максимального звука
Инженерное меню в разных моделях смартфонов различается, но структура остаётся схожей. Войдя в меню, вы увидите разделы настроек — найдите пункт Audio. Раздел включает подпункты:
- Headset mode. Управление громкостью гарнитуры.
- Normal mode. Общие настройки динамиков смартфона или планшета.
- LoudSpeaker Mode. Режим громкой связи.
- Headset LoudSpeaker mode. Режим громкоговорителя при подключённой гарнитуре.
- Speech Enhancement. Режим разговора без подключённых устройств.
Для каждого режима предусмотрена возможность изменения громкости. Настройке поддаются:
- Mic — чувствительность микрофона;
- Sph — громкость разговорного динамика;
- Media — громкость воспроизведения мультимедиа и звуки в приложениях;
- Ring — громкость звонков;
- Sip — параметры интернет-звонков;
- FMR — радио FM.
Чтобы настроить определённый параметр, выберите его в меню. Например, для оптимизации звучания мультимедийных файлов, выберите Media. Под строкой выбора вы найдёте параметры для настройки — уровни и значения громкости. Выполните настройку:
- Всего уровней громкости 7, каждый соответствует одному нажатию клавиши-«качельки». Level 0 — самый тихий уровень, level 7 — самый громкий.
- Выберите уровень 0 и задайте для него допустимую громкость в поле справа — не более 255. Нажмите кнопку Set, чтобы сохранить настройки.
- Аналогичные действия проделайте для каждого уровня.
- Задайте максимальное значение громкости для профиля — оно будет одинаковым для каждого уровня. Нажмите Set.
Закончив с настройкой медиа, переходите к следующим пунктам. Способ регулирования громкости для микрофона, динамиков и гарнитуры одинаков.
Как увеличить тихую громкость звонка рингтона
Чтобы увеличить громкость звонка, поработайте с пунктом Ring в Normal Mode. Последовательно измените значения для каждого уровня громкости. Не забывайте нажимать Set, чтобы настройки сохранялись. Помните — при установленных максимальных значениях качество звука значительно снижается.
Повышение громкости динамика (при разговоре)
Если вы не слышите собеседника, разговаривая по телефону, попробуйте увеличить громкость динамика. Зайдите в раздел Normal Mode и выберите пункт Sph. Увеличьте значения для каждого уровня громкости на 10–20 единиц. Максимальную громкость установите по желанию.
Изменить чувствительность микрофона
Аналогичным образом можно настроить устройство, если собеседник не слышит вас. В разделе Normal Mode выберите пункт Mic и задайте чувствительность, одинаковую для всех уровней — примерно 240. Для каждого уровня поочерёдно сохраните настройку.
Чувствительность микрофона при записи видео и аудио
Если вам кажется, что видеоролики и аудиозаписи получаются недостаточно громкими, в инженерном меню зайдите в раздел LoudSpeaker Mode и выберите пункт Mic. Произведите настройку аналогично предыдущему пункту.
По окончании настройки выйдите из меню и перезагрузите смартфон или планшет. Устройство активирует новые параметры.
Способы включения звука
Существуют разные способы, от очевидных и простых, до более сложных и запутанных. Все они могут помочь в решении проблемы. Рассматривается исключительно операционная система Windows, а вот модели ноутбуков могут быть разные.
Звук в микшере громкости
В операционной системе присутствует «микшер громкости». Этот элемент позволяет выставить громкость для разных приложений, чтобы было комфортнее работать. В нём удобно настраивать «звук в фоне». Открывается микшер громкости следующим образом:
- Нажать правой кнопкой мыши по значку динамика в панели задач.
- Выбрать пункт — «микшер громкости».
«Микшер громкости» содержит пункты, соответствующие запущенным программам. Изменяя положения ползунков можно включить и настроить громкость для каждой программы: музыки в браузере, звуков в игре или программе, системных сообщений. Первым в списке стоит раздел «Динамики». Он регулируют общую громкость. Включение звука подразумевает не только работу с опциями, но и изменение положения ползунков.
Случайное выключение на клавиатуре
Ноутбуки Asus, Леново, Acer, HP и других фирм используют функциональные клавиши. С их помощью можно отключать или включать звук. Использование этих кнопок включенияотключения звука настраивается в BIOS. Можно установить настройку так, чтобы требовалось или нет нажатие Fn.
Случайно задев эту комбинацию пользователи часто выключают звук на своём устройстве.
Примечание! Для ASUS X540sc характерна следующая особенность. Убавление звука на минимум сочетанием «Fn+F11» не отображается в микшере громкости (у всех ноутбуков подобная комбинация как раз изменяет положение ползунка). Включить звук на этом ноутбуке можно только вернув громкость обратно.
Отсутствие драйверов
Не только отсутствие драйвера для звуковой карты, но и его устаревание (в следствии обновления Windows) могут привести к пропаже звука. Поэтому логичным решением является «обновление драйвера», которое делается так:
- Запускаете «Диспетчер устройств» и открываете раздел «Звуковые устройства».
- Выбираете последнее в списке устройство (блок Nvidia или Radeon отвечает за звук по HDMI кабелю от видеокарты. Эти драйвера обновляются из своих программ) и нажимаете по нему правой кнопкой мыши.
- И ждете, пока система выполнит необходимые действия.
Для этого потребуется подключение к сети Интернет. А на Windows 10 также потребуется включить «Центр обновления».
Служба звука
Пожалуй, самое странное событие — отключение этой службы. Некоторые программы могут случайно выполнить это действие. Чтобы звук вернулся, службу потребуется заново запустить:
- Открываете «Панель управления».
- Проходите по пути: «Администрирование» — «Управление компьютером».
- Открываете вкладку «Службы и приложения» и переходите в раздел «Службы».
- Находите «WindowsAudio» и нажимаете по ней правой кнопкой мыши.
- Выбираете пункт «Перезапустить» или «Запустить», смотря какой будет доступен.
Перезапуск службы поможет, если возникает сообщение о том, что она недоступна.
Включение звуковой карты
Некоторые модели ноутбуков в утилите BIOS имеют отдельную вкладку для включения звукового устройства. Крайней мерой может стать установка этой опции. Для этого нужно перезагрузить компьютер, затем:
- Во время загрузки потребуется нажимать «F8», «Del», «Esc», «F10» или «F12», смотря какая из кнопок соответствует входу в BIOS.
- Найти в утилите раздел «Onboard device configuration».
- Найти текст «Audiocontroller» и проверить его состояние.
- По необходимости изменить состояние на «Enabled».
Установить кодеки
Включить звук динамиков можно не только на ноутбуке в целом, но и в отдельной программе. Например, включить звук, отсутствующий в фильме. Для этого нужно установить кодеки, которые отвечают за воспроизведение видео и аудио в плеерах. Обычно проигрыватели сразу сообщают о необходимость скачать и установить их.
Для установки кодеков лучше всего следовать инструкциям самого проигрывателя, а не пытаться установить универсальные наборы кодеков на все случаи жизни. Да и современные версии Windows содержат всё необходимое сразу. Тем не менее, если возникла такая необходимость, можно воспользоваться универсальными кодеками — K-Lite Codec Pack
Уровень звука и микшер громкости
Микшер громкости Windows 10 позволяет отдельно регулировать уровень звука в поддерживаемых приложениях. Программная ошибка или сбой в программе могут привести к тому, что система начнет неправильно обрабатывать звуковой ряд.
В системном трее находим стилизованную иконку динамика. Нажав мышкой, вызываем окно регулировки громкости. Слева на скриншоте показано обнуленное показание, такой результат может вызвать описанное выше действие с клавишей «FN». Справа, для сравнения, приведено нормальное состояние регулятора. В этом случае изображением динамика дополняется стилизованными звуковыми волнами.

Нажатие на иконке правой кнопкой мыши вызывает дополнительное контекстное меню управления параметрами. Выбираем верхний пункт и открываем микшер громкости.
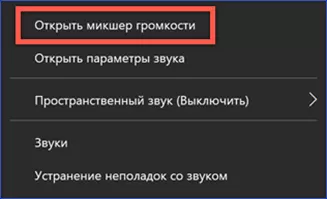
В появившемся над областью трея окне показаны логотипы запущенных программ, для которых предусматривается отдельная регулировка, и общий уровень звука в системе
Обращаем внимание на состояние индикаторов громкости и расположенные под ними иконки. Отсутствие у них стилизованной звуковой волны и полупрозрачное изображение ползунка говорит о неактивном состоянии
На приведенном скриншоте под это описание попадают «Системные звуки» и Firefox. Пока переключатели в таком состоянии, посмотреть видео в браузере не получится, а дополнительно создается впечатление полного отсутствия звука на ноутбуке.
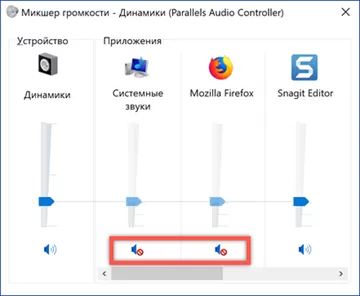
У вас на компьютере отсутствуют или устарел драйвер
О том, как понять, что у вас на ПК нет необходимых аудио-драйверов, вы можете узнать из предыдущей инструкции
Также обратить на них внимание стоит в том случае, если у вас заикается звук при просмотре видео онлайн.Обычно именно такое поведение ПК указывает на то, что ваши драйвера слишком сильно устарели
Что делать в такой ситуации? Конечно же, скачивать новые драйвера. Если к вашему компьютеру или колонкам при покупке прилагался диск с драйверами, то вы можете взять их оттуда. Для этого сделайте следующее:
- Вставьте диск в дисковод.
- Зайдите в “Мой компьютер”.
- Щёлкните правой кнопкой мыши по свободному месту на экране и в появившемся меню выберите пункт “Свойства”.
- Теперь в открывшемся окне, на панели слева, выберите пункт “Диспетчер устройств”.

Затем найдите в списке ваше звуковое устройство (особое внимание уделите пунктам, отмеченным восклицательным знаком), нажмите на него правой кнопкой мыши и выберите пункт “Обновить драйвер”.
Выберите вариант “Выполнит поиск драйверов на этом компьютере”.
Нажмите на кнопку “Обзор…”, укажите путь к диску и нажмите “Далее”.
После этого вам останется только немного подождать, пока система найдёт и установит драйвера.
Если у вас нет нужного диска или на нём не оказалось нужных драйверов, то их можно найти в интернете. Всё что от вас потребуется, ввести модель вашего ноутбука, найти в предложенном списке подходящий драйвер и скачать его. После этого вам нужно будет запустить скачанный файл и следовать инструкциям мастера установки.
Как восстановить звук на ноутбуке или компьютере с Windows 10
Для того чтобы починить звук на ноутбуке с Windows 10, когда тот перестал работать, требуется внести изменения в настройки ОС:
- Отключить некоторые дополнительные параметры обработки звука.
- Перезапустить службу, отвечающую за воспроизведение звука.
- Отключить сервисы сторонних приложений, которые могут влиять на работу аудиоустройств.
- Обновить драйверы.
- Восстановить систему через контрольную точку, созданную до появления проблемы.
Проверка кабеля и громкости
Если у вас не работает звук на ноутбуке с Windows 10, первое что необходимо сделать это проверить устройство на наличие механических повреждений. Если вы используете внешние колонки или наушники, то очень часто заламывается штекер или провод. Так же гнутся контакты, рвется кабель у основания.
На некоторых устройствах есть регулятор громкости и тумблер «Включить/Выключить». Следует изменить их положения, чтобы убедиться в корректной работе устройства.
Проверка настройки динамиков
Если вы не обнаружили механических повреждений, тогда нужно проверить параметры динамиков в системе. Сделать это можно следующим образом:
- Кликнуть правой кнопкой мыши (ПКМ) по индикатору громкости на панели задач и выбрать пункт «Звуки».
- Далее перейти на вкладку «Воспроизведение» и вызвать контекстное меню на свободной области. Установить отметки на обоих пунктах.
Обнаружение устройств
- Теперь требуется дважды кликнуть по названию используемых динамиков, чтобы перейти в свойства.
Переход в свойства динамиков
- На вкладке «Уровни» сместить ползунок на максимальное значение, нажать Применить.
Выставление максимального уровня громкости
- Далее в разделе «Дополнительно» из выпадающего списка выбрать самое нижнее значение, снять все отметки в блоке «Монопольный режим». Кликнуть Применить, ОК.
Настройки динамиков
Отключение улучшения звука
Если вдруг ничего не помогло и все равно звука нет, отключите дополнительные эффекты, накладываемые при воспроизведении. Делается это в том же окне. Через правую кнопку мыши вызовите контекстное меню, кликнув на индикатор громкости.
Пошаговое руководство:
- Открываем свойства динамиков.
свойства динамиков
- Далее требуется пройти на вкладку «Улучшения».
- Теперь надо снять галочку с пункта «Отключение всех звуковых эффектов».
- Далее нажмите Применить, ОК.
Отключение всех звуковых эффектов
Перезапуск службы Windows Audio в Windows 10
Так же за работу аудиоустройств в Windows отвечает специальная служба. Служба Windows Audio может отключиться из-за некоректно установленной программы или неаккуратного использования ПК. Чтоб ее вернуть к жизни необходимо выполнить перезапуск Службы Windows Audio:
- Воспользуйтесь поиском по системе, для того чтоб найти и запустить приложение «Службы».
- Теперь в списке найдите Windows Audio и дважды кликните левой кнопкой мыши.
- Далее из выпадающего списка требуется выбрать значение «Автоматически», нажать последовательно кнопки «Остановить«, «Запустить«.
- Все сохраняйте проделанное нажав «Применить«, «ОК«.
Пропал звук в Windows 10?
Watch this video on YouTube
Отключение сторонних служб
Бывает такое что звук периодически пропадает и не включается способами которые мы описали. Если ничего не помогло, необходимо отключить работу сторонних служб.
Пошаговое руководство:
- В поиске Windows введите «Конфигурация системы» и выполните запуск этого приложения.
- Теперь требуется перейти на вкладку «Службы» и установить отметку напротив пункта «Не отображать службы Майкрософт».
- Далее кликнуть по кнопке Отключить все, после чего нажать «Применить», «ОК».
Отключение сторонних служб в Windows
Удаление и обновление драйверов звуковой карты на ноутбуке
Так же за корректную работу звуковой карты отвечают драйверы ноутбука или ПК. Необходимо выполнить переустановку аудиокомпонента.
Пошаговое руководство по удалению и установки драйвера звуковой карты:
- Нажмите правой кнопкой мыши по меню «Пуск», далее выберите пункт «Диспетчер устройств».
- После открытия требуется развернуть ветку «Аудиовходы и аудиовыходы» и дважды кликните по названию динамиков.
- Перейти на вкладку «Драйвер» и щелкнуть по кнопке Удалить устройство.
Удаление драйверов звуковой карты на ноутбуке
Последует процесс восстановления системы, при выполнении которого компьютер может перезапуститься.









