Как перевести на русский язык страницу
Содержание:
- Как включить переводчик
- Как переводить веб-страницы в Chrome
- Для всех языков
- Для определенного языка
- Как изменить язык интерфейса в браузере Google Chrome
- Как писать на неподдерживаемом языке
- Перевод в Яндекс браузере
- Почему Яндекс браузер не переводит страницы или слова
- Как перевести страницу на русский язык: пошаговые инструкции к популярным браузерам
- Как установить переводчик страниц для Firefox
- Как настроить автоматический перевод страницы в опере
- Автоматический перевод онлайн-страницы на русский в Google
- Ошибки в работе встроенного переводчика
- Автоматический перевод
- Этапы перевода сайта
- Как автоматически перевести текст на русский язык
Как включить переводчик
Включить или выключить автоматический переводчик с английского на русский в браузере Яндекс можно в настройках:
- Заходим в настройки Яндекс.Браузера — для этого кликаем по кнопке в виде трёх горизонтальных полос в правом верхнем углу и в выпадающем контекстном меню выбираем пункт «Настройки».
- В левой колонке переключаемся на вкладку «Инструменты».
- Ищем группу настроек, которая называется «Переводчик».
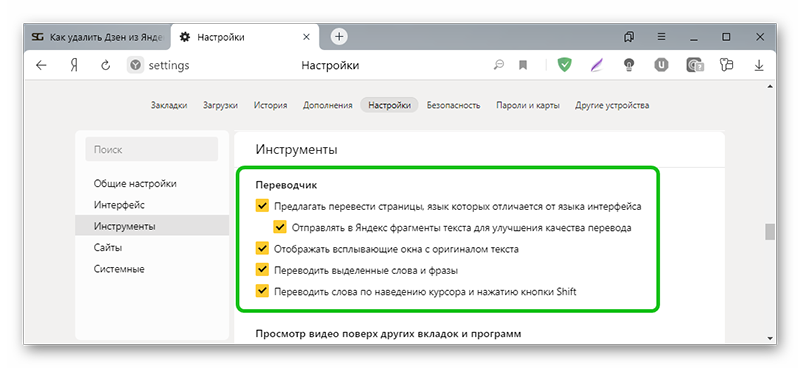
Здесь четыре опции:
- Предлагать перевести страницы, язык которых отличается от языка интерфейса — по умолчанию функция работает только с английского на русский, если вы установили русскую версию браузера.
- Отображать плавающее окно с оригиналом текста.
- Переводить выделенные слова и фразы.
- Переводить слова по наведению курсора и нажатию клавиши Shift.
Выставляем галочки в соответствии со своими потребностями. Настройки будут автоматически применены.
Бывают ситуации, когда вы при переходе на иностранный ресурс один или несколько раз отказались от функции, в дальнейшем браузер может уже не предлагать перевести его на русский.
Как переводить веб-страницы в Chrome
Если вы открыли страницу на незнакомом языке, воспользуйтесь функцией перевода:
- Запустите Chrome на компьютере.
- Откройте страницу на иностранном языке.
- В верхней части страницы нажмите Перевести.
- Chrome не сохраняет переведенные страницы.
Не работает? Попробуйте обновить страницу. Если это не поможет, нажмите правой кнопкой мыши в любой части страницы и выберите Перевести на .
Как изменить настройки перевода, заданные по умолчанию
Chrome по умолчанию предлагает переводить страницы на незнакомом языке.
Важно! Подробнее о том, как включить или выключить функцию «Предлагать перевести страницы на этом языке»…
Для всех языков
Выполните следующие действия:
- Запустите Chrome на компьютере.
- Нажмите на значок с тремя точками в правом верхнем углу экрана Настройки.
- Внизу выберите Дополнительные.
- В разделе «Языки» нажмите Язык.
- Включите или отключите параметр «Предлагать перевод страниц, если их язык отличается от используемого в браузере».
Для определенного языка
Выполните следующие действия:
- Запустите Chrome на компьютере.
- Нажмите на значок с тремя точками в правом верхнем углу экрана Настройки.
- Внизу выберите Дополнительные.
- В разделе «Языки» нажмите Язык.
- Нажмите на значок «Другие действия» рядом с названием языка.
- Включите или отключите параметр Предлагать перевести страницы на этом языке.
Как изменить язык интерфейса в браузере Google Chrome
Вы можете настроить Google Chrome таким образом, чтобы все меню и параметры были представлены на нужном вам языке. Эта функция доступна только на компьютерах с Windows.
Важно! Подробнее о том, как добавлять или удалять языки веб-контента на Chromebook…
Mac или Linux. Интерфейс Chrome будет на языке, который используется в системе по умолчанию.
- Откройте Google Chrome на компьютере.
- В правом верхнем углу экрана нажмите на значок «Ещё» Настройки.
- Внизу выберите Дополнительные.
- В разделе «Языки» нажмите Язык.
- Рядом с языком, который вы хотите выбрать, нажмите на значок «Другие действия» .
- Установите флажок Отображать Google Chrome на этом языке
Эта функция доступна только на компьютерах с Windows.
.
- Перезапустите Google Chrome, чтобы применить изменения.
Как писать на неподдерживаемом языке
Если вам нужно написать что-то на языке, который не поддерживается вашим компьютером, воспользуйтесь расширением Способы ввода текста.
Чтобы вводить текст на восточноазиатских и других языках со сложным письмом, пользователям Windows, возможно, потребуется установить шрифты на компьютер. Если текст выглядит нечетким или вместо него появляются квадраты, прочитайте эту статью.
Перевод в Яндекс браузере
Для начала стоит поговорить о переводчике сайтов, встроенном в Яндекс. Пользователям не требуется прибегать к помощи сторонних сервисов. Одним из его преимуществ является поддержка большинства языков.
Как перевести
Яндекс Браузер предлагает воспользоваться несколькими вариантами, используя внутренний переводчик.
Чтобы перевести страницу сайта в Яндексе на русский, делаем следующее:
- переходим на нужный веб-сайт;
- если включена опция автоматического перевода сайта, то в верхней части страницы отобразится панель инструментов;
- щелкаем по вкладке «Всегда переводить с английского», выбираем пункт «Перевести на русский».
В некоторых случаях обозреватель не может предложить автоперевод, например, когда информация на сайте лишь наполовину на иностранном языке.
Если автоматический перевод не работает:
- переходим на нужную страницу;
- кликаем по пустому месту, в контекстном меню выбираем «Перевести на русский».
Недавно вышло обновление для Яндекс.Переводчика, в него внедрен новый аналитический алгоритм на основе нейросетей. Теперь он способен выполнять перевод в разы быстрее и точнее. Нейросети смогли научить браузер определять тип размещенных текстов.
Настройки
Если страницы по каким-либо причинам не переводятся, то в этом случае необходимо воспользоваться настройками, чтобы включить нужную опцию:
- в верхней части браузера рядом с поисковой строкой кликаем по значку в виде горизонтальных линий;
- в контекстном меню ищем «Настройки»;
- прокручиваем список до блока «Показать дополнительные настройки»;
- ищем пункт «Языки» и ставим галки в нужных чекбоксах.
Система перевода слов и фраз
Данная система является гибридной и объединяет в себе новые технологии и старые. Сделано это в первую очередь из-за того, что перевод не всегда удавалось сделать читаемым. Принцип работы довольно простой. Пользователь выделяет слово или фразу, а затем отправляет ее для перевода. Нейронный и статистический модули анализируют текст, выстраивая его в правильную конструкцию. После представляют результат пользователю.
Перевод словосочетаний выглядит так:
- переходим на ресурс;
- выделяем необходимую слово или фразу;
- после этого в конце фрагмента появится треугольник;
- кликаем по значку, откроется контекстное меню, где в блоке «Яндекс» отобразится значение слова.
Для того, чтобы включить или выключить переводчик в Яндексе, следует выполнить ряд действий:
- кликаем по значку в виде горизонтальных линий;
- в меню выбираем «Настройки»;
- прокручиваем список до блока «Показать дополнительные настройки»;
- ищем пункт «Языки» и ставим галки в нужных чекбоксах.
В случае необходимости совершить перевод онлайн в Яндексе, достаточно перейти на сайт translate.yandex.ru.
Почему Яндекс браузер не переводит страницы или слова
Преимущественно проблема лежит в плоскости неправильной настройки веб-обозревателя. Сам сервис работает стабильно, сбои бывают крайне редко.
Основные причины, почему не работает переводчик в Яндекс обозревателе:
- Переходим на ресурс, где не показывается перевод.
- Нажимаем на иконку переводчика в «Умной строке» справа.
- Кликаем на стрелку вниз и снимаем выделение с «Никогда не переводить…».
В настройках заблокирован перевод языка. Убираем настройку:
- В меню переводчика открываем дополнительные настройки через клик по стрелке.
- Снимаем выделение с «Не предлагать перевод…».
Функция отключена в настройках. Если Яндекс браузер не переводит страницы автоматически после выполнения соответствующих действий (о них шла речь ранее), скорее всего этот параметр выключен. Включаем перевод:
- Переходим в «Настройки» из меню обозревателя и разворачиваем весь их список.
- В разделе языки проверяем, чтобы все элементы были активны.
Установлена поисковая система по умолчанию, отличающаяся от Яндекса. Если основной поисковик Google, Bing или ещё что-то, функция не будет работать. Как изменить:
- Открываем страницу «Настройки».
- Прокручиваем окно до пункта «Поиск».
- Нажимаем на первую кнопку и выбираем из выпадающего списка «Яндекс».
Если не удалось перевести страницу в Яндекс браузере пользователям из Украины, нужно установить VPN. Сервис перестал работать около года назад, так как компания Яндекс и все продукты заблокированы на территории страны, из-за чего перевод с украинских IP заблокирован.
Как правильно настроить конфигурацию сети:
- Переходим в магазин расширений Opera.
- Вводим название любого VPN или proxy. Хорошие варианты – frigate, browsec, DotVPN.
- Устанавливаем плагины и активируем их. Значки размещены правее от «Умной строки». Выбираем страну, отличающуюся от Украины.
Как перевести страницу на русский язык: пошаговые инструкции к популярным браузерам
Компьютеры 26 июля 2017
Современная сеть Интернет – это мировое средство коммуникации, в котором содержится необъятное количество информации из разных стран. Тяжело представить, сколько терабайтов займут эти данные.
У многих людей возникает необходимость добывать информацию с иноязычных сайтов, но, к сожалению, не каждый пользователь Интернета владеет одновременно несколькими языками. На пути у человека встает языковой барьер.
Однако не спешите отчаиваться, с помощью современных технологий пользователи могут моментально перевести веб-страницу на русский язык, используя несколько доступных методик.
Для пользователей браузера от «Яндекс»
Сегодня существует множество посторонних сайтов, где предлагается услуга по переводу текстов. Данный сервис бывает не всегда удобен, так как нужно создавать новую вкладку, затем копировать в нее текст. Таким образом, основная масса браузеров оснащена функцией перевода. Сейчас вы узнаете, как автоматически переводить страницу на русский язык в «Яндекс.Браузере».
С каждым днем «Яндекс» становится все популярнее, так как имеет хороший функционал. Если вы работаете с ним, то при открытии иноязычного сайта ваш браузер самостоятельно определит язык, на котором написана информация. Если он не является родным, то в окне открывается специальная панель. Далее вам следует сделать несколько шагов:
- Если браузер верно определил язык оригинала, то вам остается нажать кнопку «Перевести на русский язык».
- В другом случае выбирайте кнопку «Перевод с другого языка».
- Закрываете панель нажатием на кнопку с крестиком.
Теперь вы знаете самый простой способ, как перевести страницу на русский язык.
А что делать, если браузер не предлагает перевод html-страницы?
Бывает так, что браузер не выдает функцию по переводу. А ведь интернет-серферы посещают как англоязычные, так и китайские сайты. В этом случае вам придется познакомиться с инструкцией браузера для настройки перевода. Это делается так:
- Войдите в настройки, а затем откройте панель «Дополнительных настроек».
- Увидев меню «Язык», вам следует поставить крестик рядом с функцией «Предлагать перевод страницы».
Если когда-то ранее вы отключили эту функцию, а вам срочно нужно перевести информацию, то необходимо совершить один клик правой кнопкой мышки, а затем выбрать функцию «Перевести на русский язык».
Инструменты «Яндекса» легко переведут и конкретное слово или фразу. Чтобы это сделать, необходимо выделить интересующие вас слова, а затем нажать клавишу Shift. Если же вам необходимо перевести целый абзац или предложение, то выделите интересующий вас объем слов, а затем кликните по появившемуся ярлыку.
Как установить переводчик страниц для Firefox
Переходим к делу. Сама переводилка ставится в качестве расширения (дополнения) для браузера и сейчас я покажу самый быстрый способ установки того переводчика, которым стал пользоваться я сам. Также ниже опишу еще один вариант, который позволит вам при желании выбрать для себя другое дополнение для перевода.
Вариант №1: расширение «перевести веб-страницы»
Это вариант от разработчика «Filipe Ps», полностью аналогичен тому, что встраивается в браузер Google Chrome или Яндекс (то есть мы можем менять систему перевода). Устанавливаем его следующим образом:

Готово, расширение установлено и сразу же вступает в силу, без необходимости перезапускать Firefox.
Как пользоваться переводчиком для Mozilla Firefox
Теперь для перевода текста на иностранных сайтах, вы можете:
- Или кликнуть по странице правой кнопкой мыши и выбрать «перевести на русский» (другой язык можно будет задать в настройках);
- Или нажать на значок установленного дополнения и выбрать «перевести».

Текст сразу переведется прямо на открытой странице, т.е. не в отдельном окне и не в отдельной вкладке, что, считаю, очень удобно.
Настройки переводчика и удаление при необходимости
В рассматриваемой переводилке в принципе все по умолчанию уже настроено как нужно, но лучше понимать какие имеются опции и за что они отвечают, тем более есть полезные фичи.
Для перехода к настройкам, кликаем по значку расширения, выбираем «Параметры» и «Дополнительные настройки».

Здесь вы можете:
- Выбрать язык перевода, то есть, на какой язык хотите переводить (на каком вы говорите).
- Какую систему перевода хотите использовать: от Google или от Яндекс. По своему опыту могу сказать, что гугловский переводчик делает свою работу лучше. В яндексовском перевод местами какой-то нелепый прямо…
- Выключить / Включить перевод через контекстное меню (т.е. пункт «перевести», доступный, если кликнуть правой кнопкой мыши по странице).
Также есть еще две полезных фишки:
- Вы включить автоматический перевод определенных языков. Например, открыли сайт на китайском и можете сделать так, чтобы в дальнейшем все страницы на китайском языке сразу же переводились, без дополнительных ваших телодвижений.
- Отключить автоматический перевод определенных сайтов.
Обе эти опции доступны, если на нужном сайте кликнуть по расширению:

Тогда, если сайт в Firefox открыт на языке, который вы всегда хотите автоматически переводить, то о (будет указан язык). Если же данный сайт, наоборот, никогда переводить не нужно, то нажимаем «никогда не переводить этот сайт».
Затем все языки, которые вы добавляете в автоматический перевод Фаерфокс или все исключенные из перевода сайты, будут отображаться в настройках, о которых говорил выше.
Если потребуется удалить установленное расширение в firefox (касается не только переводчика, а вообще совершенно любого дополнения), то просто кликните по нему и выберите пункт «Удалить расширение».
Вариант 2: Подбор другого расширения на ваш вкус
Если по какой-то причине вам не нравится предложенный мной вариант переводчика для firefox, то вы можете найти другой на свой вкус и цвет. Искать нужно в перечне расширений.
Находится он в меню Фаерфокс, пункт «Дополнения». Там вверху увидите поисковую строку, куда набираем запрос «translate» и нажимаем кнопку поиска или Enter на клавиатуре.

Откроется список различных расширений. Вы можете выбирать по краткому описанию или же открывать каждый вариант для подробного прочтения. Принцип установки, соответственно точно такой же как и любого расширений: открыть страницу, нажать «добавить в Firefox» и подтвердить установку.

Как настроить автоматический перевод страницы в опере
Несмотря на непрекращающийся рост, русскоязычный сегмент интернета по-прежнему занимает довольно небольшую часть во Всемирной паутине (по статистике на 2016 год, только 6,4% сайтов использовали русский язык).
Понятно, что в такой ситуации даже рядовому пользователю приходится иногда заходить на иностранные сайты, чтобы получить нужную информацию. Но далеко не все владельцы ПК хорошо ориентируются в этом сегменте. Ниже будет рассмотрено, как настроить перевод страниц в опере.
На сегодняшний день существует несколько способов перевода текстов. Все они достаточно эффективны, а качество их работы улучшается с каждым днем. Наиболее популярным является использование онлайн-переводчиков.
Если перейти по ней, откроется новая страница, на которой будет вся нужная информация, но уже на русском языке.
Преимуществом данного метода является то, что он не требует установки дополнительных программ и плагинов.
Как настроить перевод страниц
Отличительной особенностью браузера Opera является его многофункциональность. В нем изначально имеется сразу несколько переводчиков. Многие пользователи отдают предпочтение именно этому способу работы с иноязычными страницами благодаря удобству. Чтобы перевести текст, необходимо войти в основное меню браузера (кнопка Opera в верхнем левом углу), после чего нажать кнопку «Расширения».
После этого откроется окно (также можно открыть это меню комбинацией Ctrl+Shift+E). Здесь следует нажать на кнопку «Добавить расширения». Далее появится вкладка с различными расширениями для Opera. В окне для поиска можно ввести необходимый запрос. Теперь нужно найти подходящий вариант (он потребует установки).
После того, как дополнение будет активировано, можно начать работу. Как настроить автоматический перевод будет рассмотрено на примере двух наиболее популярных расширений (принцип работы с остальными будет примерно таким же).
- Translator. Устанавливать это расширение достаточно удобно: после загрузки не требуется даже перезагружать браузер. Для перевода необходимо открыть нужную страницу и нажать «Translator» справа от поля адреса. После этого откроется окно, в котором необходимо выбрать язык перевода. Язык самой страницы определится автоматически. Если этого не происходит или возникли другие проблемы, следует проверить настройки (расположены в том же окне). Перевод страницы в опере будет выглядеть так же, как и при использовании онлайн-переводчиков, но работать здесь гораздо проще и быстрее. Также с помощью этого расширения можно проводить автоматическое преобразование текста. Для этого нужно войти в его настройки (меню браузера -> расширения), выбрать язык перевода и поставить соответствующую пометку в пунктах «Автоматически предложить» и «Автоматически переводить». После этого будет активирован автоперевод страниц.
- Yandex.Translate. Еще одно популярное расширение, с помощью которого может быть переведена страница на иностранном языке. После установки в адресной строке появится буква А. После нажатия на нее, настраивай дополнение. Отличие этого расширения в том, что возможен перевод отдельных фрагментов текста. Для этого следует выделить нужную часть, после чего нажать всплывшую кнопку. На экране появится окно с текстом на русском языке.
Автоматический перевод онлайн-страницы на русский в Google
Использование сторонних плагинов и сайтов-переводчиков крайне неудобный процесс, поскольку у пользователя возникает необходимость открытия новых окон. Поэтому разработчики Гугла внедрили «родной» переводчик, отказавшись от сторонних средств. Гугл Хром не знает, пожалуй, только самые редкие языки, обеспечивая при этом молниеносный перевод большинства языков мира.
В тех случаях, когда нужные вам данные размещены на порталах с непонятным для вас языком, вы сможете быстро и легко перевести его. Для того чтобы сделать автоматический перевод, следуйте инструкции:
- найдя требуемый текст, щелкните на ярлык переводчика;
- в появившемся меню нажать «Перевести»;
- текст будет автоматически переведен, при этом будет сохранено первоначальное оформление.

Программа сама определяет язык оригинала для последующей работы. Для того чтобы осуществить обратную процедуру, то есть вернуть текст к первоначальному виду, вам поможет следующая инструкция.
- перейти на страницу с нужным текстом;
- щелкнув на ярлык у адресной строки, нажмите «показать оригинал».
Для осуществления настройки (например, включение, выключение) встроенного переводчика следует выполнить следующие шаги:
- Открыть меню Google Chrome нажатием на ярлык.
- Открыть «Настройки» и там открыть меню «Дополнительные настройки».
- В меню «Языки» поставить галочку (или убрать ее) у опции «Предлагать перевод» в тех случаях, когда язык страницы отличается от языка браузера.
Ошибки в работе встроенного переводчика
Если Яндекс не переводит страницу на русский, проверьте основной язык браузера и корректность настроек:
- Откройте раздел настроек браузера. Найдите пункт «Показать дополнительные» и перейдите в меню «Языки». Убедитесь, что все три пункта под кнопкой «Настройка языка» отмечены галочками, если отметок нет — установите их.
- Если система Windows имеет англоязычный интерфейс, добавьте русский в настройки Яндекса и установите его основным. Как это сделать, описано в инструкции выше.
Если браузер неправильно определяет исходное наречие (например, принимает испанский за итальянский), вызовите контекстное меню во всплывающем окне переводчика и выберите опцию «Перевести с другого языка». В появившемся списке выберите нужный язык.
Если вы хотите изучить иностранную речь и предпочитаете просматривать все тексты в оригинале, можно отключить опцию перевода с конкретного языка. Для этого перейдите на страницу, которая содержит текст на нужном наречии, перейдите в меню переводчика и установите галочку возле пункта «Никогда не переводить с этого языка». По такому же принципу отключается выборочный перевод — этом случае в меню переводчика нужно будет убрать отметку возле опции «Переводить слова при наведении курсора».
Автоматический перевод
В браузере существует функция автоматического перевода. При ее включении, пользователю будет предложено перевести страницу, если она отображена не на русском языке. При переходе на такой сайт, появится соответствующее уведомление. Автоматический перевод также использует службы Google.
Как включить или отключить
Включить или отключить функцию автоматического перевода пользователь может на компьютере или смартфоне. Для этого достаточно перейти в настройки. Последовательность действий будет отличаться в зависимости от выбранного устройства.
На компьютере
Для включения или отключения функции автоматического перевода на компьютере, необходимо соблюдать последовательность действий:
- Запустить браузер Гугл Хром.
- Нажать на значок трех точек, который расположен в правом верхнем углу экрана.
- На экране появится список команд, из которого необходимо выбрать «Настройки».
- В левой части окна отображен список разделов. Здесь необходимо выбрать «Дополнительные».
- Появится список дополнительных параметров, в котором следует нажать на «Языки».
- Нажать на строку «Язык» для отображения дополнительных параметров.
Здесь пользователю необходимо обратить внимание на «Предлагать перевод страниц, если их язык отличается от используемого в браузере». От состояния ползунка будет зависеть включена или отключена данная функция.
В том случае, если функция автоматического перевода отключена, пользователь может переводить страницу вручную.
На android
Чтобы включить или отключить функцию автоматического перевода на Андроиде, пользователю следует:
- Открыть приложение Гугл Хром на смартфоне.
- Нажать на значок трех точек, расположенный в правом верхнем углу экрана.
- Перейти в настройки приложения.
- Выбрать раздел «Языки» из списка.
- Для включения функции автоматического перевода, необходимо перевести ползунок в строке «Предлагать перевести страницы на других языках» в активное состояние. Эта же команда отключает данную функцию.
Необходимо учитывать, что приложение переводит текст на русский язык только в том случае, если он выбран «по умолчанию» или находится первым в списке. В противном случае будет использован другой язык.
На iphone
Для включения или отключить функцию автоматического перевода на Айфоне, необходимо следовать инструкции:
- Запустить приложение Гугл Хром на смартфоне.
- Нажать на значок трех точек, который расположен в правом нижнем углу экрана.
- Выбрать пункт «Настройки».
- Перейти к разделу «Языки».
- Установить ползунок в строке «Переводить страницы» в соответствующем положении.
После этого пользователю будет предлагаться перевод страницы, если она отображена не на русском языке.
Чтобы текст на сайте был отображен на русском языке, достаточно его перевести с помощью функций браузера. В данной инструкции подробно описано, как переводить страницы в гугл хром с английского на русский на смартфоне или компьютере.
Этапы перевода сайта
- Экспорт контента сайта, т.е. текстов всех страниц, необходим для расчета стоимости перевода. Копирование всего текста сайта в текстовой файл выполняет редактор бюро переводов, но данный этап клиент может выполнить и самостоятельно. Для этого необходимо перенести любым доступным способом исходные тексты всех страниц Вашего сайта в документ Word.
- Перевод контента сайта — это хорошо прогнозируемый и понятный этап. Перевод сайта осуществляется по стандартным расценкам подобно любому тексту соответствующей тематики.
- Перевод элементов веб-сайта — пункты (кнопки) меню, выпадающие списки, графические баннеры, элементы дизайна и форм (form), фоны, текстовые элементы скриптов, сообщения (alerts). Все элементы веб-сайта характеризуются небольшим, но емким смысловым содержанием. Основная сложность перевода заключается в выборе наиболее подходящих терминов. Например, для обозначения разделов сайта. Для большинства разделов, т.к. Новости, Контакты и подобные им, иностранные названия устоялись. Но для специфических разделов поиск термина может занять продолжительное время. Дословный перевод в этом случае не подходит.
-
Перевод рекламных текстов сайта
Рекламные тексты сайта — информационные тексты, статьи, баннеры, акции, новости, любые законченные тексты и материалы.
Перевод рекламных текстов требует нетрадиционного подхода переводчика. Перевод рекламы — создание новых текстов на иностранном языке с сохранением или сознательным искажением смысла исходного текста.
Как автоматически перевести текст на русский язык
Технология машинного перевода существует давно, и сегодня перевести слова и фразы с английского языка на русский можно с использованием разных сервисов. Автопереводчики доступны онлайн: для работы с ними не нужно скачивать дополнительных программ на компьютер, достаточно браузера.
Способ 1: Переводчик Google
Гугл Транслейт — безусловный лидер рынка онлайн-переводчиков. С его помощью можно переводить фрагменты между 103 языками, в том числе — с английского языка на русский. Он встроен во многие сервисы компании Google; доступен на сайте и в качестве приложений для мобильных платформ iOS и Android.
Чтобы перевести с английского языка на русский:
- Перейдите к сервису Google по указанной выше ссылке.
- Выберите язык оригинала — английский (также можно выбрать вариант «Определить язык»).
- Выберите язык перевода — русский.
- Скопируйте или введите английский фрагмент в поле слева. Если необходимо включить виртуальную клавиатуру, нажмите на значок клавиатуры внизу этого поля.
- Если моментальный перевод включен, текст будет переведен сразу. В противном случае нажмите синюю кнопку «Перевести». Чтобы слова и фразы переводились по мере их набора, нажмите «Включить моментальный перевод».

Текст можно не только вводить с клавиатуры или копировать. Гугл Translate способен распознать устную речь. Более того, в мобильных приложениях есть возможность перевести надписи с фотографии и символы, нарисованные от руки.
При вводе отдельных слов Google Translate предоставляет словарную статью — его определения, а также предлагает несколько вариантов с указанием вероятности каждого из них.
Переводчик Гугл быстро развивается. Он переводит с помощью нейронных сетей и использует переводы, выполненные людьми. В нем можно перевести документ (для этого нажмите на соответствующую ссылку под левым текстовым полем) либо страницу сайта (просто вставьте ссылку в левое поле для исходного текста). Текстовый фрагмент можно озвучить — для этого нажмите на иконку динамика внизу поля.
Способ 2: Яндекс.Переводчик
Сервис от компании Яндекс под названием «Яндекс.Переводчик» предоставляет возможность перевода между 94 языками. Доступны мобильные приложения, а также расширение, встраиваемое в браузер и переводящее текст на веб-страницах.
Яндекс.Переводчик может работать в трех режимах.
- В режиме «Текст» можно ввести, скопировать или произнести фрагмент длиной до 10 000 символов.
- В режиме «Сайт» он переведет страницу сайта.
- В режиме «Картинка» сервис распознает слова на картинке и переведет их.
Способ 3: Переводчик от компании ПРОМТ
Translate.Ru — российский сервис, начавший работу 6 марта 1998 года. Он разработан компанией PROMT (от Project MT — проект машинного перевода) и позволяет переводить текст и веб-страницы. Имеет иноязычную и мобильную версии.
Переводчик Translate.Ru не обладает функцией моментального перевода. Поэтому для того, чтобы перевести фрагмент с английского на русский, нужно перейти на сайт переводчика Translate.Ru, выбрать тематику текста, языки — английский и русский, ввести текст (если необходимо — воспользовавшись виртуальной клавиатурой и проверив орфографию; соответствующие кнопки находятся внизу поля для текста), нажать Enter или кнопку Перевести.

ПРОМТ использует Гибридную технологию, основанную и на статистическом сравнении большого количества текстов, и на словарях и правилах языка. При работе с отдельными словами он предлагает несколько вариантов, примеры использования и словосочетаний, озвучивание слова. Веб-страницы тоже можно переводить.
Гибридная технология делает переводчик лидером по качеству работы. Он демонстрирует высокие результаты давно — правда, они практически перестали улучшаться. В плане удобства он сильно отстает от конкурентов: загружается медленнее и наполнен рекламой. Приложения для мобильных телефонов и компьютеров — платные.
Способ 4: Переводчик Bing (Microsoft Translator)
Сервис от компании Microsoft предоставляется на сайте и в виде приложений для Windows, Apple Watch, Android Wear и мобильных платформ, а также компонента к офисным программам. Способен работать с 61 языком. Технологии этого Microsoft Translator используются в приложении Skype.
Действия, которые надо сделать для перевода, аналогичны описанным ранее.

Из дополнительных функций переводчик поддерживает моментальный перевод, автоопределение языка текста, перевод веб-страниц (для этого надо вставить в поле для текста URL-адрес страницы), озвучивание текстов.
Microsoft Tranlsator слабо оптимизирован под русский язык, а качество англо-русского перевода фраз, идиом и предложений держится на невысоком уровне.







