Как перевести на русский язык страницу в google chrome
Содержание:
- Как работает переводчик
- Ошибки в работе встроенного переводчика
- Как перевести страницу с русского на английский
- Как переводить в Яндекс Браузере
- Плагины-переводчики для Яндекс Браузера
- Как в браузере перевести сайт на русский язык
- Смена языка в браузере Яндекс
- Кнопка перевести сайт в яндекс
- Настройка Яндекс-браузера
- Переводчик в Google Chrome
- Автоматический перевод страницы в Google Chrome
- Как настроить через меню браузера
Как работает переводчик
Включить перевод страницы в Яндекс Браузере можно как полностью, так и частично. Процесс перевода происходит за счет базы словарей, которая составляет более 95 языков. Если пользователь не менял настройки перевода с начала установки браузера, то страницы будут переводиться автоматически, и нужно будет только согласиться на процедуру.
При открытии англоязычного сайта, вверху страницы высветится окно, где будет предложено перевести все на русский язык.

Здесь также можно выставить настройки уведомления, кликнув по иконке справа.

Сразу стоит обратить внимание на параметры, при помощи которых можно установить или отключить уведомления о переводе
В пункте «Перевод на другой язык» можно выбрать, с какого на какой язык необходимо перевести страницу.

В случае если окно с запросом автоперевода не отображается, то нужно нажать на соответствующую иконку, которая расположена справа от адресной строки в браузере.
Откроется то самое окно с параметрами перевода.
Ошибки в работе встроенного переводчика
Если Яндекс не переводит страницу на русский, проверьте основной язык браузера и корректность настроек:
- Откройте раздел настроек браузера. Найдите пункт «Показать дополнительные» и перейдите в меню «Языки». Убедитесь, что все три пункта под кнопкой «Настройка языка» отмечены галочками, если отметок нет — установите их.
- Если система Windows имеет англоязычный интерфейс, добавьте русский в настройки Яндекса и установите его основным. Как это сделать, описано в инструкции выше.
Если браузер неправильно определяет исходное наречие (например, принимает испанский за итальянский), вызовите контекстное меню во всплывающем окне переводчика и выберите опцию «Перевести с другого языка». В появившемся списке выберите нужный язык.
Если вы хотите изучить иностранную речь и предпочитаете просматривать все тексты в оригинале, можно отключить опцию перевода с конкретного языка. Для этого перейдите на страницу, которая содержит текст на нужном наречии, перейдите в меню переводчика и установите галочку возле пункта «Никогда не переводить с этого языка». По такому же принципу отключается выборочный перевод — этом случае в меню переводчика нужно будет убрать отметку возле опции «Переводить слова при наведении курсора».
Как перевести страницу с русского на английский
Принцип перевода с русского на английский аналогичен любому другому переводу. Рассмотрим далее, как это работает на ПК и телефоне.
На компьютере
Для того, чтобы перевести любую страницу на английский язык, необходимо открыть страницу и нажать на соответствующую кнопку, указанную на нижнем рисунке.
Далее нажимаем на стрелочку, направленную вниз и выбираем «Перевод на другой язык».
В появившемся окне выбираем язык для перевода – английский, а затем нажимаем на кнопку «Перевести».
После этого вся страница переведется на английский язык.
На телефоне
Открываем русскоязычную страницу в Яндекс браузере на телефоне и нажимаем на кнопку в виде троеточия внизу дисплея.
В появившемся окне активируем функцию «Перевести страницу».
В верхней части экрана нажимаем на строку для выбора языка.
Находим английский язык и выбираем его.
После этого весь русский язык автоматически переведется на английский.
Как переводить в Яндекс Браузере
Я.Браузер – это популярный веб-обозреватель, позволяющий практически мгновенно переводить любую страницу с любого языка. Это сильно упрощает серфинг в интернете и разрешает не использовать сторонние программы, подобные переводчику, для чтения зарубежных сайтов. В сегодняшней статье мы разберемся с вами как переводить в Яндекс браузере различные веб-страницы, а также узнаем, как это делать не только на компьютере, но и на телефоне.
Как перевести страницу на русский язык
Перевод страницы осуществляется непосредственно через тот сайт, который нужно перевести на другой язык. Разберем подробнее как это происходит на компьютере и телефоне.
На компьютере
Итак, чтобы перевести страницу, необходимо ее открыть и нажать на соответствующую кнопку. Таким образом, если открыть любой иноязычной сайт, то должна появиться нижеуказанная надпись. Достаточно нажать на кнопку «Перевести» и сайт автоматически переведется на русский язык.
Подождав немного, вы можете увидеть, что вся страница станет переведена на русский язык.
Данный способ отлично работает и на телефоне, рассмотрим далее.
На телефоне
Снова открываем необходимую иноязычную страницу, но уже нажимаем на кнопку в виде троеточия, которая находится в нижней части экрана.
Далее выбираем «Перевести страницу».
Готово! Как вы можете видеть, вся страница переведена на русский язык, о чем и сообщено в верхней части экрана.
Как перевести страницу с русского на английский
Принцип перевода с русского на английский аналогичен любому другому переводу. Рассмотрим далее, как это работает на ПК и телефоне.
На компьютере
Для того, чтобы перевести любую страницу на английский язык, необходимо открыть страницу и нажать на соответствующую кнопку, указанную на нижнем рисунке.
Далее нажимаем на стрелочку, направленную вниз и выбираем «Перевод на другой язык».
В появившемся окне выбираем язык для перевода – английский, а затем нажимаем на кнопку «Перевести».
После этого вся страница переведется на английский язык.
На телефоне
Открываем русскоязычную страницу в Яндекс браузере на телефоне и нажимаем на кнопку в виде троеточия внизу дисплея.
В появившемся окне активируем функцию «Перевести страницу».
В верхней части экрана нажимаем на строку для выбора языка.
Находим английский язык и выбираем его.
После этого весь русский язык автоматически переведется на английский.
Автоматический перевод страниц
Если вышеперечисленные методы для вас показались слишком долгими, то от них можно избавиться путем активации автоматического перевода страниц.
На компьютере
Чтобы включить авто перевод страниц на компьютере, следует перевести хотя-бы одну страницу с одного языка на другой.
После этого нажимаем на стрелочку, направленную вниз, и выбираем «Всегда переводить с английского».
Таким способом на компьютере всегда будут переводиться страницы с английского языка на русский в автоматическом режиме.
На телефоне
Включить автоматический перевод страниц на телефоне можно через настройки. Рассмотрим далее, как это сделать.
- Включаем Яндекс и нажимаем на кнопку в виде троеточия.
- Далее переходим в настройки программы.
- Листаем вниз страницы и активируем пункт «Автоматический перевод страниц».
Расширение для перевода страниц
Помимо предустановленной функции перевода, вы можете воспользоваться специальным расширением в Яндекс браузере. В этом нам поможет дополнение Google Translate, которое легко справляется практически с любыми иноязычными сайтами.
Чтобы воспользоваться расширением, просто кликните правой кнопкой мыши по странице и выберете «Google Переводчик» и нажмите на кнопку «Translator».
Вот и все, надеюсь у вас больше не будет вопросов о том, как переводить в Яндекс браузере любой сложности страницы. Если вы не хотите постоянно переводить страницы, то включите автоматический режим – он поможет вам упростить чтение иноязычных страниц.
Плагины-переводчики для Яндекс Браузера
Автоматический переводчик Яндекс Браузера считается одним из лучших по качеству перевода и удобству, однако если по каким-либо причинам он не работает или не соответствует требованиям пользователя, то можно установить переводчик отдельно. В сети интернет существует большое количество плагинов для перевода страниц в Яндекс Браузере, однако можно выделить лишь несколько расширений, которые практические не уступают внутреннему переводчику, а в некоторых случаях даже имеют дополнительные функции, которые отсутствуют у стандартного переводчика.
ImTranslator
Одно из лучших расширений для Яндекс Браузера, которое работает в 3-х режимах:
- ImTranslator.Производится замена текста на странице.
- Pop-up. При активации режима открывается небольшое окно с готовым переводом.
- Inline.В этом режиме открывается большое окно с переводом текста и всеми инструментами.
Чтобы перевести страницу, нужно выделить необходимый текст и нажать правую кнопку мыши. В открывшемся меню появится новый пункт «ImTranslator: Переводчик, Словарь, Голос».
После наведения курсором мыши, появится дополнительное окно, где нужно будет выбрать вышеописанный режим перевода. Несмотря на большое количество инструментов, плагин довольно легок и удобен в использовании.
Google Переводчик
Самое популярное расширение для Яндекс Браузера. После его установки, рядом со стандартным переводчиком, появится иконка Гугл переводчика.
Действует он также легко, как и стандартный плагин. Нужный текст на иностранном языке необходимо скопировать. После нажатия на иконку, расширение выдаст окно с оригинальным и переведенным текстом.
В окне также можно выбрать язык и способ перевода.
LinguaLeo English Translator
Менее популярное расширение, поскольку работает только с английским языком. Однако стоит отметить, что слова переводятся очень качественно. После того, как расширение установится, в левой верхней части браузера появится соответствующая иконка. Чтобы перевести страницу, нужно будет скопировать нужный текст и открыть установленный плагин LinguaLeo English Translator.
В строку необходимо вставить текст и нажать кнопку «Enter», после чего текст будет переведен.
Заключение
Работать с Яндекс переводчиком довольно легко и просто. Практически любой текст на иностранном языке можно перевести за несколько кликов. Если же пользователю не нравится плагин, то он может установить любое доступное расширение.
Как в браузере перевести сайт на русский язык
Доброго времени суток.
Вот так бывает «бродишь» по интернету в поисках какой-нибудь нужной информации, и натыкаешься на иностранный сайт. Судя по картинкам, понимаешь, что там разбирается как раз твоя проблема, а прочитать, что написано — не можешь, т.к. в английском слаб (или в немецком, или еще в каком. ). 👀
Конечно, можно пользоваться различными онлайн-переводчиками, копируя и переводя по абзацу нужные данные. Однако, когда имеешь дело с иностранным сайтом — это крайне неудобно (ведь для работы нужно видеть не только абзац, но и перевод меню, каких-то примечаний, да и постоянно переходить из одного ока в другое — удовольствие то еще. ).
Однако, сейчас есть превосходное решение: иностранные сайты можно переводить «на лету» прямо в самом браузере! Почти все современные браузеры поддерживают данную возможность. Ниже рассмотрю, как включить это.
Chrome
Ссылка на оф. сайт браузера: https://www.google.ru
В одном из самых популярных браузеров, естественно, есть встроенная функция для перевода сайтов на иностранных языках.
Вообще, обычно современная версия Chrome (по умолчанию) автоматически предлагает перевести веб-страничку, если ее язык отличается от вашего. Небольшое окно с предложением появляется в верхнем углу экрана, как только вы заходите на иностранный сайт.
Если этого окна нет — обратите внимание на значок в адресной строке браузера. Щелкнув по нему — вы сможете автоматически перевести текущую веб-страничку (см
пример ниже 👇).

Переводим главную страничку Википедии
Обратите внимание, что качество перевода довольно-таки неплохое: с сайтом можно вполне комфортно работать (просто лет 5-10 назад о таком переводе можно было только мечтать. Смысл многих фраз просто не переводился и приходилось многое домысливать)

Страничка на русском!
Если у вас нет такого значка и браузер вам не предлагает совсем ничего, когда вы заходите на иностранные сайты, то:
откройте настройки (страничка: chrome://settings/ );
затем внизу экрана раскройте «Дополнительные» настройки;
в разделе «Языки» обратите внимание на настройку «Предлагать перевод страниц, если их язык отличается от используемого в браузере» (включите ее, если она у вас выключена);
обновите страничку на иностранном языке (кнопка F5 в браузере).

Языки — настройки в Chrome
Яндекс-браузер
Прямой конкурент Chrome. Что касается перевода: то в чем-то он лучше, чем в Chrome, в чем-то хуже. В плане использования — то разницы нет: при открытии сайта на английском (например), также в верхнем меню появляется предложение перевести на русский.
Если соглашаетесь — видите оптимизированную страничку, перевод достаточно качественный (см. пример ниже 👇).

Если у вас не появляется сообщение о возможности перевода странички, то скорее всего опция отключена в настройках браузера. Чтобы включить, необходимо:
- открыть параметры;
- нажать на кнопку просмотра дополнительных опций;
- в разделе «Языки» проверьте, чтобы стояли три галочки: «Предлагать перевести страницы, язык которых отличается от языка интерфейса», «Предлагать перевод слов и фраз при выделении текста», «Переводить слова по наведению курсора и нажатию кнопки Shift».

Языки — настройки Яндекс-браузера
Собственно, задав подобные настройки, обновите страничку (клавиша F5) и посмотрите на верхнее меню: браузер должен предложить осуществить перевод.
Opera
К сожалению, непосредственно переводчик в сам браузер не встроен. Однако, для перевода есть большое число различных дополнений (аддоны). Я рекомендую попробовать дополнение Translator (ссылку на него привел чуть выше).
После его установки, в правом верхнем углу у вас появится небольшой значок. Когда вы зашли на иностранный сайт — вы можете щелкнуть по этому значку и у вас откроется небольшое окно:

Перевод в OPERA
Перевод осуществляется технологией Google (кстати, вам будет рекомендовано установить Chrome). В принципе, далее можете переходить по любым ссылкам на сайте — следующие открытые странички будут переводиться в этой вкладке автоматически (каждый раз открывать аддон ненужно!).

Открывается новая вкладка с результатами
Firefox
Firefox аналогичен Opera — также не имеет встроенного переводчика. Поэтому, чтобы добавить данную функцию в браузер — придется использовать какое-нибудь дополнение (аддон).
Их, конечно, сотни, но протестировав с десяток из них — я все же пришел к выводу, что выигрывает Google Translator (ссылку привел выше).

Буква «T» в Firefox
Аддон крайне простой: после его установки у вас в верхнем меню программы появится значок с буквой «T». Достаточно щелкнуть по нему левой кнопкой мышки — и ваша страничка будет переведена. Быстро и удобно!
Смена языка в браузере Яндекс
По умолчанию обозреватель устанавливается на том, языке, что установлен в системе по умолчанию. Но в различных ситуациях может потребоваться изменить настройки.
Для смены локализации достаточно встроенных инструментов обозревателя. Не понадобится устанавливать сторонние плагины или расширения. Вся процедура заключается в том, чтобы пройти в специальный раздел опций, отвечающий за язык и регион и выставить требуемые параметры.
На компьютере
Чтобы сменить локализацию в Яндекс.Браузере следуйте дальнейшей инструкции:
Далее требуется перезагрузить обозреватель, чтобы изменения вступили в силу. Нажмите на кнопку Restart, которая появится в нижней части экрана после смены настроек.
Если в выпадающем списке нет нужного языка перейдите в раздел Add Language и добавьте требуемую локализацию.
Сервисы Яндекса
Для пользователей, у которых есть учетная запись Яндекса, сменить язык интерфейса для всех сервисов и приложений существует специальный сервис по настройке. Находится он по адресу https://yandex.ru/tune/lang?ncrnd=102.
Для настройки локализации вы должны быть авторизованы в своей учетной записи.
Чтобы переключиться на один из доступных языков достаточно выбрать его из выпадающего списка. Здесь доступны варианты:
- Русский
- Украинский
- Казахский
- Белорусский
- Татарский
- Английский
Выберите нужный и нажмите кнопку «Сохранить».
На телефоне
На телефоне изменить локализацию тоже просто:
- Переходим по вышеуказанной ссылке для смены языка интерфейса.
- Переключаемся на мобильную версию в левом нижнем углу.
- Переключаемся на опцию настройки локализации и выбираем нужный вариант.
- Сохраняем изменения.
Бывает требуется поменять поменять язык на Яндекс Браузере с украинского на русский. Это также несложно сделать. Эта задача часто встает перед русскоговорящими пользователями, живущими на территории Украины. Когда при установке система автоматически определяет регион, и установка происходит на украинском.
- Запустите обозреватель и перейдите в «Меню».
- Выберите здесь пункт «Налаштування».
- Переключаемся в пункт настроек «Системні».
- В блоке «Налаштування мови та регіону» выберите в выпадающем списке «Мова інтерфейсу» — «російська». Перезагрузите браузер.
В последних мобильных версиях Яндекс.Браузера отсутствует возможность сменить локализацию интерфейса. Доступны только опции смены региона. Установить английский вместо русского, или русский вместо украинского в мобильном Яндексе, можно только вместе с языком системы.
- Откройте «Настройки» смартфона, тапнув по кнопке в меню или по шестеренке в шторке уведомлений.
- Скрольте список опций до пункта «Расширенные настройки».
- Переходим здесь в раздел «Язык и ввод».
- Переключаемся дальше в раздел «Языки».
- Из списка выбираем нужный. Изменения вступят в силу незамедлительно.
Примечание: имейте ввиду, что все остальные приложения, настройки, опции и, вообще, интерфейс телефона будет отображаться иначе.
Кнопка перевести сайт в яндекс
В самом верхнем правом углу панели есть специальная кнопка, при помощи которой вы сможете перевести сайт.
- Чтобы перевести страничку сайта, нажимаем на специальную кнопку как показано на скриншоте. После чего откроется меню, в котором нам нужно нажать на кнопку «Перевести». После чего страница сайта будет переведена.
- Также в этом меню вы можете выбрать язык перевода. Для этого нажимаем на кнопку с рисунком «стрелки вниз». В раскрывшемся меню выбираем пункт «Перевод на другой язык». После чего вы сможете перевести страничку сайта на нужный вам язык.
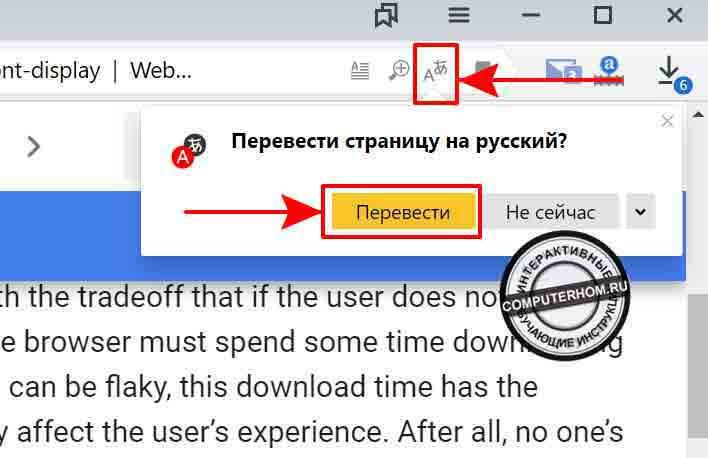
Как видно на скриншоте страница сайта успешно переведена на русский язык. У меня бывает такие ситуации, после того как я перевел страничку сайта, мне нужно вернуть язык в оригинальную версию. У вас я думаю что возникнет точно такой же вопрос.
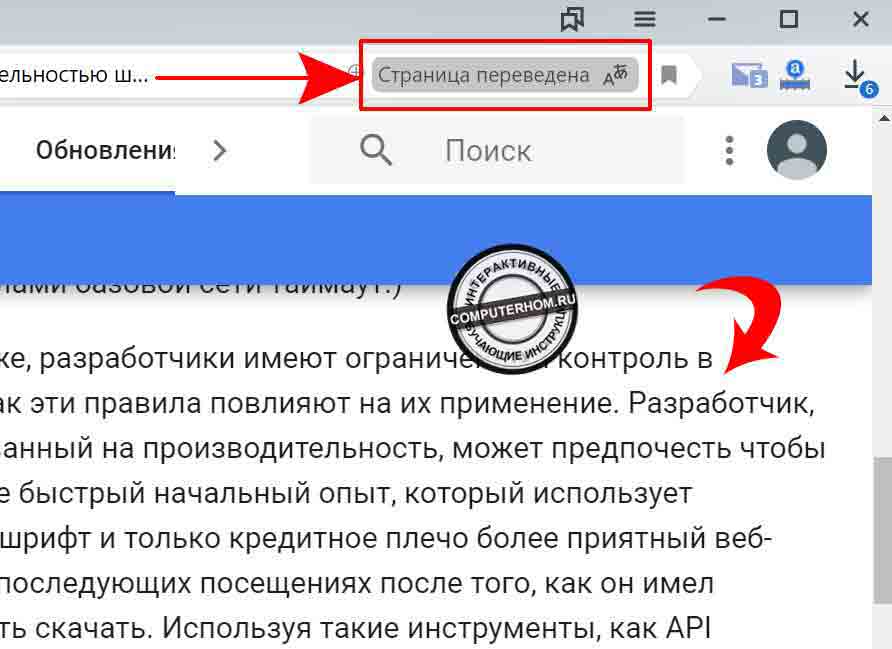
Чтобы вернуть страничку в оригинальный язык текста, выполняем следующие действия.
В правом верхнем углу панели браузера нажимаем на кнопку со значком «А и иероглифа». В открывшемся меню нажимаем на кнопку «Показать оригинал».
Теперь вы знаете все основные функции по переводу сайтов. Чуть ниже я расскажу вам, как перевести отдельные слова и предложения.
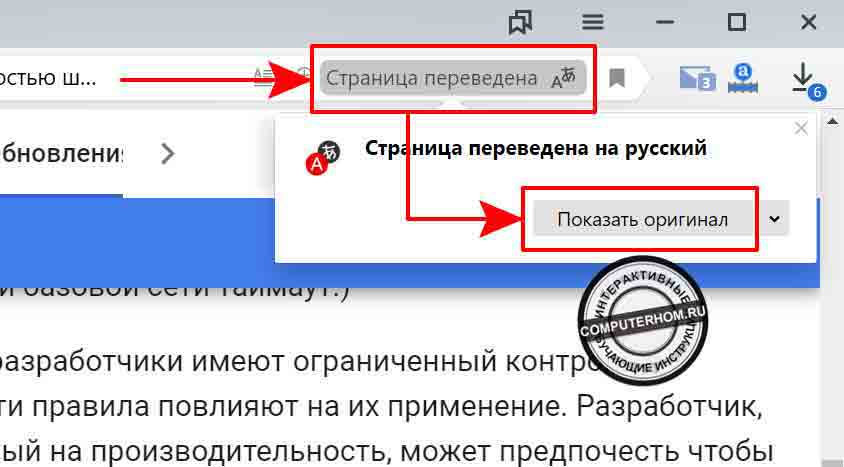
Настройка Яндекс-браузера
Яндекс — это удобная поисковая система со множеством полезных инструментов, в список которых входит и автоматический переводчик. Скачивание дополнительного ПО не требуется: встроенный механизм Яндекса обладает всеми необходимыми функциями. Однако для того чтобы автопереводчик работал, его следует правильно настроить.
В процессе установки Яндекс-обозреватель автоматически определяет основной язык операционной системы и назначает его основным. На этом же языке отображается интерфейс обозревателя. В дальнейшем все иноязычные сайты будет предложено перевести на основной язык. Если система англоязычная, для пользователя это может превратиться в настоящую проблему, поэтому разберёмся, как перевести страницы в Яндексе на русский:
- Запустите Яндекс-браузер и откройте панель управления, кликнув на соответствующий значок в верхней части окна.
- Выберите раздел настроек («Options») и найдите в списке пункт «Show advanced».
- Перейдите в раздел «Languages» и нажмите кнопку настройки.
- Кликните по пункту «Add». Отыщите в списке русский язык и нажмите ОК.
- Русский появится в левой части окна. Кликните по нему и активируйте опцию «Set the default language». Если меню обозревателя англоязычное, а вы хотите, чтобы оно отображалось на русском, активируйте также кнопку «Use this language in interface».
- Кликните на кнопке «Done». Параметры будут изменены после перезапуска обозревателя.
Теперь для всех иноязычных страниц браузера будет предлагаться перевод на русский. Если в будущем вам понадобится отключить переводчик, выполните 1 и 2 вышеописанной инструкции и снимите все галочки под кнопкой «Настройка языка».
Автоперевод страницы
Если во время настройки браузера вы установили галочку возле пункта «Предлагать перевод страниц», при каждом открытии иностранного веб-сайта Яндекс будет предлагать перевести содержимое на ваш родной язык. При открытии страницы в верхней части окна всплывёт сообщение: «Язык этой страницы английский (французский, немецкий и т. п. ), перевести?». Для автоматического перевода вам нужно будет только нажать кнопку подтверждения действия. При этом будет выполнен перевод страницы в Яндексе с сохранением исходного форматирования и шрифтов.
При желании вы можете вернуться к просмотру оригинального текста — для этого необходимо нажать на кнопку «Показать оригинал».
Иногда вместо стандартного запроса о переводе появляется предложение всегда преображать текст. Если вы согласитесь, обозреватель будет автоматически определять иностранный текст и всегда переводить его. Этот пункт актуален только для старых версий браузера — в новых функция перевода по умолчанию упразднена.
Выборочный перевод
Чтобы узнать значение отдельных слов или предложений, можно воспользоваться функцией выборочного перевода. Для этого выделите любой фрагмент текста и кликните на голубой стрелке, которая отобразится в конце выделения — во всплывающем меню вы увидите все варианты перевода. Если вам нужно посмотреть перевод отдельного слова, наведите на него курсор и нажмите клавишу Shift.
Если браузер неверно определяет исходный язык (к примеру, принимает немецкое слово за английское), необходимо кликнуть на стрелочке во всплывающем окне переводчика и выбрать корректный вариант.
Контекстное меню
Этот вариант самый лёгкий и не требует никаких дополнительных настроек. Нужно просто открыть страницу на иностранном языке и кликнуть правой клавишей мышки в любом её месте. В контекстном меню вы увидите опцию «Перевести на русский». При нажатии на эту кнопку будет выполнен полный перевод содержимого страницы с сохранением шрифтов и форматирования.
Переводчик в Google Chrome
Google Chrome – один из самых функциональных браузеров на сегодняшний день. С его помощью можно просматривать иностранный контент, не обладая какими-либо знаниями. На помощь придет встроенный переводчик, который быстро осуществит редактирование текста.
Работа с сервисом
Процесс достаточно простой:
- переходим на нужный ресурс, где размещен контент;
- если настройки переводчика выставлены по умолчанию, то браузер предложит выполнить автоперевод;
- если таковые настройки не установлены, то можно выполнить действие вручную. Для этого кликаем по свободному месту на странице, в контекстном меню выбираем «Перевести на русский».
Настройки
Для того, чтобы включить перевод страниц в Гугл Хром, необходимо выполнить следующее:
- переходим в «Настройки», кликнув по трем горизонтальным линиям в правом углу обозревателя;
- прокручиваем список, выбираем «Показать дополнительные настройки»;
- ставим отметку в чекбоксе «Предлагать перевод страниц…», если нужно отключить данную опцию, то галку убираем.
При активации функции, если пользователь будет посещать сайты содержащие текстовую информацию, написанную на иностранном языке, обозреватель предложит перевести страницу автоматически.
Автоматический перевод страницы в Google Chrome
Браузер Chrome – единственный, который имеет встроенную функцию перевода. Разрабатывается о той же компанией, что и вышеописанный онлайн-переводчик.
Заходим на нужную для перевода страницу. Возьмем пример с описанием программы Boilsoft Video Joiner (о ней мы подробно писали). Кликаем правой кнопкой мыши на любое место страницы и нажимаем «Перевести на русский».

В этом же окне текст через несколько секунд станет русскоязычным, а браузер предложит посмотреть оригинал или настроить параметры.

Видим список доступных изменений. В разделе «Изменить языки» можно настроить возможные варианты перевода.

Как настроить через меню браузера
Несмотря на наличие ограничений, в мобильной версии Chrome Вы можете выбирать языки для страниц или, при необходимости, отключать опцию перевода, также как на компьютере. Алгоритм действий практически не отличается для разных смартфонов под управлением Android и разных версий приложения. Мобильная версия не поддерживает встраиваемые расширения, поэтому пользователям доступен только стандартный инструмент для обработки текста.
Добавление нового языка
Эту операцию Вы можете выполнить в том же разделе настроек, где выполняется активация перевода. Откройте меню приложения, запустите «Настройки», выберите «Языки», кликните по строке с надписью «Добавить». Вам будет предложен список доступных языков, из которого Вы можете выбрать один либо несколько вариантов.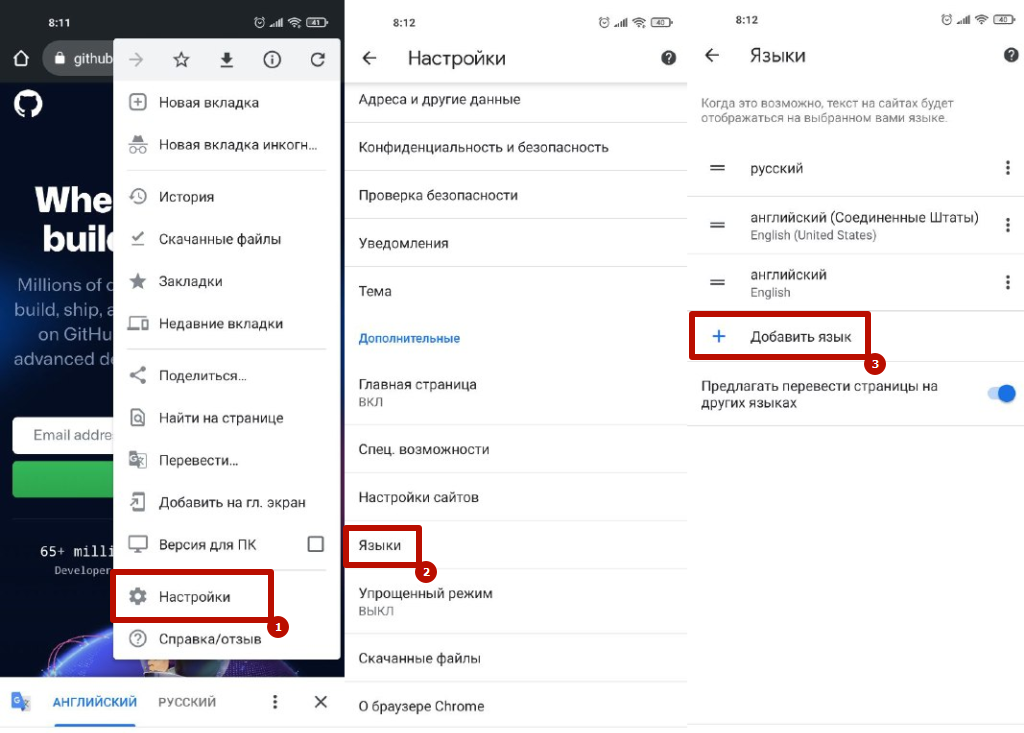
Чтобы убедиться, что пользовательские параметры синхронизируются:
- Откройте настройки Chrome на ПК, раздел «Я и Google» откройте «Управление данными для синхронизации».
- Внутри поля «Синхронизация данных» убедитесь в том, что флажок напротив строки «Настройки» включен либо активируйте его, если он отключен.
Как отключить функцию
Переводчик в мобильном приложении работает по умолчанию, но при необходимости это можно исправить. Деактивировать можно двумя способами.
- Вы можете отклонить перевод при первом посещении иностранного сайта. На экране смартфона отображается окно с запросом, где требуется выбрать команду «Нет». В результате для конкретного сайта инструмент будет неактивен, однако при посещении других ресурсов браузер Хром будет продолжать предлагать перевести страницу.
- Второй вариант – деактивация в настройках. Достаточно перейти в раздел «Языки» и деактивировать флажок напротив опции «Предлагать перевести страницы». Приложение прекратит отправлять запросы, и Вы сможете просматривать сайты на иностранных языках без изменений.









