Как переустановить яндекс.браузер, если его файлы испорчены
Содержание:
- Как переустановить Яндекс Браузер без потери данных
- Инструкция по переустановке Яндекс.Браузера
- Процедура переустановки Яндекс браузера с сохранением данных
- Перед тем, как удалить…
- Назад в прошлое
- Вопросы об установке и обновлении
- Переустанавливаем Яндекс.Браузер с сохранением закладок
- Что приводит к проблеме
- Удаление Яндекс.Браузера
- Важные моменты перед удалением
- Пошаговая инструкция по бесплатной установке на компьютер
- Как обновить Яндекс браузер
- Моменты перед удалением
- Как выполнить полное удаление приложения с компьютера
- Деинсталляция
- Как переустановить Яндекс.Браузер на компьютере
- Решение средней сложности
- Сохранение закладок
- Восстановление данных из бэкапа
- Синхронизация данных
Как переустановить Яндекс Браузер без потери данных
Существует еще один способ сохранить все настройки браузера. Пользователь может вручную сохранить, а затем восстановить профиль пользователя со всеми параметрами программы.
Необходимо действовать следующим образом:
- Включите на компьютере отображение скрытых папок и файлов в Windows.
- Пройдите по пути:
C:\Пользователи\Имя_ пользователя\AppData\Local\Yandex\YandexBrowser
- Скопируйте папку «User Data» в удобное место.
Если в браузере имеется несколько профилей, а вам нужно скопировать только один профиль, откройте папку «User Data» скопируйте папку с именем «Profile_ номер профиля».
- Удалите Яндекс Браузер.
- Установите браузер на этом компьютере или любом другом ПК.
- Снова пройдите по пути:
C:\Пользователи\Имя_ пользователя\AppData\Local\Yandex\YandexBrowser
- Переместите содержимое из ранее скопированной папки «User Data» в папку «User Data» установленного браузера, с заменой файлов.
В случае сохранения папки «Profile_ номер профиля», скопируйте содержимое этой папки в папку «User Data» в другом браузере.
После запуска программы, на компьютере откроется Яндекс Браузер со всеми параметрами: паролями, закладками и всеми другими данными профиля пользователя.
Инструкция по переустановке Яндекс.Браузера
Применяют несколько способов. Некоторые требуют установки специальных программ и подключения к интернету. Иногда можно использовать имеющиеся на компьютере файлы. Стоит пошагово рассмотреть каждый способ.
С помощью сторонних приложений
Переустановку выполняют так:
- Загружают бесплатное приложение RevoUninstaller на ноутбук. Оно подходит для любых браузеров.
- Запускают его, выбирают вкладку «Все программы». Нажимают правой клавишей мыши на значок Яндекс.Браузера.
- Запускают процесс деинсталляции. С помощью панели Revo Uninstaller задают параметры процесса. Удаляют папки, файлы, записи в реестре.
- Скачивают и устанавливают браузер.

RevoUninstaller — это программа, с помощью которой можно эффективно очистить компьютер.
Используя стандартные средства Windows
Для удаления браузера этим способом выполняют следующие действия:
- Закрывают все окна веб-обозревателя. Переходят в пусковое меню, выбирают «Панель управления». Открывают вкладку «Программы». Выбирают вариант «Удаление».
- В новом окне устанавливают галочку возле названия браузера. Используют команду «Деинсталляция». Подтверждают действие, выставляют флажок возле пункта «Удалить настройки браузера». При необходимости очищают историю и данные автозаполнения.
- Нажимают «Удалить браузер».

Удаление браузера происходит через панель управления.
Процедура переустановки Яндекс браузера с сохранением данных
Переустановка осуществляется с предварительным удалением самого браузера. При этом сохраненные данные (закладки, пароли, история) остаются. Таким образом ход действий следующий:

Панель управления в Windows 7

Панель управления в windows 10

Программы и компоненты в панели управления windows

Удаление неработающего Яндекс браузера

Мастер удаления браузера Яндекс

Галочку удаления настроек не ставим!

Алису и кнопку Яндекс на панели задач также нужно удалить

Internet Explorer в меню пуск Windows 10

Интернет Эксплорер в меню пуск Windows 7

Скачивание установочного файла яндекс браузера с официального сайта

Переустановка Яндекс браузера
Значок яндекс браузера на рабочем столе

Значок яндекс браузера на панели задач
Перед тем, как удалить…
У вас наверняка в Яндексе поднакопилось энное количество закладок, есть и свои индивидуальные настройки, подключены дополнительные аддоны и ещё много чего другого, так сказать, индивидуального. И также наверняка при мысли о том, что этого всего в переустановленном браузере не будет и придётся это всё вручную восстанавливать, нагревается мозг. В общем-то — проблема.
Как её решить? Всё просто: нужно сделать бэкап всех или каких-то определённых данных, чтобы их потом можно было вернуть в новенький переустановленный веб-обозреватель.
Рассмотрим пару вариантов резервирования данных.
Экспорт закладок
Если для вас другие данные не представляют какой-либо ценности, кроме закладок (ссылок на любимые, важные сайты), то есть только их нужно сохранить, действуйте так:
1. В окне браузера щёлкните кнопку «Меню» (вверху справа).

2. В списке перейдите: Закладки → Диспетчер закладок.
3. В открывшейся вкладке Диспетчера клацните опцию «Упорядочить».
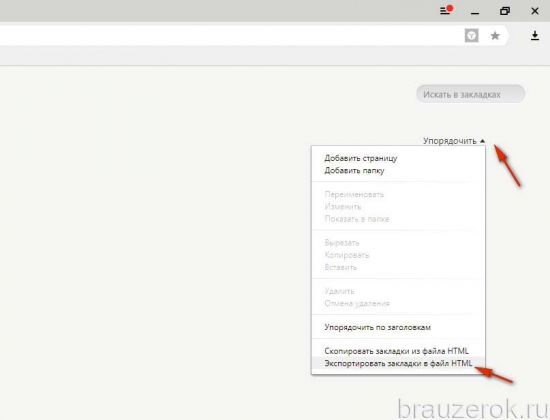
4. В выпавшем меню кликните команду «Экспортировать… ».
5. В системном окне укажите папку для хранения бэкапа закладок. По умолчанию имя файлу присваивается в формате — «bookmarks /дата/». Но вы можете его изменить при желании посредством стандартной правки в поле имени. Как всё будет готово, нажмите «Сохранить». Запомните, куда «положили» файл с закладками, скоро он вам пригодится.
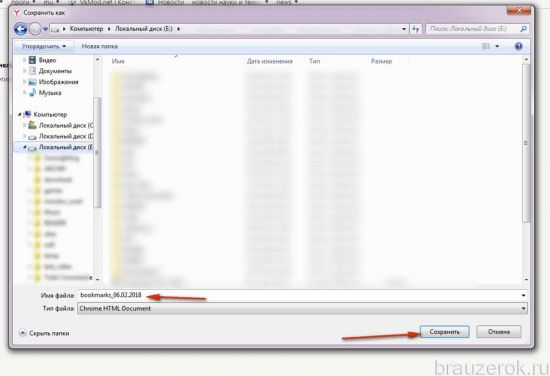
Синхронизация
Этот метод, или точнее опция, подразумевает глобальное резервирование данных профиля. И не только в этом его плюс. Всё ещё и выполняется автоматически. Но для реализации вам понадобится аккаунт в системе Яндекс (почтовый ящик). Если такого нет, зарегистрируйте. Иначе — никак.
Чтобы синхронизировать настройки и данные:
1. В меню браузера клацните «Настройки».

2. В графе «Синхронизация» нажмите кнопку «Настроить… ».
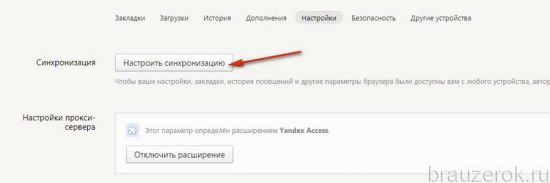
3. Авторизуйтесь: наберите в полях формы логин и пароль.
4. Кликните директиву «Включить авторизацию».
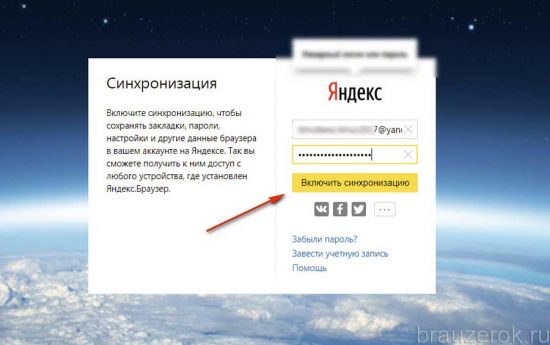
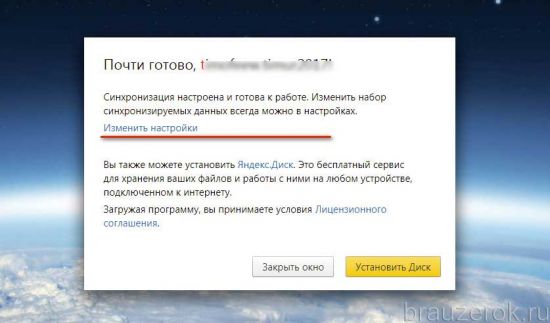
Затем сформируйте список элементов, которые нужно синхронизировать (уберите/поставьте «галочки»). И кликните «Закрыть окно».
6. Дождитесь завершения процедуры резервирования данных.
Назад в прошлое
Задачу возврата к старому релизу можно решить как методом переустановки одной сборки на другую, так и путем отката операционной системы до требуемого состояния.
Способ №1. Переустановка браузера
Процедуру замены модификации интернет обозревателя можно охарактеризовать как наиболее простую и быструю. Для выполнения потребуется:
- Удалить текущую сборку. Воспользовавшись стандартным средством ОС Windows — утилитой «Программы и компоненты», пользователю потребуется найти в перечне приложений браузер от Яндекса и пройти по стандартным этапам процедуры удаления. Процесс подробно описан в этой статье.
- Скачать и установить нужную версию. Полный список старых версий Яндекс браузера доступен для скачивания внизу страницы. Для выполнения процедуры потребуется:
- Загрузить на компьютер дистрибутивный файл с требуемым номером релиза.
- Через соответствующий ярлык программы запустить процесс инсталляции.
- Следуя по этапам установки, выбрать каталог назначения и сопутствующие параметры.
- Отключить автообновление. Для исключения возможности повторного автоматического обновления интернет обозревателя до новой версии, нужно прописать соответствующий запрет:
- Перейти в системный каталог по пути C:\Windows\System32\drivers\etc.
- При помощи «Блокнота» открыть для редактирования файл с именем «hosts».
- Вставить новой строкой в нижнюю часть файла комбинацию кода «0.0.0 browser.yandex.ru», а также в следующую строку комбинацию «0.0.0.0 ru».
- Сохранить изменения, по желанию можно перезагрузить компьютер.
Таким образом, при обращении служб Яндекса на несуществующий IP адрес, исключается возможность скачивания обновлений.
Способ №2. Откат операционной системы
Для того чтобы откатить ОС на контрольную точку, в которой Яндекс браузер еще имеет старую версию, нужно:
- Нажатием сочетания клавиш «Windows+R» запустить меню «Выполнить».
-
В текстовом поле вписать команду «rstrui».
- В открывшемся окне утилиты «Восстановление системы» выберите рекомендованную дату восстановления или выберите другую точку восстановления и нажмите на кнопку «Далее». ( на этом этапе можно выбрать одну из имеющихся контрольных точек. В столбце «Описание» будет приведена информация о том, какие изменения затрагивает та или иная точка. Исходя из описания, либо из даты создания, необходимо выбрать точку, которая затрагивает Яндекс обозреватель.)
- Подтвердите точку восстановления системы нажатие кнопки «Готово».
- После этого запустится предупреждение, о том что восстановление системы невозможно будет прервать.
Вопросы об установке и обновлении
Полная версия установочного файла Яндекс.Браузера позволит вам установить браузер при медленном интернете или при отсутствии интернета. Ее можно скачать здесь.
В настоящее время установить браузер для нескольких пользователей Windows невозможно.
Чтобы Яндекс.Браузер использовался по умолчанию:
Скорее всего установочный файл не был загружен полностью.
В свежей версией браузера:
Скачайте отсюда последнюю версию браузера и установите.
Если вы используете прокси-сервер или файрвол, попробуйте выключить их и обновить браузер. Также попробуйте выключить антивирус и повторить попытку обновления. Если это не помогло — обновите браузер вручную.
В случае, если эти меры не помогли, скачайте последнюю версию браузера и установите ее поверх текущей.
Отключить автоматическое обновление в браузере нельзя. Только самая последняя версия браузера обеспечивает максимальную защиту от интернет-угроз.
Яндекс.Браузер обновляется автоматически, независимо от того, пользуетесь вы им или нет. Это делается из соображений безопасности: в интернете постоянно появляются новые угрозы, а в браузере — новые методы защиты.
Мы не рекомендуем отключать автоматическое обновление в фоновом режиме, но при необходимости вы можете это сделать:
После этого автоматическое обновление в фоновом режиме будет отключено. Но как только вы откроете браузер, он немедленно проверит наличие обновлений и в дальнейшем будет это делать регулярно во время работы.
Скачайте браузер. Снова установите его, полностью отключив на время установки все антивирусы.
Переустанавливаем Яндекс.Браузер с сохранением закладок
Сегодня вы можете переустановить браузер от Yandex, сохранив закладки, тремя методами: с помощью экспорта закладок в файл, через функцию синхронизации либо перетаскиванием файла. Более развернуто о них и пойдет речь ниже.
Способ 1: Экспорт и импорт закладок
Данный способ примечателен тем, что вы можете сохранить закладки в файл, а затем использовать его не только для переустановленного Yandex, но и для любого другого веб-обозревателя, имеющегося в системе.
- Прежде чем вы удалите Yandex.Браузер, следует осуществить экспорт закладок. Чтобы это сделать, откройте меню и перейдите в раздел «Закладки» > «Диспетчер закладок». То же самое окно открывается сочетанием клавиш Ctrl + Shift + O.

В правой области найдите кнопку с тремя точками и нажатием на нее разверните подменю, а затем щелкните по кнопке «Экспорт закладок в файл HTML».

В открывшемся Проводнике следует указать конечное месторасположение для файла с вашими закладками.

С текущего момента вы можете приступать к переустановке Yandex, которая начинается с его удаления. Об этом мы рассказывали в другой статье.
Подробнее: Как удалить Яндекс Браузер с компьютера
Выполните его повторную установку привычным способом или по нашей инструкции.
Подробнее: Как установить Яндекс.Браузер на компьютер
Снова откройте «Диспетчер закладок» и через это же меню выберите пункт «Импорт закладок из файла HTML».

Отобразится Проводник Windows, в котором на этот раз потребуется выбрать ранее сохраненный файл с закладками, после чего они будут добавлены в браузер.

Способ 2: Настройка синхронизации
Подробнее: Как настроить синхронизацию в Яндекс.Браузере
Последовательность действий ясна: вы активируете функцию синхронизации, удаляете браузер, устанавливаете его заново и снова включаете синхронизацию. Ссылки на статьи по правильному удалению и установке Yandex вы найдете в предыдущем способе.
Способ 3: Перенос файла с закладками
Не самый удобный вариант, однако может здорово выручить в ситуациях, когда Яндекс.Браузер не открывается из-за ошибки, а значит провести экспорт или включить синхронизацию в нем не удастся. Он заключается в ручном копировании файла с закладками из папки браузера, его переустановка, а затем подмена вновь созданного файла старым. Рассмотрим порядок действий:
- Перейдите по пути
- Если вы не видите папку «AppData», это значит, что в системе не было включено отображение скрытых файлов и папок. Включите их видимость по следующей инструкции.
Подробнее: Как показать скрытые файлы и папки в Windows 7 / Windows 10
Перейдите в папку «Default». Учтите, что эта папка отвечает за профиль по умолчанию. Если в браузере есть два или более профилей, каждая новая папка будет обозначаться именем «Profile 1», «Profile 2» и так далее. Их нумерация зависит от последовательности, в которой были созданы профили.

Найдите файл «Bookmarks» и скопируйте его куда-нибудь в другое место, например, на Рабочий стол.

Теперь переустановите браузер (ссылки на инструкции по грамотному удалению/установке найдете в Способе 1).
Снова зайдите в папку «Default» или «Profile №» и вставьте туда этот файл, заменив им тот, что был создан вместе с установкой свежего веб-обозревателя.
Три способа сохранения закладок позволяют не потерять их и безболезненно переустановить Яндекс.Браузер – вам лишь остается определиться, какой из них будет предпочтительнее.
Опишите, что у вас не получилось.
Наши специалисты постараются ответить максимально быстро.
Что приводит к проблеме
Порой обозреватель перестает полностью или частично работать. С неприятной ситуацией можно столкнуться по разным причинам, но основными являются:
- Вирусные атаки;
- Недостаточно места – большое количество ненужных файлов;
- Некачественный установочный файл.
В данной ситуации следует переустановить веб-проводник, а также проверить компьютер на наличие вирусных документов. Прежде чем приступать к установке, следует проверить клиент, ведь если он поломанный, то на ПК загрузится некорректная версия программы. Чтобы не столкнуться с поддельными некачественными приложениями, скачивать браузер рекомендуется с официального сайта разработчиков.
Удаление Яндекс.Браузера
Деинсталлируя обозреватель используйте программы, которые чистят реестр — это необходимо, чтобы переустановить Yandex.Browser без ошибок. Коротко о процессе:
- Запустите CClean, Revo Unistaller или аналогичный софт. Найдите в списке «Yandex», тапните по нему правой кнопкой мыши, выберите «Удалить».
- Появится окошко с выбором действия «Удалить» или «Переустановить» — выбирайте удаление, если обозреватель работает со сбоями.
- Поставьте отметку рядом со строчкой «Удалить с историей просмотров и другими данными» и жмите «Удалить браузер».
- Вернитесь в программу, выберите режим сканирования. Избавьтесь от записей в реестре, выделенных черным цветом.
- Повторите эту операцию для оставшихся документов.
Важные моменты перед удалением
Во время работы в веб-браузере сохраняются пароли, понравившиеся страницы, данные автозаполнения. При переустановке настройки и данные сбросятся, их можно восстановить с помощью опции автоматической синхронизации.
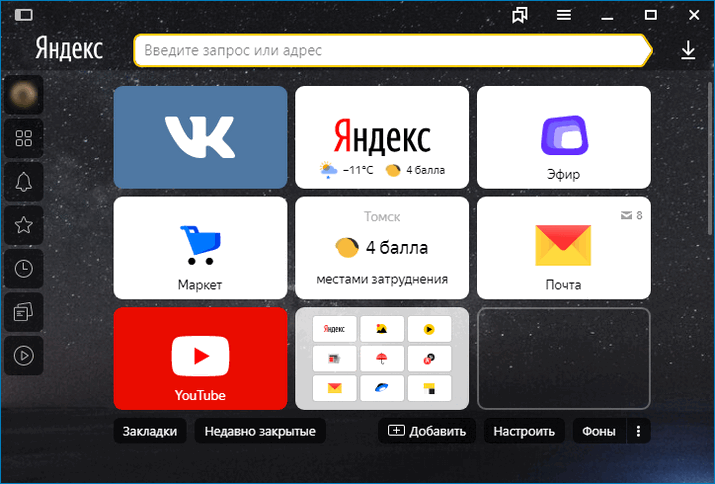
В Яндекс.Браузере можно экспортировать пароли, синхронизировать данные профиля. Это поможет быстро восстановить настройки в новой версии браузера, пользователю не придется самостоятельно добавлять закладки, вспоминать пароли и заново входить в аккаунты.
Синхронизировать данные
Чтобы переустановить веб-обозреватель без потери данных, их нужно синхронизировать. Сделать это можно через меню Яндекс.Браузера. Для синхронизации требуется подключение к интернету.
Как настроить синхронизацию в Яндекс.Браузере:
Чтобы посмотреть, выполнена ли синхронизация, нажмите на кнопку меню. Информация отображается сразу под личным аккаунтом.
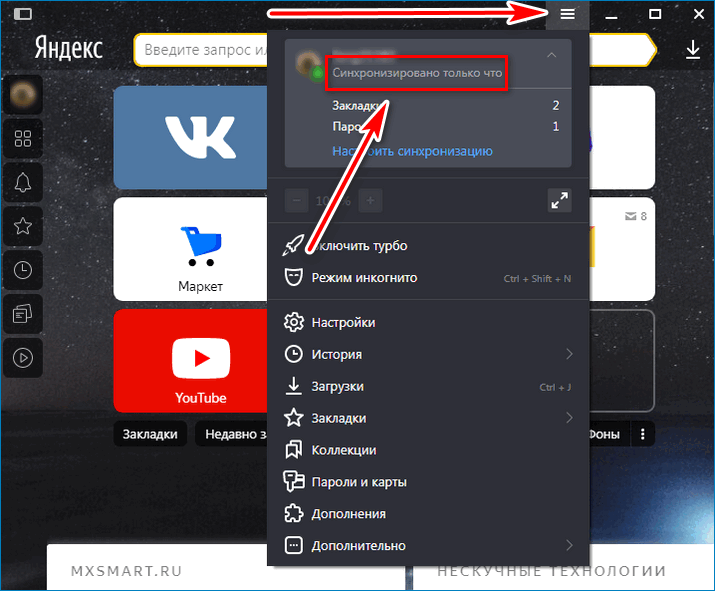
Сделать экспорт паролей
При настроенной синхронизации браузер автоматически сохранит все данные и пароли. Скачивать пароли в файл и хранить его на компьютере не безопасно, поэтому Яндекс.Браузер не поддерживает эту опцию.
Если нужно сделать экспорт паролей, используйте сервисы:
Обычно пароли сохраняются в файлы с расширением CSV, TXT и не шифруются. Хранить такие данные на компьютере не безопасно, поэтому воспользуйтесь опцией автоматической синхронизации от Yandex.
Пошаговая инструкция по бесплатной установке на компьютер
Чтобы начать установку, откройте в имеющемся у вас браузере сайт yandex.ru. Скорее всего, вы сразу увидите предложение воспользоваться обозревателем от Яндекса.
Нажмите на кнопку “Установить” или на надпись “Скачайте браузер”. После этого вы попадете на страницу, посвященную данной программе, откуда можно загрузить ее на компьютер, смартфон или планшет. Жмем кнопку “Скачать”.
После этого на ваше устройство скопируется установочный файл Yandex.exe. Увидеть его можно в верхней или нижней строке браузера, как показано на скриншоте ниже, а также в папке “Загрузки” или другом каталоге, который вы выбрали для скачанных из интернета материалов. Находим установщик Яндекс.Браузера и открываем его.
В появившемся окне обратите внимание на 2 галочки, которые можно оставить или убрать. Я обычно соглашаюсь на то, чтобы программа отправляла отчеты, и надеюсь, что это действительно помогает улучшить ее работу
Делать ли Yandex браузером по умолчанию – решать вам. Если оставите птичку, то ссылки из других программ будут открываться в этом веб-обозревателе. Сделайте свой выбор и нажмите большую желтую кнопку.
Разрешаем приложению вносить изменения на компьютер и ждем, пока завершится установочный процесс.
Как обновить Яндекс браузер
Этот обозреватель построен на том же движке, что и Гугл Хром, и новая Опера, а значит у него используется режим автообноления, который, по сути, отключить нельзя. Хотя, если вы долго будете не выключать Яндекс Браузер, то зайдя на страницу просмотра его текущей версии, увидите там кнопку для обновления или перезагрузки программы, для применения уже установленных изменений.
Для этого нужно будет из контекстного меню кнопки с тремя горизонтальными черточками выбрать пункты «Дополнительно» — «О браузере Yandex»:
Если по каким-либо причинам механизм автообновления «заржавеет», то вы всегда сможете скачать последнюю версию браузера от Yandex с их официального сайта и установить ее поверх уже существующей, что будет равносильно обновлению (все настройки должны сохраниться):
Обозреватель этот сам по себе достоин особого внимания, ибо базируясь на том же движке, что и Хром, он умудрился обзавестись рядом уникальных функций, о которых я писал в статье про расширения и темы для Яндекс браузера. Есть так же версия Яндекс браузера с интегрированной Алисой (голосовым помощником).
Моменты перед удалением
Перед деинсталляцией и последующим скачиванием браузера сохраняют важные данные. После завершения процедуры все пароли и закладки будут потеряны.
Для решения таких проблем создано множество утилит. Если файлы испорчены, использовать синхронизацию или экспорт невозможно. В таком случае нужные данные копируют вручную.
Для этого выполняют следующие действия:
- Нажимают на значок поиска на панели уведомлений. В строку вводят адрес C:\Users\ИМЯ_ПОЛЬЗОВАТЕЛЯ\AppData\Local\Yandex\YandexBrowser\User Data. После этого должна появиться папка AppData. Если ее нет, значит, в системе отключена функция отображения скрытых объектов. Необходимо активировать эту опцию.
- Открывают папку Default, отвечающую за учетную запись по умолчанию. При наличии нескольких профилей здесь будут содержаться подпапки с названием Profile и номерами, которые определяются последовательностью создания учетных записей.
- Находят файл Bookmarks, копируют его на Рабочий стол или в любое другое место.
Default — папка, которая отвечает за учетную запись по умолчанию.
Синхронизировать данные
Метод считается неудобным, однако пользователи не спешат отказываться от него. При синхронизации создаются резервные копии хранящихся в профиле данных. Главное требование — наличие учетной записи в системе Яндекс.
После регистрации нового почтового ящика выполняют копирование:
- Открывают меню браузера, нажимая на соответствующий значок. В новом окне поочередно выбирают варианты «Синхронизация», «Настроить».
- Входят в систему, вводя логин и пароль. Нажимают на клавишу «Включить авторизацию».
- При необходимости изменения параметров синхронизации используют ссылку «Изменить настройки». Отмечают подлежащие обработке элементы.
- Подтверждают действия, дожидаются завершения копирования информации.
Синхронизация — это обмен данными между браузерами на ваших устройствах.
Сохранить закладки
Этот способ используется при необходимости сохранения часто используемых страниц. Остальные данные при этом утрачиваются.
При применении этого метода выполняют следующие действия:
- Открывают меню браузера с помощью расположенного в правом верхнем углу значка. В списке находят вариант «Закладки», запускают «Диспетчер». Утилита содержит ряд команд, среди которых выбирают «Упорядочить», «Экспортировать».
- В системное окно вводят параметры сохранения. Нужная информация помещается на жесткий диск. Ее можно применять после переустановки программы.
В Яндекс.Браузере можно экспортировать и импортировать закладки.
Как выполнить полное удаление приложения с компьютера
Иногда переустановка Yandex не решает проблему с испорченностью файлов, потому что на компьютере остались файлы от прошлого браузера, и их нужно полностью деинсталлировать. Для этого можно воспользоваться как системным средством деинсталляции, так и сторонним софтом, скачанным из Интернета. Далее рассмотрены оба варианта.
Важно! Программ для очистки ПО на ПК много, однако скачивать можно не все подряд
Удаление приложений на операционной системе Windows 10
Как навсегда произвести удаление ПО средствами системы
На Windows 7 и 10 возможно удалить любую программу за несколько шагов:
- Открыть приложение «Мой компьютер», дважды кликнув ЛКМ по соответствующей иконке на рабочем столе.
- Вверху появившегося окошка нажать на «Удалить или изменить программу». Появится список всех установленных на компьютере компонентов.
- Найти Yandex.Браузер и все элементы с таким же названием, а затем деинсталлировать их. Удаление можно произвести, если нажать по нужному компоненту правой клавишей манипулятора, а затем в контекстном меню тапнуть по соответствующей строчке.
- Перезагрузить операционную систему для применения изменений.
Деинсталляция браузера с помощью приложения Uninstall Tool
Это специальная программа, позволяющая навсегда убирать из системы ненужные приложения. Принцип её работы заключается в прохождении следующих шагов:
- Прописать название софта в поисковой строке любого работающего браузера на ПК.
- Скачать программное обеспечение и установить его на свой стационарный компьютер либо ноутбук, следуя инструкции установщика.
- После запуска программы ознакомиться с её интерфейсом в главном меню. В настройках утилиты можно будет выбрать русский язык.
- В графе параметров сверху окна необходимо переключиться на вкладку «Программы», чтобы увидеть полный список установленного на PC софта.
- В предложенном перечне найти название Yandex.Браузер и выделить его левой клавишей манипулятора, а затем тапнуть ПКМ.
- В окне контекстного типа нажать по строчке «Деинсталляция». Она находится на первом месте.
- Дождаться завершения процедуры и закрыть окошко программы.
Интерфейс программного обеспечения UninstallTool
Обратите внимание! Uninstall Tool позволяет искать и удалять скрытый софт, обновлять драйверы для программного обеспечения, комплектующих компьютера. Данное приложение также может выявить причину, по которой софт не смог обновиться
С помощью него нетрудно догадаться, как обновить браузер на компьютере Windows 7.
Особенности Uninstall Tool
Эту программу можно считать одной из лучших среди ПО подобного назначения из-за следующих особенностей:
- наличие русскоязычного интерфейса. Это удобное дополнение, поэтому не придётся пользоваться возможностями онлайн-переводчиков;
- подробное описание приложения после его выделения в списке предустановленного софта. Когда пользователь нажимает по иконке программы, то слева появляется её описание, в котором прописываются точная дата и время создания компонента, а также сведения о его записи в системном реестре;
- возможность принудительного удаления. Чтобы навсегда удалить софт и его элементы из операционной системы, в Uninstall Tool можно воспользоваться функцией принудительной деинсталляции;
- возможность поставить нужную программу в автозагрузку, чтобы она впоследствии запускалась одновременно со стартом операционной системы. Для этой цели в главном меню Uninstall Tool есть пункт «Автозапуск». Чтобы воспользоваться описанной возможностью, достаточно выделить ПО в списке и нажать на этот значок;
- расширенные функциональные возможности в плане настройки. В Uninstall Tool присутствует большое количество параметров, которые пользователь может корректировать на собственное усмотрение.
Сайт для скачивания «Яндекс.Браузера»
Таким образом, проблемы с запуском «Яндекс.Браузера» на операционных системах Windows 10 или 7 разрешимы при правильном подходе. Главное — подобрать верный метод устранения неисправности, ознакомившись с представленными в статье рекомендациями.
Деинсталляция
Удаления браузера можно выполнить двумя способами. Первый — стандартный вариант: ПО отправляется в Корзину посредством штатных средств Windows. Второй — при помощи программы-деинсталлятора: чистильщик удаляет дистрибутив и все его следы в автоматическом режиме.
Второй способ, конечно, хоть и требует установки дополнительного софта в систему, но превосходит первый по качеству очистки и оперативности. Если есть возможность, воспользуйтесь именно им.
Способ №1
1. Нажмите на рабочем столе кнопку «Пуск».
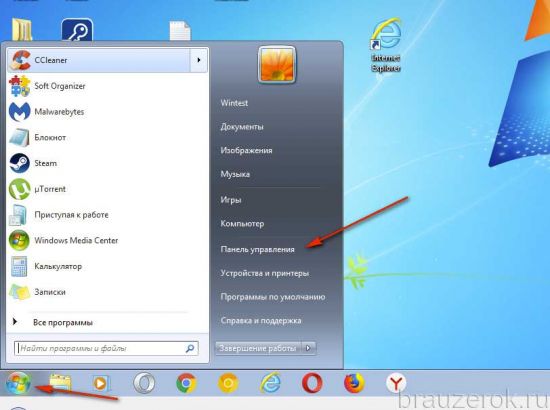
2. Перейдите в Панель управления.
3. Задайте режим просмотра «Категория», щёлкните «Удаление программы».
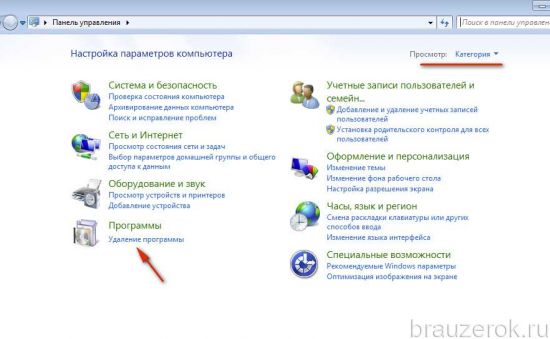
4. В списке ПО кликните по иконке браузера правой кнопкой и нажмите появившуюся команду «Удалить». Или выделите иконку и нажмите команду удаления над списком.
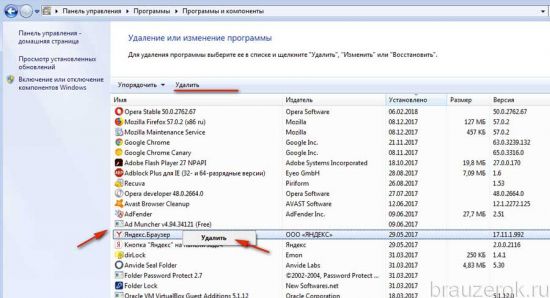
5. Разрешите запуск деинсталлятора и следуйте его инструкциям.
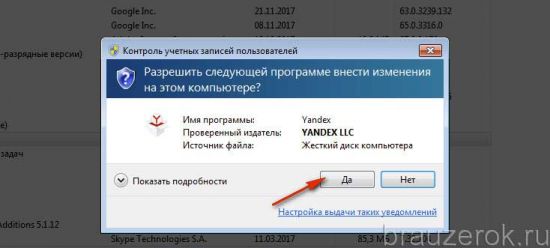
Способ №2
1. Скачайте с офсайта бесплатную версию программы Revo Uninstaller. Установите её на ПК и запустите.
Примечание. В данной инструкции рассматривается метод удаления на примере этого ПО, но можно воспользоваться и аналогами. Например, Soft Organizer.
2. В окне утилиты, на вкладке «Все программы», кликните правой кнопкой по иконке браузера Yandex.
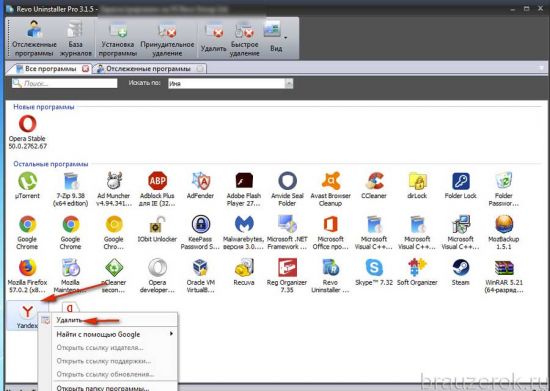
3. Выполните стандартную деинсталляцию.
4. В панели Revo Uninstaller задайте расширенный режим поиска. Нажмите кнопку «Поиск».
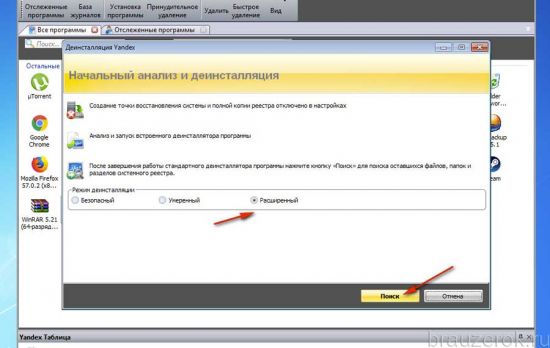
5. Удалите все найденные записи в реестре, папки и файлы веб-обозревателя.
Как переустановить Яндекс.Браузер на компьютере
Чтобы переустановить браузер на компьютере, придется удалить старую версию, затем скачать и распаковать новую. Если все выполнено правильно, сервис продолжит работу в обычном режиме, а пароли и сохраненные закладки не потеряются.
Инструкция, как сохранить данные перед удалением Яндекс.Браузера:
- Нажмите на клавишу с тремя полосками сверху справа.
- Кликните по строке «Настроить синхронизацию».
- Галочками отметьте нужные данные. Рекомендуется сохранить пароли, закладки, расширения, табло и настройки.
- Закройте меню.
После выхода из меню, Яндекс.Браузер автоматически выполнит синхронизацию и сохранит все данные. Компьютер должен быть подключен к интернету. Посмотреть время и дату последнего сохранения можно через меню.
Способ 1: с помощью встроенных инструментов
Теперь можно приступать к переустановке веб-браузера. Для этого действуйте по инструкции:
- Кликните по меню «Пуск», затем нажмите на шестеренку для запуска настроек.
- В открывшемся окне кликните по разделу «Приложения».
- В списке найдите иконку с подписью Yandex.
- Кликните по иконке, нажмите на появившуюся кнопку удаления.
- Появится мастер удаления программ, подтвердите действие.
На Windows 7 деинсталляция браузера немного отличается. Для выполнения операции перейдите в «Пуск», откройте «Панель управления», затем выберите пункт «Удаление программ». Откроется список, в котором нужно найти Яндекс.Браузер и деинсталлировать его.
Скачать Яндекс.Браузер для Windows
Способ 2: с помощью CСleaner
Второй способ, как переустановить Яндекс.Браузер с сохранением паролей, подразумевает использование сторонних сервисов. Для примера рассмотрим CCleaner, в нем есть функция сканирования здоровья ПК, очистка реестра и деинсталляция установленных приложений.
Разберемся, как удалить старый веб-браузер от Yandex с помощью CCleaner:
- Запустите сервис для очистки.
- Нажмите на раздел «Инструменты», выберите функцию «Удаление программ».
- В списке найдите браузер Yandex, выделите его и нажмите на клавишу деинсталляции.
- Подтвердите действие в появившемся окне и дождитесь завершения операции.
Скачать CCleaner можно бесплатно. Сервис поддерживается новыми и старыми компьютерами, позволяет не только ускорять систему, но и чистить ненужные данные, удалять установленные приложения.
Скачать CCleaner для Windows
Решение средней сложности
Не помогло? Идем дальше. Если новая копия браузера продолжает вещать, что ее файлы утратили свежесть и поэтому не работают, придется-таки отправить ее… ну, вы поняли куда. Словом, деинсталлировать. А чтобы это не привело к потере самого дорогого – закладок, настроек, истории, паролей т. д., вам придется их зарезервировать.
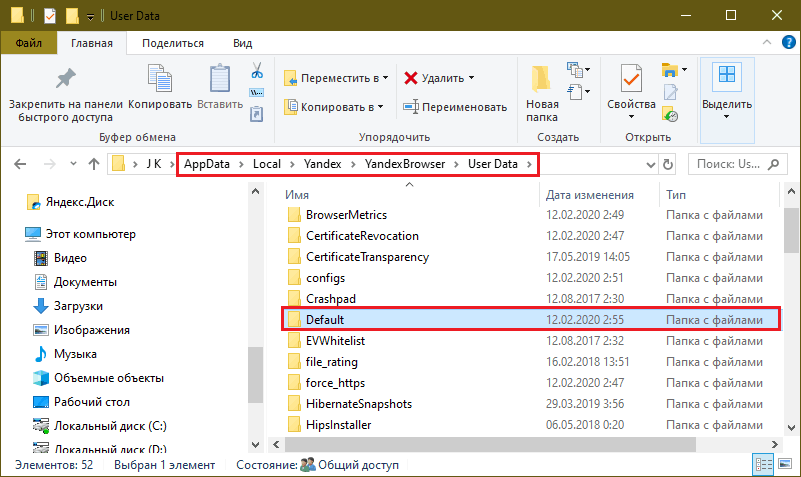
Приведенный выше путь к папке Default актуален для Windows 7-10 x64. Пользователи других версий этой ОС смогут найти ее по адресу C:\Users\Имя_учетной_записи_пользователя\AppData\Local\Yandex\YandexBrowser\User Data
После переустановки браузера просто замените содержимое вновь созданной папки Default тем, что хранилось в старой.
Сохранение закладок
Данный способ применяют если важно сохранить часто используемые закладки, а остальные данные браузера не так важны. Алгоритм действия в данном случае прост:
Алгоритм действия в данном случае прост:
- В верхнем правом углу окна браузера нажмите на команду «Меню».
- В открывшемся списке выбираем последовательно: «Закладки», затем «Диспетчер закладок».
- Диспетчер закладок предоставит список команд, из них выбираем «Упорядочить», затем «Экспортировать».
- В системном окне указываем данные для сохранения. Бэкап Яндекс будет сохранен на внутреннем накопителе и доступен после переустановки браузера.
Восстановление данных из бэкапа
Если Yandex благополучно установлен, самое время сделать в нём всё как было — вернуть закладки, темы, надстройки и т.д.
Тем, кто сохранял только закладки, нужно:
- в меню открыть: Закладки → Диспетчер закладок;
- кликнуть «Упорядочить» и выбрать опцию «Скопировать… »;
- указать путь к ранее сохранённому файлу с копией закладок;
- активировать команду загрузки.
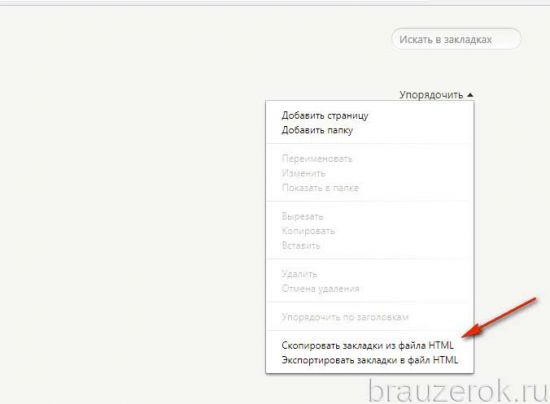
Чтобы синхронизировать данные через аккаунт, нужно:
- В меню щёлкнуть «Синхронизация».
- Ввести учётные данные аккаунта в системе Яндекс.
- Активировать синхронизацию и дождаться завершения процедуры восстановления данных.
Переустановка завершена! Можно приступать к работе. Комфортного пользования Яндекс.Браузером.
Синхронизация данных
Этот способ более масштабный и удобный, нежели предыдущий. Он сделает резервную копию всех данных профиля
Важное условие для синхронизации данных – наличие аккаунта в системе Яндекс. После создания аккаунта (регистрации почтового адреса) можно приступать к алгоритму резервирования:
После переустановки браузера Ваши синхронизированные данные будут доступны при помощи аккаунта Яндекс.
Существует несколько вариантов как переустановить Яндекс браузер на компьютере, некоторые из них требуют доступа к интернету и скачивания специальных программ, есть же и те, которые обходятся уже имеющимися на компьютере файлами.







