Что делать, если долго загружается яндекс.браузер на виндовс 7, 10
Содержание:
- Причины сбоев, возникающих с видео
- Проверка системных файлов
- Mozilla Firefox
- Много программ
- Сомнительная схема распространения Яндекс.Браузера
- Инструкция
- Очистка временных файлов и историй
- Загруженность и захламленность ПК
- Повреждения кэш-памяти обозревателя
- Установленные расширения
- Минусы Яндекс.Браузера и претензии к нему:
- Способы решения проблемы с загрузкой видео в Яндекс Браузере
- Освобождение ресурсов ПК
Причины сбоев, возникающих с видео
Для начала разберемся, почему ютуб не показывает видео в браузере Яндекс. Этому есть несколько причин, и именно из-за них видеоролик не подчиняется командам пользователя:
- драйвера утратили работоспособность. Такая проблема чаще всего появляется после установки ОС. Если версия нелицензированная, видеодрайверы в ней могут отсутствовать, и устанавливать их придется отдельно. Наличие ПО проверяется через управленческую панель;
- после установки расширения в нем произошел сбой. Зачастую на скоростной режим работы браузера влияют анонимайзер и другие сервисы;
- видеоролик виснет на слабом компьютере или в том случае, если заполнены оперативка и жесткий диск;
- контент загружается медленно, когда интернет работает с недостаточным скоростным режимом. Для проверки этого показателя воспользуйтесь speedtest;
- сбой в аппаратном управлении. Когда ускорение отключено, сюжет проигрывается скачкообразно, зависает.
Бывают ситуации, когда файл не воспроизводится. Почему видеоролик в ютубе не открывается на компьютере? Выделяют несколько причин:
- запуска видео нет, если браузер конфликтует с антивирусной прогой. Вероятно, защитник распознает яндекс либо ютуб в виде угрозы и блокирует их. Проверяем антивирусные настройки, снимаем ограничения;
- файл не открывается, если сбой случился на хостинге. Придется дожидаться, пока не устранят проблему;
- после активации опции «родительский контроль» в большинстве случаев устанавливается запрет для посещения ютубовского сайта. Его следует отключить;
- при настройке фаерволла допущена ошибка. Данный барьер не позволяет настроить связь ПК с вредоносными хостингами. Ошибочно или преднамеренно ютуб и яндекс внесены в перечень неблагонадежных сайтов;
- видео не загружается из-за имеющихся вирусов. Удостоверьтесь в активности защиты, проведите сканирование устройства;
- браузерный кэш переполнен неактуальными данными, от чего снижается рабочее качество.
Кэш рекомендуется периодически чистить.
Проверка системных файлов
Если вышеперечисленные способы не помогли, и Яндекс Браузер все равно медленно работает, то проблема, возможно, заключается в операционной системе и системных файлах, которые по неопределенным причинам могут быть повреждены.
Для решения неполадок следует запустить проверку тех самых файлов на ПК:
- Для начала необходимо открыть командную строку с полными правами. Для этого запускаем строку поиска и прописываем «Командная строка».
- На экране будет отображен результат. Кликаем по нему правой кнопкой и жмем «Запустить от имени администратора».
- В появившемся окне вводим команду «sfc /scannow» и нажимаем «Enter».
После этого запустится процесс сканирования. Это далеко небыстрый процесс, ввиду чего придется подождать некоторое время, пока системой не будут проверены все имеющиеся файлы и не будут устранены найденные ошибки.
Mozilla Firefox
Несмотря на то что у многих именно Chrome ассоциируется с «поеданием» больших объемов ОЗУ, другие браузеры немногим ему уступают и Mozilla Firefox не исключение. Но, как и в случае с браузером от Google, «мозилу» тоже можно оптимизировать.
У Mozilla есть схожий с «хромовскими» экспериментальными настройками раздел, в котором можно настроить потребление браузером оперативной памяти. Однако в перечне пунктов у «мозилы» есть один пункт, который гораздо эффективнее, чем все вышеописанные в Chrome:
- Вводим в адресную строку (именно вводим, не копируем): about:config;
- Обещаем браузеру быть осторожными и принимаем условия;
- В поисковой строке вводим следующий параметр: browser.sessionhistory.max_total_viewers;
- Меняем исходное значение -1 на 0;
- Закрываем вкладку и перезапускаем браузер.
Вышеописанными действиями мы изменили подсистему кеширования данных браузера. Проще говоря, нам удалось снизить потребление ОЗУ не только в фоновом режиме, но и при непосредственном путешествии по интернету. После этого браузер прекратит сохранять в оперативной памяти вкладки, которые он планировал позже достать из кеша или ОЗУ. Mozilla будет более охотно все грузить из сети, поэтому, если у вас хороший интернет, вы не столкнетесь с замедлением работы.
В этой же вкладке about:config можно и полностью запретить браузеру создавать кеш в оперативной памяти. Чтобы это сделать, выполняем описанные ниже действия:
- Открываем about:config;
- В поиске пишем: browser.cache;
- Выбираем из списка пункт browser.cache.memory.enable и выставляем значение «false»;
- Закрываем вкладку и перезапускаем браузер.
Теперь Mozilla не будет использовать нашу оперативную память как хранилище своего кеша, что значительно уменьшит «прожорливость» браузера, но в то же время заметно скажется на скорости его работы. Чтобы соблюсти баланс между быстродействием и «аппетитом» можно использовать параметр browser.cache.memory.max_entry_size.
- Открываем about:config;
- В поиске пишем: browser.cache;
- Выбираем из списка пункт browser.cache.memory.max_entry_size и выставляем желаемое значение из представленной ниже таблицы;
- Закрываем вкладку и перезапускаем браузер.
В приведенной таблице правый столбик означает то значение, которое необходимо ввести в browser.cache.memory.max_entry_size, чтобы браузер использовал указанный в левом столбике объем памяти.
Много программ
Итак, есть и другой вариант развития событий. Тормозит браузер «Опера» или какой-то другой? Тогда подумайте, как давно вы занимались «уборкой» вашей операционной системы. Дело все в том, что множество ненужных программ тоже накладывают свой отпечаток на работу «двери» во Всемирную паутину.
Особенно это касается тех пользователей, которые привыкли использовать много утилит для взаимодействия с интернетом. Чтобы вернуть стабильную работу браузера, вы должны будете привести компьютер в порядок — удалить все ненужные и старые программы, а также ограничить их одновременное использование. После вы заметите, как проблема исчезнет сама собой. Не помешает сделать Этот процесс следует повторять раз в месяц-два. Правда, не все всегда так просто. Имеется и еще целый ряд проблем, по которым могут наблюдаться сбои в работе браузера. Давайте познакомимся с ними.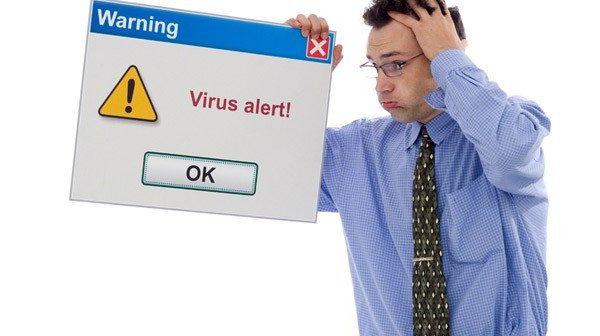
Сомнительная схема распространения Яндекс.Браузера
Так как за компьютерной помощью образаются в большинстве своём простые пользователи, которые не совсем «на ты» с компьютером, то логично предположить, что во многих случаях не они сами пришли к решению установить яндекс.браузер на свой компьютер. Как это обычно происходит? Вот несколько примеров…
Первый вариант — человек пользуется яндексом только как стартовой страницей, поэтому попав на этот сайт случайно или намеренно разрешает установить расширения, дополнения или сам браузер на свой компьютер через надоедливые всплывающие уведомления в разных частях экрана.
Второй вариант, самый распространённый — человек пользуется своими любимыми браузерами, на каком-то сайте опять-таки случайно или намеренно скачивает какую-то программу (не яндекс.браузер, это важно!!), а вместе с ней ему на компьютер закачивается пачка ненужных программ. Это типичное поведение для вирусов, в результате которого вы возможно, даже не установите нужную вам программу, зато захламите компьютер кучей ненужных
Это как какой-то вирус или венерологическая болезнь: чаще всего в «букете» несколько болезней, также тут, помимо яндекс.браузера вы можете случайно подхватить прочие программы, как опера, антивирусы аваст, макафи, всякие рег клинеры, блокировщики изменения домашних страниц, куча расширений/дополнений в свои вирусы, рекламные вирусы, трояны и так далее. После такого случайного «контакта» быстродействие компьютера заметно падает и обычно звонят мне, просят почистить компьютер))))
Третий вариант — когда нет выхода. Например на Windows XP не работают популярные браузеры последних версий Google Chrome, Mozilla Firefox, Opera, зато отлично встаёт бразуер от Яндекса. Также сюда можно включить ярых сторонников сервисов яндекса, разрабочиков сайтов и тестировщиков, маркетологов, таргетологов и, как ни странно, псевдопатриотов.
Инструкция
Стоит отметить, что некоторые советы могут показаться вам весьма сложными. Но они способны существенно разогнать данный веб-обозреватель. Так что, если вы хотите ускорить данную программу, то придется потрудиться.
Хотелось бы уточнить, что инструкция, приведенная в данном материале, не увеличивает скорость интернета. И если браузер тормозит поэтому, то с этим, увы, ничего сделать невозможно. Нужно обращаться к провайдеру.
А теперь рассмотрим самые действенные способы увеличения скорости работы.
Удаляем мусор
При посещении тех или иных сайтов в браузере скапливается мусор, который существенно замедляет его работу. К такому мусору относятся файлы cookie, кэш, история просмотров, сохраненные данные и прочее. Для ускорения работы веб-обозревателя рекомендуется этот мусор удалить. Сделать это можно так.
- Щелкаем на кнопку с горизонтальными полосками в правом верхнем углу окна и выбираем пункт «Настройки» в появившемся контекстом меню.
- Листаем страницу до самого конца.
- Запускаем опцию «Очистить историю».
- Появится окошко настройки параметров очистки. Здесь выбираем временной отрезок «За все время» и отмечаем галочками почти все пункты, кроме просмотров, сохраненных паролей и данных автозаполнения.
- Затем жмем на кнопку завершения процедуры.
Вот так происходит очистка мусора в Яндекс.Браузере. После рестарта веб-обозреватель должен работать заметно быстрее. Однако это только первый этап ускорения. Нас ждет еще много интересного. Переходим к следующей главе.
Отключаем и удаляем ненужные расширения
Всевозможные дополнения, которые работают вместе с веб-обозревателем тоже существенно тормозят его. Особенно, если компьютер недостаточно мощный. Поэтому лучшим решением будет удалить сторонние и отключить встроенные. Сделать это можно так.
- Щелкаем по кнопке с тремя горизонтальными полосками в верхней строке браузера и жмем на «Дополнения» в появившемся меню.
- Далее появится список расширений. Напротив каждого из них будет переключатель. Его нужно передвинуть в положение «Выкл». Выглядеть все должно примерно так:
- Выполняем эту процедуру для всех ненужных дополнений.
После завершения процесса нужно перезапустить браузер. После рестарта он должен начать работать заметно быстрее. К тому же, после отключения расширений он будет требовать гораздо меньше оперативной памяти. Вот так производится оптимизация браузера Яндекс.
По желанию лишние плагины можно полностью удалить, нажав на соответствующую кнопку.
Проверяем ПК на вирусы
Вредоносное программное обеспечение тоже может быть причиной медленной работы веб-обозревателя. Да и вообще вирусы могут тормозить всю систему. Поэтому нужно от них избавляться. Для этого понадобится хороший антивирус. Мы рассмотрим все на примере ESET NOD32, но подойдет и любой другой. Инструкция следующая:
- В системном трее находим иконку антивируса и кликаем по ней правой кнопкой мыши.
- Далее выбираем «Открыть…».
- После этого перемещаемся в раздел «Сканирование…».
- Кликаем по кнопке запуска процедуры.
После этого сканирование будет происходить автоматически. Если программа найдет какие-нибудь вирусы, то удалит их немедленно. После проведения этой процедуры вы заметите, насколько быстрее станет работать ваш компьютер и Яндекс.Браузер в частности.
Используем экспериментальные функции
В составе веб-обозревателя от Яндекса присутствуют различные скрытые опции, которые теоретически могут повысить производительность браузера. Но они отключены во имя стабильности. Нужно их включить, присвоив значение Enabled. Для этого вводим в адресной строке browser://flags и жмем Enter.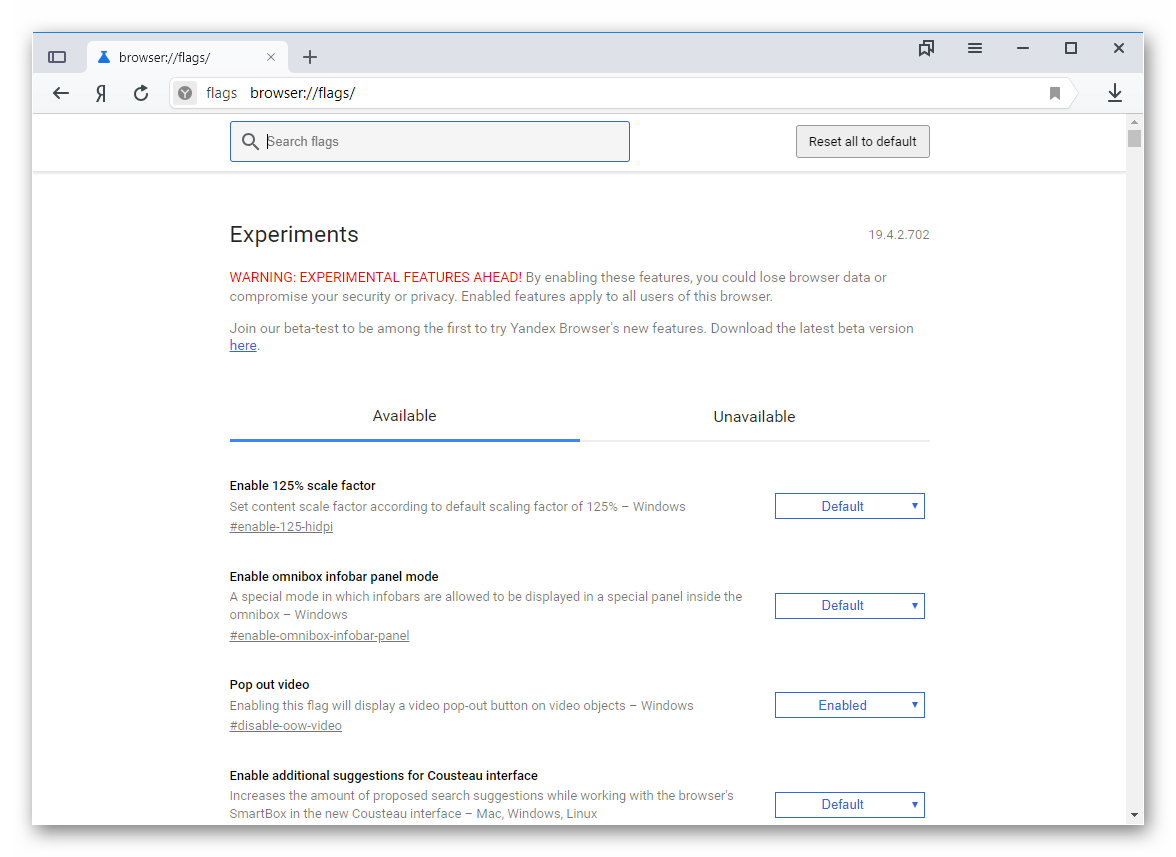 Включить нужно следующее:
Включить нужно следующее:
- Accelerated 2D canvas. Данная опция ускоряет отрисовку 2D графики и заставляет работать программу существенно быстрее.
- Hardware-accelerated video decode. Помогает при воспроизведении видео
Вот эти функции помогут заставить браузер работать быстрее. Только после их изменения придется перезапустить обозреватель. Иначе никакого эффекта не будет. Зато после рестарта Яндекс.Браузер точно будет летать.
Очистка временных файлов и историй
Очень часто помогаем увеличить скорость запуска, это очистка кэш памяти. КЭШ память необходима для ускорения загрузки сайта который вы недавно посещали, путем сохранения информаций в корневой директорий Яндекс браузера. Которая находится по следующему адресу
Помните UserName это название вашей учетной записи (у каждого оно свое).
Для очистки КЭШа зажимаем клавиши «CTRL+SHIFT+DEL» находясь в в окне browser Yandex или просто копируем ссылку в адресную строку browser://settings/clearBrowserData .
Откроется окно «Очистка историй», там отмечаем галочкой «Файлы сохраненные в кэше», выбираем «за все время» и нажимаем очистить.
Очистка историй
Загруженность и захламленность ПК
Проверим загруженность процессора и оперативной памяти. Возможно просто не хватает ресурсов, с выходом новых версий программ они становится все прожорливее. Поэтому нужно снизить нагрузку на вашу систему, путем завершения не нужных процессов и оптимизаций в автозагрузке.
Это можно сделать с помощью сторонних программ типа Your Uninstaller! PRO, Autorun Organizer. Либо с помощью сочетания клавиш «Ctrl+Alt+Del», заходим в диспетчер программ. во вкладке процессы завершаем все ненужные. Аккуратнее не трогайте системные, что может привезти к перезагрузки системы. Далее переходим во вкладку автозагрузка и снимаем галочки со всех программ которыми вы не пользуетесь. Не снимайте галочки с антивируса. Если в вас не Windows 10 тогда до автозагрузки можно добраться путем нажатия клавиш «Win+R» и прописания команды msconfig.

окно выполнить с прописаной командой msconfig
Также не помешает избавиться от мусорных файлов для этого заходим в свойства диска где установлена у вас система. И в вкладке общее нажимаем очистка диска.
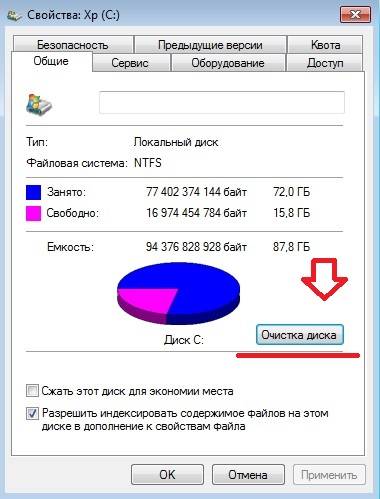
В появившимся окне ставим везде галочки и нажимаем ok.
Также не помешает сделать дефрагментацию если в вас HDD диск. Для этого в соседней вкладке сервис нажимаем выполнить дефрагментацию.
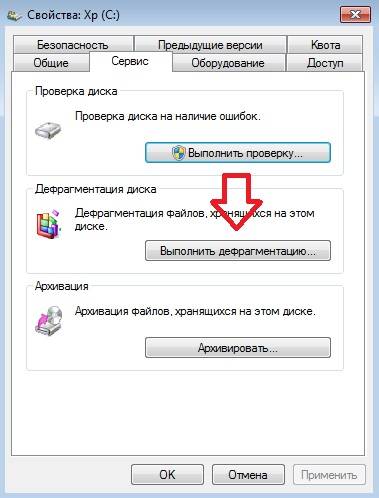
дефрагментация диска
Повреждения кэш-памяти обозревателя
Любой браузер использует для своей работы кеширование – сохранение данных из интернета на жесткий диск или в оперативную память. Во-первых, это позволяет существенно увеличить скорость загрузки вебсайтов, которые пользователь недавно посетил.
Во-вторых, в кеш загружаются видео и аудио, которые вы хотите просмотреть в режиме онлайн. Возможно, вы замечали серую полоску на прогресс-баре в видео-проигрывателе Youtube. Она и показывает, какая часть ролика уже загружена в кеш.
Cache – это специальный служебный файл на вашем жестком диске, хранящийся в директории браузера. Его объем строго ограничен. Поэтому, вся новая информация записывается поверх старой, замещая ее. Если в процессе этой перезаписи произойдет какой-либо сбой – файл может быть поврежден. Это приведет к тому, что программам будет трудно считывать с него информацию.
Переустанавливать в этом случае ничего не требуется. В каждом интернет-браузере предусмотрен специальный инструмент очистки кэша. Как правило, он располагается там же, где и кнопки удаления истории посещений, сохраненных паролей и куки-файлов.
- https://guidecomp.ru/pochemu-dolgo-otkryvaetsya-yandex-brauzer-i-chto-delat-na-windows-7-8-10.html
- https://softikbox.com/pochemu-yandeks-brauzer-dolgo-zapuskaetsya-28586.html
- http://moybrauzer.ru/obshhee/dolgo-otkryvaetsya-brauzer.html
Установленные расширения
Расширения придумали, чтобы расширить возможности браузера, простите за тавтологию. В сети просто огромное множество различных дополнений, и для программистов, и для дизайнеров, и журналистов, и для рядовых пользователей. С их помощью можно копировать информацию с сайтов, где копирование запрещено, открывать заблокированные в регионе сайты, работать с кодом и многое другое.
Но тут стоит знать меру. Каждое расширение занимает часть оперативной памяти, так как это небольшая программа, которая выполняется в среде браузера. Чем больше таких расширений, тем меньше свободного места в оперативной памяти для выполнения важных процессов. Из-за чего может серьезно страдать производительность.
Просмотрите список установленных расширений/плагинов и отключите или удалите ненужные.
- Откройте «Меню» и во всплывающем окне перейдите в раздел «Дополнения».
- Отключите ненужные плагины. Достаточно переключить тумблер, в положение «Выкл.».
Если дополнение вы устанавливали лично, его можно удалить, кликнув на соответствующую кнопку, которая появляется при наведении курсора мыши на название плагина. Встроенные расширения можно только отключить.
Тип открытых вкладок
Закрепленные вкладки — если вы часто работаете с одними и теми же сайтами и для удобства закрепляете их в верхней панели, это также сказывается на занимаемом пространстве в оперативной памяти. По умолчанию скрипты на сайтах в закрепе выполняются в первую очередь. Чтобы разгрузить браузер стоит сохранить эти вкладки в закладки и закрыть их. Из закладок их в любой момент можно запустить в один клик. И они не будут висеть в фоне и не будут потреблять ресурсы.
Ленты социальных сетей — трудно сейчас представить себе человека, у которого бы не было странички в соцсетях. Естественно, в моменты досуга пользователи скролят ленту, читают новости, смотрят мемы, читают смешные и трогательные посты.
Все бы хорошо, но у ВК как и у других соцсетей нет кнопки «К следующему экрану», лента бесконечная и контент в связи с этим подгружается заранее. Чем дальше в ленту вы углубляйтесь, тем больше графического и медийного контента из постов оседает в ОЗУ.
Периодически обновляйте страницу с помощью комбинации клавиш Ctrl + F5, чтобы разгрузить оперативную память, от скопившихся там данных.
Сайты с JavaScript
Современные сайты по большей части представляют собой сложные порталы и сервисы, неотъемлемая часть которых, это JavaScript. Это скриптовый язык, требующий интерпретации кода (построчный анализ с последующим выполнением). Это существенно влияет на загрузку страниц, отъедает часть оперативной памяти и в целом замедляет работу браузера. Однако без него никуда не деться, JS в браузере нужен для корректного отображения страниц.
JS работает на подключаемых библиотеках, которые, конечно же, загружается в оперативную память, хоть это и не требуется для работы сайта.
Исправить ситуацию, можно полностью отключив JavaScript в расширенных настройках браузера — . Или подыскать на просторах интернета плагин, который будет снижать нагрузку и блокировать JS, Java, Flash, выборочно для каждого отдельного сайта.
Непрерывная работа браузера
Особенность Яндекс.Браузера и весьма неприятная, в отличие от других обозревателей в том, что после закрытия он на самом деле остается работать в фоновом режиме. Если открыть системный трей, то можно обнаружить там иконку Яндекс.Браузера. Естественно, все запущенные на момент закрытия вкладки, расширения и плагины также остаются работать в фоновом режиме. В процессе такого простоя он спокойной может сожрать до 2 Гб ОЗУ.
Так всем понравившаяся геймификация в виде голосового ассистента Алисы также работает в фоновом режиме и отъедает часть ресурсов, так как она непрерывно прослушивает вас.
Вирусное заражение
Вирусная активность в компьютере может оказывать различное негативное действие на объем занимаемой памяти в ОЗУ. Например, вирусы могут подключаться в различным вредоносным сайтам. Предоставить доступ к вашему компьютеру для майнинга криптовалюты. Через ваш ПК может происходить передача данных и многое другое. Так или иначе, все это проходит через оперативную память.
При обнаружении, что Яндекс.Браузер начал поедать больше положенного ОЗУ стоит проверить систему на предмет вирусного заражения.
Например, одним из вот этих сканеров:
- Dr.Web CureIt;
- Kaspersky Virus Removal Tool;
- Malwarebytes AntiMalware.
Если нарушитель был пойман и обезврежен стоит установить на компьютер антивирус. Выбирать платный или бесплатный, конечно же, вам. Рекомендуем ориентироваться на отзывы и популярность антивируса.
Минусы Яндекс.Браузера и претензии к нему:
Важная заметка: я рассматриваю случаи, когда у пользователей всё установлено и настроено по умолчанию — «по дефолту». Почему? Да потому что 90%, если не 99%, пользователей так и пользуются. Большинство не любит лезть в настройки и отключать ненужные функции, автозапуски, дополнительные приложения. Все пользуются как есть.
Вторая важная заметка. Компьютеры у клиентов могут быть разные: у многих в конфиге могут быть процессоры AMD E1, AMD Athlon 64, Intel Celeron, Intel Atom, Intel Core 2 Duo, Intel Pentium (не гиперпни, а 10 летней давности), часто оперативной памяти бывает от 512 МБ до 2 ГБ. Вы не поверите, но такие компы есть. Даже есть люди, которые такими компани или «недобуками» пользуются. У некоторых не бывает выхода. Для таких людей Яндекс.Браузер категорически запрещён. Если у вас современный компьютер, миниму 8 ГБ ОЗУ — пользуйтесь на здоровье, если вас всё устраивает.
Итак, теперь, когда я кратко перечислил все претензии, чуть подробнее распишу претензии к главному отечественному браузеру. А кому он тоже надоел, предлагаю конкретное решение, благодаря которому ваши процессор и оперативка скажут спасибо.
Способы решения проблемы с загрузкой видео в Яндекс Браузере
Разберем варианты устранения самых частых проблем, из-за которых может тормозить видео в Яндекс.Браузере. Избавиться от этих неполадок сможет каждый пользователь, нужно только следовать инструкциям. Если ничего не получилось после пробы одного способа – переходите к следующему, скорее всего, хоть одно решение поможет избавиться от тормозов.
Способ 1: Обновление браузера
Возможно, вы используете устаревшую версию интернет обозревателя, а в актуальной версии разработчики уже решили проблему, с которой сталкиваетесь вы. Поэтому необходимо установить эту самую новую версию. Чаще всего, уведомления об обновлении приходят сами, но возможно в вашей версии они отключены. Чтобы самостоятельно установить актуальную версию веб-обозревателя, сделайте следующее:
- Запустите Яндекс.Браузер и нажмите на значок в виде трех горизонтальных полосок, что находится справа на верхней панели. Наведите на «Дополнительно» и выберите пункт «О браузере».

В открывшимся окне вы получите уведомление о том, что используете актуальную версию. Если же она устаревшая, то вам предложат обновиться. Просто следуйте инструкциям, которые увидите в браузере, чтобы перейти на новую версию.

Перезапустите веб-обозреватель, если он не перезапустился сам, и проверьте теперь работу видео.
Способ 2: Освобождение физической памяти компьютера
Если ваш компьютер недостаточно мощен и вы запустили слишком много программ или вкладок в браузере, то это может быть причиной тормозов при просмотре видео, так как оперативная память слишком загружена и компьютер не может выполнять быстро все процессы. Чтобы проверить и, при надобности, исправить это, вам необходимо:
- В панели задач нажать правой кнопкой мышки и выбрать «Запустить диспетчер задач».
Вызвать его также можно нажатием комбинации клавиш Ctrl+Shift+Esc

Перейдите во вкладку «Процессы» и обратите внимание на загруженность ЦП и физической памяти.

Если процент слишком большой – закройте ненужные программы или прекратите работу ненужных процессов, нажав правой кнопкой мышки по объекту и выбрав «Завершить процесс».

Если вы видите, что запущено мало программ, но все равно физическая память и центральный процессор слишком загружены – почистите компьютер от мусора с помощью CCleaner и проверьте на наличие вирусов с помощью удобного для вас антивируса или в режиме онлайн.
Если причина не в этом, переходите далее.
Способ 3: Очистка кэша в Яндекс.Браузере
Также проблема может быть вызвана засоренностью кэш-памяти обозревателя. Поэтому нужно очистить ее. В Яндекс Браузере это можно сделать следующим образом:
- Нажмите на значок в виде трех вертикальных полосок в верхней панели справа и раскройте меню «История», после чего нажмите на «История» в открывшимся списке.

Нажмите «Очистить историю».

Обратите внимание на то, чтобы стояла галочка напротив «Файлы, сохраненные в кэше» и нажмите «Очистить историю».

Способ 4: Уменьшение качества видео
Казалось бы, очевидный способ, который не нужно расписывать, однако, некоторые пользователи все-таки не знают о том, что можно уменьшить качество видео, если у вас слабый интернет. Разберемся как это делается на примере видеохостинга YouTube:
Откройте необходимый ролик, нажмите на шестеренку и выберите необходимое качество ролика.

Если же проблема на других сайтах не наблюдается, а на Ютубе проявляется, возможно, у вас проблема только с этим сервисом. Вам необходимо изучить следующий материал.
Подробнее: Решение проблемы с долгой загрузкой видео на YouTube
Это основные способы решения проблемы с тормозами видео в Яндекс.Браузере
Также стоит обратить внимание на то, что если вы скачиваете какой-нибудь файл, то может не хватать скорости интернета для воспроизведения ролика. Дождитесь окончания загрузки файла или остановите ее на время просмотра видео.
Опишите, что у вас не получилось.
Наши специалисты постараются ответить максимально быстро.
Освобождение ресурсов ПК
Если ресурс процессора или оперативной памяти будет чрезмерно загружен, то вопрос, почему браузер долго грузится, отпадает сам собой, ведь любая утилита в этом случае будет тупить. И все что нужно, это освободить ресурсы компьютера и снизить нагрузку на систему.
Не удалось устранить проблему?Обратитесь за помощью к специалисту!
Решите мою проблему
Для этого делаем следующее:
- Открываем «Диспетчер задач» при помощи сочетания клавиш «Ctrl+Alt+Esc».
- Заходим во вкладку «Процессы». В ней будет отображена степень загрузки оперативной памяти и процессора. При достижении показателей цифры в 100%, следует уменьшить ее путем завершения неиспользуемых процессов.
- Для этого находим ненужную программу, кликаем по ней правой кнопкой мыши и выбираем «Снять задачу». Это же действие проводим со всеми остальными программами.
- Далее проходим во вкладку «Автозагрузка», которая регулирует запуск программ в автоматическом режиме при загрузке системы. Чтобы обозреватель начал нормально запускаться, убираем оттуда все ненужные программы. Щелкаем правой кнопкой мыши по программе и в контекстном меню жмем «Отключить».
В Windows XP/7 автозагрузка регулируется следующим образом:
- Нажимаем «Win+R» и вводим команду «msconfig».
- Переходим в раздел «Автозагрузка», снимаем галочки с ненужных программ, нажимаем «Применить» и «Ок». Изменения вступят в силу после перезагрузки.
Отключив ненужные процессы и автоматический запуск программ, мы сможем сделать Yandex значительно быстрее.









