Как устранить ошибку «запросите разрешение от система на изменение этой папки»
Содержание:
- Как устранить ошибку «Запросите разрешение от СИСТЕМА на изменение этой папки»
- Как установить разрешения на папки и файлы
- Почему возникает данная ошибка?
- Как исправить проблему «Запросите разрешение от «Администраторы» на удаление этой папки»
- Как это сделать?
- Запросить разрешение от администратора на удаление файлов
- Стандартный способ
- Trustedinstaller: что это такое, почему не дает удалить папку, как отключить
Как устранить ошибку «Запросите разрешение от СИСТЕМА на изменение этой папки»
Тогда чтобы взять бразды правления в свои руки и присвоить чужие права по управлению системой с повышенными привилегиями понадобятся софт и навыки хакера.
Но что делать, если вы и есть тот самый администратор собственного устройства, у кого же тогда спрашивать разрешение как не у себя самого? В таком случае, чтобы возглавить свой компьютер и получить доступ к любым, в том числе и конфигурационным файлам, ломать учётную запись и сбрасывать пароль не придётся, для этого в первую очередь нужно войти в систему .
Если административные права не включены, существуют разные способы открытия опции:Самый популярный из них подразумевает активацию при помощи окна «Выполнить» (открывается сочетанием клавиш Win+R или с кнопки Пуск). В командной строке следует вбить команду «net user administrator/active:yes» или «net user администратор/active:yes»для вариации на русском. Скрывается администраторская
Как установить разрешения на папки и файлы
- Открываем свойства объекта (где находятся, читаем в инструкции выше).
- Переходим на уже знакомую вкладку настроек безопасности. И там кликаем на «Дополнительно» (помните, мы так уже делали?). Только теперь нам следует добавить пользователя в «белый список», если его там нет.

Через поиск находим субъект и для него предоставляем полный доступ:

- После этого возвращаемся в предыдущее окно и там не забываем поставить галочку возле длинной надписи: «Заменить все записи разрешений.» (находится в самом низу). Жмем «ОК».
- Теперь пробуем удалить / изменить / отключить необходимый объект. Сложностей возникнуть не должно. На крайний случай, перезагрузите компьютер.
Небольшая подсказка! Если даже после реализации моей инструкции сообщение об ошибке будет появляться, то попробуйте в свойствах папки или файла снять галочку «Только для чтения».
Кстати, можно использовать эти пошаговые алгоритмы и для обратной ситуации, когда Вам нужно установить защиту для определённых ресурсов, чтобы никто не смог навредить системе. Это очень актуально, если Вы работаете компьютерным администратором и хотите оградить хрупкую ОС Windows от «не слишком прямых рук и любопытных умов» Ваших коллег.
Почему возникает данная ошибка?
Возникновение ошибки происходит просто потому, что вы пытаетесь удалить папку/файл, которые защищены системой. В данном примере, мы пытаемся удалить папку стандартного браузера системы – Internet Explorer. Он, конечно же, редко используется, но удалять его не стоит, т.к. если вдруг «слетят» остальные браузеры, скачать новый у вас не получится.
Если вы сами не являетесь владельцем компьютера, на котором хотите удалить файл/папку, а ошибка запроса разрешение от Администратора на удаление появляется, значит лучше не лезть в эти файлы, а сообщить напрямую владельцу о том, что хотите произвести удаление.
Теперь вы точно знаете, как удалить файлы, которые требуют разрешение администратора, не применяя сторонние приложения. Прежде чем что-либо удалять с компьютера, несколько раз подумайте, правильно ли вы поступаете.
Как исправить проблему «Запросите разрешение от «Администраторы» на удаление этой папки»
Ниже я предложу пользователю ряд инструментов, способных исправить проблему с запросом разрешения прав администратора для удаления директории. Итак:
- Если вы пытаетесь удалить папку, принадлежащую какой-либо внешней программе, более корректным будет удаление данной программы (через стандартное «Удаление программ» ОС Виндовс);
- Попробуйте удалить данную папку из безопасного режима (Safe Mode). Перезагрузите ваш компьютер в безопасном режиме и попробуйте удалить данную папку. Если у вас получилось — значит в нормальном режиме ОС существовали процессы, препятствующие её удалению;
Вход в безопасный режим
Измените права доступа. В проводнике перейдите в местоположение проблемной папки, кликните на ней правой клавишей мыши и выберите «Свойства». В появившемся меню перейдите во вкладку «Безопасность», а потом нажмите на кнопку «Дополнительно» внизу.
Изменяем права доступа на чтение и запись
В открывшемся окне дополнительных параметров безопасности кликните на клавишу «Изменить разрешения». В следующем открывшемся окне поставьте внизу галочку напротив параметра «Заменить все разрешения дочернего объекта…» и позаботьтесь, чтобы не было галочки напротив параметра «Добавить разрешения, наследуемые от родительских объектов». Нажмите на «Ок» и подтвердите изменения.
Изменяем все разрешения
Теперь вам необходимо добиться, чтобы пользователи данной папки (в частности ваша учётная запись) имели права полного доступа. Для этого необходимо вновь перейти по пути «Свойства» — «Безопасность» — «Дополнительно» — «Изменить разрешения», выбрать в списке имя вашей учётной записи, и нажать на кнопку «Изменить». В открывшемся окне поставьте галочки везде на пунктах «Разрешить», снимите галочки с «Запретить» (при наличии таковых) и нажмите на «Ок».
Также стоит добавить нашу учётную запись к системной группе и группе администраторов. Вернитесь в прошлое меня, кликните на «Администраторы» (данная группа должна окраситься синим) и нажмите на кнопку «Добавить» внизу. В появившемся окне нажмите на «Дополнительно», а потом на кнопку «Поиск». В появившемся списке имеющихся имён дважды кликните на имя вашей учётной записи, она появится в окне. Вновь нажмите на ОК, и проставьте галочки везде на «Разрешить», потом нажмите на «Ок».
Теперь кликните на группу «система», и выполните то же самое, что и в предыдущем случае, добавив, таким образом, нашу учётную запись и там.
Если же вы удаляете не папку, а файл, тогда специфика действия будет немного отличаться (подробности смотрите в данном видео).
Используйте программу Unlocker. Данная программа является удобным инструментом, способным детально рассказать, какая программа или процесс мешает удалению нужной нам папки. Поскольку программа бесплатна, то при её инсталляции на компьютер убедитесь, что в комплекте с ней не идёт какой-либо лишний софт (бандлинг). Нам необходим именно Unlocker.
Скачайте и установите данную программу (к примеру, вот отсюда). Программа встроится в контекстное меню проводника, а для её активизации вам необходимо будет кликнуть правой клавишей мыши на проблемной папке и выбрать в появившемся меню «Unlocker».
Выбираем Unlocker Разблокируем папку
Вам откроется специальное меню, где будет показана информация о папке и список аффилированных процессов. Вы можете как разблокировать папку, кликнув на «Разблокировать», так и удалить блокирующий процесс, нажав на соответствующую кнопку, это поможет вам в вопросе, как избавиться от «Запросите разрешение от Администраторы» на вашем компьютере.
Используйте программу EMCO MoveOnBoot (качаем вот отсюда). Принцип её работы следующий: вы инсталлируете данный софт, указываете ему, какую папку нужно удалить (кнопка Delete), и позволяете данной программе перезагрузить систему (кнопка «Restart Windows). Система перезагружается, а данная программа пробует удалить нужную папку пока система полностью не загрузилась;
Интерфейс программы EMCO MoveOnBoot
- Если вы пробуете удалить папку, принадлежащую антивирусной программе, тогда стоит поискать на сайте производителя антивируса специальный деинсталлятор для подобных программ. Он поможет вам эффективно пофиксить проблему ««Запросите разрешение от «Администраторы» на вашем ПК;
- Проверьте систему на вируса — помогут Dr.Web CureIt!, Trojan Remover и ряд других аналогов;
- Используйте бутовые диски (уровня Live CD). Из-под таких дисков обычно можно удалить что угодно. Информацию о том, как работать с подобными дисками, вы можете поискать в сети самостоятельно.
Live CD
Как это сделать?
Чтобы пользователи не смогли нарушить правильность и стабильность Windows, администраторскую учетную запись отключают, а вместо нее создают пользователя и дают ему максимальные возможности. После этого любое действие выполняется от его имени.
Если появляется необходимость выполнения различных операций от имени администратора или же система потребует особые права в диалоговом окне, нужно зайти в Windows под «Администратором».
Для этого следует нажать «Пуск». Затем нужно открыть «Завершение работы» и найти там пункт «Сменить пользователя». Далее появится экран приветствия, в нем можно выбрать нужный пункт.
Также можно отключить «Контроль учетных записей». Во вех версиях Windows это можно сделать из «Панели управления». Следует перейти в «Учетные записи», а затем в «Изменение параметров контроля». После этого система разрешит делать все, что угодно, в том числе и удалять любые данные, папки, а также файлы.

Причины почему возникают трудности при удалении следующие:
- Файлы используются другим открытым процессом системы;
- Блокировка вирусом или антивирусной программой;
- Из-за системного сбоя;
- Работа происходит под записью пользователя с ограниченными возможностями;
- Директория заблокирована.
Рассмотрим, что нужно знать, чтобы стереть не удаляемую директорию.
Учетные записи
При инсталляции Windows автоматически создается пользователь «Администратор». У него есть полные права к редактированию информации. Если вы работаете один за ПК, то и пользуетесь правами администратора. Но если купили ПК в магазине с установленной системой, или за ним работает не один человек, для удобства создается несколько пользователей.

Действия от имени Администратора
Оказывается, некоторые операции выполняются только под админской записью. В Windows 10 можно:
- Устанавливать обновления;
- Контролировать записи;
- Восстанавливать системные файлы.
Как удалить папки, которые запрашивают права администратора
Начиная с седьмой версии Windows, даже если вы единственный пользователь, система запрашивает права администратора на удаление. Почему так происходит? Система создала Суперадминистратора. Это учетная запись с максимальными привидениями.
Вопрос как удалить папки, которая просит права администратора решается просто. Рассмотрим удалить папку с правами администратора Windows 10.

Нажимаем правой кнопкой мыши по файлу, выбираем «Свойства»-«Безопасность»-«Дополнительно».





Как установить разрешения пользователя
Став владельцем стереть директорию еще не получится. Мало разрешений. Заходим «Свойства»-«Безопасность», далее «Дополнительно». Посмотрите есть ли нужный пользователь:

- Если его нет нажмите «Добавить». Далее «Выбор субъекта»-«Дополнительно»-«Поиск». Устанавливаем для нужного пользователя полный доступ. Отмечаем внизу пункт «Применить к объектам»;
- Если он есть, выбираем пользователя и нажимаем «Изменить». Также устанавливаем полные права доступа. Отмечаем «Заменить записи», применяем настройки. Теперь при удалении сообщение о том, что отказано в доступе возникать не будет.
Запросить разрешение от администратора на удаление файлов
Инструкция по удалению ошибки «запросить разрешение от Администратора»
Суть инструкции в том, чтобы создать вас (пользователя, под которым вы вошли в систему) владельцем файла или папки. Никаких «запросов» Администратору делать никто не будет, т.к. это бессмысленно. Начнём удаление ошибки:
Находим проблемный файл. Нажимаем на него правой кнопкой мыши, выбираем «Свойства» и переходим в «Безопасность»
В ней нажимаем «Дополнительно»;
Обращаем внимание на пункт «Владелец». У нас уже установлено нужное значение, а именно учётная запись пользователя
У вас же будет написано так: «Администраторы (Название компьютераГруппа пользователей)». Кликаем напротив него на «Изменить»;
В этом окне ничего, пока что, не трогаем. Нажимаем только на кнопку «Дополнительно» и попадаем в новое меню;
Тут необходимо произвести поиск вашей учётной записи пользователя, под которой вы бы смогли стать владельцем файла или папки. Нажимаем «Поиск», находим нужное имя юзера и нажимаем «ОК», далее тоже нажимаем аналогичную кнопку дважды;
Мало стать владельцем файла или папки, нужно теперь ещё получить права (разрешения) на редактирование, удаление и т.д., но нас больше интересует второй вариант. Еще раз открываем окно «Дополнительные параметры безопасности для *имя папки/файла» согласно первому пункту.
Смотрим, есть ли в списке «Элементы разрешений» ваш пользователь. Если да, смотрим на позицию «Доступ», иначе сразу переходим к пункту 7. Она должна иметь значение «Полный доступ». Если значение другое, то кликаем дважды по субъекту (пользователю) и выбираем нужные пункты, а затем подтверждаем кнопкой «ОК»;
Когда пользователя нет в списке, необходимо его добавить. Для этого, в окне «Дополнительные параметры безопасности для *имя папки/файла» нажимаем «Добавить», дальше «Дополнительно», а затем «Поиск». Когда выберите из списка нужного пользователя, нажимаете «ОК» в текущем окне и последующих. После этого проставляете разрешения и нажимаете «ОК»;
Тестируете удаление папки, файла, программы – теперь оно должно проходить без ошибки.
Почему возникает данная ошибка?
Возникновение ошибки происходит просто потому, что вы пытаетесь удалить папку/файл, которые защищены системой. В данном примере, мы пытаемся удалить папку стандартного браузера системы – Internet Explorer. Он, конечно же, редко используется, но удалять его не стоит, т.к. если вдруг «слетят» остальные браузеры, скачать новый у вас не получится.
Если вы сами не являетесь владельцем компьютера, на котором хотите удалить файл/папку, а ошибка запроса разрешение от Администратора на удаление появляется, значит лучше не лезть в эти файлы, а сообщить напрямую владельцу о том, что хотите произвести удаление.
Теперь вы точно знаете, как удалить файлы, которые требуют разрешение администратора, не применяя сторонние приложения. Прежде чем что-либо удалять с компьютера, несколько раз подумайте, правильно ли вы поступаете.
Практически каждый из нас пользуется программным обеспечением. Многие пренебрегают лицензионкой — скачивают файлы и программы с бесплатных сайтов. Благо, в нашем веке эта возможность есть на каждом шагу. Это не всегда безопасно, тем более.
Очень часто при установке приложений или совершении некоторых действий, требуются права администратора, а, чтобы их получить, нужно как-то зайти от администратора в Windows 7. Возможно, проблема с доступом к файлу hosts, который очень часто.
В некоторых ситуациях при работе с операционной системой, пользователю необходимы права администратора. Они требуются для выполнения некоторых.
5 комментариев на «Запросить разрешение от администратора на удаление файлов»
Сделал всё как написано но всё равно выдаёт ошибку,всё сбрасывается.
При нажатии на ссылку «Изменить» новое окно не открывается
Отказано в доступе
Делаю все как пишут дохожу до определенного места-пишут одно, а в окне этого нет. Короче пошаговая инструкция не совпадает. У меня стоит 7-ка.
Кто придумал эту фигню? Не могу очистить РС от собственных старых файлов. Может, в том причина, что я поменял е-мейловый адрес? И сразу кто-то ДРУГОЙ стал хозяином (администратором) моего РС?
Стандартный способ
Операционная система Windows позволяет избавиться от данной ошибки собственными средствами. Решение проблемы состоит из двух шагов – сначала необходимо стать владельцем папки, а потом дать самому себе нужные права.
Эмулятор Андроид на ПК Windows на русском: обзор 5 лучших программ
В некоторых случаях помогает только первый шаг. В общем, в случае проблем с отсутствием прав следует выполнить следующие простые шаги:
1. На той папке, которая не хочет удаляться и с ней невозможно выполнить другие операции, нажмите правой кнопкой мыши. В выпадающем меню нажмите на пункт «Свойства».
2. В свойствах перейдите на вкладку «Безопасность» (это вверху). Дальше нажмите на кнопку «Дополнительно». Как видим, в данном окне есть только два пользователя – система и «Администраторы». А мы работаем из-под другого пользователя (Lenovo/Admin, в Вашем случае пользователь будет иметь другое имя), поэтому неудивительно, что прав на изменение свойств у нас нет. По этой же причине мы не можем удалить или сделать еще что-то с данной папкой.
Рис. 1. Окно свойств папки
3. После этого необходимо нажать на кнопку изменения владельца. В Windows 7 для этого есть специальная вкладка сверху, а в 8.1 и 10 возле надписи «Владелец» есть пункт «Изменить».
Рис. 2. Окна дополнительных свойств папки в Windows 8,1, 10 и 7
4. В седьмой версии в следующем окне нужно будет также нажать на кнопку «Изменить». А в следующем окне нужно будет нажать на кнопку «Другие пользователи или группы…». После этого произойдет перенаправление на окно выбора пользователя. В более новых версиях перенаправление происходит сразу же.
Рис. 3. Доступ к окну выбора пользователей в Windows 7
5. В следующем окне нажмите на кнопку «Дополнительно…» (внизу). Дальше кликните на «Поиск». Система найдет абсолютно всех пользователей, которые когда-либо работали в данной операционной системе. Найдите там того, из-под которого Вы работаете, выберете его и нажмите «ОК».
Рис. 4. Окна выбора пользователя
6. Теперь в первом окне выбора пользователя (на рисунке 5 слева) выбранный юзер появится в списке. Нажмите «ОК», чтобы продолжить. В следующем окне выберете добавленного только что пользователя (как говорилось выше, в нашем примере это Lenovo/Admin) и нажмите кнопку «Применить» в правом нижнем углу. Появится сообщение, в котором будет сказано, что для дальнейших изменений следует закрыть свойства и открыть их заново. Поэтому закрываем все, что открыли ранее.
Рис. 5. Появившийся пользователь в окнах выбора пользователя
7. Вполне возможно, что уже после этих действий станет возможным удаление папки, для которой ранее это было невозможно. Если это не так, снова откройте свойства и перейдите на вкладку «Безопасность». Под блоком «Группы и пользователи» нажмите на кнопку «Изменить…». В следующем окне, в блоке с таким же названием кликните на пользователя, которого добавили ранее.
8
Дальше в блоке «Разрешения для группы “”» (в нашем случае это «Разрешения для группы “Admin”») обратите внимание на галочки. Там все должно быть так, как показано на рисунке 7 (справа) – под надписью «Разрешить» стоят все отметки, а под надписью «Запретить» нет никаких. Чтобы использовать эти изменения, нажмите на кнопку «Применить», затем «ОК» и закройте все окна
Чтобы использовать эти изменения, нажмите на кнопку «Применить», затем «ОК» и закройте все окна.
Рис. 6. Окна свойств и разрешений для определенных пользователей
Вот теперь все должно заработать так, как нужно – папка будет удаляться, ее можно будет изменять и так далее.
Стоит сказать, что вполне возможно, у Вас не получится выполнить шаг 8 предыдущего списка из-за того, что в открытом окне ничего невозможно будет изменить. Тогда придется обходить это окно и давать пользователю разрешения в другом. В данном случае нужно сделать вот что:
1. На вкладке «Безопасность» свойств папки нажмите на кнопку «Дополнительно».
В следующем окне в блоке «Элементы разрешений» выберете добавленного юзера и нажмите на кнопку «Изменить разрешения…».
Рис. 7. Окно изменения разрешений
2. В следующем окне сделайте то же самое – выберете пользователя и нажмите на кнопку «Изменить…». Теперь откроется окно элементов разрешений. Там сделайте то же самое, что и в шаге прошлого списка. В Windows 10 это окно будет выглядеть несколько иначе, чем в Windows 7. Там в нижнем блоке просто нужно будет поставить галочки везде, а возле надписи «Тип» выбрать вариант «Разрешить».
Рис. 8. Окно элементов разрешений для выбранной папки
Скорее всего, после этого все заработает. Если нет, нужно будет воспользоваться дополнительным программным обеспечением.
Trustedinstaller: что это такое, почему не дает удалить папку, как отключить
Пользователи windows 10 и предыдущих версий при попытке внести изменения в файлы сталкиваются с проблемой. На экране появляется уведомление: «Вам необходимо разрешение на выполнение этой операции. Запросите разрешение от «TrustedInstaller» на изменение этого файла». Что это такое — TrustedInstaller и как получить это «разрешение» опишу в этой статье.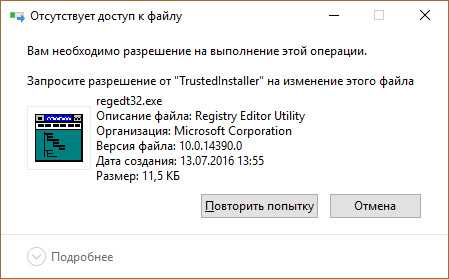
Что это такое?
TrustedInstaller — это служба windows для установки модулей, что работает по технологии windows Resource Protection. Также, служба отвечает за безопасность доступа к системным файлам. На деле, пользователи сталкиваются с ней только при попытке удаления, изменения и чтения файлов и папок в системе, к которым необходимо получить доступ. Служба TrustedInstaller ставит себя в роль «владельца папки» и отбирает права у администраторов системы, тем самым образуя защиту от внешнего воздействия.
Пользователи также сталкиваются с TrustedInstaller.exe — это исполняемый файл-процесс, который отвечает за обновления компонентов windows. Он может нагружать систему, когда собраны доступные обновления.
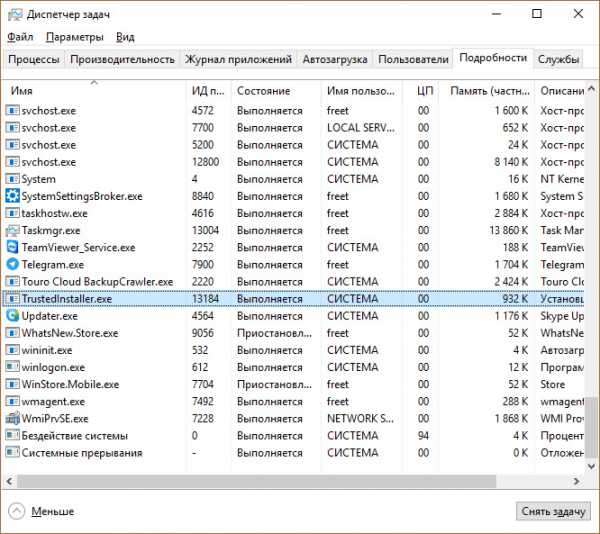
Для того, чтобы получить доступ к нужной папке и обойти системную защиту, необходимо наделить правами доступа текущего администратора (стать владельцем, отключив права TrustedInstaller). Чтобы это сделать, выполните несколько несложных операций:
- Нажмите ПКМ по папке и выберите «Свойства». Вкладка «Безопасность» — нажмите «Дополнительно».
- В окне «Дополнительные параметры безопасности», напротив пункта «Владелец» нажмите «Изменить».
- В открывшемся окне нажмите «Дополнительно».
- В этом окне нажмите «Поиск».
- Выберите владельца (ваш профиль администратора) и нажмите «ОК».
- В последующем окне подтвердите выбор.
- Для смены владельца содержимого директории, поставьте галочку напротив «Заменить владельца подконтейнеров и объектов» и нажмите «ОК».
- Подождите некоторое время, пока изменения вступят в силу (если в папке много вложенных файлов и папок).
Служба успешно отключена, но для того чтобы взаимодействовать с папкой, нужно обойти еще одну защиту. Хоть я стал владельцем папки, удалять или изменять ее содержимое я не могу. При удалении файла, теперь нужно запросить разрешение у самого себя.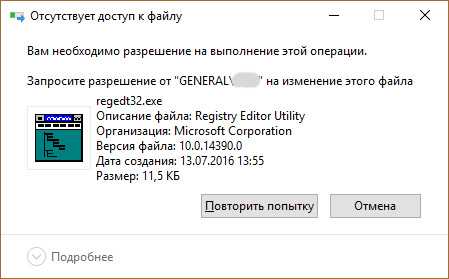
Для этого назначим правами владельца папки используемый профиль администратора:
- Зайдите в «Свойства» папки → вкладка «Безопасность» и нажмите «Дополнительно».
- Посмотрите, есть ли ваш профиль в списке «Элементы разрешений». Если нет, нажмите «Добавить».
- В открывшемся окне нажмите «Выберите субъект». Воспользуйтесь поиском и выберите свой профиль. Поставьте галочку напротив «Полный доступ» и подтвердите изменения, нажав «ОК».
- Теперь выставите галочку «Заменить все записи разрешений дочернего объекта наследуемыми от этого объекта» и нажмите «ОК». В открывшемся окне безопасности также жмем два раза «Да».
- Подождите некоторое время, чтобы изменения вступили в силу.
Теперь можно без препятствий удалять или изменять файлы. Единственной защитой от изменений файла или папки может оказаться пункт «только для чтения».
Совет! После работ с файлами и папками, рекомендую вернуть права TrustedInstaller обратно. Это повысит защиту системы.
Возврат делается в таком же точно порядке, только для пользователя «TrustedInstaller», но с некоторым нюансом:
- Заходим в «Свойства» папки → вкладка «Безопасность» → Дополнительно. Нажмите «Изменить» напротив пункта «Владелец».
- В открывшемся окне в поле «Введите имена выбираемых объектов» введите NT SERVICE\TrustedInstaller
и нажмите «Проверить имена».
- После подтягивания нужного пользователя нажмите «ОК».
- Не забудьте поставить галочку, как показано на скриншоте. Подтвердите свои действия кнопкой «ОК».
- Дождитесь, когда изменения вступят в силу.
Как отключить файл-процесс .exe?
Если процесс TrustedInstaller.exe сильно нагружает систему, вы можете его отключить. Чтобы это сделать:
- Правой кнопкой мыши по Пуск → Панель управления → Администрирование → Службы.
- Найдите «Центр обновления windows» и остановите службу.
- Тоже самое проделайте с службой «Фоновая интеллектуальная служба передачи (BITS)».
- Нажмите Ctrl+Shift+Esc → вкладка «Службы» → остановить TrustedInstaller.







