Как создать диаграмму в ворд (word), пошаговая инструкция новичкам
Содержание:
- Как создавать различные типы круговых диаграмм в Excel
- Как создать диаграмму в Ворд, используем Word 2007, 2010, 2013, 2016
- Вкладка «Добавить данные»
- Создаем диаграмму в Excel
- Построение диаграммы на основе таблицы
- Гистограмма в процентах
- Umath.ru
- Пошаговый процесс создания диаграммы в Excel
- Назначение трансформаторов тока
- Вкладка «Внешний вид»
- Microsoft Visio
- Diagrams.net
- Круговые диаграммы с процентами в Excel
- Как в Excel создать гистограмму с переменными шириной и высотой?
- Правила визуализации данных
- Graph.Reshish.ru
Как создавать различные типы круговых диаграмм в Excel
При создании круговой диаграммы в Excel Вы можете выбрать один из следующих подтипов:
Круговая диаграмма в Excel
Это стандартный и самый популярный подтип круговой диаграммы в Excel. Чтобы создать её, кликните по иконке Круговая (2-D Pie) на вкладке Вставка (Insert) в разделе Диаграммы (Charts).
Объёмная круговая диаграмма в Excel
Объёмные круговые (3-D Pie) диаграммы очень похожи на 2-D диаграммы, но отображают данные на 3-D осях.
При построении объемной круговой диаграммы в Excel, появляются дополнительные функции, такие как .
Вторичная круговая или Вторичная линейчатая диаграммы
Если круговая диаграмма в Excel состоит из большого количества мелких секторов, то можно создать Вторичную круговую (Pie of Pie) диаграмму и показать эти незначительные сектора на другой круговой диаграмме, которая будет представлять один из секторов основной круговой диаграммы.
Вторичная линейчатая (Bar of Pie) очень похожа на Вторичную круговую (Pie of Pie) диаграмму, за исключением того, что сектора отображаются на вторичной гистограмме.
При создании Вторичной круговой (Pie of Pie) или Вторичной линейчатой (Bar of Pie) диаграмм в Excel, три последних категории будут по умолчанию перемещены во второй график, даже если эти категории больше остальных. Так как настройки по умолчанию не всегда являются самыми подходящими, можно сделать одно из двух:
- Отсортировать исходные данные на рабочем листе в порядке убывания, чтобы наименьшие значения в итоге оказались на вторичной диаграмме.
- Выбрать самостоятельно, какие категории должны оказаться на вторичной диаграмме.
Выбираем категории данных для вторичной диаграммы
Чтобы вручную выбрать категории данных для вторичной диаграммы, сделайте вот что:
- Щелкните правой кнопкой мыши по любому сектору круговой диаграммы и в контекстном меню выберите Формат ряда данных (Format Data Series).
- На появившейся панели в разделе Параметры ряда (Series Options) в выпадающем списке Разделить ряд (Split Series By) выберите один из следующих вариантов:
- Положение (Position) – позволяет выбрать количество категорий, которые появятся во вторичной диаграмме.
- Значение (Value) – позволяет определить порог (минимальное значение). Все категории, не превышающие порога, будут перенесены на вторичную диаграмму.
- Процент (Percentage value) – то же самое, что и Значение (Value), но здесь указывается процентный порог.
- Другое (Custom) – позволяет выбрать любой сектор из круговой диаграммы на рабочем листе и указать, следует ли переместить его во вторичную диаграмму или оставить в основной.
В большинстве случаев порог, выраженный в процентах, – это самый разумный выбор, хотя все зависит от исходных данных и личных предпочтений. Данный скриншот показывает разделение ряда данных при помощи процентного показателя:
Дополнительно можно настроить следующие параметры:
- Измените Боковой зазор (Gap between two charts). Ширина зазора устанавливается в процентном соотношении от ширины вторичной диаграммы. Чтобы эту ширину изменить, перетащите ползунок, либо вручную введите нужный процент.
- Измените размер вторичной диаграммы. Этот показатель можно изменить с помощью параметра Размер второй области построения (Second Plot Size), который представляет размер вторичной диаграммы в процентах от размера основной диаграммы. Перетащите ползунок, чтобы сделать диаграмму больше или меньше, или введите нужные проценты вручную.
Кольцевые диаграммы
Кольцевая (Doughnut) диаграмма используется вместо круговой тогда, когда речь идет более, чем об одном ряде данных. Однако, в кольцевой диаграмме довольно-таки трудно оценить пропорции между элементами разных рядов, поэтому рекомендуется использовать другие типы диаграмм (например, гистограмму).
Изменение размера отверстия в кольцевой диаграмме
Создавая кольцевую диаграмму в Excel, первое, что необходимо сделать – это изменить размер отверстия. Это легко сделать следующими способами:
- Щелкните правой кнопкой мыши по любой точке кольцевой диаграммы и в контекстном меню выберите Формат ряда данных (Format Data Series).
- В появившейся панели переходим на вкладку Параметры ряда (Series Options) и меняем размер отверстия, передвигая ползунок, либо вводим процент вручную.
Как создать диаграмму в Ворд, используем Word 2007, 2010, 2013, 2016
Итак, мы разберем процесс создания диаграммы в Word 2007, а в других версиях этой программы она создается по аналогии.
Открываете на своем компьютере текстовый редактор Word 2007 и нажимаете в нем раздел «Вставка» (Скрин 1).
Затем нужно нажать на кнопку «Диаграмма». После чего у вас будет открыто окно, в котором вы можете выбрать вид диаграммы и в конце нажмите кнопку «OK» (Скрин 2).
После этого будет создана диаграмма в Ворде. Помимо Ворда у вас будет открыто другое окно – лист Excel. В нем будут числовые значения созданной диаграммы, которые вы сможете поменять. К примеру, заменить цифры или слова.
Как видите, нет ничего сложного в вопросе, как создать диаграмму в Ворде. Далее закрываете и сохраняете окно с Эксель, чтобы приступить к работе над диаграммой в Ворде.
Виды диаграмм в Ворде, где их найти
В Ворде можно выбрать много видов диаграмм. Например, такие как:
- Круговую.
- Линейчатую.
- Гистограмму.
- С областями.
- Биржевую диаграмму.
- Поверхностную.
Есть и другие виды диаграмм, которые вы сможете найти через пункты меню Ворда – «Вставка» и далее, «Диаграмма» (Скрин 3).
Не секрет, что в Интернете есть другие виды диаграмм, которые легко можно скачать на компьютер и использовать их в своем документе Ворда. К примеру, достаточно нажать в разделе «Диаграмма», кнопку «Управление шаблонами» и загрузить со своего компьютера новый шаблон диаграммы.
Как создать круговую диаграмму в Ворде
Вы сможете легко создать круговую диаграмму в Ворде. Для этого мы в нем нажимаем «Вставка», далее, «Диаграмма» (Скрин 4).
В открывшемся окне необходимо выбрать тип диаграммы «Круговая» и нажать кнопку «OK», чтобы она появилась в документе (Скрин 5).
Ее вы можете редактировать – менять в ней числовые значения или ее название.
Как сделать диаграмму в Ворд, организационная диаграмма
Организационная диаграмма служит для отображения иерархической информации или отношений подотчетности организации. К примеру, с этим макетом диаграммы, будут доступны макеты помощника, подчиненного и коллеги по работе.
Чтобы создать такую диаграмму в Ворде, нажимаем в его панели управления раздел «Вставка» далее, кнопку «SmartArt» (Скрин 6).
В открытом окне, вам нужно выбрать вид диаграмм «Иерархия» далее, организационную диаграмму. После чего нажмите «OK», чтобы она появилась в Word.
Ее вы можете изменить на свое усмотрение, ведь она вставилась в документ, как готовый шаблон.
Вкладка «Добавить данные»
Любая диаграмма – это, прежде всего, структурированные числовые значения. Следующим важным шагом в построении онлайн диаграммы необходимо ввести данные для отображения и сравнения.
На сайте Онлайн диаграммы существует два способа введения данных:
- загрузить CSV-файл с уже готовыми данными;
- ввести непосредственно на сайте в поля ввода.
Для использования первого варианта необходимо заранее подготовить выборку данных для наших диаграмм и занести их в текстовый файл с расширением CSV. Если нет познаний или опыта в подобной работе, то лучше воспользоваться вторым вариантом и ввести все данные вручную непосредственно на самом сайте.
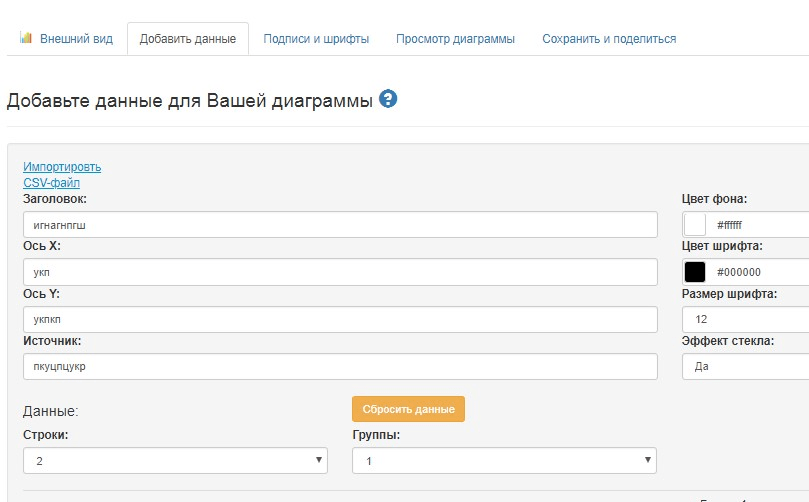
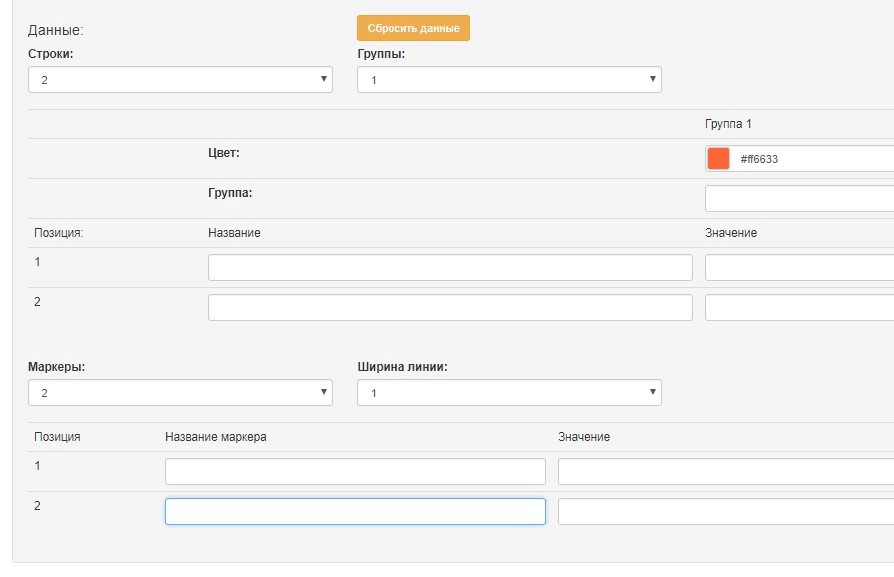
На вкладке «Добавить данные» есть несколько полей:
- заголовок – общий заголовок информера;
- ось х и ось у – два поля для подписи основных осей графика или диаграммы;
- источник – поледля дополнительной подписи или указания источника данных;
- данные – в этом разделе определяется количество строк для сравнения данных. Кроме того, на одной диаграмме возможно отобразить сразу несколько групп данных для сравнения;
- маркеры – данные поля позволяют ввести дополнительные метки на отображаемых диаграммах и графиках.
Создаем диаграмму в Excel
Чтобы представить данные пользователям наиболее содержательно, нужно из множества типов диаграмм выбрать подходящий. Можно также , используя несколько типов диаграмм.
Чтобы создать диаграмму в Excel, начните с ввода числовых данных на рабочий лист, а затем выполните следующие шаги:
1. Подготовьте данные для построения диаграммы
Для большинства диаграмм Excel (таких как гистограммы или линейчатые диаграммы) особое расположение данных не требуется. Данные могут быть в строках или столбцах, и Microsoft Excel автоматически предложит наиболее подходящий тип графика (позже его можно изменить).
Чтобы сделать красивую диаграмму в Excel, следующие моменты могут быть полезны:
- В легенде диаграммы используются либо заголовки столбцов, либо данные из первого столбца. Excel автоматически выбирает данные для легенды, основываясь на расположении исходных данных.
- Данные в первом столбце (или в заголовках столбцов) используются в качестве подписей оси Х в диаграмме.
- Числовые данные в других столбцах используются для создания подписей оси Y.
Для примера построим график на основе следующей таблицы.
2. Выберите, какие данные нужно показать на графике
Выберите все данные, которые нужно включить в диаграмму Excel. Выберите заголовки столбцов, которые хотите видеть в легенде диаграммы или в качестве подписей оси.
Если нужно построить график, основанный на смежных ячейках, то достаточно выбрать одну ячейку, и Excel автоматически добавит к выделению все смежные ячейки, содержащие данные.
Чтобы создать график на основе данных в несмежных ячейках, выберите первую ячейку или диапазон ячеек, затем, нажав и удерживая клавишу Ctrl, выберите остальные ячейки или диапазоны
Обратите внимание, что построить график на базе несмежных ячеек или диапазонов можно, только если выбранная область образует прямоугольник.. Совет: Чтобы выбрать все используемые ячейки на листе, установите курсор в первую ячейку используемой области (нажмите Ctrl+Home, чтобы перейти к ячейке А1), затем нажмите Ctrl+Shift+End, чтобы расширить выбор до последней использованной ячейки (правый нижний угол диапазона)
Совет: Чтобы выбрать все используемые ячейки на листе, установите курсор в первую ячейку используемой области (нажмите Ctrl+Home, чтобы перейти к ячейке А1), затем нажмите Ctrl+Shift+End, чтобы расширить выбор до последней использованной ячейки (правый нижний угол диапазона).
3. Вставьте диаграмму на лист Excel
Чтобы добавить график на текущий лист, перейдите на вкладку Вставка (Insert) раздел Диаграммы (Charts) и нажмите на иконку нужного типа диаграммы.
В Excel 2013 и Excel 2016 можно нажать кнопку Рекомендуемые диаграммы (Recommended Charts), чтобы посмотреть галерею готовых диаграмм, которые лучше всего подходят для выбранных данных.
В данном примере, мы создаем объёмную гистограмму. Для этого кликнем по стрелке рядом со значком гистограммы и выберем один из подтипов диаграмм в категории Объёмная гистограмма (3D Column).
Для выбора других типов диаграмм, кликните ссылку Другие гистограммы (More Column Charts). Откроется диалоговое окно Вставка диаграммы (Insert Chart) со списком доступных подтипов гистограмм в верхней части окна. В верхней части окна можно выбрать другие типы диаграмм, доступные в Excel.
Совет: Чтобы немедленно увидеть все доступные типы диаграмм, нажмите кнопку Просмотр всех диаграмм (See All Charts) в правом нижнем углу раздела Диаграммы (Charts) на вкладке Вставка (Insert) Ленты меню.
В целом, всё готово. Диаграмма вставлена на текущий рабочий лист. Вот такая объёмная гистограмма у нас получилась:
График выглядит уже хорошо, и все же можно сделать несколько настроек и улучшений, как описано в разделе .
Построение диаграммы на основе таблицы
Методика создания диаграмм не сложнее, чем построение обычных таблиц в Экселе, и освоить ее легко и быстро может каждый желающий.
- Прежде, чем приступать к построению любой диаграммы, необходимо создать таблицу и заполнить ее данными. Будущая диаграмма будет построена на основе именно этой таблицы.
- Когда таблица будет полностью готова, необходимо выделить область, которую требуется отобразить в виде диаграммы, затем перейти во вкладку “Вставка”. Здесь будут представлены для выбора разные типы диаграмм:
- Гистрограмма
- График
- Круговая
- Иерархическая
- Статистическая
- Точечная
- Каскадная
- Комбинированная
Примечание:В зависимости от версии программы количество разновидностей диаграмм может быть разным.
Также, существуют и другие типы диаграмм, но они не столь распространённые. Ознакомиться с полным списком можно через меню “Вставка” (в строке меню программы в самом верху), далее пункт – “Диаграмма”.
- После того как вы определились с типом подходящей диаграммы, кликаем по соответствующему пункту. Далее будет предложено выбрать подтип. К примеру, если вы выбрали гистограмму, будут предложены следующие подтипы: обычная, объемная, линейчатая, объемная линейчатая.
- Выбираем подходящий подтип, щелкаем по нему, после чего диаграмма автоматически сформируется и отобразится на экране.
- К примеру, визуальное отображение обычной гистограммы будет вот таким:
Диаграмма в виде графика будет отображается следующим образом:
А вот так выглядит круговая диаграмма:
Гистограмма в процентах
Теперь рассмотрим, как сделать в Excel гистограмму на проценты. Для примера возьмем эту же таблицу презентуем с помощью сразу 3-х гистограмм. Снова выделите диапазон ячеек A2:C4 и выберите: «Вставка»-«Диаграмма»-«Гистограмма»:
- «Объемная гистограмма с группировкой»;
- «Объемная гистограмма с накоплением»;
- «Объемная нормированная гистограмма с накоплением».

Теперь на всех созданных гистограммах используйте переключатель: «Работа с диаграммами»-«Конструктор»-«Строка/столбец».

Изначально при создании гистограмм Excel разместил по умолчанию годы в рядах, а наименования показателей в категориях. Так как наименований больше они попали в категории. А нам нужно было сравнить показатели по годам и для этого мы поменяли строки со столбцами местами, используя переключатель «Строка/столбец».
Вкратце опишем, что отображает каждый тип выбранной гистограммы в данном примере:
- Объемная гистограмма с группировкой – позволяет оценить изменения всех типов расходов. Известно, что они изменились, но неизвестно есть ли существенные изменения в процентном соотношении?
- Объемная гистограмма с накоплением – легко можно оценить суммарное снижение расходов в 2013-ом году. Но все еще неизвестно как изменилась ситуация в процентах?
- Объемная нормированная гистограмма с накоплением – видно, что сумма транспортных расходов в процентах не существенно изменилась. Существенно возросли расходы на реализацию. А накладные расходы наоборот уменьшились. Но с другой стороны не знаем абсолютных значений и суммарных изменений.
Каждый тип диаграммы отличается своими преимуществами и недостатками
Важно уметь правильно подбирать способ графического отображения для разного рода данных. Этому учит наука «Инфографика»
Umath.ru
Веб-сервис Umath.ru — не только набор онлайн-калькуляторов, но и неплохой справочник по математике. Позволяет строить 3 разновидности графиков функций:
- Заданных уравнением.
- Заданных параметрически.
- В полярной системе координат.
В отличие от предыдущего, этот веб-сайт дает возможность размещать несколько графиков на одной плоскости (они будут нарисованы разным цветом). Также он позволяет изменять масштаб и смещать положение центра координатного пространства (кнопки управления находятся слева от графика, но можно пользоваться и мышью).
Готовый результат можно скачать на компьютер в виде картинки.

Достоинства Umath.ru — простота применения (на станице есть пояснения, списки функций и констант), масштабирование, возможность оставлять комментарии, пользоваться справочником и другими математическими калькуляторами. Недостаток — ограниченный функционал (к сожалению, нет возможности строить трехмерные графики) и иногда проскакивающие ошибки. Но, надеемся, это временно, так как сервис активно развивается.
Пошаговый процесс создания диаграммы в Excel
Простой способ
- Выделить таблицу с шапкой.
- В главном меню книги перейти в раздел «Вставка» и выбрать желаемый вид, например, «Круговая».
- Кликнуть по подходящему изображению, и в результате на листе появится готовый рисунок. Также на верхней панели будет доступен раздел «Работа с диаграммами» (конструктор, макет, формат).
- Теперь нужно отредактировать рисунок. Рекомендуется пробовать разные виды, цветовые гаммы, макеты, шаблоны и смотреть, как они выглядят со стороны. Для изменения имени следует клацнуть по текущему названию левой кнопкой мышки и вписать новое.
Если необходимо перенести полученный рисунок на другой лист, на вкладке «Конструктор» выбрать расположенную справа опцию «Переместить…». Откроется новое окно, где нужно клацнуть по первому полю «На отдельном листе» и подтвердить действие нажатием на «Ок».
Настройки также задаются через «Формат подписей данных» и «Формат ряда данных». Для изменения параметров необходимо кликнуть по рисунку правой кнопкой мышки.
Есть еще один простой и быстрый способ. В этом случае работает обратный порядок действий:
- Через «Вставку» выбрать тип диаграммы, на экране появится пустое окно.
- Кликнуть по окну правой кнопкой мышки, из выпадающего меню клацнуть по пункту «Выбрать данные». Эта опция есть и в разделе «Конструктор» на верхней панели.
- В открывшемся окне в поле «Диапазон» ввести ссылку на ячейки таблицы. Поля «Элементы легенды» и «Подписи горизонтальной оси» заполнятся автоматически после того, как будет вписан диапазон значений. Если Эксель неправильно заполнил поля, нужно сделать это вручную: кликнуть на «Изменить» в полях «Имя ряда» и «Значения» поставить ссылки на нужные ячейки и нажать «Ок».
По Парето (80/20)
Необходимо сделать таблицу, где в одном столбце будут указаны траты на закупку продуктов для приготовления блюд, в другом – прибыль от продажи блюд. Цель – выяснить, какие блюда из меню кафе приносят наибольшую выгоду.
- Выделить таблицу, через раздел «Вставка» выбрать подходящее изображение гистограммы.
- Отобразится рисунок со столбцами разного цвета.
- Отредактировать отвечающие за прибыль столбцы – поменять на «График». Для этого выделить их на гистограмме и перейти в «Конструктор» – «Изменить тип диаграммы» – «График» – выбрать подходящее изображение – «Ок».
- Готовый рисунок видоизменяется по желанию, как описано выше.
Также можно посчитать процентную прибыль от каждого блюда:
- Создать дополнительно строку с итоговыми суммами и еще один столбец, где будут проценты. Для подсчета общей суммы использовать формулу =СУММ(диапазон).
- Чтобы посчитать проценты, нужно объем закупки по конкретному блюду разделить на общую сумму закупок. Установить процентный формат для ячейки. Потянуть вниз от первой ячейки с процентом до итога.
- Отсортировать проценты (кроме итога) в порядке убывания. Выделить диапазон, кликнуть правой кнопкой мышки, выбрать пункт меню «Сортировка» – «От максимального к минимальному». Отменить автоматическое расширение выбранного диапазона, переместив галочку на следующий пункт.
- Найти процентное суммарное влияние каждого блюда. Для первого блюда – начальное значение, для остальных – сумма текущего и предыдущего значения.
- Скрыть 2 столбца (прибыль и закупки), одновременно зажав на клавиатуре сочетание клавиш Ctrl+0. Выделить оставшиеся столбцы, далее «Вставка» – «Гистограмма».
- Левой кнопкой мышки выделить вертикальную ось, затем кликнуть по ней правой кнопкой, выбрать «Формат оси». В параметрах установить максимальное значение, равное 1 (это означает 100%).
- Добавить на рисунок проценты, выбрав соответствующий макет. Выделить столбец «% сумм. влияние» и изменить тип рисунка на «График».
Исходя из рисунка, можно сделать вывод, какие блюда оказали наибольшее влияние на прибыль кафе.
По Ганту
Далее:
- Выделить диапазон, в котором будет находиться диаграмма. В нашем случае – это пустые ячейки.
- Перейти на вкладку «Главная» – «Условное форматирование» – «Создать правило».
- Выбрать из списка последний пункт «Использовать формулу для определения форматируемых ячеек» и вписать формулу =И(E$1>=$B2;E$1<=$D2). Посредством опции «Формат» задается цвет, шрифт, размер, заливка ячеек и т.д.
Назначение трансформаторов тока
Счётчики для однофазных и трёхфазных сетей рассчитаны на номинальные токи до 100 А. Использование приборов с большими токами затруднено по причине необходимости использования проводов слишком большого сечения. Таким образом, для измерения характеристик в линиях с большими токами необходимо использовать специальные устройства, понижающие ток до приемлемого значения. Для этой цели используются трансформаторы тока (ТТ).
Первичная обмотка трансформатора тока включается последовательно в линейный провод, по которому проходит высокий ток, а ко вторичной обмотке подключается измерительный прибор. Для удобства выводы маркируются обозначениями. Для начала и, соответственно, конца первичной обмотки применяются обозначения Л1 и Л2. Для вторичной обмотки — И1 и И2. При подключении необходимо строго соблюдать полярность первичной и вторичной обмоток ТТ.
Трансформаторы тока подключаются в трёхфазных цепях по схеме неполной звезды (сети с изолированной нейтралью). При наличии нулевого провода подключение осуществляется с помощью полной звезды. В дифференциальных защитах силовых трансформаторов ТТ подключаются по схеме «Треугольник».
Если сеть имеет глухозаземлённую нейтраль (как правило, сети 110 кВ и выше), то обязательно подключение ТТ ко всем трём фазам. Соединение обмоток реле и трансформаторов тока в полную звезду. Эта схема соединения трансформаторов представлена в виде векторных диаграмм, которые иллюстрируют работу трансформатора на рис. 2.4.1 и на схемах 2.4.2, 2.4.3, 2.4.4.
Представленная выше схема применяется против всех видов КЗ (междуфазных и однофазных) во время включения защиты. Трехфазное КЗ
Двухфазное КЗ
Однофазное КЗ
Отношение Iр/Iф (ток в реле)/ (ток в фазе) называется коэффициентом схемы, его можно определить для всех схем соединения. Для данной схемы коэффициент схемы kсх будет равен 1.
Трехфазное КЗ — когда токи могут идти в обратном проводе по обоим реле. Двухфазное КЗ — когда токи, могут протекать в одном или в двух реле в соответствии с повреждением тех или иных фаз.
КЗ фазы В одной фазы может происходить тогда, когда токи не появляются в этой схеме защиты.
Схему неполной звезды можно применять только в сетях с нулевыми изолированными точками при kсх=1 с целью защиты от КЗ междуфазных, и может реагировать только на некоторые случаи КЗ однофазного.
На рис. 2.4.8. можно изучить схему соединения в звезду и треугольник обмоток реле и трансформаторов соответственно.
Во время симметричных нагрузок в реле и в период возникновения трехфазного КЗ может проходить линейный ток, сдвинутый на 30* по фазе относительно тока фазы и в разы больше его.
Особенности схемы этого соединения:
- при разных всевозможных видах КЗ проходят токи в реле, при этом защита которая построена по такой схеме, будет реагировать на все виды КЗ;
- ток в реле относится к фазному току в зависимости от вида КЗ;
- ток нулевой последовательности, который не имеет путь через обмотки реле для замыкания, не может выйти за границы треугольника трансформаторов тока.
Выше приведенная схема применяется чаще всего для дистанционной или во время дифференциальной защиты трансформаторов.
Вкладка «Внешний вид»
- виды диаграмм – возможность выбрать необходимый вид отображения: линейная, круговая, столбчатая, с процентами и другие;
- шрифты – позволяет изменить шрифт для подписей и маркеров;
- цвета – изменения цвета фигур, сетки, фона диаграмм и графиков;
- информационные фигуры – вид геометрии: прямоугольники, цилиндры;
- ориентация – вертикально, горизонтально, мягко и другие;
- режим отображения – 2D или 3D.
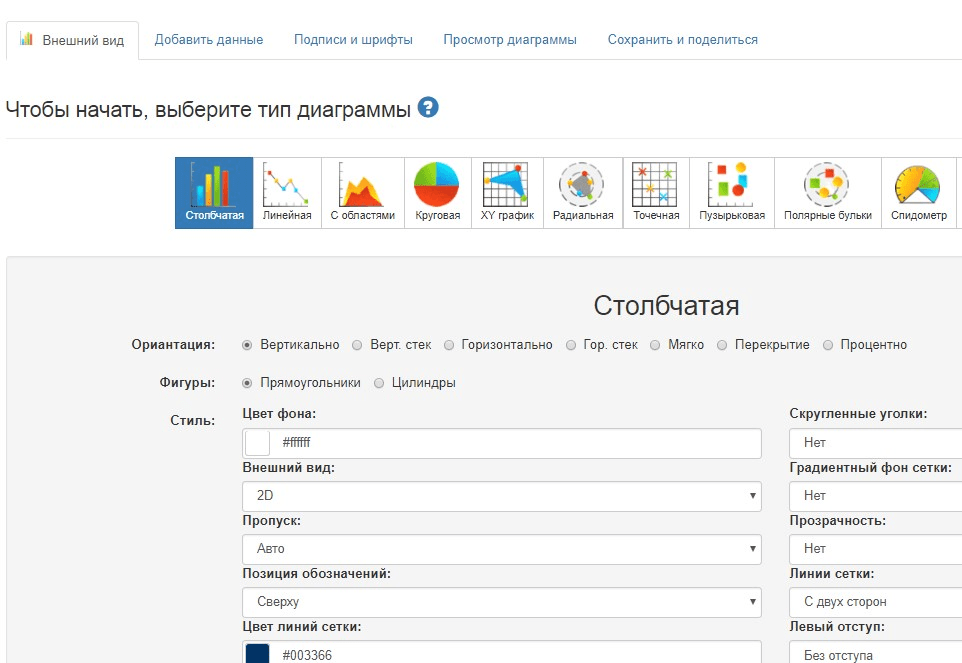
После того, как мы определились с видом диаграммы: пирог, столбчатую, круговую или любую другую на ваш выбор, можно переходить к редактированию внешнего вида и ориентации будущего информера. На данном ресурсе меню редактирования представлено в виде визуального редактора, разобраться в котором не составит труда даже новичку.
Microsoft Visio
Microsoft Visio — одна из самых популярных программ для создания диаграмм, которая позволяет строить диаграммы, визуализировать данные и моделировать процессы в знакомом интерфейсе. Visio входит в часть пакета Microsoft Office 365. Вы можете импортировать данные из Excel в Visio с помощью визуализатора данных и преобразовывать их в одну из предложенных схем-шаблонов.
С помощью множества готовых шаблонов и встроенных фигур, можно создавать диаграммы любой сложности, например, для отображения бизнес-процессов, разработки программного обеспечения, образования или сферы IT.

Особенности Microsoft Visio:
- Может подключаться к различным базам данных, таким как MySQL, SQL Server и так далее.
- Преобразование данных из Excel в схему Visio.
- Несколько сотен фигур для построения диаграммы.
- Большой выбор шаблонов для работы.
Diagrams.net
Это бесплатный онлайн-редактор диаграмм. С его помощью можете создавать высококачественные проекты, настраиваемые блок-схемы, сложные сетевые диаграммы и макеты системы на унифицированном языке моделирования. Все, что нужно сделать, чтобы начать использовать программу, — зайти на сайт Diagrams.net, выбрать, где хранить свои работы и приступить к проектированию.
Интерфейс оформлен просто, поэтому можно быстро найти популярные формы, функции и настройки. Шаблонов для построения диаграмм не так много, как у конкурентов, зато платформа максимально проста в использовании и бесплатна.
Особенности Draw.io:
- Готовые диаграммы можно сохранять в форматах JPEG, PNG и SVG.
- Возможность делиться файлом с другими для совместного редактирования.
- Десятки разных макетов для построения диаграммы.
- Бесплатное использование.
- Интеграция с Google Drive.
Круговые диаграммы с процентами в Excel
Допустим, у нас есть условный товар, о котором мы все знаем в цифрах. Но нам нужно определить какими партиями его продавать. Если его наценка составляет 15%-20% значит, данный товар будет реализовываться только оптовыми партиями, а если более 20% – розничными. Розничная цена для данного товара не должна превышать 1700, а оптовая – 1400. Низкорентабельные товары будем считать с наценкой менее 15%. Теперь заполните таблицу, так как показано на рисунке:
Сделаем круговую диаграмму с процентами:
Выделите диапазон B2:B4 выберите инструмент: «Вставка»-«Диаграммы»-«Круговая».

Если кликнуть по диаграмме у нас активируется дополнительная панель. На ней выберите тип отображения с процентным соотношением долей: «Работа с диаграммами»-«Конструктор»-«Макеты диаграмм»-«Макет 6».

Теперь нам наглядно видно, что наценку лучше увеличить на 50 и продавать данный товар в розницу. Так как оптовыми партиями реализовывать его будет нерентабельно.
Экспонируем наценку, чтобы повысить презентабельность диаграммы. Для этого первый раз кликните по кругу диаграммы. А второй раз непосредственно по сектору наценки. После чего удерживая левую клавишу мышки, немного сместите сектор наценки.

Кольцевая диаграмма с процентами
Презентуем с помощью диаграммы таблицу с данными о деятельности фирмы за 2 года. И сравним их в процентном соотношении. Постройте следующую таблицу:

Для решения данной задачи можно использовать 2 круговые диаграммы. Но в данном примере мы будем использовать более эффективный инструмент:
- Выделите диапазон A2:C4 и выберите инструмент: «Вставка»-«Диаграммы»-«Другие»-«Кольцевая».
- Чтобы улучшить внешний вид выберите: «Работа с диаграммами»-«Конструктор»-«Стили диаграмм»-«Стиль10».
- Для отображения значений на диаграмме в процентах выбираем: Работа с диаграммами»-«Конструктор»-«Макеты диаграмм»-«Макет 2».

Главная цель этих двух примеров – показать разницу между разными типами диаграмм и их отличие перед гистограммами. Их рассмотрим в следующем примере.
Как в Excel создать гистограмму с переменными шириной и высотой?
Разве не удобно было бы создавать гистограммы, столбцы которых могли бы иметь переменную ширину и высоту? Ширина и высота столбцов одновременно регулировались бы при построении графика, по вашим данным.
Захватите мышкой кончик стрелки, и не отпуская, переместите его.
Меняем цвет блоков диаграммы
Таким же образом можно изменить цвет Легенды, и блока Название диаграммы.
Щелкнув по маленькому треугольнику в шапке таблицы, можно изменить Сортировку списка, или отключить ненужные Текстовые фильтры.
Если выделить в той же таблице щелчком мыши блок Итог под каждым параметром, и нажать на маленький треугольник, то появиться выпадающий список, из которого можно выбрать другую функцию подсчета.
Если необходимо добавить еще один блок в таблице, то выделяем и копируем уже готовый блок, и вставляем его в столбец рядом.
Вот таким образом на основе шаблона диаграммы Excel можно легко и быстро создать свою красочную диаграмму.
Правила визуализации данных
Чтобы графики и диаграммы были понятны читателям, при их построении нужно соблюдать следующие рекомендации:
- Выбирайте правильный тип и формат визуализации информации. Используйте график, подходящий для ваших данных и соответствующий вашей цели. Например, если вам нужно отобразить динамику показателей, создайте обычный линейный график. В случае, когда предполагается сравнение нескольких категорий между собой, правильным выбором станет столбиковая (линейчатая) или секторная (круговая) диаграмма. Ориентируйтесь на количество категорий, если их у вас больше 5, лучше подойдет столбиковая, так как в круговой диаграмме с большим числом долей информацию считывать неудобно.
- Не нарушайте общепринятые стандарты, например, временные оси (года, месяцы, кварталы) всегда располагайте горизонтально слева направо, так как это интуитивно понятно для читателей и облегчит восприятие информации.
- Старайтесь делать дизайн диаграммы максимально простым и ясным. Не используйте элементы, которые могу отвлечь читателя от сути: градиентную заливку, тени, трехмерные эффекты и пр.
- Удаляйте с ваших диаграмм все неинформативные элементы, оставляйте только те, что действительно необходимы, так как загромождение графиков ненужной информацией значительно затрудняет их восприятие. К примеру, если у вас есть подписи значений, то линии сетки и ось уже не нужны, поскольку это дублирование информации. Если вы все же используете основные, а также вспомогательные линии сетки, делайте их как можно более простыми и не бросающимися в глаза. На первом плане должна быть важная информация, а не вспомогательные элементы.
- Визуализировать данные следует так, чтобы с первого взгляда были видны самые высокие и самые низкие значения, тенденции и корреляции. В противном случае нужно менять тип графика. Старайтесь сделать так, что было легко сравнить разные показатели и выявить соотношение, поэтому разбивать однотипную информацию на несколько отдельных графиков не стоит.
- Однако если необходимо визуализировать много различных типов данных и категорий, напротив, нужно разделить диаграмму на несколько частей. Например, на линейном графике нежелательно показывать больше четырех-пяти линий. Перегруженная информацией диаграмма только запутает читателя.
- Если на диаграмме отображаются категории, которые обычно ассоциируются с определенным цветом, к примеру, положительные значения – зеленый, отрицательные показатели – красный, а мужчины и женщины – голубой и розовый цвета, не стоит нарушать общепринятый порядок. Пользователю проще воспринимать эти категории в ожидаемой цветовой гамме.
- Если вы сравниваете показатели текущего и прошедшего года, можно сделать прошедший год более бледным, а текущий обозначить более ярко. Однако использовать следует оттенки одного цвета, чтобы было понятно, что речь идет об одном и том же показателе.
- Позаботьтесь о правильном форматировании чисел на диаграмме: в больших числах используйте разделители разрядов (то есть указывайте 1 000 000, а не 1000000) и убирайте лишние знаки после запятой. Это сделает числа легко читабельными.
- Учтите, что у диаграммы должно быть понятное, отражающее суть название и полная легенда, то есть все необходимые поясняющие подписи. Период времени и единицы измерения должны быть четко обозначены и трактоваться абсолютно однозначно, чтобы у читателей не возникало никаких вопросов, что изображено на диаграмме.
И еще пара советов: не используйте разные виды графиков и диаграмм для однотипных данных. Читателю требуется время, чтобы привыкнуть к каждому новому виду диаграммы и понять, что обозначает определенная линия или столбик, поэтому всегда выбирайте одинаковые диаграммы для данных одного типа. Кроме того, следует придерживаться одной цветовой гаммы в одном отчете или презентации. Хорошее решение – использование цветов вашего корпоративного стиля.
Graph.Reshish.ru
Graph.Reshish.ru — еще один простой и стабильно работающий онлайн-помощник, который неплохо чертит графики основных (floor, celi, log, round и т. д.), тригонометрических и гиперболических функций.
Координатная плоскость Graph.Reshish.ru также поддерживает масштабирование и смещение центра. Кроме того, при наведении на плоскость курсора рядом с ним отображаются координаты.
Для удобства ввода выражений все функции, операции и константы в списке слева выполнены в виде кнопок. Мелочь, но очень облегчает задачу тем, кто пользуется программой на мобильном устройстве.
Готовый результат можно загрузить на компьютер в виде картинки формата png. И пусть вас не смущает темный фон — после скачивания он заменится на прозрачный.
Ход решения при построении графиков здесь также не приводится. Это минус, но в остальном этот сервис весьма удобен.








