Не открывается docx ошибка содержимого. не удается открыть файл office open xml из-за ошибок его содержимого в word (docx)
Содержание:
- Если word не открывает документы
- Восстановление посредством стороннего ПО
- Исправлено: ошибка «Word не может создать рабочий файл»
- Способы восстановления файлов Word
- Восстановление несохраненного документа Word с помощью MiniTool Power Data Recovery
- Решение
- Видео: Восклицательный знак на иконках файлов «Microsoft Word», боремся с проблемой!
- Что делать, если Word или Excel открываются пустыми (или не открываются вообще)?
- Excel файлов в Windows
- Ошибка при открытии файла Word. Ворд, ошибка при открытии файла. Решение по шагам…
- Как устранить ошибку «Не удается открыть файл из-за проблем с его содержимым»
Если word не открывает документы
Одной из основных причин отказа текстового редактора word открыть тот или иной документ, является повреждение файла. Поврежденный файл можно восстановить с помощью встроенной функции восстановления. Для этого нужно открыть текстовый редактор и перейти во вкладку «Файл», далее «Открыть» и выбрать из всплывающего меню «Открыть и восстановить».
Такой метод считается весьма действенным, однако, он не гарантирует восстановление всего текста. Часть файла может все-таки не
подлежать восстановлению.
5. Подтвердите внесение изменений.
6. Расширение файла будет изменено, изменится также и его значок, который примет вид стандартного вордовского документа. Теперь документ можно будет открыть в Ворде.
Кроме того, файл с неверно указанным расширением можно открыть и через саму программу, при этом, менять расширение отнюдь не обязательно.
1. Откройте пустой (или любой другой) документ MS Word.
2. Нажмите кнопку “Файл”
, расположенную на панели управления (ранее кнопка называлась“MS Office” ).
3. Выберите пункт “Открыть”
, а затем“Обзор” , чтобы открыть окно“Проводника” для поиска файла.
4. Перейдите в папку, содержащую файл, который вам не удается открыть, выберите его и нажмите “Открыть”
Совет:Если файл не отображается выберите параметр“Все файлы *.*”, расположенный в нижней части окна.
5. Файл будет открыт в новом окне программы.
Расширение не зарегистрировано в системе
Данная проблема возникает только на старых версиях Windows , которые из обычных пользователей сейчас вряд ли кто-то вообще использует. В числе таковых Windows NT 4.0, Windows 98, 2000, Millenium и Windows Vista . Решение проблемы с открытием файлов MS Word для всех этих версий ОС приблизительно одинаковое:
1. Откройте “Мой компьютер”
2. Перейдите во вкладку “Сервис”
(Windows 2000, Millenium) или“Вид” (98, NT) и откройте раздел “Параметры”.
3. Откройте вкладку “Тип файлов”
и установите ассоциацию между форматами DOC и/или DOCX и программой Microsoft Office Word.
4. Расширения файлов Ворд будут зарегистрированы в системе, следовательно, документы будут нормально открываться в программе.
На этом все, теперь вы знаете, почему в Word возникает ошибка при попытке открытия файла и как ее можно устранить. Желаем вам больше не сталкиваться с трудностями и ошибками в работе этой программы.
На ПК, не обращая внимания на предупреждения, что в какой-то момент по различным причинам может быть спровоцирован сбой, вследствие которого слетит операционная система или программное обеспечение. Также может повредиться файл, открыть который в очередной раз не удастся.
Наверняка многие сталкивались с ситуацией, когда важный документ был создан посредством офисного приложения Microsoft Word , но при возникновении необходимости его открыть, перед пользователем появлялось сообщение, в котором информировалось, что файл повреждён и не может быть открыт. Если на создание затрачено много сил и он представляет какую-либо ценность, такое сообщение может спровоцировать сердечный приступ.
Чтобы поберечь своё здоровье и не волноваться в очередной раз при возникновении такого уведомления, лучше ознакомиться с рекомендациями, как открыть повреждённый
К сожалению, даже новейшие версии «Офиса» периодически работают некорректно. Ошибка при открытии Word-файла может возникнуть в самый неожиданный момент, даже если всего пару минут назад вы спокойно работали с документом. И всё бы ничего, но что, если в нём содержится важная и ценная информация? Рассмотрим возможные причины проблемы и способы восстановить такие файлы.
Восстановление посредством стороннего ПО
При невозможности открытия важного документа посредством офисного приложения существуют и иные способы, позволяющие достичь обозначенной цели. Опытные пользователи предлагают ценные рекомендации, как восстановить повреждённый документ Word посредством специального программного обеспечения или сервисных ресурсов
Потенциал онлайн-сервисов
На широких просторах интернета легко обнаружить множество сервисов, которые предлагают эффективную помощь при серьёзном повреждении документов, когда офисное приложение самостоятельно не смогло устранить проблему.
Одним из таких сервисов является online.officerecovery.com. Ресурс абсолютно понятен, поэтому даже новичку будет несложно разобраться.
Войдя на сайт, первоначально следует выбрать документ, указывая путь, где он сохранён на ПК
При открытии важно учесть, что, если документ сопровождается установленным паролем, необходимо его обязательно ввести в специальное окошко, иначе все предпринимаемые попытки будут просто безуспешны
После этого остаётся нажать на кнопку «Безопасная ». Процесс непродолжительный, занимает около двух минут. По завершении пользователю будет продемонстрирован небольшой кусок восстановленного документа. Если он будет не читаемым, значит, он был настолько повреждён, что даже мощными ресурсами его восстановить затруднительно. Если же все нормально, можно запросить полный текст документа. К сожалению, данный ресурс платный, поэтому придётся оплатить услуги. Многие пользователи соглашаются, особенно в тех случаях, когда файл представляет собой большую ценность.
Этот онлайн-сервис не единственный, существует и множество других, среди которых встречаются и бесплатные.
Специальное ПО
Можно также скачать специальные программы, которые наделены функциями восстановления повреждённых документов. Среди них имеется Recovery Toolbox for Word. Программа проста в использовании, не занимает много места на жёстком диске, поэтому может быть использована и на «слабых» машинах.
После запуска программы, пользователь опять должен указать место, где сохранён документ, который важно восстановить. Далее программа проводит анализ, за которым сразу запускает процесс восстановления
Recovery Toolbox for Word является мощнейшим инструментом, при помощи которого удаётся реанимировать даже серьёзно повреждённые документы.
Итак, устранить проблему, связанную с невозможностью открытия любого документа, созданного в Word, можно несколькими способами
Если файл представляет собой ценность, важно испробовать все методы, включая в завершение и платные ресурсы
Исправлено: ошибка «Word не может создать рабочий файл»
Чтобы устранить эту проблему, измените расположение временных файлов Интернета для Internet Explorer. Для этого выполните следующие действия:
Способ 1: использование параметров Интернета
- Откройте Свойства обозревателя ( )
- В диалоговом окне «Свойства обозревателя» перейдите на вкладку «Общие».
- В разделе «История просмотров» нажмите «Настройки», чтобы открыть диалоговое окно «Настройки данных веб-сайта».
- В диалоговом окне «Параметры данных веб-сайта» нажмите «Переместить папку», чтобы открыть диалоговое окно «Обзор папки».
- В диалоговом окне «Обзор папок» выберите следующее местоположение:
C: \ Users \\ AppData \ Local \ Microsoft \ Windows
-
Примечание. Какое бы местоположение вы ни выбрали, создается папка с именем INetCache .
- Нажмите кнопку ОК, чтобы закрыть диалоговое окно «Обзор папок».
- Нажмите кнопку ОК, чтобы закрыть диалоговое окно «Параметры данных веб-сайта».
- Нажмите кнопку ОК, чтобы закрыть диалоговое окно «Свойства обозревателя».
- Выйдите из системы и войдите в свою учетную запись.
Способ 2. Использование редактора реестра
- Запустите редактор реестра (regedit.exe) и перейдите в следующую ветку:
HKEY_CURRENT_USER \ Программное обеспечение \ Microsoft \ Windows \ CurrentVersion \ Explorer \ Папки пользовательских оболочек
- Дважды щелкните Cache и установите его данные:
% USERPROFILE% \ AppData \ Local \ Microsoft \ Windows \ INetCache
(Убедитесь, что значение с именем Cache имеет тип REG_EXPAND_SZ. Если оно отображается как REG_SZ, удалите значение и создайте новое.)
- Выйдите из редактора реестра.
- Выйдите из системы и войдите в систему, чтобы изменения вступили в силу.
СВЯЗАННЫЕ:
Автоматизировать с помощью файла .reg
Вы также можете применить вышеуказанные настройки, используя следующий файл .reg:
Редактор реестра Windows, версия 5.00 «Кэш» = шестнадцатеричный (2): 25, 00, 55, 00, 53, 00, 45, 00, 52, 00, 50, 00, 52, 00, 4f, 00, 46, 00, 49, 00, 4c, \ 00, 45, 00, 25, 00, 5c, 00, 41, 00, 70, 00, 70, 00, 44, 00, 61, 00, 74, 00, 61, 00, 5c, 00, 4c, 00, \ 6f, 00, 63, 00, 61, 00, 6c, 00, 5c, 00, 4d, 00, 69, 00, 63, 00, 72, 00, 6f, 00, 73, 00, 6f, 00, 66, \ 00, 74, 00, 5c, 00, 57, 00, 69, 00, 6e, 00, 64, 00, 6f, 00, 77, 00, 73, 00, 5c, 00, 49, 00, 4e, 00, \ 65, 00, 74, 00, 43, 00, 61, 00, 63, 00, 68, 00, 65, 00, 00, 00
В приведенном выше файле .reg шестнадцатеричный код просто ссылается на следующий путь:
% USERPROFILE% \ AppData \ Local \ Microsoft \ Windows \ INetCache
Создайте временные папки приложения Office
Если вышеуказанного решения недостаточно, создайте временные папки для Word и / или Outlook вручную. Для этого выполните следующие команды через командную строку:
cd / d% USERPROFILE% \ AppData \ Local \ Microsoft \ Windows \ INetCache md Content.Word md Content.Outlook

Проверьте разрешения папки INetCache
Папка по умолчанию имеет следующие разрешения:
NT AUTHORITY \ SYSTEM: (I) (OI) (CI) (F) BUILTIN \ Администраторы: (I) (OI) (CI) (F) Имя_компьютера \ ваше_пользовательское имя: (I) (OI) (CI) (F)
Чтобы проверить разрешения, выполните команду в окне командной строки.
icacls% USERPROFILE% \ AppData \ Local \ Microsoft \ Windows \ INetCache
Надеюсь, что один или несколько из приведенных выше методов помогли вам устранить ошибку «не удалось создать рабочий файл. Проверьте переменную среды Temp »при запуске Microsoft Word или Outlook. Решение должно работать в любой версии Office и Windows, даже в Office 365 Word 2016, работающем в Windows 10.
Способы восстановления файлов Word
Все поврежденные файлы делятся на две группы: те, что можно открыть и те, которые нельзя. И для каждого случая есть свои способы решения проблемы.
Принудительное восстановление
Чтобы произвести принудительное восстановление поврежденного файла Word необходимо:
- Запустить Microsoft Word.
- Зайти во вкладку «Файл».
- Нажать «Открыть».
- Выбрать поврежденный.
- В ниспадающем меню выбрать «Открыть и восстановить».
Это поможет восстановить битый документ Ворд. Но это редко срабатывает для больших объемов текста со сложным форматированием.
Двойная конвертация
Перевод в другой формат и обратно может устранить проблему. Для этого следует:
- запустить текстовый редактор и открыть поврежденный файл Word;
- сохранить новый документ, но с другим форматом, например, RTF;
- закрыть и перевести его обратно в формат *.docx или *.doc.
Замечание! Если переводить в формат txt, то все картинки, графики и диаграммы не сохранятся.
Копирование в новый документ
Если файл открывается, то нужно скопировать весь текст за исключением последнего абзаца. Текст от разрыва к разрыву страницы тоже нужно скопировать.
После чего надо вставить скопированный элемент в новый документ и сохраниться.
Совет! Чтобы разрывы не перенеслись нужно перейти на вид Черновик.
Удаление поврежденного содержимого
Если не отображается весь объем информации, то необходимо в другом режиме удалить поврежденные фрагменты. Делается это следующим образом:
- открыть поврежденный элемент;
- переключить вид на Черновик или Веб-документ;
- просмотреть текст и удалить абзац после обрыва;
- переключить обратно режим и проверить корректность отображаемого текста;
- повторять удаление до тех пока не будет правильно отображаться содержимое;
- сохранить изменения.
Изменение шаблона
Если после обновления Ворда все файлы стали поврежденными, нужно изменить шаблон. В первую очередь надо определить использующийся шаблон:
- Запустить Word и перейти в Параметры.
- Выбрать Надстройки, перейти через Управление в Надстройки Word (список внизу).
- Если шаблон указан как Нормальный, то нужно следовать инструкции поэтапно. В случае другого шаблона перейти сразу к 9 пункту.
- Прежде чем приступить к изменению шаблона необходимо закрыть программу.
- Зайти в Проводник и написать в адресную строку: %userprofile%appdata oamingmicrosoftШаблоны. Для английской версии последнее слово заменить на templates.
- Активировать функцию просмотра расширения имени файлов в параметрах папок.
- Кликнуть правой кнопкой мышки по шаблону dotm, переименовать в Oldword.old.
- Запустить приложение, открыть поврежденный документ и снова перейти в Надстройки.
- Если шаблон отображается другой, то нужно присоединить Normal.dotm.
- Перезагрузить Word и снова проверить отображение некорректного файла.
Восстановление параметров по умолчанию
У компании Майкрософт есть специальный фикс, который самостоятельно установит первоначальные параметры и исправит все неполадки на компьютере. Его необходимо скачать или запустить новую версию, после чего следовать инструкции.
Программа может решить многие проблемы и ошибки на компьютере. Необходимо только выбрать область, где произошёл сбой.
Используем режим «Черновик»
Этот способ подойдет, если Ворд не открывает документ. Чтобы запустить поврежденный файл нужно:
- запустить программу, зайти в «Файл», после «Параметры»;
- открыть «Дополнительно», перейти в раздел «Показа содержимого» и активировать режим «показа замещающих рамок рисунков»;
- спуститься ниже в разделе «Общие» и активировать «Разрешение открытия в режиме черновик»;
- деактивировать «Автоматическое обновление связи при открытии»;
- нажать «Применить» и «Ок»;
- перезапустить программу и выбрать документ.
Используем конвертер
В Ворде есть встроенная функция «Конвертер резервных копий». Чтобы ей воспользоваться необходимо:
- запустить программу;
- пройти по пути Файл – Открыть;
- выбрать нужное и нажать на «Восстановление текста из любого файла».
Резервная копия
Microsoft Word автоматически создает резервные копии. И в случае потери или повреждении исходника можно ею воспользоваться. Чтобы найти копию необходимо:
- открыть Поиск в Windows;
- набрать *.wbk и найти;
- выбрать подходящий.
В некоторых случаях названия исходника и копии могут не совпадать. Тогда рекомендуется ориентироваться на дату изменения.
Восстановление несохраненного документа Word с помощью MiniTool Power Data Recovery
Фактически, неожиданная потеря файлов — это распространенная проблема, с которой сталкиваются или когда-либо встречались многие люди. Большинство из них пытаются узнать как восстановить несохраненный документ Word на моем компьютере вместо того, чтобы воссоздавать новый документ с почти таким же содержанием.
В этой части вы узнаете, как восстановить несохраненный документ Word с помощью MiniTool Power Data Recovery на разных платформах. Пожалуйста, внимательно прочтите следующие советы, если вас интересует:
- Как восстановить несохраненный документ Word 2007/2013/2016
- Как восстановить несохраненный документ Word Windows 10 / Windows 8 / Windows 7 / Mac
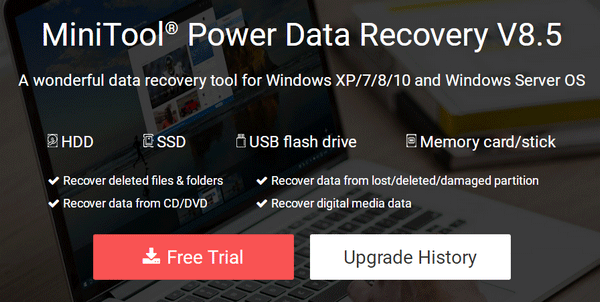
Наконечник:
Как восстановить несохраненный документ Word в 2018 году
Как восстановить несохраненный документ Word в Windows 10 или других системах Windows? В основном это три шага.
Заметка:
Как мне восстановить окончательно удаленный документ Word ?
Шаг 1 : получить и установить MiniTool Power Data Recovery на свой компьютер. Затем запустите его, чтобы увидеть основной интерфейс. Теперь вы должны выбрать один из четырех вариантов функций, отображаемых на левой панели.
Советы по выбору подходящего для вашего случая:
- Если удаленный / потерянный документ Word был сохранен на локальном разделе, выберите Этот ПК .
- Если ваш документ находится на USB-накопителе / SD-карте, подключите устройство к компьютеру и выберите Съемный диск . (Как исправить, когда USB-накопитель не распознается или же внешний жесткий диск не отображается )
- Если вы хотите восстановить поврежденные файлы Word с недоступного жесткого диска, вам следует выбрать Накопитель на жестком диске .
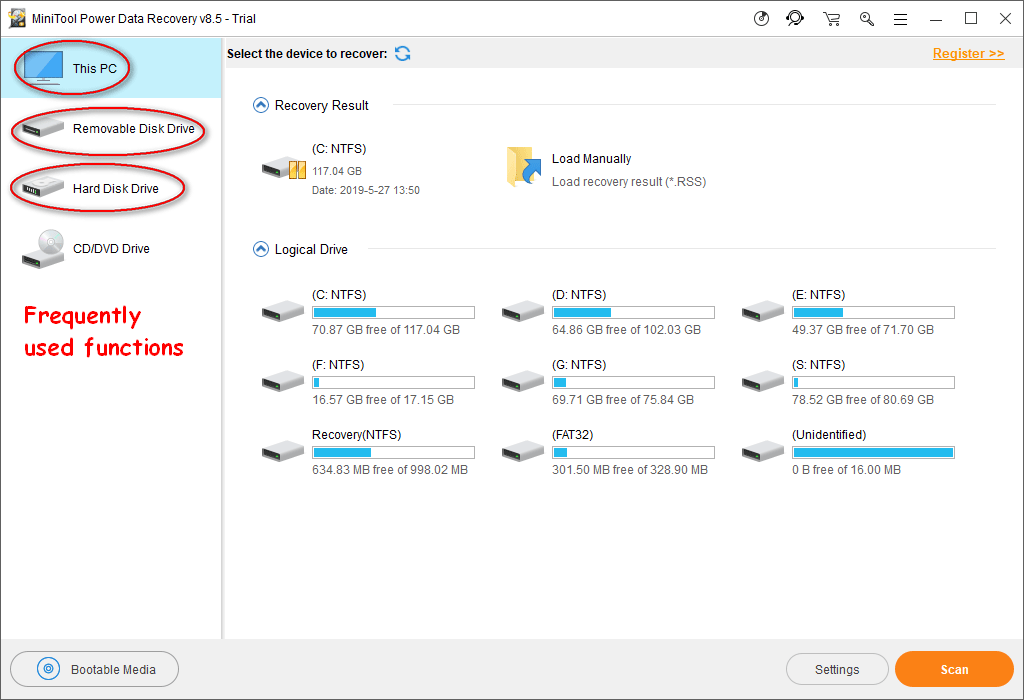
Шаг 2 : выберите целевой раздел / диск для сканирования и нажмите Сканировать в правом нижнем углу.
Если вы хотите искать только файлы Word, сделайте следующее:
- Нажми на Настройки слева от кнопки сканирования.
- Только проверить Документ Office WORD (* .doc) и Документ Office2007 Word (* .docx) в разделе Дополнительный поиск известных типов файлов.
- Нажми на Хорошо кнопку для подтверждения изменений.
- Нажми на Сканировать кнопку, чтобы начать обнаружение документов Word.
Шаг 3 : отметьте все документы Word, которые вы хотите восстановить по результатам сканирования. Затем вы должны нажать на Сохранить кнопку, чтобы выбрать путь к хранилищу для них. Наконец, нажмите на Хорошо кнопку для подтверждения и дождитесь завершения восстановления.

Вот как восстановить удаленные вами документы или поврежденные файлы на платформе Windows. Если у тебя есть удалил документ Word с USB и хотите восстановить его, подключите USB-устройство к компьютеру перед запуском программы Power Data Recovery.
Что делать, если вы потеряли файлы в системе Windows Server? Пожалуйста, прочтите эту страницу:
Способы быстрого и безопасного восстановления потерянных файлов в Windows Server
Не знаете, как восстановить потерянные файлы в Windows Server? Прочтите этот пост, чтобы узнать о трех возможных способах восстановления файлов Windows Server.
Читать больше
Как восстановить несохраненный документ Word Mac
Чтобы восстановить потерянный документ Word на вашем Mac, вы должны использовать Звездное восстановление данных для Mac .
Шаги восстановления:
- Получите и установите программное обеспечение должным образом.
- Запустите его, чтобы начать Восстановление файлов Mac Word . Пожалуйста выберите Документы ; переключить переключатель на На .
- Выберите раздел / диск, содержащий несохраненный документ Word, и нажмите Сканировать кнопку для поиска потерянных документов Word.
- Дождитесь сканирования и проверьте все документы Word, которые вы хотите восстановить с Mac. Нажми на Восстановить кнопку, чтобы указать безопасное место для хранения восстановленных документов Word. Затем щелкните Сохранить и дождитесь окончания восстановления.
Вот как восстановить документ Word на Mac. Чтобы узнать больше о восстановлении файлов Mac, прочтите:
 Как вы можете восстановить удаленные файлы на Mac
Как вы можете восстановить удаленные файлы на Mac
Хотите верьте, хотите нет, но мы можем упростить восстановление удаленных данных на Mac, даже если вы совсем новичок.
Читать больше
Решение
Чтобы устранить эту проблему, попробуйте использовать приведенные ниже общие решения для изменения параметров блокировки файлов и отключения ограничения для определенных типов файлов:
-
Выберите вкладку Файл > Параметры.
Если не удается открыть файл в Office, откройте пустой документ для запуска приложения Office. Например, если не получается открыть файл Word, откройте новый документ в Word 2016 или более поздних версиях, чтобы увидеть этот параметр.
-
В окне Параметры выберите пункт Центр управления безопасностью > Параметры центра управления безопасностью.
-
В окне Центр управления безопасностью выберите пункт Параметры блокировки файлов и снимите флажки «Открыть» или «Сохранить» для необходимых типов файлов.
Примечание
Снятый флажок означает, что пользователь может открывать или сохранять файл. Установленный флажок означает, что файл заблокирован.
-
Нажмите кнопку ОК два раза.
-
Попробуйте снова открыть или сохранить блокируемый ранее файл.
Примечание
Параметры блокировки файлов могут управляться объектом групповой политики (GPO) и являются частью рекомендуемых базовых показателей безопасности. Включение заблокированного по умолчанию типа файла может поставить под угрозу безопасность.
Как открыть объект групповой политики:
-
Откройте консоль управления групповыми политиками.
-
Перейдите к следующему объекту групповой политики:
Конфигурация пользователя\Административные шаблоны\Microsoft <Product Name>\<Product Name> Параметры\Безопасность\Центр управления безопасностью\Параметры блокировки файлов
Замените <Product Name> на имя затронутого приложения Office, например Word 2019.
Возможно, также потребуется скачать файлы административных шаблонов для использования объекта групповой политики.
Видео: Восклицательный знак на иконках файлов «Microsoft Word», боремся с проблемой!
При попытке открыть книгу Excel, документ Word или презентацию PowerPoint в Excel, Word или PowerPoint могут возникнуть описанные ниже ошибки.
- Файл не открывается в нужном приложении. Например, книга Excel открывается не в Excel 2020, а в другом приложении или в более ранней версии Excel.
Может появиться сообщение об ошибке, указывающее на проблему сопоставления файлов. Например, вы можете увидеть сообщение Этому файлу не сопоставлена программа для выполнения этого действия. Установите программу или, если она уже установлена, создайте сопоставление с помощью компонента панели управления «Программы по умолчанию»
Это действие допускается только для установленных продуктов
Что делать, если Word или Excel открываются пустыми (или не открываются вообще)?
Даже с изменениями версий Office и форматов файлов вы сможете открывать и работать со старыми файлами в Microsoft Word и Excel. Однако, если Word или Excel не открываются или открывают пустой файл, вам может потребоваться изменить настройки или выполнить ремонт.
Инструкции в этой статье относятся к версиям Microsoft Word и Excel 2019, 2016, 2013, 2010 и Word или Excel для Office 365.
Настройки блокировки файлов
Если у вас включены определенные параметры блокировки файлов, вы не сможете открывать или редактировать старые файлы MS Office. Проверка этих настроек и изменение их при необходимости может решить ваши проблемы.
Если в настройках Блокировка файла выбран параметр Открыть , программа блокирует тип файла и запрещает его открытие (или открывает его в защищенном режиме).
-
Нажмите Файл .
-
Нажмите Параметры . Откроется окно Параметры Word или Параметры Excel .
-
Нажмите Центр управления безопасностью на левой панели.
-
Нажмите Настройки центра управления безопасностью . Откроется окно Центр управления безопасностью .
-
Нажмите Настройки блокировки файлов на левой панели.
-
Убедитесь, что тип файла, который вы хотите открыть, не выбран в столбце Открыть .
-
Нажмите на любые выбранные флажки, чтобы очистить их.
-
Нажмите ОК , чтобы применить изменения.
-
Закройте окна, чтобы вернуться в Word или Excel и попытайтесь открыть файл.
Восстановить поврежденный файл
Если файл поврежден, вы не сможете открыть его в Excel или Word. Использование инструмента «Открыть и восстановить» может решить эту проблему.
-
Откройте Excel или Word (в зависимости от программы, в которой вы не можете открыть файл).
-
Выберите Файл > Открыть .
-
Перейдите к месту, где хранится поврежденный файл. Нажмите на название файла один раз.
-
Нажмите стрелку раскрывающегося списка рядом с Открыть.
-
Нажмите Открыть и восстановить .
Сброс файловых ассоциаций
Если сопоставление файлов по умолчанию для файлов Word или Excel было изменено, программа может не открыться должным образом при попытке открыть файл. Сброс этих ассоциаций файлов может быть простым исправлением. Настройки, необходимые для внесения этих изменений, находятся в Windows.
-
Введите Панель управления в поле поиска Windows.
-
Нажмите Панель управления в списке результатов поиска. Откроется окно панели управления.
-
Убедитесь, что вы просматриваете панель управления в представлении категорий, и нажмите Программы.
-
Нажмите Программы по умолчанию.
-
Нажмите Установить программы по умолчанию. Откроется окно Настройки с выбранными приложениями по умолчанию .
-
Нажмите Установить значения по умолчанию для приложения . Список программ откроется.
-
Прокрутите вниз до Word или Excel и выберите его.
-
Нажмите Управление .
-
Выберите тип файла, который не связан с программой MS Office, и выберите программу, которую вы хотите использовать для открытия файла этого типа.
Ремонт MS Office
В некоторых случаях Word или Excel не открываются из-за проблемы с самой программой. Восстановление программы может быть лучшим решением.
-
Введите Панель управления в поле поиска Windows.
-
Нажмите Панель управления в списке результатов поиска. Откроется окно Панель управления .
-
Убедитесь, что вы просматриваете Панель управления в разделе Вид по категориям и нажимаете Программы.
-
Нажмите Удалить программу. Откроется окно Удалить или изменить программу .
-
Нажмите на свою версию Microsoft Office в списке программ.
-
Нажмите Изменить .
-
Выберите Онлайн-ремонт и нажмите Восстановить.
-
Перезагрузите компьютер после завершения процесса восстановления.
-
Дважды щелкните файл Office, который вы хотите открыть.
Excel файлов в Windows
Выполните приведенные ниже методs восстановления excel файлов.
Способ 1:
Открыть файл Excel. В меню панели инструментов, перейдите к Файл и нажмите на Открыть.Появится новое диалоговое окно «Открыть». Нажмите на excel-файл, который вы хотите открыть. Там будет небольшая стрелка в сторону кнопки ‘Открыть’. Щелкните на неё,появится раскрывающееся меню.Выберите вариант «Открыть и восстановить». Появится окно с просьбой, если вы хотите восстановить или извлечь данные из файла. Выбрать вариант Восстановить,и проверить, если это решает ваши цели.Ещё,вы можете извлечь данные из файла и сохранить его в новом файле.
Способ 2:
Другая возможность-сохранить в excel файл вообще с другим расширением . Если вы используете .xlsx расширение, попробуйте изменить его на .xls, а затем попытаться открыть файл.
Метод 3:
Если удается открыть повреждённый файл,затем перейдите к меню Файл выберите вариант Сохранить Как. Выбрать книги, которые повреждены, и выберите расширение,такое как .slk. Затем вы можете закрыть книгу. Теперь снова нажмите на параметр Файл на панели инструментов, нажмите на кнопку Открыть. На этот раз выберите тип файл SYLK , и откройте файл. Теперь перейдите в Файл и выберите вариант Сохранить Как. Теперь вы можете сохранить файл с новым именем и выбрать расширение .xls/xlsx . Ваш новый файл будет иметь те же данные, как и предыдущий.
Метод 4:
Если Вы не можете восстановить файл с помощью вышеперечисленных способов, то этот метод может оказаться полезным. Откройте электронную таблицу Excel и нажмите на кнопку Файл, а затем Открыть. Перейдите к файлу, который необходимо восстановить, и нажмите кнопку Отменить. Теперь откройте Новая Таблица Excel, и в ячейку А1 введите =filename.xls!A1. Вы сможете увидеть все данные в повреждённом файле в этой ячейке. Вы можете увеличить ширину ячейки так, что все содержимое файла отчетливо видно.
Ошибка при открытии файла Word. Ворд, ошибка при открытии файла. Решение по шагам…
Открываем Word. Вверху слева нажимаем «Файл»,

после переходим на «Параметры», ищем в открывшемся списке «Центр управления безопасностью». Нажимаем на него.

После открывается новая вкладка, где ищем «Защищённый просмотр», нажимаем на эту кнопку. После всех этих манипуляций нам откроется окно, в котором нам надо снять галки с трёх первых строк, там четыре строки с галками.
Эти три строки следующие:
- Включить защищённый просмотр для файлов из Интернета;
- Включаем защищённый просмотр для файлов в потенциально небезопасных расположениях;
- Включить защищённый просмотр для вложений Outlook.

Убираем с вышеперечисленных ограничений галки, сохраняем настройки и открываем тот файл, который у нас не открывался. Сейчас он должен открываться.
Убрать защищённый просмотр
В моём случае можно было, конечно, отключать только первое ограничение, то есть «Включить защищённый просмотр для файлов из Интернета», так как я получил файл из сервиса etxt.ru через Интернет, но дабы не возвращаться опять в Центр управления безопасностью в Word, советую снимать все три галки защищённых просмотров.
Кстати, в etxt.ru, копирайтеры неплохо зарабатывают.
Итак, подытожим: открыть Word/Файл/Параметры/ Центр управления безопасностью/ Параметры центра управления безопасностью/ Защищённый просмотр/Убираем три первых галки в чекбоксе.
Больше окно с начальным текстом «Ошибка Word при попытке открытия файла…» не будет выскакивать.
Ошибка при открытии файла Word — теперь вы знаете как её устранить! Удачной работы с Word.
Самая распространенная причина того, что Вы не можете открыть документ word или exel на своем компьютере, как показывает практика, это отсутствие необходимы для этого программ.
Программы для открытия файлов word и exel называют офисным пакетом. Проверить его наличие очень просто:
- Щелкните правой кнопкой мыши по пустой области на рабочем столе.
- Выберите пункт «Создать»
- Если в появившемся окне нет варианта «Документ Word» или «Таблица Exel» я Вас поздравляю. Вы нашли причину, по которой не можете открыть данные документы. У вас не установлен офисный пакет
Как Вы уже догадались, для решения проблемы необходимо установить этот самый офисный пакет. Самый распространенный — Microsoft Office (платный)
Скачайте и установите пакет. Теперь Вы без проблем сможете открывать файлы word и exel
Если офисный пакет уже установлен, а word не открывается
В таком случае возможны несколько вариантов возникновения проблемы. Я перечислю самые распространеные варианты и способы их решения.
Поврежденный файл
В этом случае, к сожалению, у Вас вряд ли получится что либо сделать. Если Вам прислали файл по почте — попросите отправить его повторно. Маловероятно, но возможно, что файл был поврежден при пересылке. Проверить просто — попробуйте открыть 2-3 других файла. Если проблем не возникнет — проблема, скорее всего, в самом файле
Ошибка работы проводника
Попробуйте открыть меню пуск и найти в списке программ ту, которую Вы используете для открытия подобных документов. запустит программу. Выберите Файл > Открыть в окне программы и укажите путь к документу. В некоторых случаях это помогает
Устаревшее ПО
Довольно распространенная проблема. Посмотрите какой пакет офисных программ установлен у Вас. Если это Microsoft Office 2003, или боже упаси Microsoft Office 98 / Office XP гляньте на календарь. Пора бы обновится. Если не хотите покупать офисный пакет от Microsoft воспользуйтесь бесплатными аналогами, которые мы приводили выше.
Оно сломалось
В редких случаях сбой происходит внутри самого офисного пакета. Проверить это очень просто — если сейчас Вы не можете открыть документы, которые ранее открывали без проблем причина, возможно, в самом пакете. Полностью удалите его, если не знаете как правильно это сделать воспользуйтесь данным руководством: ра, и установите пакет заново.
Есть несколько причин, из-за которых возникает ошибка «Не удается открыть файл из-за проблем с его содержимым» в Word. Если MS Office английский, сообщение будет выглядеть так: «We’resorry. We can’t open «FileName» because we found a problem withits contents».
Как устранить ошибку «Не удается открыть файл из-за проблем с его содержимым»
Самый простой способ исправить возникшую ошибку при открытии документа Ворд, нажать правой кнопкой мышки по файлу и выбрать опцию «Восстановить предыдущую версию».

Очень часто это происходит из-за некорректного сохранения файла. Он сохраняется не в том формате. Чтобы исправить это, необходимо восстановить верный формат. В этом случае, в программе Word появится сообщение, что файл повреждён и предложит его восстановить. Необходимо подтвердить свое согласие на восстановление. После этой процедуры, в случае успешного завершения операции, информация откроется.
- Также ошибка «Не удается открыть файл из-за проблем с его содержимым» может возникнуть, если в свойствах установлен атрибут «скрытый файл».
- В таком случае, выбрав «Сведения», появляется сообщение «Файл был поврежден». Далее мастер восстановления предложит «Попробовать восстановить содержимое?». Тут необходимо согласиться.
- В большинстве случаев восстановление проходит успешно, но иногда бывает, что система выдает ошибку «файл был заблокирован, чтобы обезопасить компьютер».
- В таком случае, вне зависимости от выбора пользователя (среди вариантов будет: разблокировать, подтвердить формат файла при преобразовании, восстановить через Office) скорее всего вместо текста будут иероглифы.

Тогда необходимо попробовать открыть этот документ сторонним приложением, например, Notepad. Чтобы попробовать сохранить содержимое надо:
- Нажать на файл правой кнопкой мышки;
- Выбрать в выпадающем меню «Открыть с помощью»;
- Выбрать Notepad;
- Если такого пункта в меню нету, необходимо нажать «Выбрать другое приложение»;
- Откроется новое диалоговое окно. В нем справа доступна прокрутка;
- Также необходимо выбрать Notepad;
- Если же и в этом списке необходимое приложение отсутствует, необходимо прокрутить до конца списка и выбрать опцию «Найти другое приложение на этом компьютере;
- Откроется новое диалоговое окно с вариантом «Открыть с помощью»;
- Далее необходимо указать месторасположение программы Notepad.exe (чаще всего она располагается: C:\WINDOWS\system32\notepad.exe;
- Подтвердить выбор.
Далее, при помощи «блокнота», а именно с его помощью будет произведена попытка открытия файла.
Например, файлы Microsoft Office будут отображаться иероглифами со словами, в начале которых будут стоять буквы «PK». Может произойти другая ситуация, например, документ откроется пустым, то содержимое утеряно.









