Почему не работает мышка на ноутбуке
Содержание:
- Проверка подключения
- Пропадает сигнал
- Проводная мышка
- Устройство не определяется компьютером
- Не работает мышь из-за статического электричества
- Причины неработоспособности мыши на ноутбуке
- Отключить службу ввода сенсорного экрана для гибридных ноутбуков
- Установлены драйвера несовместимой версии
- Не работает мышка на ноутбуке из-за статического электричества
- Разновидности мышек для ноутбука
- Неожиданности со стороны программного обеспечения
- Инструкция по восстановлению
- Компьютер не видит беспроводную мышь – как исправить проблему?
- Что делать
- Почему сенсорные, беспроводные и проводные USB мышки не работают на ноутбуке?
- Виды мышек, которые можно использовать на ноутбуке
- Переустановка драйверов
Проверка подключения
Вне зависимости от интерфейса подключения и типа устройства необходимо исключить внешние повреждения. Сначала займемся этим.
Проводная мышь
Если вы используете проводной девайс, то выполните следующие действия:
- Первым делом проверьте провод и саму мышку на наличие внешних повреждений. У кабеля не должно быть оголенных мест.
- После этого попробуйте подсоединить девайс к другому порту. Возможно, определенный разъем на материнской плате ноутбука отказал.
- Если вы пользуетесь старым устройством с разъемом PS/2, то проблема может заключаться в переходнике на интерфейс USB. Проверьте его.
- Подключите мышку к другому компьютеру. Если она работает, то проблему нужно искать в ноутбуке.
- В завершение проверьте порты USB другими внешними девайсами. Если они работают, то круг поиска сужается до программной проблемы.

Беспроводная мышь
У проверки беспроводного девайса есть свои особенности. Вместо проверки кабеля сначала нужно убедиться в работоспособности аккумулятора или батареек.

Поскольку в соединении компьютера с девайсом ключевую роль играет Bluetooth, необходимо проверить встроенный в ноутбук адаптер. Первым делом включите его с помощью комбинации клавиш. У каждого ноутбука она разная – подходящую можно узнать из документации или на официальном сайте производителя. Но в большинстве моделей в этой комбинации используется клавиша Fn вместе с одной из системных кнопок. На второй обычно изображена иконка Bluetooth.

А в некоторых решениях есть отдельный переключатель на корпусе:

Пропадает сигнал
Самая распространённая проблема с беспроводными устройствами – временное, но регулярное исчезновение сигнала. Это мешает корректной работе и выполнению привычных сценариев. Главное – определить причину неисправности.
Убрать помехи
Беспроводные мыши могут работать по Bluetooth и Wi-Fi. Поэтому другие беспроводные девайсы могут мешать адекватной работе мыши, создавая конфликт. Для проверки целесообразности этого предположения достаточно просто убрать все беспроводные гаджеты от компьютерной мышки, вновь протестировав качество ее работы.
Если же мышь подключается по Wi-Fi, то причина может крыться в роутере, который попросту перехватывает весь сигнал, работая с девайсом на одной частоте. В этом случае удаление маршрутизатора от гаджета быстро решит проблему.
Перегрузить ПК или вай-фай
Не всегда причина неисправности мыши кроется в ней самой. Плохой или нестабильный Wi-Fi-сигнал, а также сбои в работе ПК могут привести к его исчезновению. Устранить помехи можно перегрузив одно из устройств.
Поменять коврик
Качественный коврик обеспечивает максимально эффективное скольжение мышки. Он не должен иметь выпуклых деталей, которые негативно скажутся на работоспособности девайса.
Это также будет мешать нормальной передаче сигнала на ПК. Некоторые мыши плохо работают на слишком глянцевых и светлых ковриках. Поэтому лучше отдавать предпочтения аксессуару темной расцветки с нескользкой поверхностью.
Поменять батарейки
Проверка батареек на работоспособность – первое, что нужно сделать при выявлении проблем с беспроводным устройством. Если батарейки давно не менялись, то стоит попробовать новые, а то и вовсе перевести их на перезаряжаемые аккумуляторы.
При проблемах с питанием часто на обратной стороне мыши не горит лазер. Однако бывают ситуации, когда заряда хватает исключительно на индикатор.
Почистить мышку
Загрязнения мыши, а в особенности ее линзы, приводят к перебоям в работе устройства. И даже волосок, который неудачно лёг на оптическую часть, способен перекрыть сигнал, поэтому следует очистить гаджет от пыли и грязи.
Главное — контролировать нажатие, иначе можно повредить хрупкую линзу. Также можно попробовать перевернуть девайс и хорошенько продуть его оптическую часть.
Проводная мышка
Проще всего разобраться, почему не работает мышь на ноутбуке, подключенная к нему проводом. Причин такого явления бывает несколько.
Мусор
В первую очередь проводную мышь нужно осмотреть в области оптического сенсора. Часто бывает, что туда попадает крупный мусор. В результате манипулятор теряет способность отслеживать перемещение. Поэтому, если ноутбук не видит мышь usb — ее стоит почистить.

Проблемы с проводом
Если мышка не перемещает курсор, но светится, стоит проверить провод. Если на нем есть видимые заломы, изменения диаметра, потертости — манипулятор нужно отнести в ремонт. Чаще всего кабель повреждается в точке, где он входит в корпус мышки. Проблема проявляется постепенно. Сначала плохо работает мышка, затем полностью пропадает перемещение курсора.

Проблемы с портом
Если перестала работать мышь, стоит попробовать воткнуть ее через usb в другой порт. Возможно, в используемом просто разболтались или окислились контакты, в результате чего изменилось сопротивление. При этом может возникать ситуация, когда мышка горит, но не работает.
Самый простой способ проверки проводного манипулятора заключается в подключении его к другому компьютеру, умному телевизору, через переходник к смартфону. Если там мышка работает, значит, нужно искать проблему в программной части ноутбука.
Устройство не определяется компьютером
Для нормальной работы любого внешнего устройства необходим драйвер. Он устанавливается при подключении мышки через USB автоматически — иногда настолько быстро, что пользователь этого даже не замечает. Установочный файл записан в прошивке манипулятора.
По ряду причин этот драйвер может быть удален или поврежден, после чего не работает мышка на ноутбуке. В такой ситуации необходимо:
- Нажать кнопку Пуск;
- Перейти в Панель управления;
- Открыть Диспетчер устройств.
Если проблема не в манипуляторе, ее модель без всяких дополнительных значков будет указана в разделе «Мыши и иные устройства». Если слетел драйвер, то девайс будет прописан в разделе «Другие устройства» как неизвестное устройство. Напротив названия будет отображаться иконка в виде восклицательного знака в желтом треугольнике.
Самый простой способ устранения такой проблемы — вставить вилку от мыши в другой USB порт. Стартует автоматическая установка драйверов, и через несколько секунд манипулятор должен заработать. Этот же способ может помочь, если не работает беспроводная мышь на ноутбуке — достаточно переставить USB донгл в другой порт.

Бывает, что слетают драйвера не от мышки, а от самих портов USB. В этом случае они не будут отображаться в разделе «Контролеры USB», а переместятся в «Другие устройства» и тоже получат треугольную желтую иконку.
Можно переустановить эти драйвера, воспользовавшись диском, который идет в комплекте с ноутбуком. Если он утерян, то все необходимое ПО можно скачать с сайта производителя. Драйвера у разных модификаций лэптопов одной серии могут отличаться, поэтому следует искать программное обеспечение под конкретную модель.
Не работает мышь из-за статического электричества
Ситуация, когда мышь не работает из-за статического электричества, редка, но она возможна, поэтому мы ее также рассмотрим в рамках данной статьи. При этом данная проблема актуальна, как для беспроводной, так и для проводной мыши. Из-за скопившегося статического заряда в компьютере, мышь может отказываться работать. Рекомендуем провести следующие действия, чтобы устранить проблему:
- Выключить компьютер и отключить его от розетки;
- Далее снять аккумуляторную батарею ноутбука;
- Когда батарея снята, зажмите кнопку включения компьютера и держите ее не менее 30 секунд;
- Отпустите кнопку включения и установите батарею в ноутбук;
- Подключите компьютер к розетке и включите его.
Описанные выше действия позволяют удалить статическое напряжение, скопившееся в ноутбуке. Если мышь не работает по этой причине, после включения компьютера с ней не должно быть проблем.
Причины неработоспособности мыши на ноутбуке
Мышь – навигационное устройство, которое подключается к ноутбуку, заменяя тем самым функционал тачпада.
Если компьютер не видит ее, то пользователь столкнулся с проблемой, вызванной одной из следующих причин:
- повреждение USB-порта;
- неисправность мышки или соединительного кабеля;
- конфликт драйверов.
Аналогичные причины нужно рассматривать и в том случае, если у вас не работает клавиатура, подключенная снаружи. Также стоит иметь в виду, что проблемы с элементами могут проявляться иначе. К примеру, ПК видит мышь, но ее курсор перемещается медленно или реагирует с опозданием. Все эти ошибки следует устранить, обратившись к помощи подробной инструкции.
Отключить службу ввода сенсорного экрана для гибридных ноутбуков
Если ваш ноутбук является гибридным (ноутбук и планшет в одном с сенсорным дисплеем.) Есть вероятность, что служба ввода сенсорно экрана, которая контролирует функциональность стилуса, мешает вашей сенсорной панели.
Чтобы отключить службу нажмите win+R, затем введите services.msc и в списке служб найдите TabletInputService или Tablet PC Input Service. Щелкните на ней правой кнопкой мыши, затем отключить ее. Очень неудобное решение для кто пользуется сенсорным экраном и тачпадам, но вы дальше можете проявить смекалку и попробовать удалить драйвера, откатить, обновить и заново потом запустить службу.

Ноутбук это мобильное устройство, которое можно одинаково эффективно использовать как на полноценном рабочем месте, так и в походных условиях, например в транспорте. Тачпад это одно из тех устройств, которое обеспечивают мобильность
Поэтому пользователям очень важно знать, как включить тачпад на ноутбуке
Тачпад можно отключить несколькими способами. Поэтому если тачпад на вашем ноутбуке не работает вам нужно проверить несколько вариантов включения тачпада. Для начала нужно проверить аппаратную кнопку для включения и отключения тачпада. Обычно такая кнопка находится непосредственно рядом с самим тачпадом. Нажмите на эту кнопку и проверьте, включился тачпад или нет.

Если аппаратной кнопки включения тачпада нет, то обратите внимание на сам тачпад. Не редко на нем есть отдельная сенсорная кнопка для включения и отключения
Чаще всего такая сенсорная кнопка отмечена точкой и находится в левом верхнем углу тачпада. Нажмите на нее два раза (двойной клик) и проверьте тачпад.
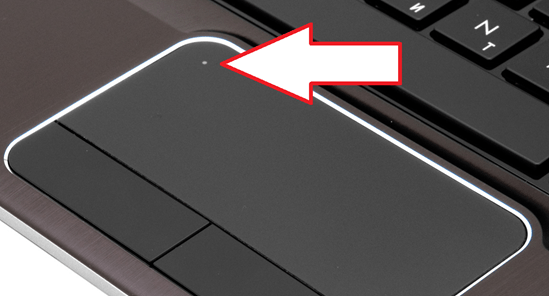
Еще один способ включения и отключения тачпада это комбинации клавиш. Если кнопки включения тачпада нет, то, скорее всего его можно включить при помощи комбинации клавиш. Изучите инструкцию от вашего ноутбука для того чтобы узнать какая комбинация клавиш отвечает за эту функцию.
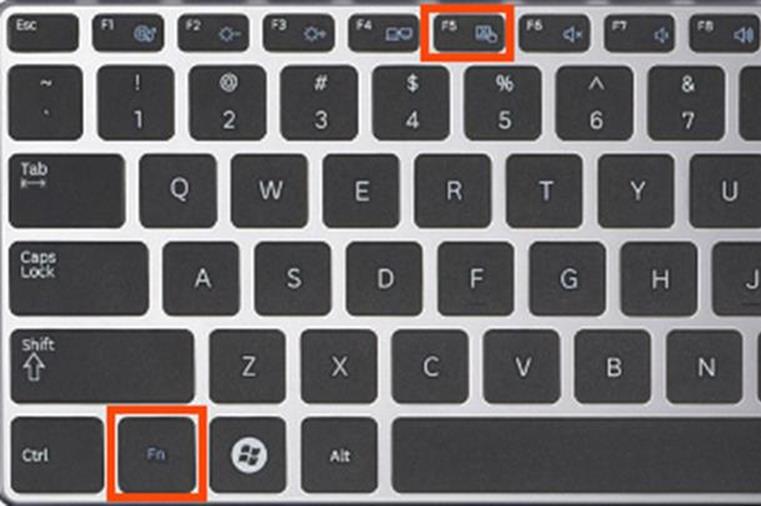
Если инструкции от ноутбука нет, то можете попробовать одну из следующих комбинаций клавиш для включения тачпада:
- На ноутбуках ASUS: Fn + F9 или F7
- На ноутбуках ACER: Fn+ F7;
- На ноутбуках Toshiba: Fn + F5;
- На ноутбуках Lenovo : Fn + F8 или F5
- На ноутбуках Sony Vaio: Fn + F1;
- На ноутбуках DELL: Fn + F5
- На ноутбуках Samsung: Fn + F5 или F6;
Также включить или отключить тачпад можно в настройках Панели управления. Для того чтобы проверить данный вариант откройте Панель управления и перейдите в раздел «Оборудование и звук – Мышь».
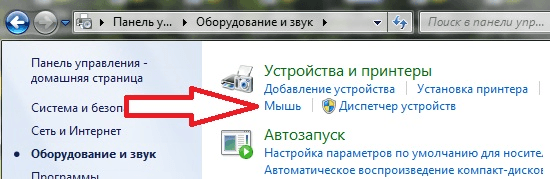
После этого перед вами откроется окно со свойствами мышки. Здесь нужно перейти на вкладку «Параметры устройства» (иногда данная вкладка может иметь другое название, например «ELAN»). На вкладке «Параметры устройства» должна быть кнопка «Включить». Нажмите на эту кнопку и сохраните настройки нажатием на кнопку «OK», которая находится внизу окна.
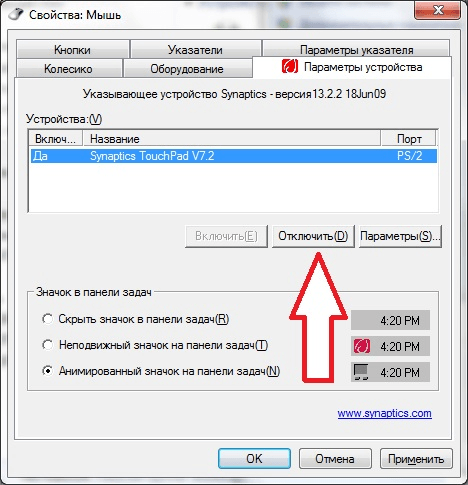
Нужно отметить, что на вкладке «Параметры устройства» может быть доступна функция «Отключение при подсоединении внешней USB мышки». Если она активна, то тачпад не будет работать, когда к компьютеру подключена обычная компьютерная мышь. Если вы хотите использовать тачпад и мышку одновременно, то эту функцию нужно отключить.
Если вы проверили все перечисленные способы включения тачпада и ничего не помогло, то возможно ваш тачпад отключен в через BIOS. В этом случае, для того чтобы включить тачпад нужно зайти в BIOS и включить функцию под названием «Internal Pointing Device». Как правило, она находится в разделе настроек «Advanced».
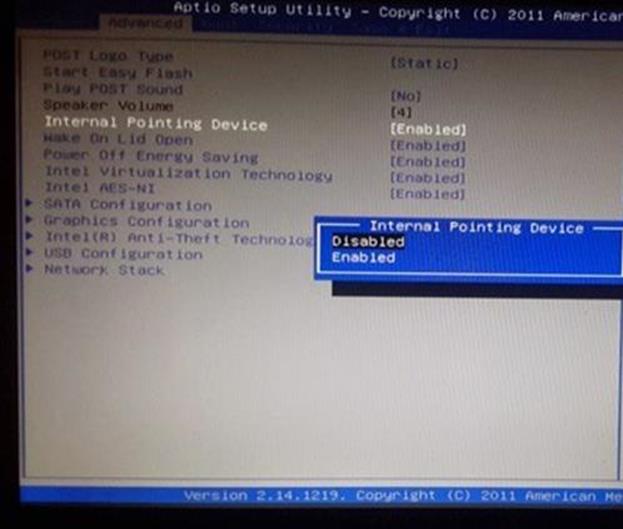
Если же в BIOS также все включено, то тогда остается только два варианта: не установленные драйверы или поломка тачпада.
Сенсорная панель с успехом заменяет обычную компьютерную мышь, поэтому если она не работает, то пользователи сразу начинают искать, как включить тачпад на ноутбуке. Сделать это можно несколькими способами: с помощью горячих клавиш, в BIOS или путем переустановки драйверов.
Установлены драйвера несовместимой версии
Если на компьютере инсталлированы несовместимые драйвера, то мышь может не работать именно из-за этого. Однако это легко проверить, воспользовавшись стандартным диспетчером устройств в системе Windows.
Как это сделать?
Нажать «Пуск» на клавиатуре, чтобы попасть в меню со служебными программами, после чего выбрать раздел «Диспетчер устройств».
В окне со списком оборудования найти строку «Мыши и иные указывающие устройства». После открытия вкладки станут видны все доступные устройства. Кликнуть по надписи с подключаемой мышкой.

Появится окно со свойствами конкретного оборудования. В текстовом поле с названием «Состояние устройства» должна отображаться информация, что оно работает нормально.
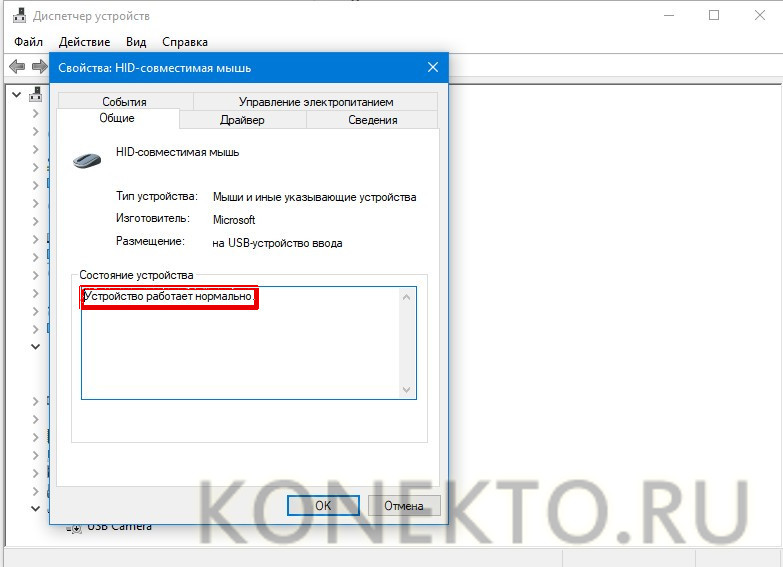
При наличии каких-либо проблем с драйверами можно будет увидеть предупреждающие значки. В этом случае стоит перейти на вкладку «Драйвер», находящуюся в верхней части.
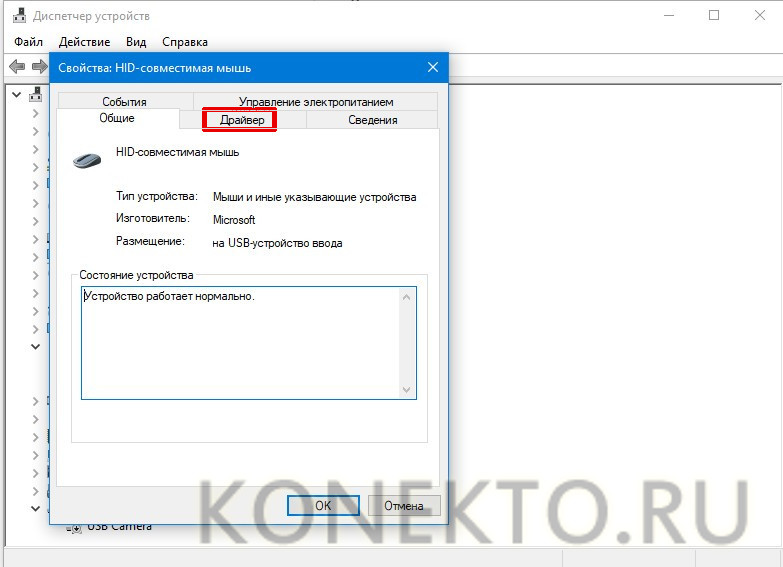
Нажать кнопку «Удалить устройство» и инсталлировать подходящую версию системной программы для оборудования. Обычно драйвер можно скачать на сайте производителя.
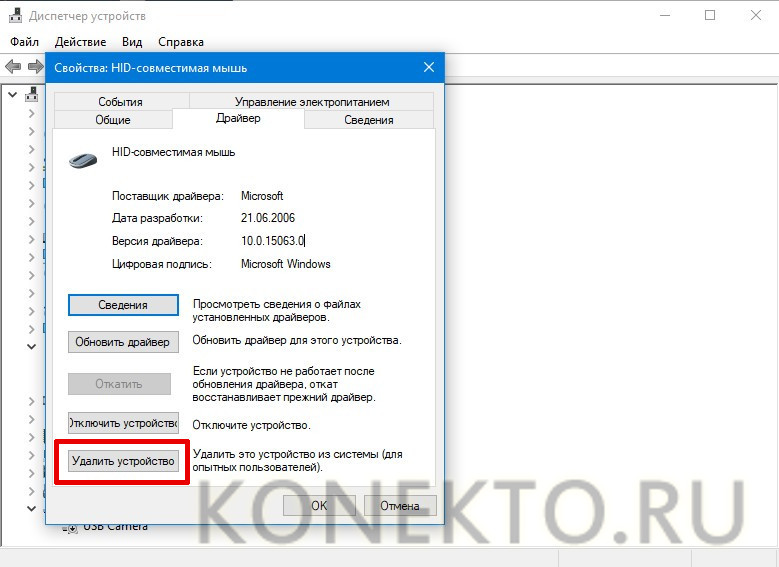
Не работает мышка на ноутбуке из-за статического электричества
Именно так, — если перестала работать мышь на ноутбуке, то вероятно виновато статическое электричество. Кстати, оно также может быть причиной выгорания USB порта, поэтому советуем все же проверить разъем на предмет полного функционирования. Что делать, в такой ситуации?
Почему не работает мышка на ноутбуке?
Мы снова встретим оранжевый пакет, краткое английское описание клавиатуры, пятилетнюю гарантию, как обычно. Пакет прост, прост, вам не нужно ломать руки при его открытии. Внутри мы находим клавиатуру и мышь, которые индивидуально упаковываются в мешки с воздушным пузырьком. Это должно обеспечить, чтобы они были неразрывными и неразрезанными.
Это здорово иметь все батареи и батареи, необходимые на клавиатуре и мыши, чтобы вы могли наслаждаться ими сразу. Пластик, но очень хороший пластик. Кнопки нажимаются красиво, но кнопка «Пробел» выдвигает странную позицию по сравнению со всеми другими клавиатурами. Кнопки крепко держатся, нет подсказки, нет даже места, где можно положить свои ногти по крайней мере один.
Все очень просто. Раз заряд статики блокирует полноценную работу мышки, от него нужно избавиться. Для этого следует проделать следующие манипуляции:
Если причиной неработоспособности мыши было статическое электричество, то должно помочь. Подобную процедуру можно проделать и с обычным компьютером, правда вместо аккумулятора, стоит блок питания. Поэтому никакую кнопку включения держат не надо, а просто дать постоять системному блоку без питания некоторое время. Надеемся, статья вам помогла.!
Единственный минус может заключаться в том, что между клавишами очень мало пробелов, поэтому иногда палец «соскальзывает» на следующую клавишу, пока вы что-то едите. Дополнительные кнопки. На клавиатуре мы найдем две дополнительные кнопки для управления компьютером: увеличение громкости и поддержание громкости. Это не обязательно, но это действительно большой плюс, потому что у нас всегда будет контроль звука. Кнопка «Пауза» остается в звуковом управлении, которое почти не используется.
Конечно, все зависит от каждого человека индивидуально, но мне было трудно привыкнуть к новому месту, а затем снова «учиться» другому, обыденному с другими компьютерами. В правой части клавиатуры есть небольшая лампочка, которая загорается, когда батарея начинает стекать. Он также быстро загорается, когда вы вставляете аккумулятор. Конечно, у вас может быть зеленая лампочка рядом с ней, что указывает на то, что аккумулятор работает успешно. Не нужно вообще гореть, по крайней мере, несколько секунд.
В данной статье мы постараемся дать наиболее полный ответ на вопрос почему не работает мышь
и постараемся ответить на все смежные вопросы, такие как: почему может не работать тачпад на ноутбуке или беспроводная мышка.
Практически каждый пользователь рано или поздно сталкивается с такой проблемой, как неполадки в работе компьютерной мыши. Это может произойти по многим причинам, которые, в свою очередь, можно поделить на две группы, в зависимости от источника проблемы: аппаратные или программные. Что же это за причины, и как их устранить?
Разумеется, не было бы еще двух лампочек. Мышь с точки зрения качества не лежит на клавиатуре. Пластик твердый, не чувствует себя «дешевым», острых углов нет. В нижней части мыши есть маленькие прокладки. Это также очень удобно и простая мышь, чтобы включать и выключать его с помощью перемычки на нижних длинных гвоздях или карандашах, чтобы включить мышь.
Мышь выглядит удивительно фантастично, но первое впечатление, что это будет неловко, но это «первое впечатление» неверно. Конечно, если вы перейдете от старой мыши к этой, вы почувствуете разницу, но через некоторое время ваша рука будет использоваться. Для тех, кто покупает комплект для нового компьютера, не должно быть никаких проблем. Колесо резиновое и приятное на ощупь, громко не сбитое, но щелчки на кнопках не молчат, но не так громко. Поскольку мышь симметрична, она будет доступна для левшей и правой руки.
Разновидности мышек для ноутбука
Чтобы разобраться, какие проблемы могут возникнуть с компьютерной мышью, необходимо понимать, в чем заключаются основные отличия между разными видами мышей.
Проводная
Это самый распространенный тип мышек, который считается универсальным. Более старые модели имеют интерфейс PS/2 и подходят только для древних стационарных компьютеров, потому что в ноутбуках и новых ПК попросту нет интерфейса PS/2.
Что касается ноутбуков или планшетов с док-станцией, то они поддерживают USB-интерфейс и соответствующие мышки. Мыши, изготовленные специально для ноутбуков, обычно имеют компактный размер и меньшую длину кабеля. Данный кабель как раз таки и является основным минусом проводной мыши, потому что он несколько ограничивает свободу пользователя. Но зато он не позволит мыши «сесть» в самое неподходящее время.
Беспроводная
Беспроводные мышки для ноутбука имеют различные интерфейсы: радио-интерфейс, Wi-Fi, Bluetooth или Wireless+USB. Они считаются самыми удобными и мобильными, поскольку для подключения к компьютеру им требуется только небольшая база, которая вставляется в USB-разъем и выступает за пределы ноутбука не более, чем на несколько миллиметров. Минус беспроводных мышек – периодическая смена батареек. Однако хорошие батарейки или аккумуляторы позволяют надолго забыть об этом.
Тачпад
Тачпад тоже можно назвать самой простой мышкой, состоящей из двух сенсорных кнопок (иногда добавляется скролл). Он может располагаться как на нижней панели ноутбука, так и на отдельной клавиатуре.
Кроме основных перечисленных видов, производители начинают создавать всевозможные гибриды – мышки с выдвигающимся кабелем, с подзарядкой и т. д. Это позволяет скомпенсировать недостатки каждого вида и уменьшить вероятность поломки.
Неожиданности со стороны программного обеспечения
Этот вариант подойдет тем, кто задается вопросом, почему не работает беспроводная мышь на ноутбуке или компьютере. Он заключается в проверке подключения устройства и наличия необходимых драйверов.
Порядок действий следующий:
- Подключить к ноутбуку любую другую работающую мышь или используйте во время операции тачпад;
- Нажмите на вкладку «Мышь и иные…», выберите в меню свое неисправное беспроводное устройство и нажмите на пункт «Обновить конфигурацию…», тогда система Windows сама исправит проблему с мышью.
Если это не помогло и напротив пункта диспетчера устройств высвечивается знак вопроса, то следует попробовать установить драйвер заново с диска.
Инструкция по восстановлению
Теперь рассмотрим следующий вопрос — чтот делать, если не работает встроенная мышка на ноутбуке. Не торопитесь делать преждевременные выводы и начните с малого, переходя к более серьезным шагам.
Проверьте тачпад на загрязнение
Одной из причин, почему не функционирует touch pad на ноутбуке является загрязнение площадки. В таком случае протрите ее влажной салфетки и обработайте сухой тряпкой. Кроме того, встроенная мышка не будет работать, если прикоснуться к ней влажными руками.
Включите сенсорную панель
Банальное, но распространенное объяснение, почему тачпад не работает — случайное отключение с помощью кнопок на ноутбуке. Для включения используйте комбинацию кнопки Fn с другой функциональной клавишей. Опция включается / отключается только при одновременном нажатии. Для получения информации, как активировать встроенную мышку на ноутбуке, можно глянуть в инструкцию или посмотреть на картинку (наносится на самой кнопке).
Проверьте ноутбук на вирусы
Если возникают проблемы в работе встроенной мышки, проверьте ноутбук на наличие вредоносных программ. Для этого можно использовать любое антивирусное ПО, к примеру, Аваст или Касперски. Чтобы выявить всех возможных «врагов», задайте диагностику в момент загрузки операционной системы. При таком подходе удается выявить больше вирусов.
Включите тачпад через БИОС
Нередко встречаются ситуации, когда встроенная мышка отключена в BIOS и по этой причине не работает. Почему так происходит, трудно сказать. Причиной может быть внутренний сбой или действие вируса. Для решения проблемы сделайте следующее:
- Отключите ноутбук, а в момент включения нажмите какую-либо кнопку — F1, Del, F8 или другую (зависит от модели девайса).
- Войдите в пункт меню, который отвечает за включение и отключение встроенной мышки. Как правило, он называется Internal Pointing Device и находится в секции Advanced.
- Посмотрите на имеющуюся отметку. Встроенная мышка работает, если стоит значение Enable, то есть включено.
- В случае изменения параметров БИОС сохраните настройки и перезапустите ПК.
Если в BIOS стоял параметр Disabled, подумайте, почему так произошло. Возможно, на ноутбуке имеется вирус или изменения внес кто-то из других пользователей.
Удалите старые драйвера
Бывают ситуации, когда вы раньше установили много драйверов от разных устройств, которые впоследствии не удалили. В дальнейшем некоторое ПО может отключить драйвера тачпада, из-за чего строенная мышка не работает. Разбираться, почему это происходит, нет смысла. Лучше сразу убрать лишнее программное обеспечение:
- Жмите win+R.
- Введите devmgmt.msc.
- Отыщите строку, указывающую на мышки и другие девайсы.
- Кликните на ярлык для получения подробных сведений о категории.
- Удалите по очереди все драйвера мыши.
- Перезапустите ноутбук и проверьте, работает встроенная мышь или нет.
Учтите, что в Виндовс 10 после перезапуска системы необходимые драйвера устанавливаются автоматически. Если это не произошло, сделайте работу вручную.
Обновите или откатите ПО навигационной панели
Если вы не можете разобраться с вопросом, почему на ноутбуке не работает встроенная мышка, обновите драйвера. Для этого войдите в диспетчер устройств, найдите нужное оборудование и обновите ПО. Если тачпад перестал функционировать после загрузки новой версии Виндовс 10, откатитесь к прошлому варианту ОС.
Включите сенсорную панель в свойствах
Одна из причин, почему на ноутбуке не работает тачпад — его отключение в свойствах Windows 10. Для исправления ситуации сделайте следующее:
- Войдите в настройки мыши.
- Перейдите в Дополнительные параметры, а далее в Настройки устройства.
- Зайдите во вкладку Сенсорная панель.
- Найдите touch pad и включите его.
После этого перезапустите ноутбук и проверьте, работает ли встроенная мышка.
Сдайте устройство в ремонт
Если рассмотренные шаги не дали результата, может потребоваться ремонт сенсорной панели. Определить, почему это произошло, могут только мастера сервисного центра. Они проводят диагностику, находят причину и выносят вердикт — можно ли вернуть работоспособность девайсу или придется его менять. Как правило, проблема кроется в незначительных повреждениях, к примеру, отсоединении шлейфа.
Компьютер не видит беспроводную мышь – как исправить проблему?
Bluetooth-мышка может не отображаться в системе по причинам, отличающимся от USB-аналога. Таким образом она заслужила отдельное место в нашем руководстве.
Способ 1: выключаем режим полета и включаем Bluetooth
Советуем сразу проверить, что режим в «В самолете» у нас неактивен. Это можем сделать в центре уведомлений (справа в нижнем углу). Дальше проверяем активность Bluetooth, для этого нажимаем на клавиатуре нужную комбинацию клавиш (обычно из ряда F1-12, на ней есть соответствующая маркировка)
Чтобы функция сработала, важно зажать клавишу Fn и только потом кликнуть нужную кнопку
Способ 2: проверяем исправность приемника
Все беспроводные сети работают, а компьютер все равно не видит беспроводную мышь? Может приемник, который идет в комплекте, неправильно работает. Следует установить для него драйвера, а также сменить несколько разных разъемов. Также на многих мышках есть соответствующий индикатор, который оповещает о том, что устройство подключено к приемнику. Смотрим на него, действительно ли есть связь между этими аксессуарами.
Способ 3: заряжаем мышь
Все беспроводные мыши работают от аккумулятора или батареек. В первом случае стоит поставить мышку на зарядку, во втором – заменить батарейки.
Способ 4: узнаем зону покрытия сигнала от приемника
Это можем сделать на практике, достаточно поднести мышку к приемнику, который подключен к компьютеру. Если на близком расстоянии все работает, немного отдаляемся. Так мы найдем зону, в которой мышка может функционировать исправно. В дальнейшем уже можем переместить системный блок или изменить конфигурацию рабочего места.
Что делать
Зная, почему компьютер или ноутбук не видит мышь, можно принимать решения по поводу устранения возникшей проблемы. Для начала сделайте несколько простых вещей, после чего переходите к более сложным манипуляциям.
Проверьте устройство на другом ноутбуке / ПК
Если ноутбук или компьютер вдруг не видит беспроводную / проводную мышь, подключите ее к другому устройству. Такое действие позволяет определить, что именно является проблемой. Учтите, что свечение сенсора вовсе не говорит об исправности мышки.
Обратите внимание на состояние устройства
Осмотрите мышь и провод (для проводных девайсов) на факт повреждений. Нарушение целостности изоляции или корпуса могут свидетельствовать о необходимости ремонта или замены поврежденного оборудования.

Проверьте порт
Если мышка подключена к USB-порту, попробуйте подключить ее к другому разъему. В случае, когда она была включена в USB 3.0, перенесите ее в гнездо USB 2.0 или наоборот. Одна из причин, почему компьютер не видит новую мышку — банальное отсутствие питания на разъеме. Попробуйте перенести подключение на заднюю или, наоборот, переднюю панель.
Перезапустите ноутбук
Вероятной причиной сбоев могут быть системные проблемы в программном обеспечении. Зачастую они носят временный характер, поэтому для исправления ситуации перезапустите ПК / ноутбук. Во многих случаях после загрузки системы проблема устраняется.

Обновите конфигурацию
В ситуации, когда Виндовс 10 не видит блютуз или проводную мышь, иногда помогает обновление конфигурации оборудования. Для этого сделайте следующие шаги:
- Жмите комбинацию кнопок Win+R.
- Введите в появившуюся строку надпись devmgmt.msc, а после жмите Ввод.
- Найдите в списке нужное оборудование. Для этого используйте стрелки влево-вправо, вверх-вниз и Tab.
- Убедитесь, отображается ли мышка в разделе Мыши и иные указывающие устройства.
- Попробуйте удалить устройство, а после выберите Обновить конфигурацию оборудования.

Проверьте работу USB-порта
Если ноутбук вдруг не видит проводную мышь или девайс с приемником, проверьте USB-гнездо. Для этого:
- Перезапустите устройство и жмите на нужную комбинацию клавиш (для своей модели) для входа в БИОС.
- Найдите разъем, отвечающий за включение портов, к примеру, Advanced или Peripherals.
- Установите для нужного порта опцию Enable.
Если этот шаг не дал результата, войдите в Диспетчер устройств, а после в раздел Контроллеры USB. Там убедитесь в отсутствии восклицательных знаков возле надписей.

Дополнительные действия
Кроме рассмотренных выше, существует еще ряд рекомендаций, что делать, если компьютер не видит мышку. Попробуйте пройти следующие шаги:
- Поднесите беспроводный девайс ближе к приемнику.
- Убедитесь, что мышка включена, а блютуз активен.
- Проверьте, предусмотрена ли функция, включения / выключения USB-разъемов в BIOS.
- Попробуйте в Виндовс 10 выключить быстрый запуск, а после сделайте быструю перезагрузку.
Почему сенсорные, беспроводные и проводные USB мышки не работают на ноутбуке?
В данном разделе мы поговорим об общих причинах, по которым все описанные выше виды мышек могут не работать на ноутбуках. Поскольку эти мышки подключаются к ноутбуку разными способами, но все одинаково не работают, то наиболее вероятная причина такой поломки может таиться в операционной системе.
Скорее всего, ноутбук не видит мышку. В этом случае для начала стоит перезагрузить ноутбук, что часто помогает решить проблему. Если же проблема не решается, тогда можно сделать следующее:
Зайдите в «Панель управления»
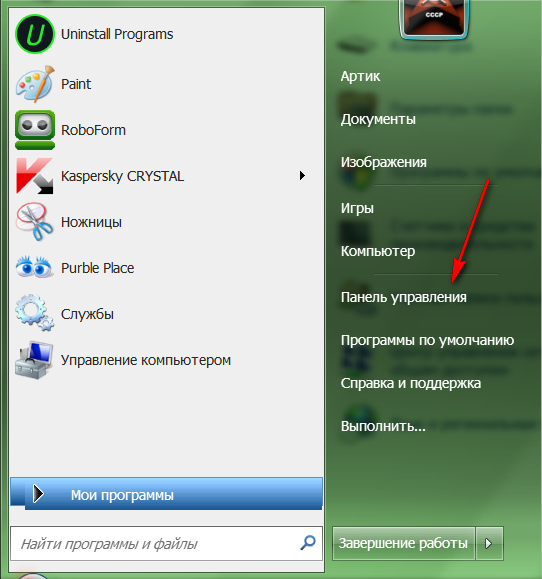
На ноутбуке не работает мышка, но светится что делать Почему не работает проводная USB, сенсорная, беспроводная, встроенная мышка на ноутбуке причины. Как сделать, чтобы мышка работала на ноутбуке
Далее в списке найдите «Диспетчер устройств»
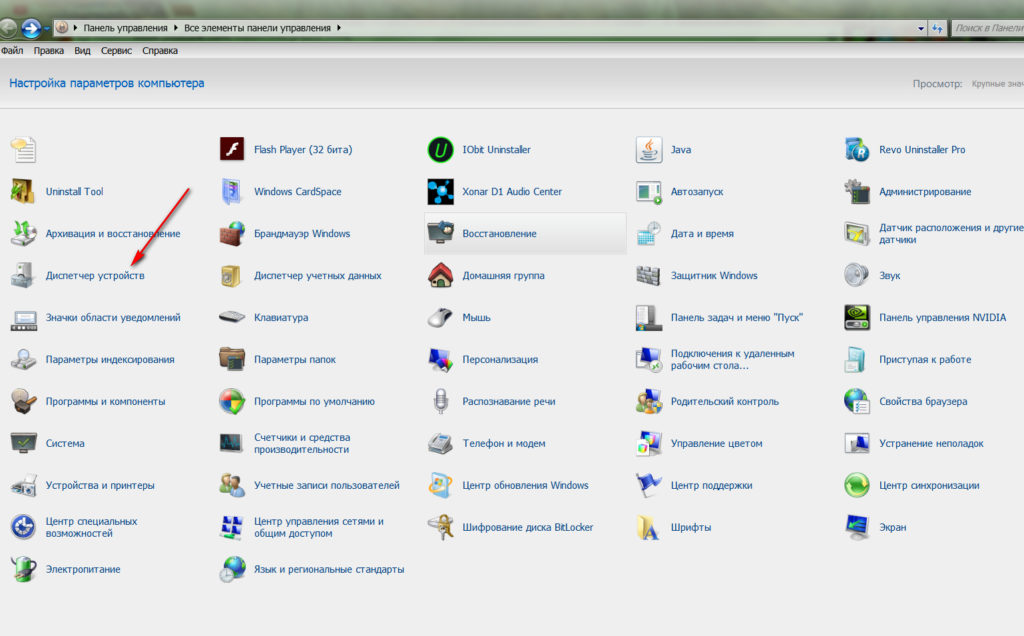
На ноутбуке не работает мышка, но светится что делать Почему не работает проводная USB, сенсорная, беспроводная, встроенная мышка на ноутбуке причины. Как сделать, чтобы мышка работала на ноутбуке
Затем кликните по «Мыши и иные указывающие устройства»
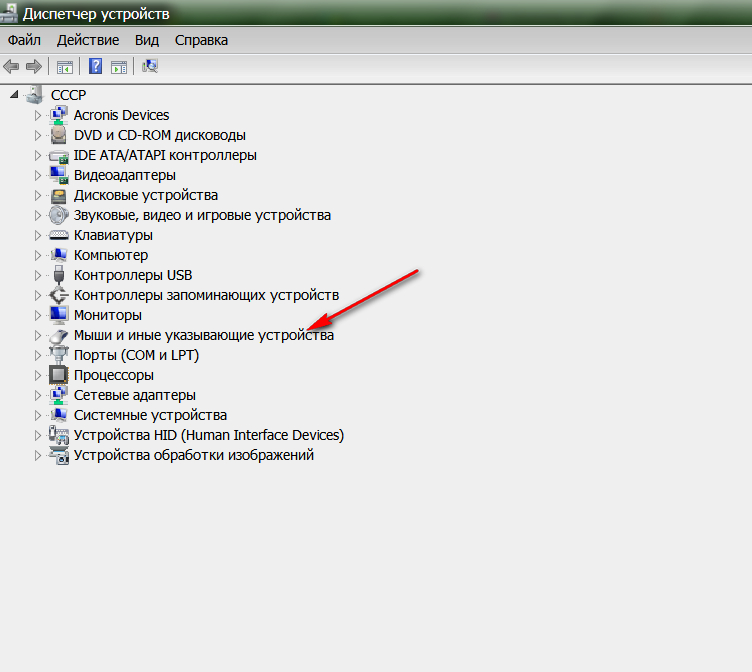
На ноутбуке не работает мышка, но светится что делать Почему не работает проводная USB, сенсорная, беспроводная, встроенная мышка на ноутбуке причины. Как сделать, чтобы мышка работала на ноутбуке
При стабильной работе драйверов вы должны будете заметить подключённую к ноутбуку мышку, например, как показано на скриншоте.
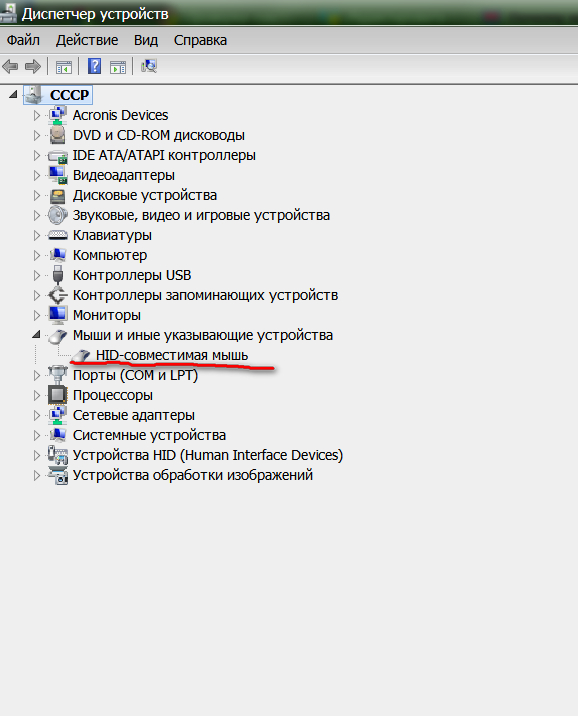
На ноутбуке не работает мышка, но светится что делать Почему не работает проводная USB, сенсорная, беспроводная, встроенная мышка на ноутбуке причины. Как сделать, чтобы мышка работала на ноутбуке
Если же вместо этого система вместо мышки покажет значок типа жёлтого восклицательного знака, значит, соответственно, мышку ноутбук не определяет. Вам потребуется переустановить драйвер желательно последней версии.
Как решать данную проблему мы поняли. Теперь поговорим, по каким причинам могут не работать разные виды мышек каждая в отдельности.
Виды мышек, которые можно использовать на ноутбуке
- Сенсорная панель – или по-другому её называют тачпадом. Это устройство установлено непосредственно на ноутбуке.
- Проводная мышь. Такая мышка подсоединяется при помощи шнура к ноутбуку через USB шнур.
- Беспроводная мышь. Такая мышка работает с помощью двух приёмопередатчиков, один из них установлен в мышке, а второй подключается непосредственно к ноутбуку.

Общие поломки
Первая причина не работы мышки – проблема ОС. Чаще всего такую проблему легко можно решить обычной перезагрузкой ноутбука. Если перезагрузка не помогла, и мышь дальше не работает, то следует проверить состояние работы драйверов, которые отвечают за её работу.
- Мой компьютер
- Свойства
- Оборудование
- Диспетчер устройств
- Мыши и иные указывающие устройства
Если все драйвера работают правильно, то в 5 пункте вы увидите название манипулятора, а если вы увидите жёлтый прямоугольник с восклицательным знаком внутри, то работа драйверов нарушена. Решается это проблема простым скачиванием нового драйвера или установки его с диска.
Переустановка драйверов
Для нормальной работы любого устройства требуется определенное программное обеспечение. Скачать драйверы для сенсорной панели можно на сайте производителя ноутбука в разделе «Поддержка» или «Сервис»
При загрузке нужно обратить внимание на следующие данные:
- Модель ноутбука.
- Версия установленной системы.
- Разрядность Windows (x86 (x32) или x64).
Максимальная совместимость достигается при совпадении всех трех параметров. Но если исключения: если разрядность системы обязательно должна совпадать, то версия Windows допускается другая. Например, на Windows 10 будут нормально работать некоторые драйверы от Windows 8, при условии, что для «десятки» не выпущено обновление.
Если драйверы скачиваются в виде исполняемого файла с расширением *.exe, то их можно установить как любую программу с помощью мастера инсталляции. Если же запустить мастера установки не получается, добавьте драйверы вручную:
- Откройте панель управления, выставите просмотр «Крупные значки» и запустите диспетчер устройств.
- Раскройте раздел «Мышь» и найдите тачпад. Щелкните по нему правой кнопкой и выберите «Свойства».
- Убедитесь, что устройство используется и работает нормально.
- Перейдите на вкладку «Драйвер». Сначала попробуйте откатить программное обеспечение, щелкнув по одноименной кнопке. Если откат драйвера проблему не решил, нажмите «Обновить».
- Появится окно выбора режима обновления. Если вы уже скачали нужное ПО с сайта производителя, выберите ручную установку.
- Укажите путь к скачанным драйверам и дождитесь окончания установки.
После переустановки драйверов перезагрузите ноутбук. При следующем запуске проверьте тачпад. Если он не начал функционировать, возможно, причиной его неработоспособности является физическое повреждение. В таком случае вопрос, как включить тачпад, следует задавать уже специалистом в сервисном центре. Поврежденными могут быть:
- Шлейф, соединяющий тачпад с материнской платой.
- Сам сенсор (например, панель раскололось от удара).
- Южный мост – микросхема, отвечающая за работу периферийных устройств. При повреждении южного моста из строя часто также выходят порты USB и LAN.
Вы можете самостоятельно разобрать ноутбук, воспользовавшись инструкцией для своей модели, но делать это не рекомендуется, так как непрофессиональное вмешательство чревато появлением еще более серьезных проблем.







