Простые способы включить airdrop на любой версии ios
Содержание:
- Другие советы по устранению неполадок AirDrop
- Используйте iCloud вместо AirDrop
- Как пользоваться AirDrop
- Как пользоваться AirDrop
- Что делать, если Аирдроп не работает
- Отрегулируйте настройки AirDrop
- Конфигурация OS X Yosemite
- Какие устройства поддерживают AirDrop
- Как изменить имя в AirDrop на Айфоне и Айпаде
- Переключить радио
- Как использовать AirDrop на iPhone
- Возможные проблемы при использовании AirDrop
- Обнаружив, что AirDrop не работает между iOS и Mac OS X Вот как это исправить
- Решение проблем AirDrop на устройстве iOS
- Кто оказался «за бортом»?
Другие советы по устранению неполадок AirDrop
Чтобы AirDrop был виден и работал, iPhone, iPad или Mac должны быть активированы и разблокированы.
Попробуйте поиграть с опцией видимости AirDrop. То есть переключитесь на «Прием выключен», а через 10 секунд снова измените его на «Все».
Может помочь, если вы отключите режим «Не беспокоить».
Отключение VPN также может упростить обмен через AirDrop.
Хотя AirDrop работает, даже когда устройства подключены к разным сетям Wi-Fi, подключение к одному и тому же Wi-Fi помогает, особенно при совместном использовании между iOS и Mac.
Вы пробуете старый Mac (выпущенный до 2012 года)? Что ж, если вы используете macOS Mojave или более раннюю версию, откройте Системные настройки → AirDrop → нажмите Не видите, кого вы ищете? → Нажмите «Найти старый Mac»
Обратите внимание: если вы используете macOS Catalina или более поздней версии, этот параметр больше недоступен.
Интересный факт: устаревший протокол AirDrop для передачи между старыми компьютерами Mac использует только Wi-Fi.
Выход
Это проверенные решения для устранения проблемы AirDrop на вашем iPhone, iPad и Mac. Я надеюсь, что одно из решений здесь устранило проблему для вас.
Для некоторых людей и организаций (например, нашей) AirDrop является одним из важнейших инструментов. Мы используем его ежедневно, чтобы делиться скриншотами статей, видеороликами о корпоративных праздниках и т. Д. Как часто вы им пользуетесь? Если у вас есть свободное время, поделитесь с нами своими мыслями в разделе комментариев ниже.
ЧИТАЙТЕ СЛЕДУЮЩИЙ:
Используйте iCloud вместо AirDrop
iCloud Drive — это облачный носитель Apple. Это едва ли не самый надежный облачный сервис хранения данных, но он интегрирован в каждое устройство iOS и macOS, поэтому является хорошей альтернативой AirDrop.
Есть ограничения, хотя
Принимая во внимание, что AirDrop предназначен для локальной передачи файлов, iCloud является онлайн-хранилищем. Вы должны подключиться к Интернету, и если вам нужно загружать или скачивать большие файлы, это может быть неудобно (или невозможно)
Если вы хотите попробовать iCloud, читайте дальше, и мы проведем вас через это.
Отправить файлы или изображения на iOS
Чтобы загрузить файлы на диск iCloud:
- Выберите файлы или изображения, которые вы хотите отправить, а затем нажмите кнопку «Поделиться».
- Прокрутите вниз до «Сохранить в файлы».
- Выберите место назначения (или создайте новую папку), а затем нажмите «Сохранить».
Ваши файлы будут отправлены в iCloud немедленно через Интернет. Если ваше соединение медленное, вам, возможно, придется подождать некоторое время, прежде чем они появятся на других устройствах.
Получать файлы или изображения на iOS
Чтобы получить файлы, загруженные на iCloud Drive в iOS:
- Запустите приложение «Файлы».
- Перейдите к папке, в которой вы сохранили свои файлы или изображения.
- Доступ к вашим файлам.
Отправить файлы или изображения на Mac
На Mac процесс использует Finder, как и для всех взаимодействий iCloud Drive. Чтобы отправить файлы или изображения:
- Запустите Finder и нажмите «iCloud Drive» на боковой панели.
- Выберите (или создайте) папку для загрузки ваших файлов.
- Перетащите (или скопируйте и вставьте) свои файлы в папку, а затем дождитесь их загрузки.
Вы должны увидеть статус загрузки под файлом, который вы загружаете.
Получать файлы или изображения на Mac
Чтобы получить файлы с iCloud Drive на Mac:
- Запустите Finder и нажмите «iCloud Drive» на боковой панели.
- Перейдите к папке, в которой вы сохранили свои файлы или изображения.
- Доступ к вашим файлам.
Если файлы не закончили загрузку, дважды щелкните их. Когда они открываются, вы можете установить приоритетность загрузки.
Как пользоваться AirDrop
Пользователи, которым вы можете отправить изображение, отображаются автоматически вверху (см скриншот ниже). Чаще всего там есть небольшая задержка, поэтому подождите несколько секунд, чтобы нужный гаджет отобразился в списке. Затем нажмите на соответствующую иконку контакта, и файл отправится по AirDrop, как только получатель согласится его принять.

Когда вы принимаете файл по AirDrop, то на экране отображается сообщение с содержимым файла и 2 кнопки: «Принять» и «Отклонить».

AirDrop можно использовать для передачи самых разных файлов, это могут быть:
Фото и видео. Многие уже привыкли использовать социальные сети для передачи медиа контента, просто потому, что это быстро. Тем не менее, AirDrop еще быстрее и не съедает качество. Когда вы принимаете фото или видео, оно автоматически откроется в приложении «Фото».
Контакты. При передаче контактов, отправляется карточка выбранного пользователя с информацией, которую вы указали ранее.
Еще одно преимущество функции в том, что она поддерживает некоторые стандартные приложения iOS. Опция доступна напрямую из Фотографий, Заметок, Safari, Контактов и Карт. За счет этого, отпадает надобность открывать новое окно или копировать и вставлять нужную информацию. Однако есть одно условие – вы должны знать как использовать AirDrop.
Если же нет, то в данной статья содержится вся необходимая информация, о том как включить AirDrop и передавать файлы на iPhone, iPad и Mac.
Как пользоваться AirDrop
Пользователи, которым вы можете отправить изображение, отображаются автоматически вверху (см скриншот ниже). Чаще всего там есть небольшая задержка, поэтому подождите несколько секунд, чтобы нужный гаджет отобразился в списке. Затем нажмите на соответствующую иконку контакта, и файл отправится по AirDrop, как только получатель согласится его принять.
Когда вы принимаете файл по AirDrop, то на экране отображается сообщение с содержимым файла и 2 кнопки: «Принять» и «Отклонить».
AirDrop можно использовать для передачи самых разных файлов, это могут быть:
- Фото и видео. Многие уже привыкли использовать социальные сети для передачи медиа контента, просто потому, что это быстро. Тем не менее, AirDrop еще быстрее и не съедает качество. Когда вы принимаете фото или видео, оно автоматически откроется в приложении «Фото».
Контакты. При передаче контактов, отправляется карточка выбранного пользователя с информацией, которую вы указали ранее.
AirDrop – крутая и полезная функция, но, к сожалению, она из тех, о которой большинство людей не знает. Но так происходит не потому, что ее трудно использовать, а потому, что большинство людей не думают даже искать его. AirDrop позволяет делиться файлами, в том числе и фотографиями.
AirDrop не только для фотографий, конечно. Вы можете использовать его, чтобы передать почти все, что у вас есть: ссылки, видео, плейлисты, списки, карты, контакты и многое другое.
Как работает AirDrop?
AirDrop использует Bluetooth, чтобы создать peer-to-peer сеть Wi-Fi между устройствами. Каждое устройство создает брандмауэр вокруг соединения и файлы отправляются в зашифрованном виде, что фактически делает его более безопасным, чем передача по электронной почте. AirDrop автоматически обнаружит рядом поддерживаемые устройства. Они должны быть достаточно близко, чтобы установить хорошее соединение Wi-Fi. Но в то же время замечено, что слишком близкое расположение двух устройств может мешать процессу.
Одним из преимуществ AirDrop является использование Wi-Fi, чтобы установить соединение. Некоторые приложения предоставляют аналогичные возможности обмена файлами с помощью Bluetooth. А некоторые Android-устройства используют комбинацию Near Field Communications (NFC) и Bluetooth для обмена файлами. Но как Bluetooth, так и NFC имеют намного меньшую скорость по сравнению с Wi-Fi, который проводит обмен большими файлами быстро.
Требования AirDrop
Для того чтобы использовать AirDrop, вам необходимо:
Для того, чтобы использовать AirDrop, вам нужно включить его. Но расположение кнопки AirDrop не сразу очевидно.
Чтобы найти его, откройте Пункт управления (проводя вверх в нижней части экрана). Значок AirDrop должен быть рядом со значком AirPlay. Если вы не видите эти иконки, вы не подключены к Wi-Fi и не можете использовать AirDrop.
Чтобы узнать, как настроить AirDrop, переходите к следующему шагу.
Включение AirDrop
После того, как вы открыли Пункт управления и обнаружили значок AirDrop, нажмите на него.
Когда вы сделаете это, появится всплывающее меню с несколькими опциями видимости AirDrop. Они позволяют настроить видимость таким образом, чтоб вас видели только люди из контактов или все, кто находится рядом.
Отправка файла с помощью AirDrop
В верхней части экрана вы увидите список тех, с кем вы можете делиться контентом, то есть людей с включенным AirDrop. Выберите того, кому вы хотите отправит файл.
Если была выбрана опция «Только для контактов», но вы не можете обнаружить друг друга, то необходимо проверить то, что оба устройства вошли в iCloud.
На устройстве пользователя, который принимает файл, всплывет окно с предварительным просмотром контента. Пользователь может принять или отклонить файл. Принятый файл открывается в соответствующем приложении, предназначенном для этого типа файлов.
На iOS 11 Apple снова изменила дизайн пункта управления (уже второй раз за год). В этот раз все переключатели вернули на одну страницу, и они все являются отдельными виджетами. Что самое лучшее, их наконец-то можно настраивать.
С новым дизайном некоторые функции поменяли расположение. Например, если вы вытяните пункт управления снизу экрана, то больше не найдёте иконку AirDrop. Но она там есть. Просто спрятана в новом виджете, посвящённом переключателям функций. Ниже мы расскажем, как включить и использовать AirDrop на iOS 11 и новее.
Что делать, если Аирдроп не работает
Нередко пользователи Apple жалуются на нестабильную работу Аирдропа или на полное отсутствие отклика, частое явление – нет значка в пункте управления. Также Аирдроп может быть включен, но другие пользователи не смогут вас найти, или наоборот ваш iPhone не видит пользователей вблизи. Есть несколько решений таких проблем:
Если значок отсутствует
Самая распространенная причина такой «поломки» — это новый телефон. При покупке iPhone функция может быть просто не активирована. Включить Аирдроп можно через настройки телефона. Там перейдите в «Основное», далее в «Ограничения». Появится небольшой список функций, которые можно активировать. Напротив Аирдроп активируйте специальный тумблер смахиванием вправо.

После этого проверьте наличие значка в пункте управления. Если функция так и не появилась, просто перезагрузите устройство. Теперь Аирдроп будет работать, как положено.
Гаджеты не отображаются на экране
Если вам необходимо передать информацию с телефона на компьютер и наоборот, то для начала попробуйте перезагрузить оба устройства. Если такой способ не подошел, проделайте все далее прописанные рекомендации. Частая причина сбоев кроется в Bluetooth соединении, которое не настроено автоматически. В таком случае его необходимо настроить самостоятельно. Для начала включите Bluetooth на Mac и iPhone. На компьютере откройте «Настройки системы», далее перейдите в раздел Bluetooth, запустив поиск устройств в радиусе метра. Найдите нужный iPhone и введите код, который будет показан на устройстве Mac. После этого снова попробуйте передать файлы через Аирдроп.
Отрегулируйте настройки AirDrop
AirDrop имеет три уровня: «Выкл», «Только контакты» и «Все». Только контакты — самый сложный из трех, поскольку он должен проверять, кто знает кого. Если вы в затруднении, вы можете переключиться на «Все» и попробовать еще раз. Вы также можете выключить и снова включить его.
Если вы пытаетесь использовать AirDrop с iPhone, iPod touch или iPad на Mac, но ваш Mac не отображается, попробуйте еще кое-что:
Вы также можете переключаться между «Все», «Контакты» и «Никто» прямо оттуда, как описано в шаге выше.
Это также переводит ваш Mac в состояние готовности к AirDrop и может помочь в обнаружении. Если нет, продолжайте читать!
Конфигурация OS X Yosemite
Это не обязательно, но стоит зарегистрировать ваш Mac в той же учетной записи iCloud, что и другие ваши устройства. Перейдите в Системные настройки iCloud и убедитесь, что вы вошли в правильную учетную запись. Затем убедитесь, что у вас включен Bluetooth. Перейдите в Системные настройки, выберите Bluetooth и убедитесь, что он включен — это должно быть по умолчанию, чтобы клавиатуры, мыши и сенсорные панели могли подключаться.
Вам также нужно включить Wi-Fi. Перейдите в Системные настройки, Сеть. Выберите Wi-Fi и убедитесь, что он включен. Технически вам не нужно подключать ваш Mac к той же сети Wi-Fi, что и ваш iPhone, iPad или другой Mac, но мы считаем, что это помогает сделать это. Выберите вашу беспроводную сеть из выпадающего списка и присоединитесь к ней. Если вы обычно используете соединение Ethernet, вы можете изменить порядок сетевых настроек, чтобы убедиться, что это соединение используется первым; сеть Wi-Fi является просто резервной копией или используется исключительно для AirDrop и Continuity.

Чтобы изменить порядок ваших подключений, щелкните значок Cog и выберите «Установить порядок обслуживания»: перетащите Ethernet над Wi-Fi и нажмите «ОК». Нажмите Применить, чтобы установить изменения.
Если вы хотите использовать AirDrop только для своих контактов, убедитесь, что они есть в приложении «Контакты Mac» — укажите номер телефона и адрес электронной почты каждого контакта. Вам также необходимо создать контакт для себя. Найдите этот контакт и выберите «Карта» в строке меню Finder и нажмите «Сделать эту карту».

Какие устройства поддерживают AirDrop
На самом деле одно из самых частых решений проблемы — проверить, есть ли устройство в списке поддерживаемых. Иногда владелец Mac, например, уверен, что у него должен работать AirDrop, но затем обнаруживается, что таковой поддержки оказывается нет. Или AirDrop есть, но не поддерживает передачу на iOS-устройства, а только на Mac.
AirDrop между Mac и iPhone/iPad
- Все Mac 2012 года и новее (за исключением Mac Pro середины 2012 года) с OS X Yosemite или новее.
- iPhone, iPad или iPod touch с iOS 7 и новее.
AirDrop между двумя Mac
- MacBook Pro 2008 года и новее, кроме MacBook Pro 17 дюймов, конец 2008 года.
- MacBook Air конец 2010 года и новее.
- MacBook конец 2008 года и новее, кроме белого MacBook (конец 2008 года).
- iMac начала 2009 года и новее.
- Mac mini середины 2010 года и новее.
- Mac Pro начала 2009 года (модель с картой AirPort Extreme) и новее.
- iMac Pro (все модели).
Соответственно, если Mac поддерживает AirDrop только между компьютерами, передать с него (или на него) данные iPhone не получится.
Как изменить имя в AirDrop на Айфоне и Айпаде
В данной функции ваше имя высвечивается автоматически и соответствует имени, которое вы уже присваивали айфону. Но в iOS предусмотрена специальная функция замены имени для передачи данных. Для этого откройте «Настройки» телефона, выберите «iCloud», после чего в разделе «Дополнения» выберите пункт «Почта». Далее измените имя в специальной строчке
Обратите внимание, что имя изменится и в почте iCloud
Все пользователи Apple сегодня могут воспользоваться «невидимой» сетью передачи данных AirDrop. Она доступна практически всем любителям iPhone, iPad и Mac с последними обновлениями и, пожалуй, является одной из самых удобных функций техники Apple.
Переключить радио
Если переключение AirDrop само по себе не помогает, вы можете перейти на радио.
На iPhone или iPad:
- запуск настройки с вашего домашнего экрана.
- Нажмите Вай-фай а затем выключить и снова включить.
-
Нажмите блютус а затем выключить и снова включить.
Примечание. Центр управления больше не отключает Wi-Fi или Bluetooth полностью. Он просто останавливает текущее соединение, но оставляет доступными такие вещи, как AirPods, Apple Pencil и Apple Watch.
На Mac:
- запуск Системные настройки из дока или через прожектор.
- Нажмите на сеть, Затем на Выключить Wi-Fi, затем снова включите Wi-Fi.
-
нажмите на блютус, Затем на Выключить Bluetooth, затем снова включите Bluetooth.
Примечание. Если у вас есть значки Wi-Fi и Bluetooth справа от меню, вы можете нажимать на них, чтобы переключать их быстрее.
Кроме того, вы можете включить Авиа режим включите и затем выключите, чтобы включить все радиостанции одновременно.
Как только вы закончите, попробуйте подключиться снова. Если это работает, отлично. Если нет, продолжайте читать.
предыдущий 2 из 4 Далее: перезагрузка предыдущий 3 из 4 Далее: Обновление
Как использовать AirDrop на iPhone
Вы можете использовать Airdrop на любом iPhone, iPad или iPod touch под управлением iOS 7 или более поздней версии. Метод для каждого устройства точно такой же.
Чтобы использовать AirDrop на вашем iPhone, сначала необходимо отключить личную точку доступа. Перейти к Настройки> Личная точка доступа и отключите опцию Разрешить другим присоединиться,
Как включить AirDrop на iPhone
Как и в случае с Mac, вам нужно включить Wi-Fi и Bluetooth, чтобы использовать AirDrop на вашем iPhone. То же самое касается устройства, на которое вы хотите передать файлы.
Проведите пальцем вниз от правого верхнего угла, чтобы открыть Центр управления (или проведите снизу вверх на iPhone 8 и более ранних версиях), затем нажмите Wi-Fi и блютуз значки, чтобы включить их.
Чтобы выбрать, кто может найти вас с помощью AirDrop, нажмите и удерживайте настройки сети в верхнем левом разделе Центра управления, чтобы открыть дополнительные параметры. Затем нажмите десантный и выбрать Только контакты или Все,
пока тебя нет рядом.
Как передать файлы с iPhone
Единственный способ Airdrop файлы с вашего iPhone является использование Поделиться кнопка внутри определенного приложения. Не имеет значения, хотите ли вы использовать AirDrop для передачи файлов на Mac или на другой iPhone – метод тот же.
Откройте фотографию, веб-сайт, заметку или любой другой документ, который вы хотите отправить с помощью AirDrop, и найдите значок «Поделиться» в приложении. После того, как вы нажали Поделиться, Тебе следует увидеть десантный появляются во втором ряду листа.
Нажмите десантный и дождитесь появления других устройств. Затем просто нажмите на человека, iPhone или Mac, которому вы хотите AirDrop, чтобы этот файл и передача должна начаться.
Если вы хотите передать файл или документ, выполните этот же процесс с помощью приложения «Файлы». Возможно, вам придется нажать и удерживать определенный файл, чтобы открыть кнопку «Поделиться».
Как получить файлы AirDrop на iPhone
Если кто-то попытается отправить вам файл, на вашем iPhone должно появиться уведомление AirDrop. Это уведомление обычно показывает предварительный просмотр файла и дает вам возможность принять или отклонить передачу. Если ваше устройство заблокировано, вы должны найти уведомление на экране блокировки.
Когда вы нажимаете приниматьAirDrop спрашивает, с каким приложением открыть файл на вашем iPhone. Точно, куда этот файл AirDrop идет, зависит от того, какой это файл. Например, фотография должна быть сохранена в приложении «Фотографии», а заметка – в приложении «Примечания».
Если вы не можете найти определенный файл AirDrop, загляните в приложение «Файлы».
Возможные проблемы при использовании AirDrop
Некоторые пользователи сталкиваются с различными проблемами, связанными с самой функцией или ее работой. Чтобы их устранить, воспользуйтесь одной из следующих инструкций.
AirDrop пропал
Если иконка и название приложения пропали из панели быстрого доступа, выполните данные шаги:
-
Откройте приложение «Настройки».
-
Перейдите в раздел «Основные».
-
Перейдите к подразделу «Ограничения».
-
В списке «Разрешить» найдите приложение AirDrop и перегоните ползунок напротив так, чтобы он приобрел зеленый цвет.
-
Перезагрузите устройство.
-
Быстрый доступ к приложению через центр контроля восстановлен.
Не передаются файлы, не видит другое устройство
Возникает данные проблемы из-за того, что устройства, между которыми происходит обмен файлами, не соединены через Bluetooth. Сопряжение между ними должно устанавливаться автоматически, но это не всегда происходит. Чтобы установить его вручную, выполните следующие действия:
-
Включаем Bluetooth на обоих устройствах.
-
На Macbook открываем системные настройки.
-
Переходим в раздел Bluetooth.
-
В списке «Устройства», где отображаются все находящиеся поблизости устройства с включенными Bluetooth, находим нужное и нажимаем кнопку «Создать пару».
-
На ноутбуке появится уведомление о том, что он ожидает создание пары.
-
На экране устройства, с которым создается пара, появится запрос, его нужно принять, нажав кнопку «Создать пару».
-
В списке «Мои устройства» должно появиться имя ноутбука с подписью «Подключено».
-
На Macbook пропадет уведомление и в списке «Устройство» появится имя устройство с подписью «Подключено».
Приложение AirDrop сильно упрощает процесс обмена информацией между пользователями устройств от Apple. Поддерживается оно только на более новых моделях устройств и требует актуальную версию прошивки. Включить, отключить и настроить AirDrop можно нажав всего несколько кнопок. Но приложение еще не до конца доработано, иногда при его использовании возникают проблемы с передачей файлов и нахождением других устройств. Устранить их в большинстве случаев не составляет труда, но если ничего не помогает, вы всегда можете обратиться в службу поддержки Apple — https://support.apple.com/ru-ru/contact, подробно описав свою проблему и способы, которые не помогли ее решить.
Обнаружив, что AirDrop не работает между iOS и Mac OS X Вот как это исправить
AirDrop — это одна из лучших технологий, созданных Apple, позволяющая вам быстро обмениваться информацией, ссылками, контактами и карточками между устройствами по беспроводной сети. Как хорошо, как AirDrop, это может быть одной из неприятных вещей, чтобы начать работать, с частыми проблемами или устройствами, не видящими друг друга. Это только ухудшилось с выпуском OS X Yosemite, который был разработан, чтобы позволить вам использовать AirDrop между устройствами iOS и Mac. Если вы изо всех сил пытаетесь заставить это работать, вот все, что вам нужно сделать.
Я начинаю эту статью с информации, которая необходима для правильной работы AirDrop, для правильной настройки вашего Mac и телефонов, чтобы они (теоретически) могли видеть друг друга. Это хорошее начало, и оно решит множество проблем, но это не все исправит. По этой причине в нижней части статьи содержится вся информация, необходимая для исправления других ошибок.
Во-первых, стоит объяснить, как работает AirDrop. Он использует Bluetooth для обнаружения других устройств, на которых включен AirDrop, а затем использует Wi-Fi для фактической передачи. Если вы не находитесь рядом с беспроводной сетью, AirDrop может создать собственную сеть Wi-Fi для передачи файлов. AirDrop также может быть настроен так, что любой может связаться с вами или просто людьми, которые есть в вашем списке контактов, добавляя некоторую безопасность.
Обычно некоторая неправильная конфигурация любого из вышеперечисленного вызывает проблемы с AirDrop, но мы проведем вас через все, что вам нужно знать, чтобы решить проблему.
Решение проблем AirDrop на устройстве iOS
Из-за закрытости операционной системы на устройствах с iOS не так много возможностей для устранения неполадок. К счастью, есть несколько советов, которые сработали для нас.
Обновить iOS

Как и MacOS, iOS регулярно получает обновления. Чтобы обеспечить себе наилучшие шансы на успех AirDrop, убедитесь, что вы используете последнюю версию iOS. Перейдите в «Настройки»> «Основные»> «Обновление программ» и установите все доступные обновления.
Убедитесь, что ваше устройство iOS видно

Вы можете изменить видимость устройства iOS в Центре управления. Чтобы получить доступ к Центру управления на iPhone 8 или более ранней версии, проведите вверх от нижней части экрана. Если у вас iPhone X или более поздняя версия, проведите пальцем вниз от правого верхнего угла экрана.
Нажмите и удерживайте панель с символами «Режим полета» и «Wi-Fi», пока не появится новая панель. Нажмите «AirDrop», чтобы установить видимость. Для достижения наилучших результатов нажмите «Все».
Если вы выбираете опцию «Только контакты», человек, с которым вы делитесь, также должен быть в вашем приложении «Контакты» (или в приложении «Телефон» на вкладке «Контакты»). Для достижения наилучших результатов с помощью этого метода убедитесь, что связанный идентификатор Apple ID другой стороны отображается в соответствующем контакте.
Поскольку «Только контакты» является темпераментным, мы рекомендуем вам переключить эту опцию на «Все» для переводов, а затем на «Прием выключен», если вы не хотите, чтобы вас обстреливали посторонние.
Убедитесь, что ваш iPhone активен и разблокирован
Ваш iPhone должен быть активным, чтобы быть видимым для других устройств AirDrop. Запросы AirDrop будут отображаться в виде уведомлений на экране блокировки, когда ваше устройство заблокировано. Для достижения наилучших результатов убедитесь, что ваше устройство активировано, разблокировано и готово к приему.
Отключить не беспокоить
Если на устройстве iOS включен режим «Не беспокоить», вы не сможете получать запросы AirDrop. Чтобы отключить режим «Не беспокоить», выберите «Настройки»> «Не беспокоить». Вы также можете переключить значок «Не беспокоить» (он выглядит как луна) в Центре управления.
Отключить личную точку доступа

Вы не можете использовать AirDrop, если у вас есть личная точка доступа. Чтобы быстро отключить Персональную точку доступа, откройте Центр управления, нажмите и удерживайте панель с символом Wi-Fi, а затем отключите «Персональная точка доступа».
Получать разные типы файлов отдельно
Когда вы получаете файл через AirDrop, он сразу открывается в соответствующем приложении. Это иногда вызывает проблемы, если вы пытаетесь отправить несколько типов файлов за одну передачу.
Разделите ваши переводы по типам файлов, прежде чем отправлять их через AirDrop на устройство iOS и посмотрите, решит ли это проблему.
Убей Bluetooth и Wi-Fi в режиме полета

Любимый совет — убить все радиостанции вашего устройства в режиме полета. Переключение Wi-Fi и Bluetooth недостаточно, поскольку при отключении Wi-Fi в Центре управления он только отключает вас от текущей сети. Чтобы сбросить все службы, откройте Центр управления, включите режим полета и подождите около 10 секунд. Отключите режим полета и попробуйте снова.
Обратите внимание, что Режим полета сохраняет вашу последнюю известную конфигурацию. Если вы включите режим полета, а затем снова включите Wi-Fi или Bluetooth, режим полета запомнит это в следующий раз
Убедитесь, что вы отключили Bluetooth и Wi-Fi, прежде чем попробовать этот совет.
Перезагрузите ваше устройство iOS
Если есть сомнения, выключите его и включите снова. Это, вероятно, решит ваши проблемы с AirDrop (хотя бы временно), хотя это не всегда самый удобный вариант.
Сбросить настройки сети

Мы не пробовали это, поэтому не можем подтвердить его успешность, но если у вас есть хронические проблемы с AirDrop, вы можете попробовать. Это сбрасывает все известные сети Wi-Fi и настройки VPN, APN и сотовой связи на значения по умолчанию. После этого вам придется повторно подключиться ко всем вашим сетям Wi-Fi.
Если оно того стоит, зайдите в «Настройки»> «Основные»> «Сброс»> «Сбросить настройки сети».
Кто оказался «за бортом»?
Минимальные требования к компьютерам и ноутбукам, на которых Handoff будет работать без каких-либо ухищрений представлена на официальном сайте Apple и выглядит следующим образом:
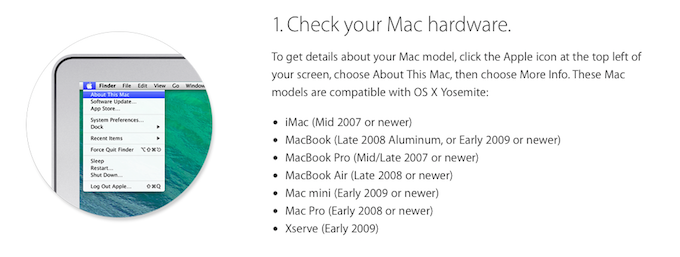 Это минимальные требования для установки OS X Yosemite
Это минимальные требования для установки OS X Yosemite
 А так выглядят требования для работы Handoff и AirDrop
А так выглядят требования для работы Handoff и AirDrop
Увы, я, как и десятки тысяч пользователей, оказался «брошенным за борт». Мой MacBook Air mid 2011 отказался дружить с Handoff. Ни «чистая переустановка» OS X Yosemite, ни какие-либо манипуляции со включением и отключением Bluetooth, настройкой iPhone 6 и всевозможными «танцами с бубном» не привели к успеху. Но, как поется в песне: «Танцуй, пока молодой» и было решено бороться до победы.
Перед началом нашего достаточно долгого пути к Эвересту под названием Handoff, хочу предупредить, что все нижесказанное и предложенное вы делаете исключительно на свой страх и риск. Я рискнул и MacBook Air mid 2011 в связке с iPhone 6 прекрасно друг-друга дополняют.
Смотрим версию вашего Bluetooth модуля. Версия HCI должна быть 0x6 и никак иначе. В противном случае – добро пожаловать на EBAY и поиски необходимого совместимого с вашей версией Mac bluetooth-модуля.
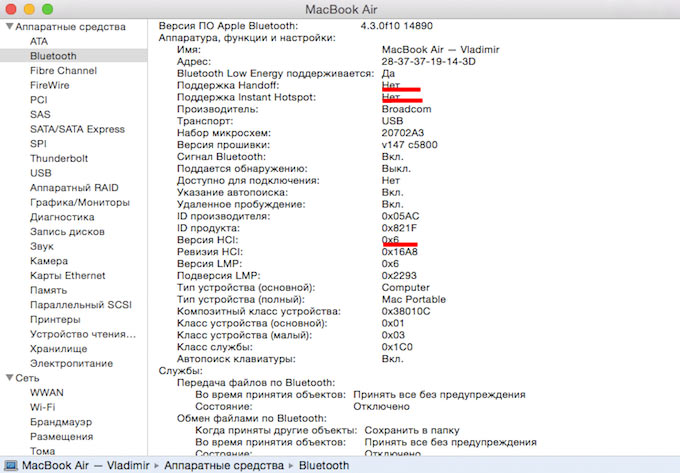
Как видно со скриншота, MBA mid 2011 не поддерживает ни Handoff, ни Instant Hotspot (но это мы еще посмотрим).








