Как узнать apple id на айфоне
Содержание:
- Самый простой способ
- Куда необходимо вписывать кодовые цифры на Айфоне
- Как узнать UDID на iPhone?
- Регистрируем учетную запись Apple ID
- Как узнать ID код устройства
- Как обойти Activation Lock?
- Подготовка Айфона
- Способы разблокировки если забыл пароль
- Как создать Apple ID на iPhone, iPad, iPod Touch и компьютере Mac или Windows (с/без кредитной карты)
- Мошенники впаривают залоченные под Apple ID айфоны
- Как узнать Apple ID на iPhone/iPad?
Самый простой способ

Дальше система предложит сбросить пароль доступа. Узнать пароль Apple ID невозможно, но можно его поменять. Защита от злоумышленников проста — необходимо не только указать дату рождения хозяина идентификатора, но и пройти дополнительную процедуру авторизации. Это может быть либо подтверждение по электронной почте, указанной в данных регистрации, либо ответ на секретный вопрос, который вводился при первом создании идентификатора.
Если все сделать верно, пользователь получает свой Apple ID и новый пароль к нему. Новый пароль, конечно же, лучше сразу сменить в целях безопасности.
Куда необходимо вписывать кодовые цифры на Айфоне
Когда пользователь смог узнать код проверки для Apple ID, ему следует выяснить, куда требуется указать эти значения. Если на смартфоне активирована двухэтапная проверка, то процедура выполняется по такой инструкции:
- сначала потребуется на компьютере или телефоне открыть вход в учетную запись;
- далее пользователь указывает параметры для авторизации в аккаунте;
- когда переход на вторую страницу будет совершен, следует выбрать там кнопку «Не получили код проверки?»;
- система должна переслать цифровое значение на доверенный номер или устройство;
- следует просмотреть дисплей второго гаджета или открыть поступившее сообщение;
- данные кодового значения следует скопировать или запомнить;
- теперь пользователь может вернуться на страницу, где требуется ввести проверочный код доступа к профилю;
- в пустое окно вводятся требуемые параметры;
- сайт начнет проверку данных, через 2-3 секунды будет предоставлен доступ к учетной записи пользователя.
Эта функция может вызвать проблемы, так как данные для входа в систему не всегда поступают на доверенное устройство. Также бывают ситуации, что дополнительный телефон выходит из строя. В этом случае клиент должен знать, как решить проблему с авторизацией в аккаунте.
Как узнать UDID на iPhone?
Существует два основных метода выявления требуемых данных. Если при подключении смартфона к компьютеру iTunes видит устройство, следует выполнить следующие шаги:
- Запустить программу и подключить телефон при помощи USB-кабеля.
- Открыть вкладку с подключенным смартфоном и нажать пункт «Обзор».
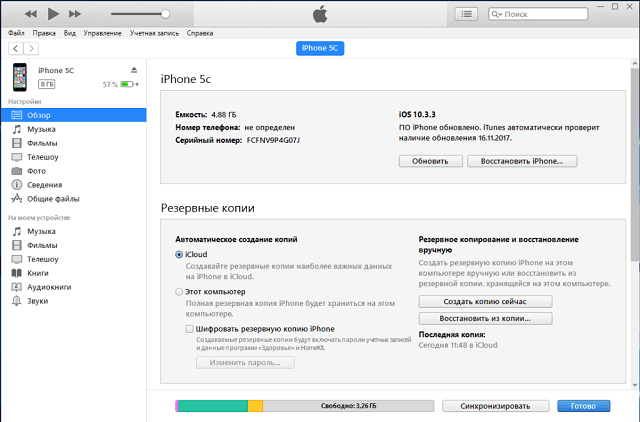
В правой части экрана появится блок, в котором необходимо отыскать строку «Серийный номер».
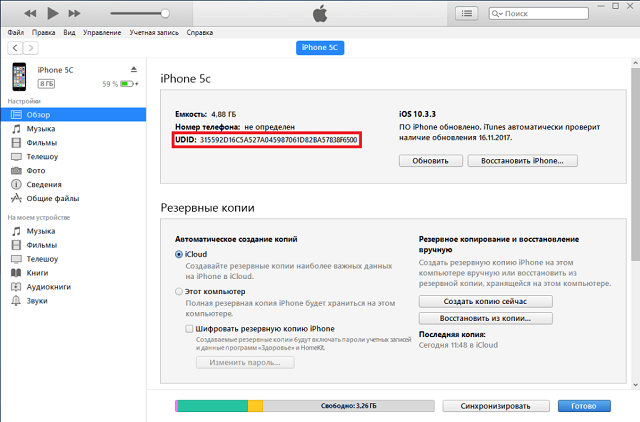
Кликнув на нее, отобразится UDID номер. Копируется он через специальную команду в меню «Правка».
Если ПК не определяет устройство, необходимо поступить иначе:
- Подключить телефон к компьютеру, используя USB-кабель.
- Открыть «Пуск» и перейти в «Панель управления». Затем отыскать раздел «Устройства и принтеры».
- В конце списка располагается подключенный телефон. Нажатием правой кнопки мышки вызываем контекстное меню и выбираем «Свойства».
- Открыв вкладку «Оборудование», следует кликнуть по кнопке «Свойства».
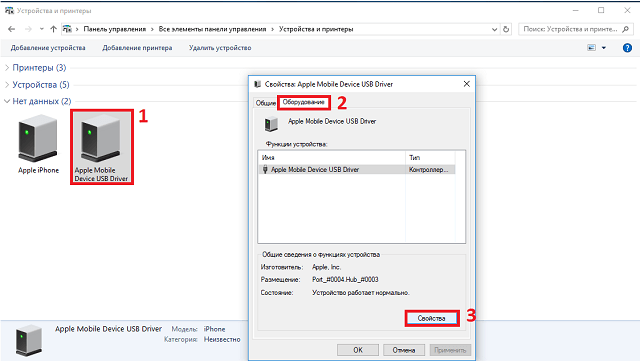
Во вкладке «Сведения» выбираем строку «Путь к экземпляру устройства».
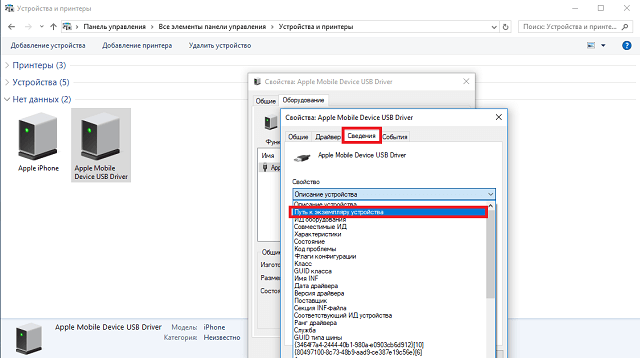
В новом окне отобразится нужная информация. Ее можно скопировать обычным способом и сохранить в текстовом редакторе.
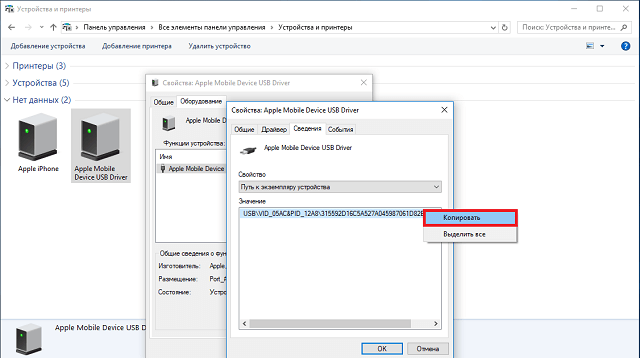
Зная UDID номер, можно воспользоваться специальными сервисами в сети, которые предоставят информацию о предыдущем владельце: электронную почту, адрес, номер телефона. Заказывая услугу, остерегайтесь мошенников. Сделку рекомендуется проводить при участии третьей стороны, которая гарантирует оплату исполнителю и получение требуемых сведений заказчику.
Представленные методы продемонстрировали, как узнать заблокированный Apple ID. Если советы не помогли – остается обращение в службу поддержки. Специалистам следует предоставить всю необходимую информацию и постараться доказать свое законное владение мобильным устройством. Большим плюсом доказательной базы станет наличие товарного чека, если его нет – шансы на получение помощи невелики.
Будет полезным
Приобретая технику компании Apple на вторичном рынке, следует быть предельно осторожным. Необходимо настаивать на личной встрече перед покупкой и тщательно проверять товар. Мобильное устройство должно быть очищено от учетной записи предыдущего владельца, иначе полноценно пользоваться приобретенной вещью не получится.
Все способы, как узнать Apple ID, отлично подходят для определения своего идентификатора. Чужие данные получить гораздо сложнее и в большинстве случаев это не решит проблему – телефон так и останется заблокированным.
Регистрируем учетную запись Apple ID
Зарегистрировать учетную запись Эппл АйДи можно тремя способами: с помощью Apple-устройства (телефона, планшета или плеера), через программу iTunes и, конечно, через веб-сайт.
Способ 1: создание Apple ID через сайт
Итак, вы хотите создать Эппл АйДи через свой браузер.
- Перейдите на страницу создания учетной записи и заполните графы. Здесь вам потребуется ввести ваш существующий адрес электронной почты, придумать и дважды вести надежный пароль (он должен обязательно состоять из букв разного регистра и символов), указать свои имя, фамилию, дату рождения, а также придумать три надежных контрольных вопроса, которые позволят защитить ваш аккаунт.
Обращаем ваше внимание, что контрольные вопросы необходимо придумывать такие, ответы на которые вы будете знать и через 5, и через 10 лет. Это вам пригодится на случай, если вам потребуется восстановить доступ к аккаунту или внести серьезные изменения, например, сменить пароль

Следом вам потребуется указать символы с картинки, а затем щелкнуть по кнопке «Продолжить».

Чтобы продолжить, вам понадобится указать проверочный код, который поступит в электронном письме на указанный ящик.
Следует отметить, что срок годности кода ограничен тремя часами. По истечении данного времени, если вы не успеете подтвердить регистрацию, вам потребуется выполнить новый запрос кода.

Собственно, на этом процесс регистрации учетной записи завершен. На вашем экране загрузится страница вашего аккаунта, где, при необходимости, вы сможете внести коррективы: изменить пароль, настроить двухэтапную аутентификацию, добавить способ оплаты и другое.

Способ 2: создание Apple ID через iTunes
Любой пользователь, кто взаимодействует с продуктами от Apple, знает о программе iTunes, которая является эффективным средством для взаимодействия ваших гаджетов с компьютером. Но, кроме этого – это еще и отличный медиапроигрыватель.
Естественно, учетная запись может быть создана и с помощью данной программы. Ранее на нашем сайте уже подробно освещался вопрос регистрации учетной записи через данную программу, поэтому на нем останавливаться не будем.
Способ 3: регистрация через Apple-устройство
Если вы являетесь обладателем iPhone, iPad или iPod Touch, то вы легко можете выполнить регистрацию Apple ID и непосредственно со своего устройства.
- Запустите App Store и во вкладке «Подборка» прокрутите в самый конец страницы и выберите кнопку «Войти».

В отобразившемся окошке выберите пункт «Создать Apple ID».

На экране появится окно создания новой учетной записи, в котором вам потребуется сначала выбрать регион, а затем перейти далее.

На экране отобразится окно «Положения и условия», где вам будет предложено изучить информацию. Соглашаясь, вам понадобится выбрать кнопку «Принять», а потом снова «Принять».

На экране отобразится привычная регистрационная анкета, которая полностью совпадает с той, что описана в первом способе этой статьи. Вам потребуется точно так же заполнить электронную почту, дважды ввести новый пароль, а также указать три контрольных вопроса и ответы на них. Ниже вам следует указать запасной электронный адрес, а также дату рождения. При необходимости, отмените подписку на новости, которые будут поступать на ваш электронный адрес.

Перейдя далее, вам понадобится указать способ оплаты – это может быть банковская карта или баланс мобильного телефона. Кроме этого, ниже вам следует указать адрес выставления счета и номер телефона.

Как только все данные будут указаны верно, регистрация будет успешно завершена, а значит, вы сможете авторизироваться под новым Эппл АйДи на всех своих устройствах.
Как узнать ID код устройства
(3 votes, average: 5,00 out of 5)
Вы решили переустановить Windows, либо установили дополнительное оборудование, но система не может найти драйвер на это устройство, не расстраивайтесь.
ШАГ 1. Нужно определить на какое устройство не установились драйвера. Для удобства существует система классификации оборудования и выглядит следующим образом:
PCI/VEN_****&DEV_****&SUBSYS_******
HDAUDIO/FUNC_**&VEN_****&DEV_****&SUBSYS_******
USB/VID_****&PID_****
ACPI/ATK****
VEN_**** , VID_*** — говорит о коде производителя оборудования (VENdor, Vendor Id)DEV_**** , PID_*** — говорит о устройстве которое установлено (DEVice, Product Id)
ШАГ 2. Для того чтобы узнать код оборудования вам нужно попасть в «Диспетчер устройств».
Вариант 1. Пуск — Панель управления — Диспетчер устройств
Вариант 2. На значке «Мой компьютер» при помощи нажатия правой кнопки мыши нажимаете на меню «Диспетчер устройств». Если отсутствует данный пункт меню, то нажимаете на «Управление»
В открывшемся меню выбираете пункт «Диспетчер устройств»
Если вы видите знак , то данное оборудование требует установки драйвера. При нажатии правой кнопки мыши на данном устройстве, выберите пункт меню «Свойства»
У Вас откроется окно со свойством оборудования, в моем случае «Свойства Android Phone».
Переходите во вкладку «Сведения»
Где выбираете пункт меню «коды (ID) оборудования»
У Вас откроется окно:
ШАГ 3. Осталось скопировать код оборудования при помощи сочетания клавиш «CTR+C» и вставить в форму поиска поисковика, либо скопировать на форум поиска драйверов.
Как обойти Activation Lock?
Начиная с iOS 7.0 Apple добавили функцию Activation Lock, которая полностью блокирует устройство и требует войти в учётную запись. Функция активируется, если пользователь попытается отключить функцию «Найти iPhone», выйдет из iCloud либо обновит устройство. Без Apple ID и пароля нельзя сделать ничего, даже после обновления, стирания данных и перепрошивки аппарат будет заблокирован. И если вы не сможете восстановить пароль от Apple ID, то ваш телефон или планшет превратится в кусок железа.

iPhone полностью блокируется до тех пор, пока пользователь не авторизуется под своей учёткой
С одной стороны, это нововведение сделало бесполезной кражу iPhone и iPad, но с другой, жертвами столь жёсткой меры стали и добропорядочные пользователи. Однако есть способ обойти Activation Lock, но действует он не для всех устройств. На данный момент работает для следующих устройств: iPhone 4, iPad 2 WiFi/WiFi+3G, iPad 3 WiFi, iPad 4 WiFi, iPad mini WiFi/Retina WiFi, Air WiFi без 3G-модуля, iPod всех поколений.
Действия следующие:
- Загрузить последнюю версию программы iTunes c официального сайта Apple: www.apple.com/itunes и установить её.
- Изменить файл hosts. Если вы обладатель Windows, то нужно сделать системные файлы/папки видимыми: для этого нужно зайти в «Панель управления», затем в «Свойства папки», далее открыть вкладку «Вид» и поставить галочки на «Отображать скрытые файл и папки» и «Отображать системные файлы», нажать кнопку «Применить». Затем нужно открыть папку по адресу C:\Windows\system32\drivers\etc\. В этой папке находится файл hosts. Откройте его с помощью текстового редактора Блокнот. Теперь под всеми строками добавьте строку «107.170.72.61 albert.apple.com» и перезагрузите компьютер.
- Если у вас Mac: откройте Finder, в левом верхнем углу выберете «Переход», затем «Переход к папке» и впишите в появившуюся строчку «/etc/». Затем найдите файл hosts, скопируйте его на рабочий стол, не закрывая /etc/, и откройте его. Внизу допишите строку «107.170.72.61 albert.apple.com» В /etc/ скопируйте изменённый файл. Перезапустите iTunes.
- Откройте iTunes, подключите устройство. Возможно, что iTunes создаст диалоговое окно, закройте его, нажав «Продолжить». Подождите, на экране появится сообщение о сервисах геолокации. Если в iTunes появится ошибка «doulCi Server Security: You are a victim of one of scamming websites, or maybe not! Please use www.merruk.com to get free doulCi authorized service», то зайдите на сайт www.merruk.com, в поле «Enter the text below» введите текст с картинки под этим полем. Затем отключите устройство от компьютера и снова подключите.
- Если вы всё сделали правильно, устройство активируется, и вы сможете пользоваться им.
Подготовка Айфона
Как заблокировать Айфон, если его украли? Здесь нужно надеяться, что вы умеете пользоваться своим смартфоном и знакомы с его богатым функционалом. Поэтому сначала мы поговорим о подготовке Айфона. Компания Apple сделала все возможное, чтобы предоставить пользователям возможность найти потерянный или украденный iPhone. Но для этого нужна предварительная подготовка гаджета. Итак, для того чтобы заблокировать iPhone в случае его пропажи, нам нужен удаленный доступ к данному устройству.
Настройка доступа осуществляется при первом включении смартфона – заходим в настройки, проходим в раздел iCloud и вводим там Apple ID. Если у вас нет учетной записи, зарегистрируйте ее в этом же окошке. После этого введите регистрационные данные в окно авторизации. Поздравляем, теперь у вас есть ключ для доступа ко всем сервисам компании Apple.
После того как вы ввели свой Apple ID, выберите функцию «Найти iPhone» — передвиньте соответствующую галочку, чтобы она загорелась зеленым. Далее активируйте галочку «Последняя геопозиция», чтобы можно было быстро отыскать последнее местоположение своего смартфона. Теперь все готово к обнаружению и удаленной блокировке в случае кражи или потери аппарата.
Способы разблокировки если забыл пароль
Если вы поставили пароль на разблокировку и забыли его, то в таком случае восстановить доступ к айфону вы сможете, сбросив настройки.

На данный момент при утере кода существует несколько способов для сброса пароля:
- c помощью ITunes;
- с помощью функции «найти айфон»;
- с помощью iCloud;
- с помощью «режима восстановления».
Через функцию «найти айфон»
Данный способ поможет вам только лишь в случае если включена функция «Найти iPhone».

Для сброса настроек необходимо выполнить следующие операции:
- чтобы проверить включена ли функция на вашем телефоне следует войти в iCloud;
- в раскрывающемся списке в верхней части сайта необходимо выбрать ваш гаджет;
- после выбора необходимо нажать на значок «стереть…»;
- для восстановления данных из последней резервной копии воспользуйтесь помощником на вашем телефоне.
Через iTunes
В случае если ваш смартфон был синхронизирован с ITunes на вашем компьютере вы можете выполнить восстановление с помощью данного ПО.

Для этого необходимо:
- подключить телефон к компьютеру с помощью USB кабеля;
- нажать «Восстановить iPhone…»;
- следовать инструкциям помощника по восстановлению.
Через iCloud
В случае блокировки паролем устройства, на котором включена функция «Найти айфон» и которое также подключено к интернету с помощью сотовой связи или известной Wi-Fi сети вы также можете сбросить код разблокировки.

Для этого следует выполнить:
- войдите в icloud;
- в выпадающем списке выбрать «Все устройства»;
- далее нажать на ваше устройство, рядом с которым горит зелёный индикатор;
- выбрать «Стереть iPhone» после ввода пароля к вашему Apple ID.
Отвязка через службу поддержки
Покупая телефоны за границей многие, пользователи сталкиваются с проблемой что смартфон отказывается ловить сигнал с отечественной симкой. Данная проблема является довольно старой и не только айфоны подвергаются таким ограничениям. И если же сброс настроек прекрасно помогает при утрате пароля, то в данном случае всё намного сложнее.

Привязка к оператору вызывает огромное количество проблем при попытке обхода или отключения данной защиты. Самым простым способом отвязки телефона от оператора является официальное обращение непосредственно к самому оператору (например, AT&T или Sprint – самые популярные операторы США).
Метод настройки модема. Читать в статье о настройке роутера на ByFly
Как настроить IPTV через роутер ZYXEL KEENETIC START? Ответ тут.
Операторы для разблокировки предоставляют определённый ряд требований включая такие пункты как:
- отсутствие в чёрных списках;
- двухлетний контракт должен полностью истечь;
- возможно чек официального приобретения в магазине;
- отсутствие какие-либо контрактных задолженностей.
Как говорилось ранее существует большое количество специалистов, представляющих свои услуги по официальные разблокировки с помощью IMEI.

Через R-sim/Gevey
Анлок с помощью также R-sim/Gevey может вызвать различные трудности. Вам потребуется приобрести специальный чип с лотком, в который вы вставите свою сим-карту.

При выборе R-sim/Gevey следует обратить внимание на следующие моменты:
- модель вашего IPhone;
- оператор, блокировка которого установлена на устройстве;
- версия iOS.
С учётом каждого фактора следует выбирать R-sim/Gevey подходящую для вашего телефона. Цена, как правило, напрямую зависит от актуальности карты, если вы являетесь пользователем наиболее свежей версии iOS, то скорее всего стоимость подходящей для вас симки будет максимально высокой.

Основным преимуществом данного способа является относительно низкая цена по сравнению с официальным вариантом, а также возможность анлока привязки практически от любого оператора. Официальная же разблокировка, как мы знаем, поддерживается далеко не всеми операторами.
Максимально удобным вариантом является приобретение полностью «анлоченных» моделей (factory unlocked), которые прекрасно работают с любыми сим-картами.
Как создать Apple ID на iPhone, iPad, iPod Touch и компьютере Mac или Windows (с/без кредитной карты)
2. Пролистайте экран вниз и нажмите ссылку-кнопку «Создать Apple ID».
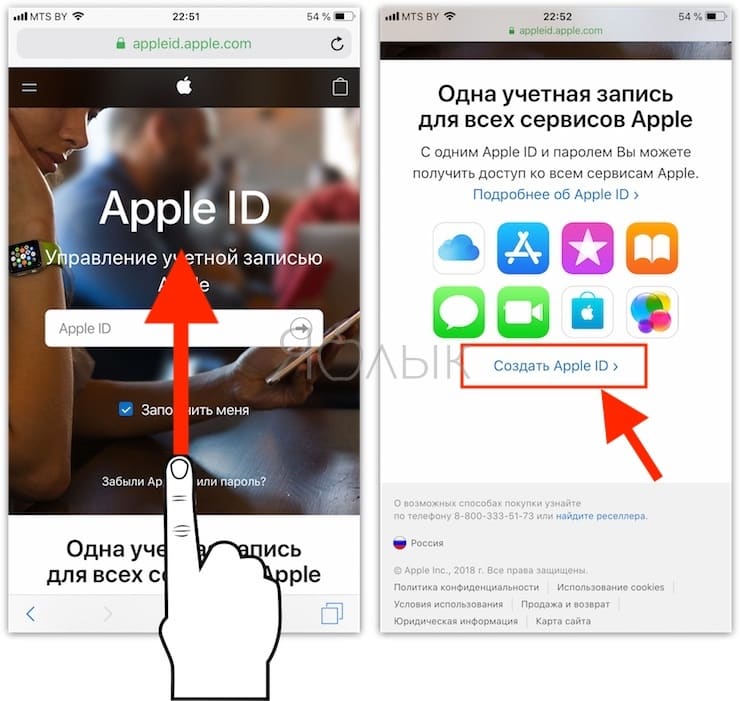
3. Введите Имя и Фамилию.
4. Выберите страну.
Как сделать App Store на русском языке
Для того чтобы меню в App Store и iTunes Store было на русском языке, необходимо выбрать страну Россия. Если на украинском, то Украина. К сожалению, белорусский сегмент App Store до сих пор существует на английском языке, поэтому единственный способ получить онлайн-магазин на русском языке – это выбрать при регистрации страну Россия.
5. Введите дату рождения. Если Вам еще нет 18 лет, придется обманывать – Apple позволяет создавать учетную запись только совершеннолетним. Напишите, что вам 18 или более. Когда исполнится 18, обязательно измените данные на актуальные.
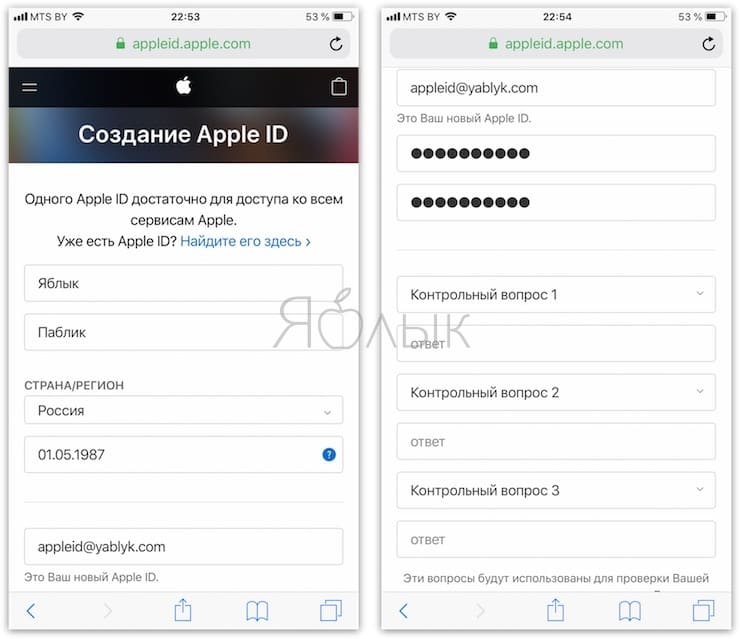
7
Придумайте и введите два раза желаемый пароль в соответствующие поля.Внимание! Пароль должен содержать как прописные (большие), так и строчные (малые) буквы латинского алфавита, а также цифры. Пароль должен иметь как минимум 8 символов
Не используйте повторяющиеся подряд символы. Как вариант, в качестве пароля можно использовать чье-то имя с большой буквы и номер телефона.
Примеры безопасного пароля:
- And4587395ReJ
- 290Vik8703toRia
8. Введите параметры безопасности: выберите три вопроса и ответьте на них в соответствующих полях
Подходите к выбору вопросов и ответов с особым вниманием. Старайтесь выбирать наиболее простые для запоминания варианты
Эти вопросы необходимы на случай восстановления пароля.
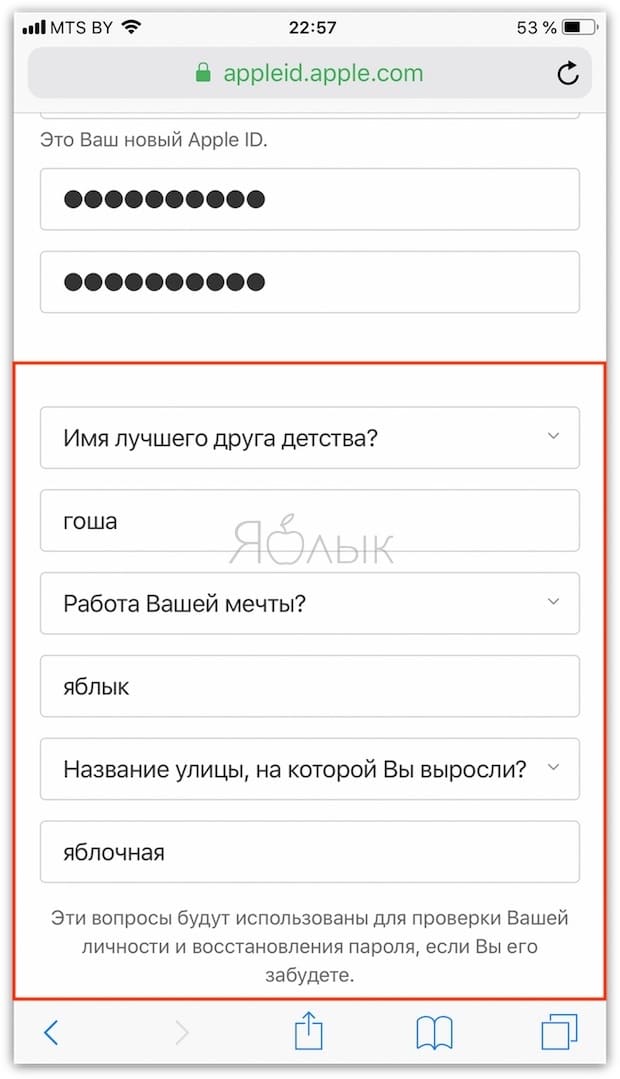
9. Пункты Анонсы и Приложения, музыка, фильмы и многое другое оставьте пустым, если не хотите получать горы спама от Apple.
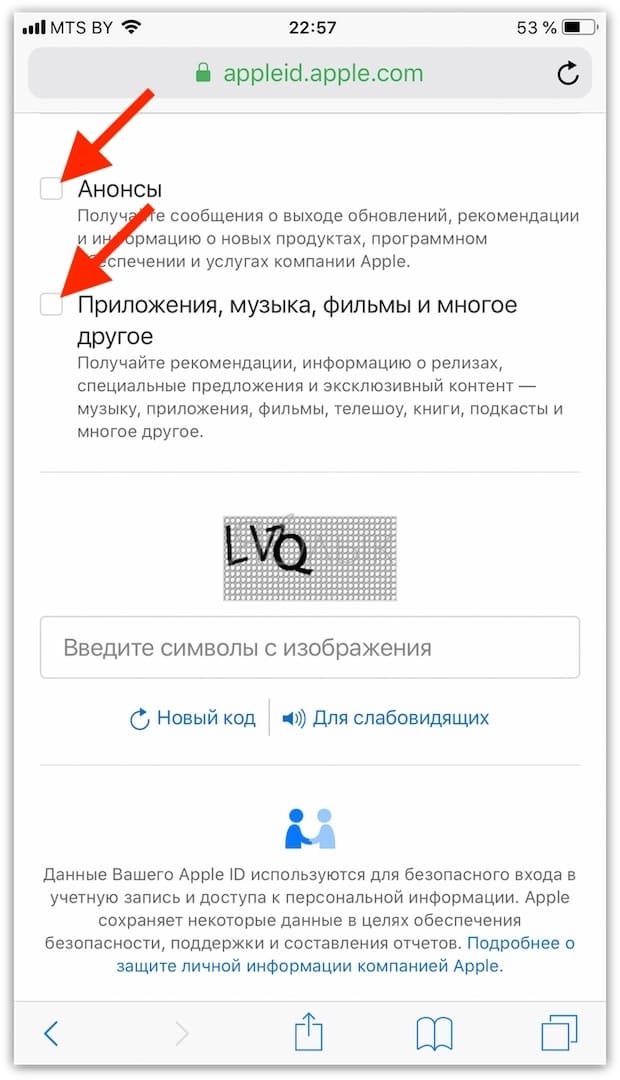
10. Введите символы с изображения в соответствущее поле и нажмите кнопку «Продолжить».
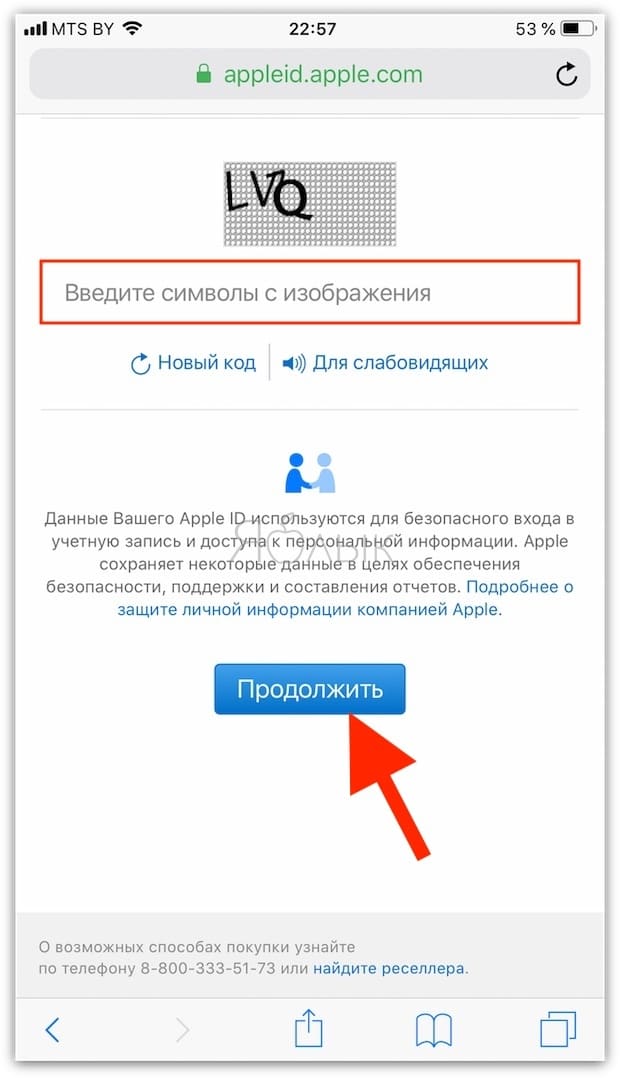
11. Проверьте почту. На электронный ящик, указанный при регистрации (в пункте 6 этой инструкции) должно прийти письмо от Apple для подтверждения аккаунта.
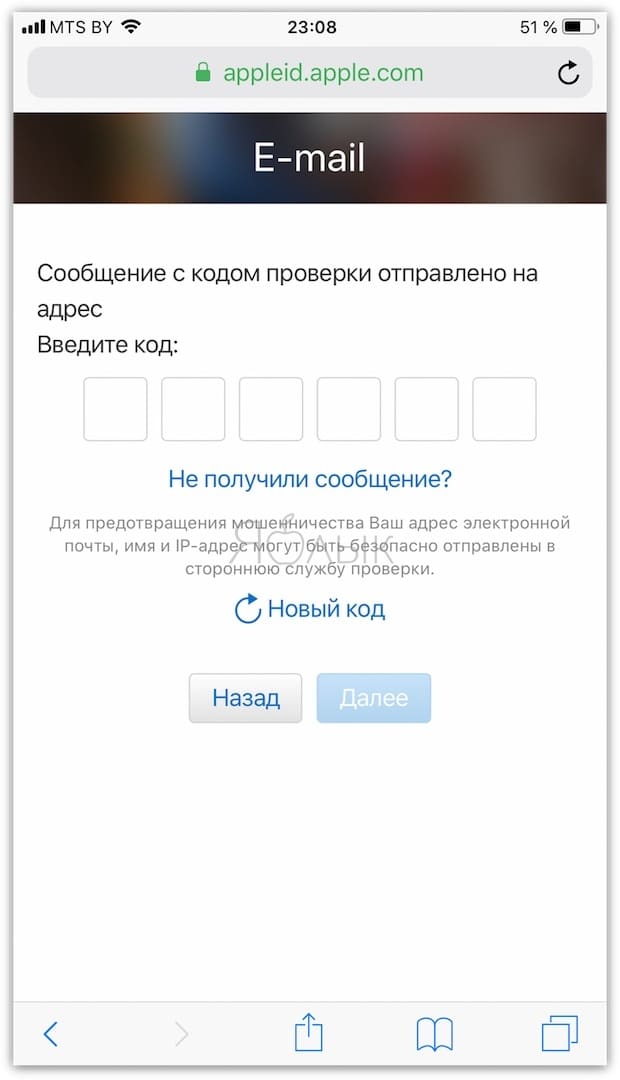
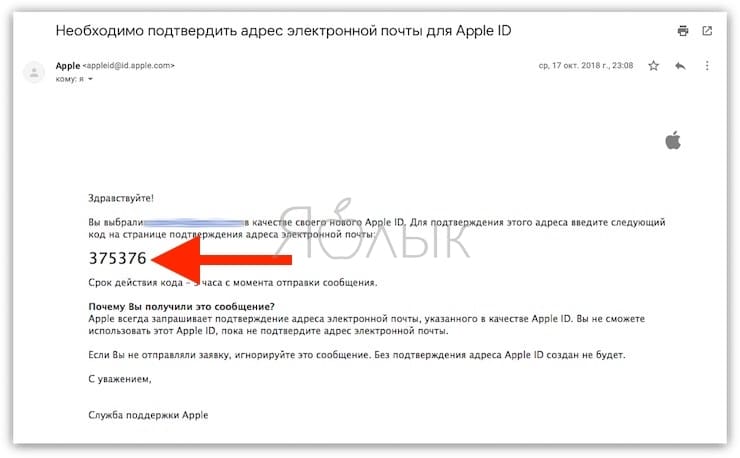
Откройте это письмо, скопируйте присланный код из 6 цифр, введите его на сайте регистрации и нажмите кнопку Далее.
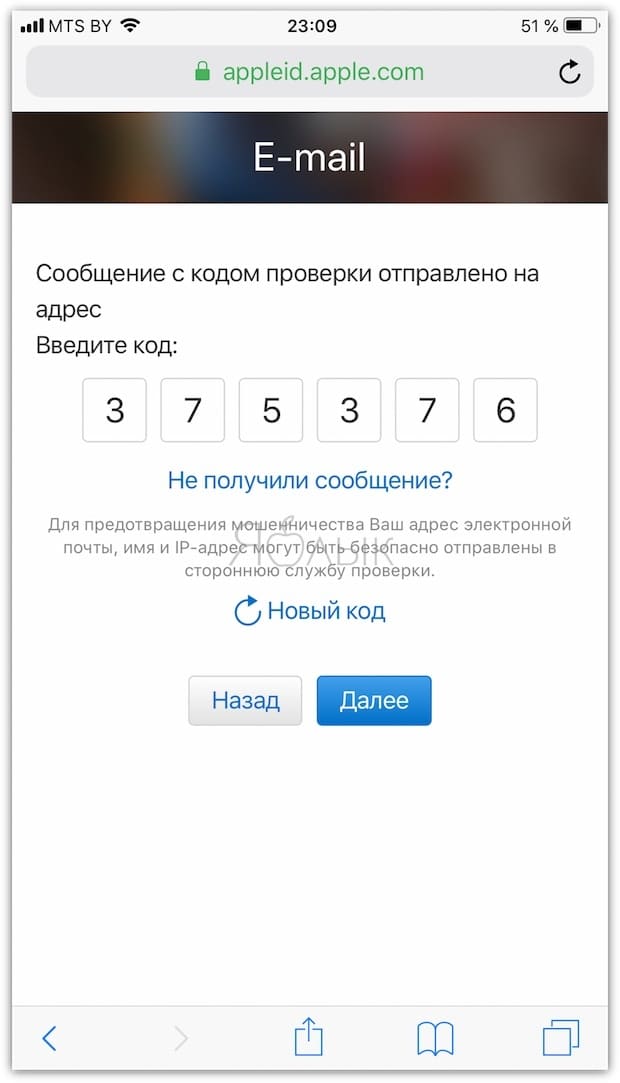
Поздравляем, теперь у Вас есть Apple ID! Теперь осталось завершить процедуру регистрации на самом устройстве.
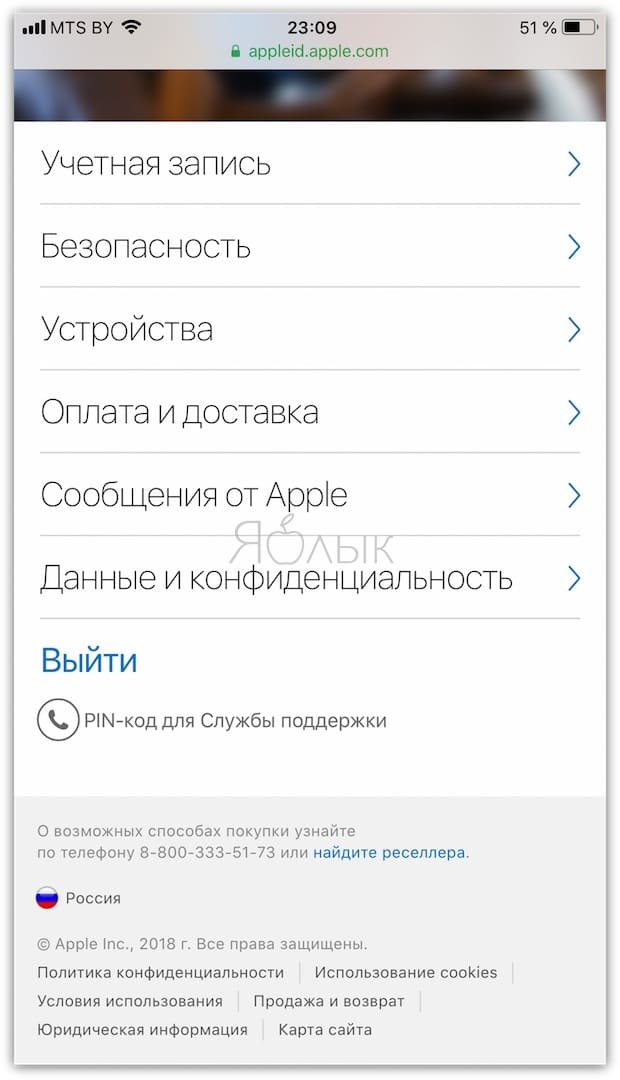
12. Откройте приложение Настройки на iPhone или iPad и перейдите в раздел iTunes Store и App Store или в раздел Apple ID (в самом верху главного экрана приложения Настройки).
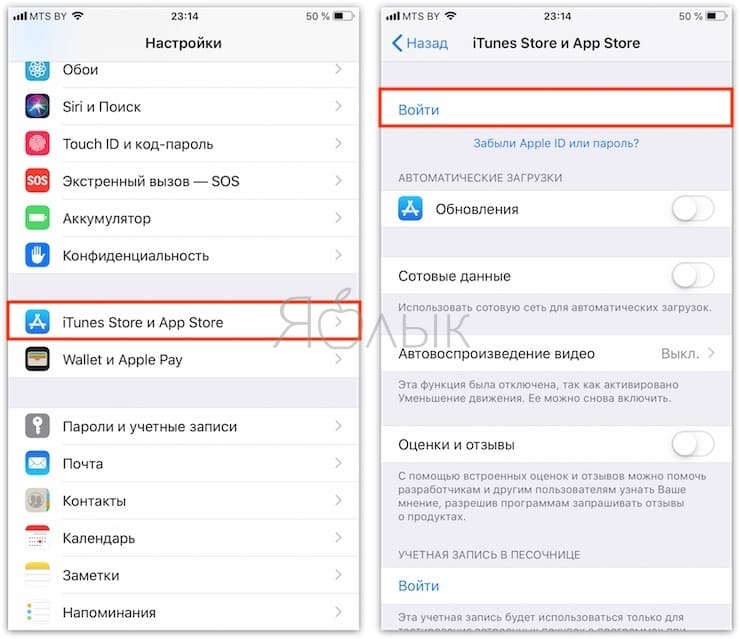
13. Нажмите кнопку «Войти» в самом верху экрана и введите ваш Apple ID (электронный ящик полностью, который был указан в пункте 6 этой инструкции) и пароль, который вы придумали в пункте 7. Нажмите «Войти».
14. В появшемся всплывающем окне, нажмите Посмотреть.
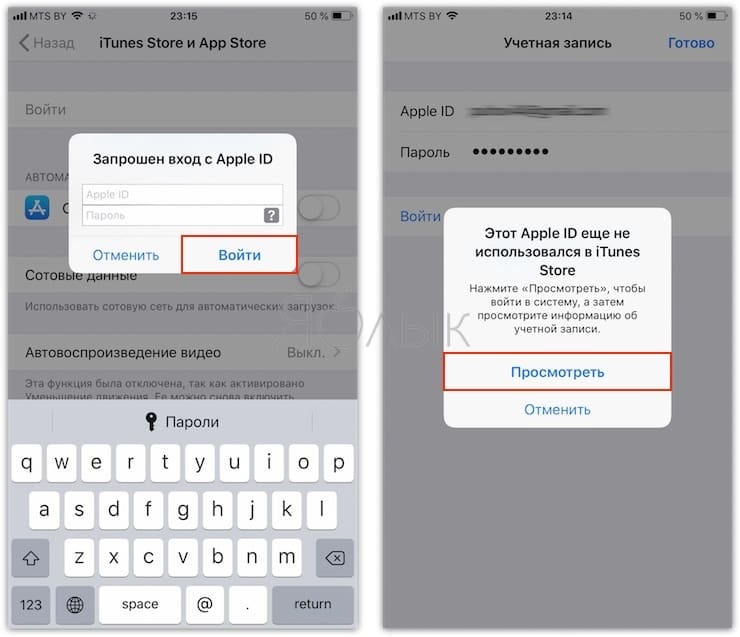
15. Установите переключатель возле пункта Принять положения и условия в положение Включено.
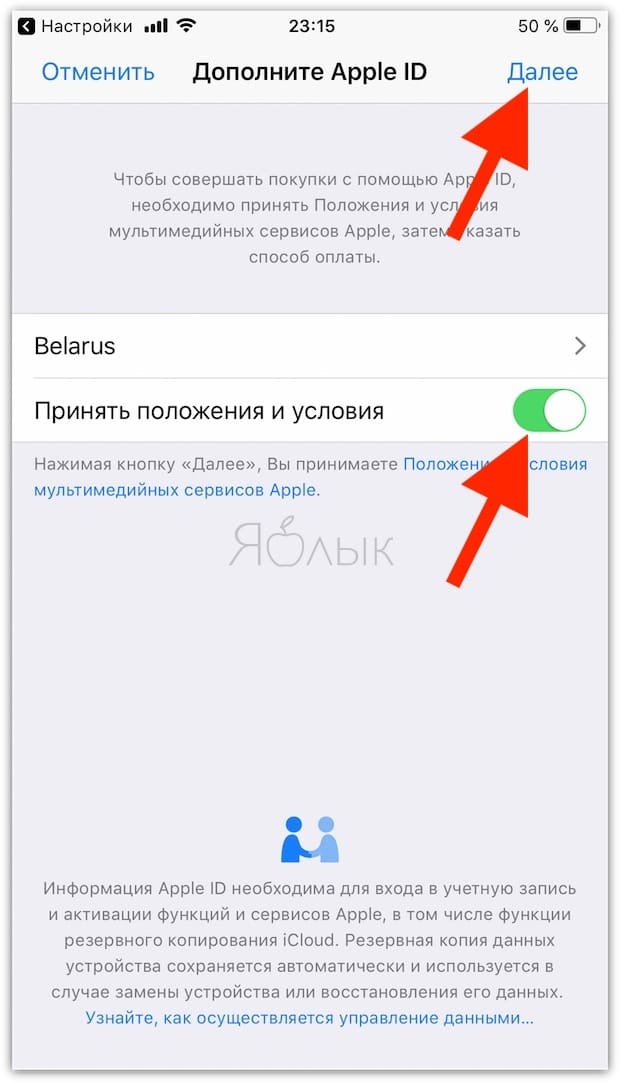
16. На открывшейся странице выберите способ оплаты.
Если в ближайшее время вы не собираетесь ничего покупать в электронных магинах Apple (iTunes Store, App Store, Apple Music и т.д.), установите галочку рядом с пунктом Нет или Не указан. (None), если планируете покупки, введите данные банковской карты в соответствующее поле.
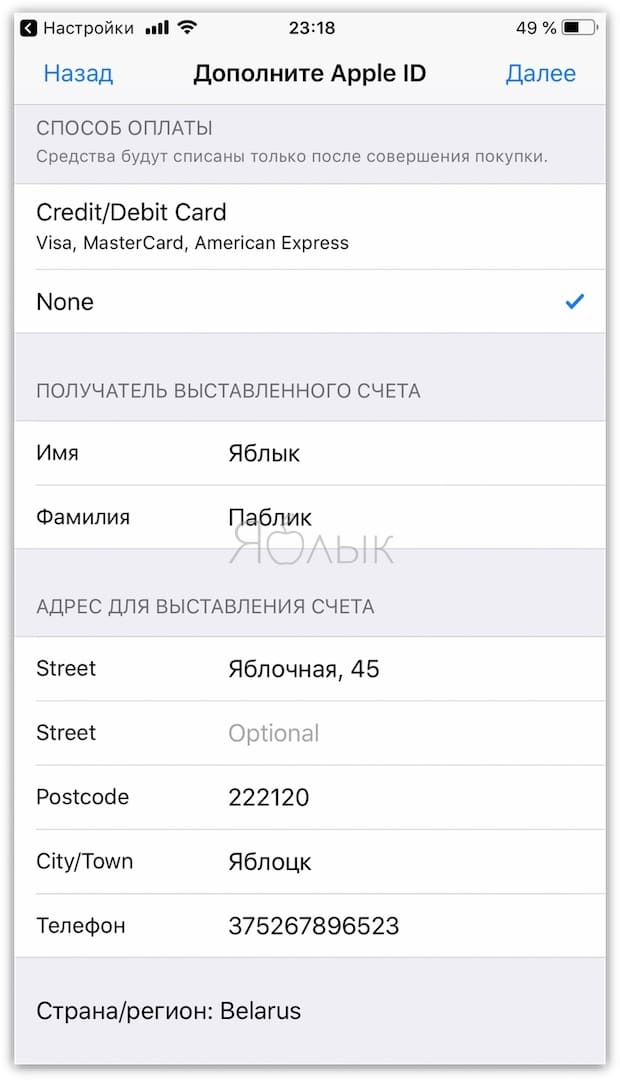
ВНИМАНИЕ:
Имейте ввиду, что в случае регистрации российского Apple ID пользователем, например, из Украины, Беларуси или Казахстана впоследствии могут возникнуть трудности с привязкой местной кредитной карты к российскому аккаунту.
Для примера приведем нашу ситуацию. Редакция yablyk.com находится в Республике Беларусь, однако мы используем российский аккаунт Apple ID на русском языке без привязки банковской карты. Покупки совершаем в App Store (пополняем счет) при помощи способа, указанного ниже:
ПО ТЕМЕ: Как покупать игры или приложения в App Store без привязки карты.
С 2016 года некоторые российские операторы позволяют пользователям оплачивать покупки в App Store со счета мобильного телефона. Подробно об этом мы рассказывали здесь.
17. Введите ваш почтовый адрес, включая индекс.
ПО ТЕМЕ: Какой индекс вводить при регистрации Apple ID.
В случае, если Вы регистрируете российский Apple ID из другой страны (для того чтобы он был на русском языке), Вам необходимо указать российские почтовый индекс (например, Москвы) и номер телефона.
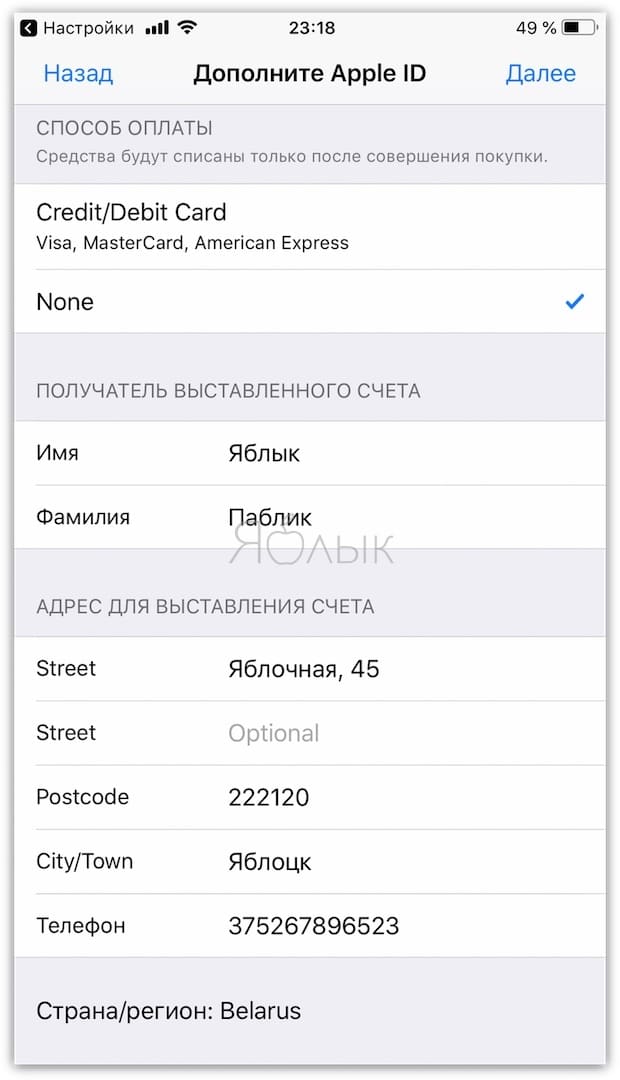
18. Нажмите кнопку Далее.
Все! Ваш Apple ID активирован и готов к работе. Нажмите кнопку Продолжить.
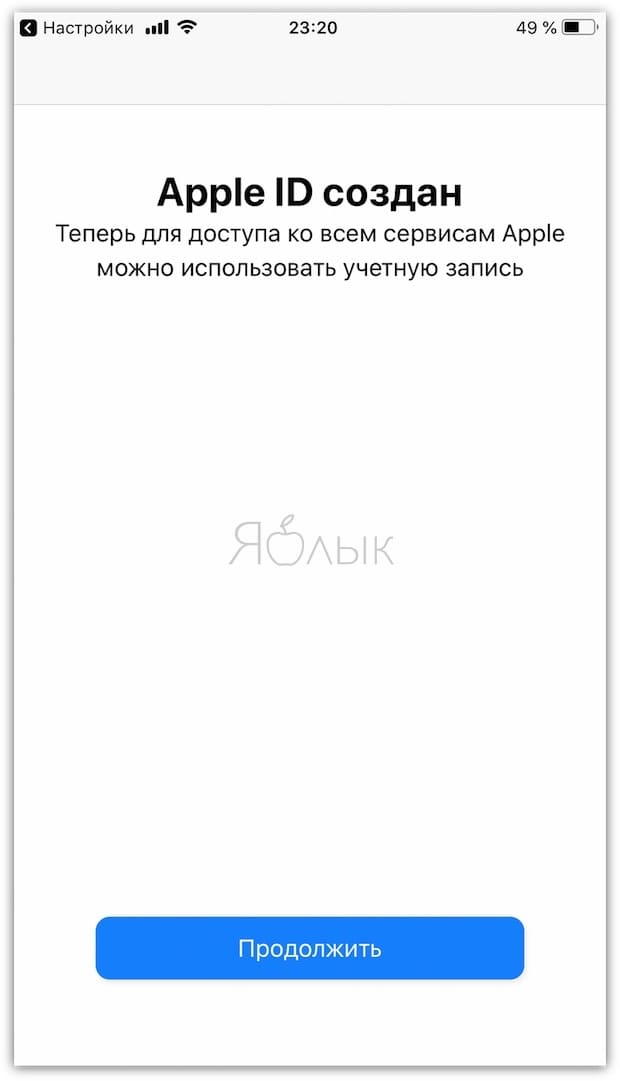
ПО ТЕМЕ: Как «Найти друзей» на iPhone, или как смотреть местонахождение знакомых на iOS.
Мошенники впаривают залоченные под Apple ID айфоны
При покупке устройства будьте внимательны и не торопитесь. Иначе рискуете попасться на уловки мошенников, в том числе остаться со смартфоном, залоченным под чужой Apple ID. Попыток развода таким способом в России действительно много, поэтому запоминайте, если не знали.
Если продавец постоянно подгоняет и заметно нервничает, рекомендуем отказаться от покупки у этого человека (даже если предложение очень выгодное). Добросовестный продавец даст вам достаточно времени, чтобы полностью проверить устройство перед покупкой, ведь ему нечего скрывать. Мошенники же будут всячески подгонять и говорить о непонятных проблемах со временем, чтобы вы быстрее отдали свои деньги.
Предположим, что вы проверили все функции телефона на работоспособность и вас все устраивает. После этого самое время проверить привязку iPhone к Apple ID и в случае, если она выполнена попросить продавца выйти из своей учетной записи. Для этого:
1. Перейдите в меню «Настройки» и нажмите на имя владельца iPhone, которое располагается в самом верху страницы с параметрами. Если вместо имени отображается надпись «Войти», значит iPhone не привязан к учетной записи Apple ID.
2. В самом низу открывшейся страницы нажмите «Выйти».
3. Попросите продавца ввести пароль от своей учетной записи для отвязки устройства от него.
Следующий шаг — удалить всю информацию с телефона предыдущего владельца. Делать это необходимо прямо при продавце, так как для сброса необходим ввода пароля.
1. Перейдите в меню «Настройки» → «Основные» → «Сброс».
2. Нажмите «Стереть контент и настройки».
3. Подтвердите операцию, попросив продавца ввести пароль от iPhone.
4. Подождите до 10 минут, пока процесс не завершится.
После этой процедуры вы можете быть уверены, что точно покупаете iPhone, который не привязан к чужому Apple ID.
Как узнать Apple ID на iPhone/iPad?
- Если вы хотя бы раз загружали игру, программу, музыку, рингтон или фильм из магазинов Apple, идентификатор Apple ID в открытом виде отображается в:
-
Программе App Store на странице «Подборка» (прокрутите страницу донизу).
-
Программе iTunes Store на странице «Музыка», «Фильмы» или «Звуки» (прокрутите страницу донизу).
-
Программе «Подкасты» на странице «Подборка» (прокрутите страницу донизу).
-
- Если вы подключали свой Apple ID в Настройках iPhone/iPad, найти ваш идентификатор Apple ID можно в:
-
Меню «iCloud».
-
Меню «App Store, iTunes Store».
-
Меню «Почта, адреса, календари» в учетной записи iCloud.
-
Меню «Сообщения -> Отправка/Прием».
-
Меню «FaceTime».
-
Меню «Музыка» в разделе «Домашняя коллекция».
-
Меню «Видео» в разделе «Домашняя коллекция».
-
Меню «Game Center».
-
-
Если вы хотя бы раз входили в свою учетную запись в программе «Найти iPhone», ваш идентификатор Apple ID доступен в окне авторизации.
Если ваш iPhone или iPad заблокирован паролем, не включается или вы активируете устройство, ваш идентификатор Apple ID можно определить с помощью компьютера Windows, Mac или Linux.
Как узнать Apple ID на компьютере Mac?
Если выполнен вход в вашу учетную запись в программах iTunes и Mac App Store:
-
Запустите iTunes и перейдите в меню «Магазин». Ваш идентификатор Apple ID будет отображаться в строке «Посмотреть учетную запись (ваш идентификатор)».
Или в главном окне iTunes слева от строки поиска нажмите на иконке с аватаром и стрелкой вниз. В появившемся окне вы увидите свой идентификатор Apple ID.
-
Запустите программу Mac App Store и перейдите в меню «Магазин». Ваш идентификатор Apple ID будет отображаться в строке «Посмотреть учетную запись (ваш идентификатор)».
Или на странице «Подборка» в боковом меню «Быстрые ссылки» нажмите на надписи «Учетная запись» — увидите ваш идентификатор в окне авторизации.
Если вход в вашу учетную запись в iTunes не выполнен:
-
Запустите iTunes, перейдите в меню «Программы» и выберите «Мои программы» — будет выведен список программ загруженных в iTunes. Правой кнопкой мыши щелкните на значке любого приложения и в контекстном меню нажмите на «Сведения».
-
Перейдите на вкладку «Файл». Идентификатор, с помощью которого было загружено данное приложение будет отображаться в строке «Покупатель», например, «Александр Варакин (i4negeek@gmail.com)».
Также, Apple ID можно найти в:
-
«Системные настройки -> iCloud» (если подключен iCloud).
-
«Системные настройки -> Учетные записи Интернета -> Учетная запись iCloud» (если подключена).
-
В Safari на странице http://icloud.com, если включено Автозаполнение веб-форм и вы хотя бы раз входили в веб-интерфейс iCloud с помощью Safari.
Если вы не входили в iTunes и Mac App Store с вашим Apple ID, а также не подключали iCloud в Системных настройках OS X, определить идентификатор Apple ID можно по специальному запросу. Для этого:
Как узнать Apple ID на компьютере Windows?
-
Запустите iTunes, в главном меню программы перейдите на строку «iTunes Store» (если главное меню iTunes не отображается, нажмите клавишу Alt). Если выполнен вход в вашу учетную запись, идентификатор Apple ID будет отображаться в строке «Посмотреть учетную запись (ваш идентификатор)».
-
Запустите программу iCloud для Windows. Если выполнен вход в вашу учетную запись, идентификатор Apple ID будет отображаться в главном окне программы слева.
Если вы не входили в свою учетную запись в iTunes и iCloud для Windows:
-
Запустите iTunes, перейдите в меню «Программы» и выберите «Мои программы» — будет выведен список программ загруженных в iTunes. Правой кнопкой мыши щелкните на значке любого приложения и в контекстном меню нажмите на «Сведения».
-
В окне с описанием приложения перейдите на вкладку «Файл». Идентификатор, с помощью которого оно было загружено будет отображаться в строке «Покупатель», например, «Александр Варакин (i4negeek@gmail.com)».
На случай, если ничего не выходит
Если ваш iPhone/iPad:
- заблокирован паролем;
- неисправен;
- не включается;
- не активирован;
- на компьютере Windows или Mac, с которым он синхронизировался, не выполнен вход вашу учетную запись в iTunes и Mac App Store;
- в iTunes нет загруженных приложений;
- ваш взломали Apple ID
Заключение
Из всего вышесказанного можно сделать следующие выводы:
- Если использовать Apple ID для загрузки игр, программ, музыки, фильмов, в iCloud, iMessage и FaceTime, вы либо его не забудете, либо легко его найдете.
- Даже если ваш iPhone/iPad не включается, заблокирован паролем или не активирован, найти Apple ID можно с помощью компьютера в iTunes.
- Поиск Apple ID по Имени, Фамилии и адресу электронной почты на странице «Найти Apple ID» бесполезен.
- Если у вас официальный iPhone/iPad и есть чек на покупку, служба поддержки Apple поможет вам восстановить Apple ID.






