Не открываются сайты в браузере
Содержание:
- Что делать, если сhrome не предлагает перевести страницу | белые окошки
- Неверный прокси-сервер
- Если браузер не загружает страницы – первым делом меняем DNS
- Почему не открываются сайты
- Не открываются сайты в браузере, но интернет работает. | статьи
- Проверка установленных в браузере дополнений
- Блокировка администрацией на работе или учёбе
- Проблемы с подключением к интернету
- Сначала проверим работает ли интернет
- Проверяем настройки прокси и плагины в браузере
- Сайт открывается, но не работают услуги
- Что делать, если пишет, нет подключения, способы устранения неполадки
- Почему файлы не открываются, и что можно сделать
Что делать, если сhrome не предлагает перевести страницу | белые окошки
Когда вы посещаете в Google Chrome англоязычный сайт, браузер тут же предлагает перевести контент на русский язык. По крайне мере, так должно быть по умолчанию. Однако некоторые пользователи сталкиваются с тем, что Chrome не предлагает выполнять перевод либо для всех языков, либо только для некоторых. Что делать, если вы столкнулись с такой проблемой? Все решается очень просто, но сначала о причинах такого поведения браузера.
Второй вариант имеет место, если сам пользователь по ошибке выбрал в параметрах автопереводчика «Никогда не переводить английский»(немецкий, испанский, итальянский и т.д.) и забыл об этом, первый — когда функция автоперевода по какой-то причине оказалась отключена. Включите ее и автоматический переводчик Chrome вновь начнет предлагать свои услуги.
Для этого заходим в настройки обозревателя, жмем в самом низу «Дополнительные».
Находим категорию «Языки» и раскрываем параметры настройки «Язык». Здесь смотрим, включена ли опция «Предлагать перевод страниц, если их язык отличается от используемого в браузере», если нет, включаем.
И тут же проверяем работу переводчика, зайдя на какой-нибудь иностранный сайт.
Если функция работает частично, к примеру, не переводит только английский, нажатием по вертикальному троеточию заходим в настройки языка и ставим птичку в чекбоксе «Предлагать перевести страницы на этом языке».
Все нормализуется, а в правой части адресной строки появится маленькая иконка, кликом по которой можно вызвать переводчик в любое время, ну, если это не было сделано сразу. Впрочем, может статься, что и после включения и настройки функции перевода Chrome по-прежнему не будет предлагать выполнять переводы. В этом случае кликните ПКМ по странице с иностранным контентом и выберите в меню «Перевести на русский».
После этого действия иконка в адресной строке должна появиться.
Неверный прокси-сервер
Нередки случаи, когда страницы в браузере не открываются по причине неправильно прописанного прокси-сервера. К слову, на домашних компах прокси сервер используют очень редко. Поэтому, если он у вас прописан, его просто нужно убрать и проблема будет решена.
Почти все современные браузеры уже не имеют функцию локальной настройки прокси-сервера и используют лишь системные настройки, которые прописаны в браузере «Internet Explorer”. Кстати, об Internet Explorer! именно в этом браузере я рекомендую вам проверять, открываются ли сайты после каких-либо «лечебных” процедур.
Открыв браузер Internet Explorer, необходимо зайти в свойства, затем во вкладку «подключения” и кнопка «Настройка сети”.

Чтобы долго не рассказывать, предлагаю сделать вам все то, что вы видите на скриншоте. Галочка должна быть только одна и стоять напротив «Автоматическое определение параметров”. Но, перед тем как сохранять и запускать работу браузера с новыми настройками, сохраните старые, чтобы в случае чего вы смогли вернуться к ним.
Если браузер не загружает страницы – первым делом меняем DNS
Это самое популярное и самое рабочее решение данной проблемы. Практически всегда, именно из-за проблем с DNS не загружаются сайты при работающем интернете. И в таких случаях с рекомендую прописывать DNS от Google. Это сделать совсем не сложно.
Нужно зайти в сетевые подключения. Сделайте это удобным для вас способом. Можно нажать сочетание клавиш Win + R, ввести команду ncpa.cpl и нажать Ok.
Правой кнопкой мыши нажмите на то подключение, через которое вы подключены к интернету и выберите «Свойства». В новом окне выделите «IP версии 4 (TCP/IPv4)» и нажмите на кнопку «Свойства».
Дальше просто прописываем DNS:
Как на скриншоте ниже.

Все должно заработать сразу. Если нет, то попробуйте еще перезагрузить компьютер.
Больше информации по этой теме в статье: 8.8.8.8 – что за адрес? Как заменит DNS на Google Public DNS.
ipconfig/flushdns – очистка кэша DNS
Запустите командную строку от имени администратора и выполните команду ipconfig/flushdns. Кэш DNS будет сброшен, и возможно проблема будет устранена.
Должно получится примерно вот так:

После этого желательно выполнить перезагрузку.
Как настройки прокси-сервера могут повлиять на загрузку страниц в браузере
Если какая-то программа, возможно даже вредоносная, или мы сами меняем настройки прокси-сервера, то это может стать причиной данной проблемы. Нужно проверить, чтобы в параметрах прокси-сервера не было никаких лишних настроек.
В панели управления найдите и откройте «Свойства образователя». Если у вас установлена Windows 10, то этот пункт будет называться «Свойства браузера». Можете в поиске набрать эту фразу, так быстрее будет.
На вкладке «Подключения» нажмите на кнопку «Настройка сети». Проверьте, чтобы настройки были как у меня на скриншоте ниже.

Если у вас там все нормально, то переходим к следующему решению.
Сброс сетевых настроек
В Windows 10 это можно сделать очень просто, через параметры. Подробнее в отдельной статье: сброс настроек сети в Windows 10.
В Windows 7, Windows 8 (да и в десятке) сбросить параметры сети можно отдельными командами, которые нужно по очереди выполнить в командной строке запущенной от имени администратора.
Выполняем команды по очереди.

Не забудьте перезагрузить компьютер.
Ничего не помогло, есть еще варианты?
Проверьте свой компьютер на вирусы. Есть много хороших, бесплатных антивирусных утилит. Если у вас установлен антивирус, то запустите сканирование компьютера.
Так же можно попробовать временно отключить антивирус. Может это он сменил какие-то сетевые настройки, и странички в браузере перестали открываться.
Подумайте, может проблема появилась после установки, или удаления какой-то программы. Или смены каких-то параметров. Так вы сможете узнать хотя бы примерную причину этих неполадок.
788
Сергей
Решение проблем и ошибок
Почему не открываются сайты
В большинстве случаев подобная неисправность возникает вследствие наличия на устройстве вредоносных программ, а именно по причине их вмешательства в работу браузеров и операционной системы. При этом устранение вирусов с помощью специальных утилит не всегда исправляет ситуацию, так как нежелательные изменения, мешающие нормальной работе, сохраняются (см. Как онлайн протестировать компьютер на вирусы).
Если рассматривать ситуацию, когда на компьютерах, находящихся в офисе какой-либо организации, не загружаются некоторые сайты, то причиной может быть намеренная блокировка посредством использования прокси-сервера, а в некоторых случаях сетевого администрирования и специально разработанных для этих целей программ.
Что делать
На первом этапе диагностики и поиска решения проблемы следует исключить простые причины неисправности, а именно:
Здесь не будут рассматриваться способы решения подобных ситуаций, так как все они подразумевают полное отсутствие интернет-соединения. Проблема, способы устранения которой приводятся в этой статье – это невозможность загружать только определённые или любые веб-страницы посредством одного либо сразу нескольких браузеров при условии наличия активного подключения к интернету.
Не открываются сайты в браузере, но интернет работает. | статьи
Все чаще пользователям при работе с компьютером приходится сталкиваться с такой проблемой как: «Страницы ни в одном браузере (Opera, Google Chrome, Mozilla Firefox, Internet Explorer) не открываются, но интернет работает, аська и скайп тоже».
Причиной данной ситуации может стать вирус, который вы «подцепили» на не очень благонадежных сайтах. Главное, что нужно сделать в данном случае – это установить антивирусную программу, с помощью которой необходимо просканировать всю систему. Если после работы антивируса браузеры все также не открывают сайты, Вам необходимо выполнить следующие действия.
Проверьте параметры подключения к Интернету и DNS
Сначала попробуйте такой вариант: зайдите в центр управления сетями и общим доступом Windows, перейдите в пункт «Изменение параметров адаптера», сделайте правый клик по Интернет-подключению и нажмите «Свойства».
После этого в поле, где написано «Отмеченные компоненты используются этим подключением» выберите «Протокол Интернета версии 4 (TCP/IPv4)», а потом нажмите кнопку «Свойства».
В свойствах протокола Интернета почти для всех провайдеров должно стоять «Получить IP-адрес автоматически» и «Получить адрес DNS-сервера автоматически». Если это не так, измените настройки. Затем в командной строке, запущенной от имени администратора, введите ipconfig /flushdns(после этого нужно нажать Enter).
И попробуйте снова открыть страницу в браузере, если сайты открываются, то это отлично, а если нет, то попробуем другие способы.
Не удалось подключиться к прокси серверу и не только
Если браузер пишет, что не удалось подключиться к прокси серверу и даже если он этого не пишет, а просто истекает время ожидания загрузки страницы, проверьте еще одну важную настройку интернета, которая может быть причиной этой проблемы.
Зайдите в панель управления Windows, сделайте чтобы в пункте «Вид» стояло крупные или мелкие значки, а затем выберите пункт «Свойства браузера» или «Свойства обозревателя» (зависит от того, Windows 7 у вас или Windows 8).
Когда откроете, перейдите к вкладке «Подключения» и нажмите кнопку «Настройка сети» и посмотрите, что стоит там.
Если увидите, что в настройках прокси сервера указано, что нужно использовать прокси сервер или вместо «Автоматическое определение параметров» стоит «Использовать сценарий автоматической настройки», уберите эти пункты. Может быть, что после того, как вы перезагрузите компьютер, они появятся снова, а это означает, что на компьютере вирусы или вредоносные программы, дальше я напишу, как можно их удалить.
И попробуйте снова открыть страницу в браузере, если сайты открываются, то это отлично, а если нет, то попробуем другие способы.
На следующем шаге, необходимо открыть командную строку и ввести команду netsh winsock reset и перезагрузить ПК.
Исправление реестра Windows
Ничего не помогло и все также ни в одном браузере нельзя никуда зайти? Продолжаем решать проблему. Теперь нам нужен редактор реестра Windows:
Запустите редактор реестра, для чего нажмите клавишу со значком Windows и R на своей клавиатуре. Появится окно, в которое введите regeditЗайдите в папку (в реестре) HKEY_LOCAL_MACHINESOFTWAREMicrosoftWindowsNTCurrentVersionWindows и если справа увидите параметр Appinit_DLLs, то посмотрите куда ведет его значение (лучше запишите), а потом щелкните правой кнопкой мыши по нему, нажмите «Изменить» и сотрите то, что там написано (если там что-то есть).
После того, как изменили Appinit_DLLs, закройте редактор реестра, перезагрузите Windows и снова попробуйте запустить браузер и открыть какой-нибудь сайт.
У Вас возникли трудности с компьютером?
Наш специалист поможет Вам в настройке компьютера и компьютерной техники . Звоните и мы настроим, починим, наладим вашу компьютерную технику быстро, качественно, с улыбкой. Тел. в г. Ставрополе 600-890.
Скорая компьютерная помощь — Мы работаем для Вас!
Проверка установленных в браузере дополнений
Если очистка кэша не помогла, и страница в браузере по прежнему открываются не полностью, то рекомендую проверить установленные дополнения и временно их отключать (если они есть).
Сделать это можно так же в настройках браузера, где-то в разделе «Расширения», «Дополнения». Для примера, в браузере Опера:

Отключите на время все установленные расширения.
Если не знаете где в вашем браузере находятся эти настройки, то посмотрите эту статью. В ней я показывал, как управлять расширениями в популярных браузерах.
Так же посмотрите, какие у вас установлены и запущены программы на компьютере. Может найдете что-то подозрительное.
Блокировка администрацией на работе или учёбе
Не удивляйтесь, если социальная сеть не открывается с вашего рабочего или учебного компьютера. Зайти в социальную сеть, скорее всего, нельзя из-за того, что вход был перекрыт системным администратором, обмануть которого можно только если воспользоваться сайтами анонимайзерами (в статье В контакте “Доступ закрыт ” – как зайти).
Аккаунт был заблокирован администраторами сайта
Другие причины, почему не открывается моя страница В Контакте:
- Страница заблокирована с целью предотвращения ее взлома и для продолжения использования сервиса нужно следовать всем предложенным инструкциям и решить таким образом возникшую проблему. Для восстановления доступа к своей странице необходимо нажать «Восстановить пароль» и затем следовать предложенным инструкциям. Не волнуйтесь, если Вы забыли свой секретный вопрос, в сети ВКонтакте он не нужен.
- На сервере соцсети возникли проблемы, например, ведутся технические работы, такие случаи так бывают и пользователи думают, что это у них проблемы.
Проблемы с подключением к интернету
- Если Ваш компьютер не может зайти на сайт вконтакте, следует проверить состояние интернет-подключения и убедиться, что сеть доступна, открыв любые другие сайты. Определив, что подключение установлено, а используемый трафик обеспечивает загрузку интернет-страниц, а моя страница сайта ВКонтакте не работает — будем рассматривать следующие вероятные причины.
- Бывает также, что проблемы связанны с самим роутером. Для отброса этой вероятности необходимо выключить свой роутер более чем на 3 мин. — произойдёт сброс временных параметров модема и смена ip-адреса (очень часто провайдеры раздают динамический ip-адрес — в зависимости от момента подключения). Также рекомендуется перезагрузить компьютер.
Сначала проверим работает ли интернет
Логично предположить, что интернет просто не работает. Проверить это довольно просто. Посмотрите на значок скайпа, зелёный ли он, или попробуйте обновить свой антивирус. В общем, проверьте работает ли любое отдельное приложение которое вы себе устанавливали, кроме браузера, которое использует интернет. Это самый простой способ сразу понять что происходит.
Если таких нет, то нужно открыть командную строку и ввести туда команду:
ping 8.8.8.8
Если после её выполнения вы видите четыре сообщения «Ответ от ..», значит доступ к интернету есть. А если сообщения «Превышен интервал ожидания…», то 100% именно здесь проблема. Подробнее об этом и как решать читайте в статье про проблемы с работой интернета и по неполадкам с wifi.
Допустим приложения работают, команда «ping 8.8.8.8» получает ответы, но сайты не открываются. Следующим шагом нужно проверить работает ли DNS. Этот сервис переводит имена сайтов (домены) в IP-адреса. Введите такую команду:
ping mail.ru
Также смотрим что пишет в ответ. Единственно правильный вариант:

Цифры могут быть другие, но главное, чтобы четыре сообщения начинались с «Ответ от ..». Если ответы есть, то с DNS всё в порядке. Если, допустим, не четыре ответа, а меньше (но они есть), то проблема в качестве интернета. Возможно, у вас мобильный инет и качество связи на данный момент оставляет желать лучшего)
Осталось рассмотреть вариант, когда ответов не получили. В принципе, в данный момент можно заходить на сайты, если вы знаете их IP-адрес Ради интереса можете ввести в адресную строку браузера: 94.100.180.200
Должен открыться сайт mail.ru. Но проблему DNS надо решать и об этом дальше.
Решение проблемы с распознаванием имён (DNS)
Два слова о возникновении проблемы. Иногда DNS сервер провайдера глючит, и в этом случае лучше заменить его на более надёжный сервер от Google или CloudFlare. Но по умолчанию, когда происходит подключение к интернету, выставляется DNS-сервер провайдера. Менять или не менять зависит от частоты возникновения проблемы. Также частой причиной являются вирусы, они могут подменять значения на свои.
Для изменения адресов на гугловские, кликаем правой кнопкой на значок сети в углу возле часиков (в виде компьютера или связи Wi-Fi) и выбираем «Центр управления сетями и общим доступом»:

В Windows 7/8.1/10 нужно зайти в «Панель управления -> Сеть и интернет -> Центр управления сетями и общим доступом». Далее кликаем по своему подключению как показано стрелочкой (у вас может называться по-другому):
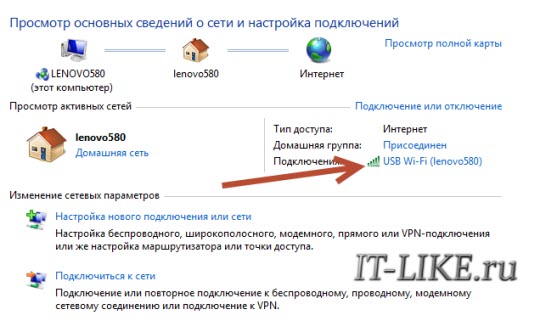
В следующем окошке нажимаем кнопку «Свойства» и далее находим в списке «Протокол интернета версии 4» и заходим в него двойным кликом.
Далее переставляем переключатель в положение «Использовать следующие адреса DNS-серверов» и вписываем в поля адреса DNS-серверов Google: 8.8.8.8 и 8.8.4.4
OK-OK-Закрыть Или:
1.1.1.1
1.0.0.1
Это будут новые более быстрые DNS от CloudFlare. Можно не перезагружаться, через минуту новые настройки начнут работать. Если какие-то IP-адреса уже были прописаны, тогда наоборот, пробуем сначала поставить галочку на «Получить адрес DNS-сервера автоматически»:

Проверьте открываются ли теперь сайты. Если нет, то введите ещё такое в командной строке, запущенной от имени администратора:
ipconfig /flushdns
Перезагрузитесь и проверяйте.
Если у вас есть роутер, то будет лучше менять параметры прямо в нём. В этом случае нужно зайти в админ-панель роутера и найти настройки сети. На каждом роутере они расположены по разному, здесь универсального совета я не дам, но покажу на примере роутера TP-Link:
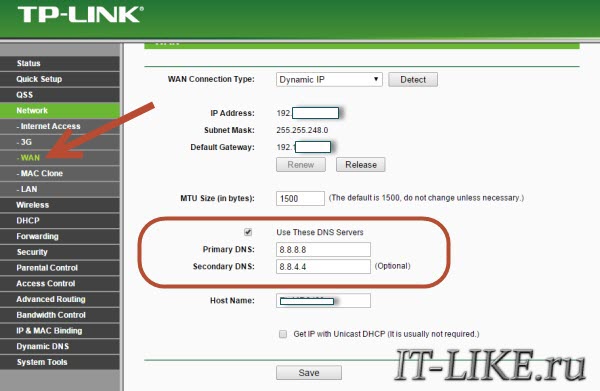
Нужно найти поля, отвечающие за DNS: Primary (основной) и Secondary (резервный) DNS, поставить галочку чтобы использовать их (Use this DNS servers) и вписать туда IP-адреса в точности как на картинке: 8.8.8.8 и 8.8.4.4. Сохранить настройки и перезагрузить роутер.
Неверный файл «hosts», не открываются некоторые сайты
Проблема с распознаванием имён сайтов в IP-адреса может быть не только из-за глючного DNS. Даже, наверное, чаще это происходит из-за испорченного файла «hosts», который расположен в системной папке Windows любых версий. Чтобы справиться с этой проблемой изучите статью про решение проблемы с неоткрывающимся сайтом «ВКонтакте». В принципе, не только этот, а и все остальные советы в статье также помогут, если не работают любые другие сайты.
Проверяем настройки прокси и плагины в браузере
Серверы прокси используются для установки или обхода ограничений, накладываемых провайдером или администратором сети по тем или иным причинам. Кроме того, они могут служить для сжатия передаваемых данных, а также их защиты. Прокси выступает посредником между пользовательским компьютером и остальным Интернетом, поэтому если он по какой-то причине вышел из строя или стал недоступен, то сайты также перестанут открываться. Чтобы узнать свои настройки прокси в Windows 10, нужно:
- В меню Пуск выбрать пункт Параметры.
- Войти в «Сеть и Интернет».
- В панели слева найти раздел «Прокси-сервер».
- Если известна правильная настройка (например, она прописана в договоре с поставщиком услуг), то указываем ее. Если вы вообще впервые слышите о прокси, тогда лучше перевести тумблер «Использовать прокси-сервер» в положение «Откл».
Если эти шаги не принесли успеха, тогда нужно проверить установленные плагины в браузере. В зависимости от того, какая программа для серфинга используется на компьютере, процесс управления плагинами также будет отличаться. Такие полезные, но зачастую мешающие загрузке сайтов дополнения, как uMatrix для Хрома, могут блокировать необходимые элементы веб-страниц. Рассмотрим процесс настройки плагинов для нескольких браузеров: Google Chrome, Opera и Яндекс Браузер.
Opera
- открываем меню с изображением логотипа (красная «O»);
- в меню «Расширения» выбираем одноименный пункт (горячая клавиша: Ctrl + Shift + E);
- на открывшейся странице имеющиеся плагины можно как отключить, так и удалить;
- пролистайте список и решите, какие из них необходимы, а какие — нет.
Google Chrome
- открываем главное меню браузера в правом верхнем углу (3 точки);
- наводим курсор на «Дополнительные инструменты»;
- в открывшемся контекстном меню кликаем по пункту «Расширения»;
- аналогично Опере, отобразится окно со списком подключенных плагинов. Их можно выключить или удалить.
Яндекс Браузер
- как и в Хроме, кнопка меню находится в правой верхней части интерфейса;
- выбираем пункт «Дополнения»;
- убираем лишние, на наш взгляд, расширения.
Сайт открывается, но не работают услуги
Нередкая причина, почему не работает сайт Госуслуги сегодня – сбои отдельных функций или перегрузка сервера. При этом сам ресурс может открываться, а при попытке получить электронную услугу вы увидите сообщение об ошибке. Такое бывает при большом наплыве посетителей – например, когда приходит срок записи детей в школу.
Слишком много пользователей обращаются к одной странице, сервер не выдерживает нагрузку. В этом случае зайдите на сайт позже, когда снизится поток посетителей. Администрация Гослуслуг в сообщении об ошибки предлагает подписаться на уведомление – после устранения проблемы вы получите сообщение на почту о доступности функции.
Что делать, если пишет, нет подключения, способы устранения неполадки
Специалисты выделяют несколько вспомогательных действий, при помощи которых можно избавиться от неполадок.
Завершение процессов с перезагрузкой компьютера
Для корректной работы браузера в некоторых случаях достаточно перезапуска приложения или самого устройства. Когда не грузит интернет на компьютере, можно воспользоваться одним из двух методов перезагрузки:
- Запуск веб-обозревателя через ярлык или панель задач. Если обе попытки неудачные, то вход осуществляется из «пуска» с переходом во «все программы».
- Вторичное возобновление работоспособности обозревателя проводится вводом команды «chrome://restart» в новой вкладке. После ее внесения действие подтверждается клавишей «Enter». Произойдет автоматический перезапуск.
- При отсутствии реакции проводится следующее действие: из «пуска» включается «завершение работы» и «перезагрузка». Если ПК отказывается реагировать, то нужно нажать на клавишу выключения и удерживать ее до полного отключения.
Процедура завершается вторичным запуском ноутбука и тщательной проверкой функциональности программного обеспечения.
Стандартное обновление обозревателя
Изменения в веб-обозревателе через переустановку, обновление
Проверить наличие новой версии браузера можно по схеме:
- после запуска приложения необходимо нажать на окошко, расположенное справа вверху;
- там найти блок «настройки»;
- кликнуть по кнопке «об обозревателе» — система выведет на экран всю доступную информацию.
Проверять обновления можно только при запущенной утилите, попытки открытия неработоспособного ПО не даст ожидаемого результата
Если реакции на действия нет, то веб-обозреватель необходимо полностью удалить и заново установить, при этом важно стереть все компоненты старого приложения:
- «из пуска» перейти в «настройки»;
- выбрать «приложение»;
- найти ярлык браузера;
- кликнуть по значку «удаление».
После правильного выполнения начнется процесс автоматического удаления утилиты. Оставшиеся в каталогах файлы стираются через системный реестр и каталог AppData. Заканчивается процедура перезапуском ПК.
Такой подход используется при конфликте обновленного варианта с имеющимся ПО. После удаления утилиты на официальной странице закачивается ранний подвид приложения и устанавливается на ПК.
Блокировка из-за брандмауэра
Почему не загружается интернет: полноценная работа веб-обозревателя связана с разрешениями брандмауэра Виндовс. Служба безопасности предупреждает проникновение вирусного и шпионского ПО, блокирует закачку им информации с компьютера. При отсутствии запуска приложения отдельные утилиты можно разрешить для работы в ручном режиме:
- из «пуска» переместиться в «настройки», выйти в блок «обновление и безопасность»;
- в появившемся на дисплее меню выбрать «безопасность Виндовс», затем — «защиту сети и брандмауэр»;
- в выпавшем списке найти «разрешение работы с приложением», веб-обозреватель и нажать на «добавить»;
- завершить процесс клавишей «ок».
Настройка параметров брандмауэра
Конфликты с другим ПО
Работа иных утилит или расширений браузера может спровоцировать конфликтные ситуации. Проверка наличия неполадок Google Chrome проводится двумя методиками:
- закачкой приложения Cleanup Tools, с последующим сканированием системы и получением результатов о имеющихся конфликтах, рекомедациями по решению проблемы;
- специальной командой — в поиске вводится «chrome://conflicts» и нажимается кнопка «ввод», активизация автоматического поиска закончится выведением списка проблемных утилит.
Почему файлы не открываются, и что можно сделать
Основы
После восстановления некоторые видео и фотографии могут не открываться из-за «одной» особенности (о ней пару слов ниже, т.к. она важна для дальнейшего восстановления…).
Тут дело в том, что файлы, которые вы записываете на диск, располагаются на нем не одним большим куском, а дробятся на мелкие «кусочки» (кластеры, сектора и пр.). Так вот, когда информация на диске удаляется (форматируется, перезаписывается и т.д.) — часть этих «кусочков» может быть безвозвратно утеряна (пропасть совсем)!
Всё равно, что если вы просверлите отверстие в грампластинке: частично композиция будут играть, но вот когда головка дойдет до отверстия — звук исчезнет, а потом снова появится…

Типовая структура диска
Так вот, что делают программы для восстановления: они находят все «кусочки» одного файла (не обращая внимания на то, что «говорит» им Windows), соединяют их вместе, а вместо удаленной части (если она есть) вставляют «нули» (т.е. пустоту).
Разумеется, дальнейшая работа с файлом зависит от его типа:
- если это была программа: то вместо «нулей» — нужного кода не появится, и ПК просто не знает, что должен выполнить, дойдя до этого участка с нулями. Из-за этого, такой файл, как правило полностью не рабочий и с ним ничего не поделаешь (искать заново, перекачивать и т.д.);
- если это была музыка: то композиция скорее всего будет нормально воспроизводится, но в некоторых местах появятся «помехи» (либо тишина, паузы);
- если это фото или видео: часть изображения не будет отображаться;
- если это документы, текст и пр.: частично может быть восстановлен (однако, если файл был зашифрован — может «потеряться» полностью).