Не работает кнопка пуск в windows 10: как исправить
Содержание:
- Перезапуск проводника
- Как улучшить работу панели задач Windows на компьютере или ноутбуке
- Перезапускаем оконный интерфейс Windows 10
- Восстанавливаем функции через PowerShell
- Поиск вирусов
- Создание нового пользователя с работающим меню «Пуск»
- Решение 9 — Сброс BIOS
- Восстановим работу «Пуска» с помощью консоли PowerShell
- Восстановление работы Пуск через PowerShell
- Простая перезагрузка и загрузка в безопасном режиме
- Рестарт службы Explorer
- Решение 3 — Используйте команду выключения, чтобы выключить ваш компьютер
- Починка кнопки меню Пуск в Windows 10 с помощью контрольной точки восстановления
- Боремся за запуск меню Пуск с помощь программы PowerShell
- Исправление кириллического имени юзера
- Действия с системным реестром
- Не работает кнопка «Пуск» (Windows 10): решение по перезапуску графического интерфейса
- Что делать, если не работает меню пуск в Windows 10 из-за критической ошибки
- Выполнение команды в PowerShell
- Решаем проблему при помощи системного реестра
- Решение 6 — Используйте меню Win + X
Перезапуск проводника
Процесс, который отвечает за графическое отображение и обработку всего проводника, может зависнуть. Проблема распространена из-за отсутствия нормальной работы файла, также могут быть: отсутствие панели задач и файлов рабочего стола. Тем не менее, залагать может и только кнопка Пуск. Когда из-за Проводника не работает кнопка пуск Windows 10, решение -это просто перезапустить его.
- Откройте «Диспетчер задач» с помощью Alt + Ctrl+ Del;
- Перейдите на вкладку «Процессы»;
- Найдите одноименный процесс и кликните правой кнопкой, выбрав опцию «Перезапустить».
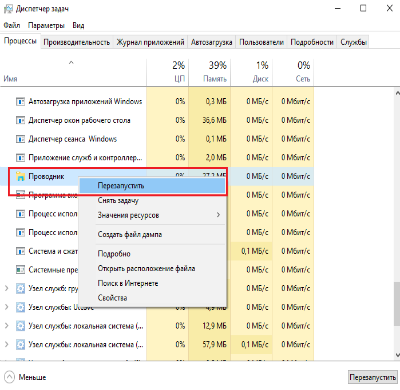
Сразу после это действия проблема должна быть устранена, но если и этот вариант не помог, то можно воспользоваться ещё одним эффективным способом.
Что делать, если в Windows 10 пропала панель задач?
Как улучшить работу панели задач Windows на компьютере или ноутбуке
Вам стоит поближе взглянуть на часть Windows – панель задач, потому что она может быть значительно расширена с помощью полезных трюков и решений.
Основные возможности панели задач известны почти каждому: закрепление программ и приложений или изменение размера и расположения этого инструмента. Давайте посмотрим, каковы другие интересные решения для панели задач.
Первое — если у вас есть программы, которые вы часто используете (например, браузер), закрепленные на панели задач, стоит использовать опцию, чтобы открыть много окон. Нажав клавишу Shift и щелкнув значок программы, мы открываем новое окно.
Даже если программа уже открыта. Это быстрый способ, например, открыть много окон в браузере или проводнике.
Второе — закрытие многих окон. Если вы открыли много окон программы и хотели бы быстро их закрыть, просто щелкните правой кнопкой мыши значок программы на панели задач и выберите «Закрыть все окна» в меню.
Третье — миниатюры открытых окон. Если мы запустим программу, наведите курсор мыши на ее значок на панели задач, и мы увидим миниатюры открытых окон — одно или несколько.
Это может быть использовано интересно. Например, щелкнув правой кнопкой мыши на миниатюре окна, мы можем использовать контекстное меню — закрыть окно программы, развернуть его или восстановить его прежний вид. Успехов.
Перезапускаем оконный интерфейс Windows 10
Этот способ является самым простым, поэтому используйте его в первую очередь. Если после перезагрузки системы пуск все равно не будет работать, переходите к следующим вариантам. Explorer.exe – это графическая оболочка Windows. Она отвечает за все, что мы видим: это и окна с проводником, и панель задач, и системный трей, и даже виджеты. Как и все другие программы данное приложение может работать со сбоями, к примеру, из-за элементарного конфликта с ячейками данных в ОЗУ. Так вот для того чтобы вернуть меню «Пуск» к жизни, в первую очередь попробуем перезапустить данный процесс.
Как исправить
Придерживайтесь нашей инструкции:
- Запускаем диспетчер задач. Открыть его можно при помощи сочетания кнопок Ctrl+Shift+Esc или через контекстное меню нашей панели задач. Для этого кликните по ее пустому месту правой клавишей мыши и выберите обозначенный на скриншоте пункт.
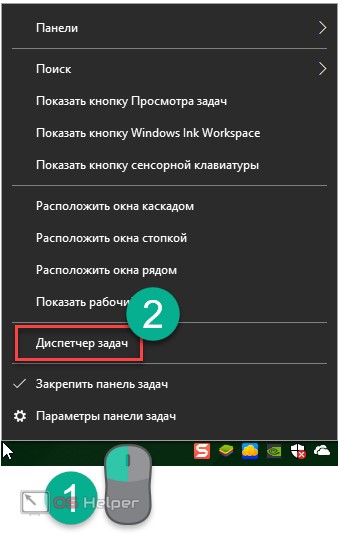
- Если вы запустили инструмент в первый раз, его нужно будет развернуть. Для этого кликните по кнопке «Подробнее». Мы обозначили ее красной рамкой.
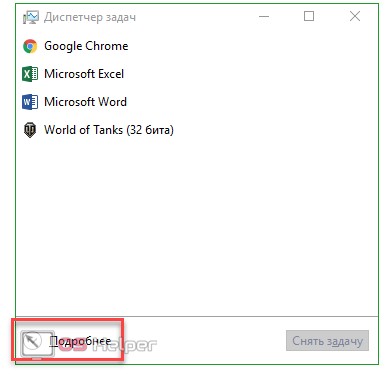
- Переходим во вкладку с названием «Процессы» и находим там процесс «Проводник» (иногда может называться Explorer). При помощи контекстного меню, запущенного кликом правой клавиши по имени процесса, выбираем пункт «Перезагрузить».

Весь графический интерфейс Windows 10 на мгновение исчезнет и появится вновь. Если данный вариант не решил вашу проблему, то смело переходите к следующему способу – он будет более действенным.
Восстанавливаем функции через PowerShell
Возникающая неисправность связана с тем, что настройка реестра regedit, созданная по умолчанию разработчиками, перестала функционировать в нужном режиме. Наиболее доступным методом кнопка восстанавливается с помощью диспетчера задач.
Необходимо действовать по следующему алгоритму:
разворачивание командной строки – требуется зажать сочетание клавиш R + Windows или щёлкнуть по панели задач, запустив диспетчера;
- переход в подраздел «Новая задача» — располагается в разделе «Файл»;
- введение команды PowerShell в появившемся окне – дополнительно устанавливается галочка, подтверждающая применение задач с администраторскими правами.
Внимание! Настройка меню «Пуск» без администраторских прав невозможна. Работать кнопка будет после создания соответствующей задачи в окне PowerShell, посредством введения в специально предназначенное поле программного кода, способного восстановить утраченную функциональность:
Работать кнопка будет после создания соответствующей задачи в окне PowerShell, посредством введения в специально предназначенное поле программного кода, способного восстановить утраченную функциональность:
Get-appxpackage -all *shellexperience* -packagetype bundle |% {add-appxpackage -register -disabledevelopmentmode ($_.installlocation + “\appxmetadata\appxbundlemanifest.xml”)}.
Пользователю рекомендуется дождаться завершения инициированной операции и выполнить перезагрузку ПК.
Поиск вирусов
Выше я уже рекомендовал воспользоваться утилитой CureIt. Но можно просканировать компьютер и другими антивирусными программами или антишпионским софтом.
Уверен, что Вам удалось покончить с неприятной ситуацией, которая называется «критическая ошибка меню Пуск не работает».
 21.11.201613:193214Виктор ФелькИнформационный портал IT Техник
21.11.201613:193214Виктор ФелькИнформационный портал IT Техник
В операционной системе Windows 10 пользователь может столкнуться с критической ошибкой меню Пуск. При её появлении Проводник, кнопка Пуск не работают. Причина такой неисправности неизвестна, так как появляться она может при обновлении системы, после чистки системы, установки нового софта, включения или отключения синхронизации. Однако для её исправления существует несколько способов.
Если вы столкнулись с критической ошибкой меню Пуск в Windows 10, стоит выполнить следующие действия:
Нажимаем «Ctrl+Shift+Esc». Откроется диспетчер задач. Жмём «Файл» и выбираем «Запустить новую задачу».
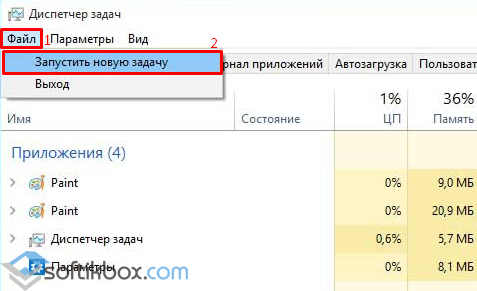
В поле вводим команду «msconfig».
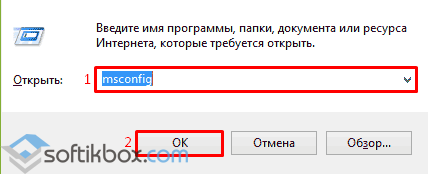
Откроется новое окно. Переходим во вкладку «Загрузка» и ставим отметку возле пункта «Без GUI».
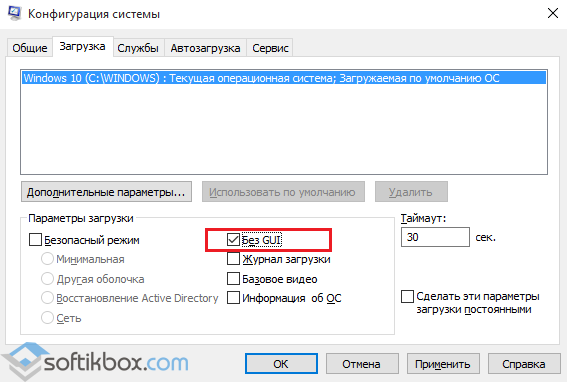
Перезагружаем компьютер. Критическая ошибка меню Пуск исчезнет, однако некоторые функции не будут работать. Поэтому выполняем те же действия, только открываем раздел «Общее» и ставим отметку «Выборочный запуск».
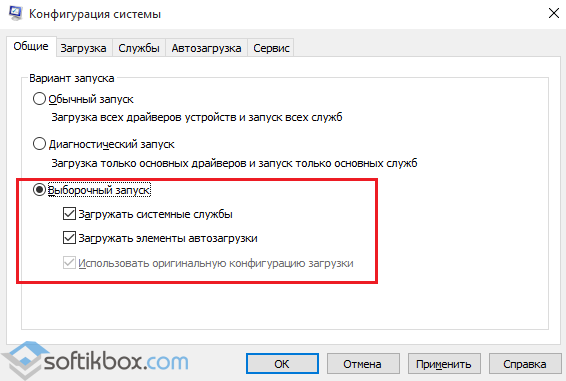
Вновь перезагружаем компьютер. После повторяем те же действия, только выставляем «Обычная загрузка».
Также разработчики компании Microsoft рекомендуют при возникновении данной ошибки выполнить следующие действия:
- Жмём правой кнопкой мыши на значке Пуск и выбираем «Командная строка (Администратор)».
- Вводим «sfc /scannow». Если утилита не найдет ошибки, вводим в командную строку «dism /online /cleanup-image /restorehealth».
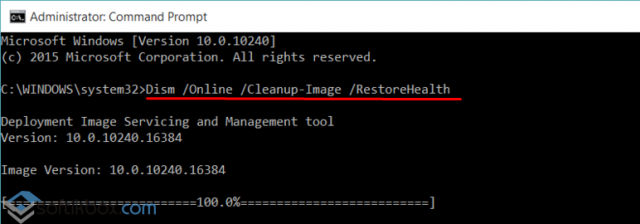
После сканирования стоит ввести следующие команды: «PowerShell.exe», далее «Get-ExecutionPolicy» и «Set-ExecutionPolicy Unrestricted».
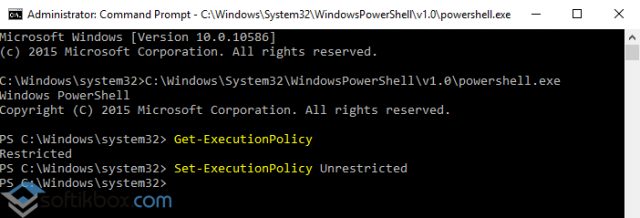
- Копируем и вставляем следующую команду: Get-AppXPackage -AllUsers |Where-Object {$_.InstallLocation -like «*SystemApps*»} | Foreach {Add-AppxPackage -DisableDevelopmentMode -Register «$($_.InstallLocation)AppXManifest.xml»}
- После выполнения перерегистрации стоит перезагрузить компьютер.
Также, если критическая ошибка меню Пуск появилась после установки обновлений, стоит выполнить откат системы до более раннего состояния и удалить обновления «KB 3081424» и «KB 3081436». Именно эти обновления вызывают ошибку.
Жмём «Пуск», выбираем «Панель управления», «Программы и компоненты». Далее жмём «Установленные обновления».
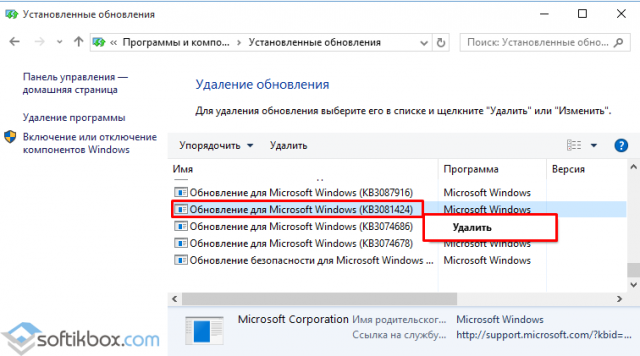
- Нажимаем правой кнопкой на обновлении и выбираем «Удалить».
- Перезагружаем компьютер.
Критическую ошибку меню Пуск в Виндовс 10 может также вызывать антивирус или брандмауэр. Поэтому для исключения этого пункта, стоит на время отключить эти защитники и проверить систему на работоспособность.
В случае, когда вышеуказанные действия не помогли решить проблему, стоит запустить восстановление системы.
- https://remontka.pro/critical-error-start-menu-cortana-windows-10/
- https://it-tehnik.ru/software/windows-10/start-menu-critical-error.html
- https://softikbox.com/kak-ispravit-kriticheskuyu-oshibku-menyu-pusk-16149.html
Создание нового пользователя с работающим меню «Пуск»
Процесс создания новой учётной записи в виндовс 10 подразделяется на следующие этапы:
- Зайти в панель управления через контекстное меню Windows 10. О том, как открыть контекстное меню, уже было рассказано выше.
- В списке представленных параметров найти пункт «Учётные записи пользователей» и кликнуть по нему ЛКМ. Для удобства поиска рекомендуется в поле «Отображение» выставить «Мелкие значки».
- В центральной части появившегося окошка нужно нажать по строчке «Управление другой учётной записью», чтобы создать новый аккаунт.
- В новом меню будет представлена таблица с названиями пользователей. В данном окне необходимо перейти в раздел параметров компьютера для добавления нового пользователя.
- В окне параметров Windows нужно раскрыть раздел «Семья и другие люди».
- Тапнуть по строчке «Добавить пользователя для этого компьютера».
- В окне ввода персональных данных другого пользователя кликнуть по строке «У меня нет такой информации», чтобы пропустить этот шаг.
- В следующем меню необходимо щёлкнуть по пункту «Добавить пользователя без учётной записи Майкрософт» и нажать «Далее».
- Придумать и записать в соответствующие поля логин для нового аккаунта, т. е. его название. При необходимости можно указать пароль для входа во избежание несанкционированного доступа к компьютеру.
Важно! После выполнения вышеуказанных действий не помешает перезагрузить компьютер
Панель управления Windows 10
Процесс переключения между учётными записями пользователей осуществляется в следующей последовательности:
- После появления рабочего стола ПК зажать клавиши «F4 + Alt» одновременно.
- Вместо значения «Завершение работы» поставить «Смена пользователя».
- После нажатия на «Ок» начнётся загрузка экрана для входа. Здесь нужно выбрать созданную учётку и развернуть её.
Для переключения между аккаунтами Windows также можно зажать клавиши «Ctrl + Alt + Delete» на клавиатуре ноутбука. Затем кликнуть по строчке «Сменить пользователя». Далее щёлкнуть левой кнопкой манипулятора по нужной учётной записи и войти в неё.
Обратите внимание! Если меню «Пуск» заработало после осуществления вышеприведённых манипуляций, то старый аккаунт можно деинсталлировать
Решение 9 — Сброс BIOS
Если кнопка выключения не работает, возможно, проблема в конфигурации BIOS. BIOS работает как утилита конфигурирования для вашего ПК, и иногда определенные настройки BIOS могут мешать работе вашего ПК и мешать его корректному завершению.
Многие версии BIOS позволяют выбирать между несколькими различными режимами выключения, и иногда выбор неправильного режима выключения может вызвать эту проблему. Тем не менее, вы можете решить эту проблему, просто сбросив BIOS по умолчанию.
Для этого вам просто нужно войти в BIOS и выбрать опцию сброса. Чтобы узнать, как войти в BIOS и как его сбросить, мы советуем вам ознакомиться с руководством по материнской плате для получения подробных инструкций.
Если Windows пропустит BIOS, быстро решите проблему, следуя этому замечательному руководству.
Кроме того, пользователи сообщают, что удаление Intel Rapid Storage и Intel Security Assist также помогает решить эту проблему. Возможно, вы захотите проверить подобные исправления на тот случай, если ваш ноутбук с Windows 10 не выключится.
Это все, я надеюсь, что эти решения помогли вам решить проблему с кнопкой выключения в Windows 10. Если у вас есть другие проблемы, связанные с Windows 10, вы можете найти решение в нашем разделе Windows 10 Fix.
Если у вас есть какие-либо вопросы или предложения, просмотрите раздел комментариев ниже.
- Исправлено: невозможно завершить работу из-за окна сервера DDE: ошибка приложения Explorer.exe
- Исправлено: компьютер не выключается в Windows 10
- Как ускорить медленное выключение в Windows 10
- Легко решить проблемы с выключением Windows 8.1, Windows 10
- Планировщик заданий не будит компьютер: вот что нужно сделать
Примечание редактора : этот пост был первоначально опубликован в сентябре 2015 года и с тех пор был полностью переработан и обновлен для обеспечения свежести, точности и полноты.
Восстановим работу «Пуска» с помощью консоли PowerShell
Решить проблему можно с помощью выполнения команд в консоли «десятки» PowerShell. Тем не менее этот способ имеет минус: он может повлиять на работу некоторых утилит, которые были инсталлированы через «Виндовс Стор». Если вы пользуетесь такими приложениями, используйте данный метод только в том случае, если все предыдущие не дали результат. Также крайне рекомендуется создать точку восстановления перед выполнением следующих действий:
- Попробуем открыть новую консоль в «десятке» с помощью «Поиска» — набираем запрос в виде названия утилиты.
Введите запрос PowerShell
- В контекстном меню, вызванном правой клавишей, выбираем, конечно же, открытие с правами администратора системы.
Запустите консоль PowerShell от имени администратора
- Если панель «Поиск» у вас также не работает, заходим на главный экран «Проводника» через ярлык компьютера. Открываем содержимое системного диска. Там переходим сначала в каталог Windows, а затем в System32 и Windows PowerShell. Во вложенном блоке v1.0 находим исполняемый документ синей консоли с расширением exe.
Отыщите на системном диске приложение PowerShell
- Кликаем по нему правой кнопкой и также щёлкаем по запуску от имени администратора.
Запустите программу от имени администратора
- В консоли вставляем через горячую комбинацию V + Ctrl длинную формулу: Get-appxpackage -all *shellexperience* -packagetype bundle |% {add-appxpackage -register -disabledevelopmentmode ($_.installlocation + “\appxmetadata\appxbundlemanifest.xml”)}. Для последующего её выполнения жмём на «Энтер».
Выполните команду в синем редакторе
- Когда процедура будет успешно завершена, перезагружаем устройство и смотрим, исправлена ли неполадка.
Восстановление работы Пуск через PowerShell
Помимо того, что метод приносит результаты, он также может повредить работе некоторых приложений из магазина. Чаще он всё же приносит пользу, поэтому рассмотрим его более детально. На самом деле все действия восстановления в этом случае, сводятся к запуску соответствующего файла.
- Проследуйте по пути Windows\ System32\ WindowsPowerShell\ v1.0;
- Запустите файл PowerShell.exe с правами администратора, делается это нажатием правой кнопки по нему.
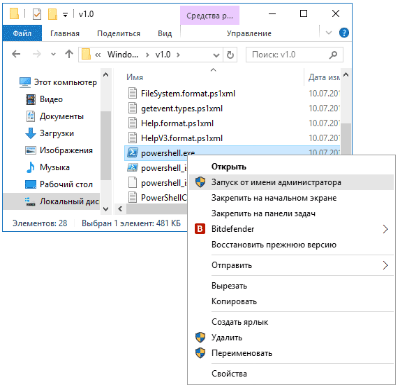
После этого проверьте устранилась ли проблема, когда не работает кнопка пуск. Большому количеству пользователей способ принёс ожидаемый результат и они вернули традиционную работу Пуск.
Простая перезагрузка и загрузка в безопасном режиме
Первый способ исправления данной ошибки предлагается самой Microsoft и заключается он либо в простой перезагрузке компьютера (иногда может сработать, попробуйте), либо в загрузке компьютера или ноутбука в безопасном режиме, а затем — его перезагрузке в обычном режиме (срабатывает чаще).
Если с простой перезагрузкой все должно быть ясно, то о том, как загрузиться в безопасном режиме на всякий случай расскажу.
Нажмите клавиши Windows + R на клавиатуре, введите команду msconfig и нажмите Enter. На вкладке «Загрузка» окна конфигурации системы, выделите текущую систему, отметьте пункт «Безопасный режим» и примените настройки. После этого перезагрузите компьютер. Если этот вариант по какой-то причине не подходит, другие способы можно найти в инструкции Безопасный режим Windows 10.
Таким образом, для того, чтобы убрать сообщение о критической ошибке меню пуск и Кортана, выполните следующее:
- Зайдите в безопасный режим как это описано выше. Дождитесь окончательной загрузки Windows 10.
- В безопасном режиме выберите «Перезагрузка».
- После перезагрузки зайдите в свою учетную запись уже в обычном режиме.
Во многих случаях помогают уже эти простые действия (далее рассмотрим и иные варианты), при этом по некоторым сообщениям на форумах — не с первого раза (это не шутка, действительно пишут, что после 3-х перезагрузок заработало, подтвердить или опровергнуть не могу). Но случается, что после этого ошибка возникает вновь.
Рестарт службы Explorer
Однако, как показывает практика, причина сбоя, при котором не открывается панель «Пуск» Windows 10, или кнопка отсутствует, состоит не в этом.
Считается, что такая ситуация частично может быть спровоцирована нарушениями в работе службы Explorer, отвечающей за графический интерфейс системы. Как вариант, можно попробовать ее перезапустить. Поскольку отклик у кнопки или клавиши Win для вызова меню отсутствует, следует вызвать «Диспетчер задач» через сочетания клавиш вроде Ctrl + Del + Alt, Shift + Ctrl + Esc или через консоль выполнения программ Run командой taskmgr.
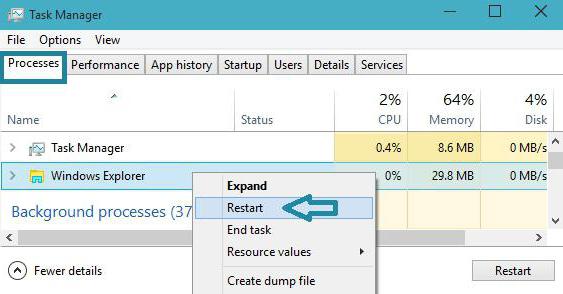
В дереве активных процессов на вкладках служб и процессов нужно найти строку Explorer и использовать команду перезапуска из меню ПКМ с последующим подтверждением действия.
Решение 3 — Используйте команду выключения, чтобы выключить ваш компьютер
Многие пользователи сообщили, что кнопка выключения не работает в Windows 10. Это может быть большой проблемой, так как вы не сможете выключить компьютер.
Тем не менее, вы всегда можете выключить компьютер с помощью команды выключения. Чтобы сделать это, просто сделайте следующее:
- Нажмите клавишу Windows + R, чтобы открыть диалоговое окно «Выполнить».
- Когда откроется диалоговое окно « Выполнить », введите % SystemRoot% System32Shutdown.exe -s -t 00 -f и нажмите Enter или нажмите OK .
После выполнения этой команды ваш компьютер должен выключиться. Если эта команда работает, вы можете создать ярлык, чтобы выполнить ее быстрее. Это довольно просто, и вы можете сделать это, выполнив следующие действия:
- Щелкните правой кнопкой мыши по рабочему столу и в меню выберите « Создать»> «Ярлык» .
- В поле « Введите расположение элемента» введите % SystemRoot% System32Shutdown.exe -s -t 00 -f и нажмите « Далее» для продолжения.
- Измените имя ярлыка, если хотите, и нажмите « Готово» .
После завершения работы мастера вы можете использовать только что созданный ярлык, чтобы быстро выключить компьютер.
Имейте в виду, что это всего лишь обходной путь, поэтому он не решит проблему с ядром, но позволит выключить компьютер всего парой щелчков мыши.
Починка кнопки меню Пуск в Windows 10 с помощью контрольной точки восстановления
Операционная система Windows 10 автоматически создаёт в процессе своей работы точки восстановления системы. Выберите и откатитесь на одну из таких точек, которая была создана, когда проблем с меню «Пуск» не наблюдалось.
Для запуска этого встроенного в Windows инструмента необходимо сделать следующее:

Нажмите на клавиатуре комбинацию клавиш Win + R и в отобразившемся окне Выполнить введите rstrui.exe , а после нажмите OK для запуска.
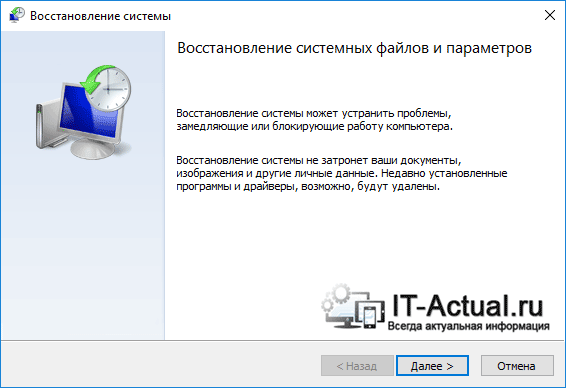
В открывшемся окне, следуя инструкциям мастера, выберите контрольную точку и восстановите состояние системы до момента, когда система была полностью работоспособна.
Если это не помогло, или система восстановления в вашем случае отключена, то переходите к следующему способу решения проблем со сломавшимся меню Пуск в Windows 10.
Боремся за запуск меню Пуск с помощь программы PowerShell
По своему действию, PowerShell сродни своеобразному «лекарству» для компьютера. Эта утилита может как помочь, так и навредить работе системы. Спасая, когда не запускается меню Пуск в Windows 10, программа может негативно повлиять на работу приложений из магазина Виндоус 10. Поэтому данный способ лучше оставить на крайний случай, когда остальные уже испробованы.
Учитываем следующие факты:
- дополнительные приложения вносят данные в реестр (не пугаться вопросв ОС);
- возможны попытки брэндмауэра остановить процесс инсталляции.
При отсутствии значка «Мой компьютер», в Проводник можно зайти с помощью любого ярлыка на Рабочем столе. Запустить PowerShell можно из папкиWindows\Sistem32\. Программу нужно запускать с правами Администратора.
Если не открывается меню Пуск в Windows 10, запустить его можно специальной командой.
Исправление кириллического имени юзера
Панель «Пуск» может перестать открываться, если пользователь изменил своё имя, добавив к нему русские буквы. Данный формат названия профиля недопустим в «операционке» Windows, поэтому «учётку» необходимо переименовать обратно:
- Изначально открываем управление компьютером через «Поиск Windows». Для этого кликните по значку увеличительного стекла на «Панели задач» и введите запрос в поисковую строку. Когда появится результат, жмите по нему.Введите в поисковую строку запрос «Управление компьютером»
- В левой части окна открываем раздел «Служебные программы», переходим в «Локальные пользователи и группы» и жмём по папке «Пользователи».Откройте папку «Пользователи в служебных программах»
- В правой части окна находим имя, которое нужно переименовать.В списке пользователей выберите свою «учётку»
- Кликаем по его имени правой клавишей мыши. Тут будет пункт «Переименовать» – он нам и нужен. Введите новое имя, закройте инструмент и перезапустите ПК.Кликните по «Переименовать» и дайте другое имя аккаунту
Действия с системным реестром
В случае если это не помогло, и снова в Windows 10 не открывается «Пуск», придется принимать кардинальные меры, предполагающие несколько действий в редакторе системного реестра, который вызывается из того же меню «Выполнить» командой regedit.
Здесь нужно найти ключ EnableXAMLStartMenu, который находится в ветке HKLM с переходом через каталог Microsoft до директории CurrentVersion. Если такая запись отсутствует, предварительно через ПКМ на свободном пространстве правого поля его нужно создать. Двойным кликом вызывается меню установки параметров, где в качестве текущего значения указывается ноль. После этого следует сделать рестарт системы.
Не работает кнопка «Пуск» (Windows 10): решение по перезапуску графического интерфейса
Первое решение по исправлению ситуации является самым простым. Проблема состоит в том, что, кроме как использовать клавишу Win, невозможно открыть само начальное меню. Оно в Windows 10 не работает (иконки «Кнопка «Пуск»» в нижней панели нет).
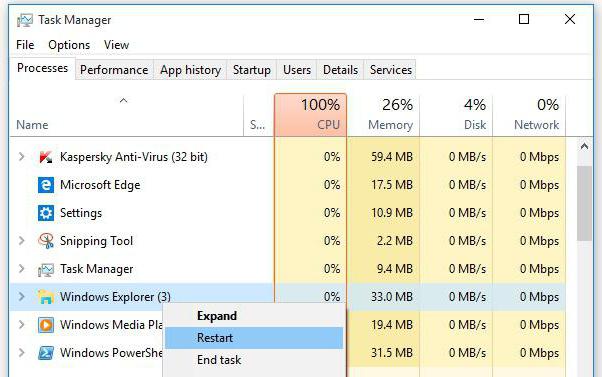
Таким образом, придется попытаться перезапустить графический интерфейс системы, за который ответственна служба Explorer.exe (не путать со стандартным «Проводником»). Для этого вызывается «Диспетчер задач». Можно использоваться комбинации Alt + Del + Ctrl, Shift + Esc + Ctrl или раздел «Выполнить», который можно вызвать через быстрое сочетание Win + R, с командой taskmgr. Здесь на вкладке процессов нужно найти «Проводник» (он же Explorer) и из меню правого клика выбрать команду рестарта (перезапуска). Далее нужно подтвердить рестарт. Но помогает такой метод далеко не всегда.
Что делать, если не работает меню пуск в Windows 10 из-за критической ошибки
Ниже мы приведем несколько инструкций, которые были составлены пользователями, столкнувшимися с критической ошибкой меню «Пуск» в Windows 10. Если один из способов не поможет решить вашу проблему, переходите к следующему, не исключено, что он сработает.
Перезагрузка компьютера через безопасный режим
Если на компьютере с Windows 10 появляется критическая ошибка, которая не позволяет взаимодействовать с кнопкой «Пуск» и проводником, может помочь простая перезагрузка системы через безопасный режим. Для этого нажмите на клавиатуре сочетание клавиш Windows+R, после чего пропишите в открывшемся меню команду msconfig. Откроется окно «Конфигурации системы», в котором необходимо перейти на вкладку «Загрузка» и поставить галочку напротив функции «Безопасный режим».
После того как выбрана следующая загрузка компьютера в безопасном режиме, нажмите кнопки «Применить», а после «ОК». Далее перезагрузите компьютер, и он запустится в безопасном режиме. Дождитесь пока компьютер полностью прогрузится, после чего вновь выполните его перезагрузку, чтобы он включился в стандартном режиме работы.
Нет объяснений, по какому принципу работает данный метод, но многие пользователи утверждают, что после подобной перезагрузки они больше не сталкиваются с критической ошибкой Windows 10 меню пуск и Кортана. Некоторые отмечают, что решить проблему удастся только в том случае, если перезагрузить через безопасный режим компьютер два или даже три раза.
Перезагрузка компьютера в режиме без GUI
Если описанный выше метод не помог избавиться от критической неисправности, которая не позволяет работать с проводником и «Пуском», необходимо попробовать следующее:
- Нажмите на клавиатуре сочетание клавиш Ctrl+Alt+Del, и далее откройте «Диспетчер задач». Выберите в нем пункты «Файл» — «Создать новый процесс».
- Откроется меню создания задачи, в котором необходимо прописать команду msconfig.
- Далее открывается окно с «Конфигурацией системы», в котором вновь следует перейти на вкладку «Загрузка», и установить галочку напротив пункт «Без GUI». После этого нажмите «Применить», далее «ОК» и перезагрузите компьютер.
- После перезагрузки компьютера критическая ошибка, связанная с «Пуском», должна исчезнуть, но некоторые системные сервисы не будут работать. Чтобы исправить ситуацию, вновь зайдите в меню «Конфигурация системы», и на вкладке «Общие» установите флажки так, как отмечено на скриншоте ниже. Выполнив эти действия, вновь необходимо перезагрузить компьютер.
Многие пользователи, у которых критическая ошибка Windows 10 меню появилась сразу после установки операционной системы, уверяют, что данный метод является самым надежным, и он помогает избавиться от неисправности. В том случае, если он не помог, можно попробовать еще несколько способов:
- Прописать в командной строке, запущенной от имени администратора, команду sfc /scannow и посмотреть на результаты сканирования;
- Если на компьютере создавались точки восстановления, и некоторое время назад он работал стабильно, попробовать восстановить систему;
- Удалить с компьютера программы, которые были установлены в последнее время, и посмотреть, как на это отреагирует критическая ошибка меню «Пуск». Удалять программы следует полностью, то есть если требуется стереть антивирус Avast и все упоминания о нем с компьютера, лучше воспользоваться утилитой от разработчиков программы. Данное правило применимо и к остальным приложениям, которые могли вызвать сбой в системе.
Имеется мнение, что ошибка Windows 10 меню пуск Кортана будет исправлена с одним из обновлений операционной системы. Однако спустя несколько месяцев компания Microsoft все еще не выпустила данное обновление, и однозначно говорить, что оно некогда выйдет, не стоит.
Выполнение команды в PowerShell
Решить проблему с меню Пуск можно с помощью специальной команды в оболочке Windows PowerShell
Применение данного способа может стать причиной неполадок с Магазином приложений, но в сравнении с неработающей кнопкой Пуск это не столь важно
Тем не менее, перед началом выполнения следующих действий на всякий случай лучше создать точку восстановления системы, к которой в случае чего можно будет вернуться.
- Так как Пуск не работает, запускать PowerShell придется через Проводник. Для этого открываем папку “v1.0”, которая расположена по адресу:С:\Windows\System32\WindowsPowerShell\v1.0. В 64-битных системах вместо папки “System32” открываем “System64″. Оказавшись в нужном каталоге правой кнопкой мыши щелкаем по файлу”powershell.exe” и выбираем в контекстном меню пункт “Запуск от имени администратора”.
- В открывшемся окне PowerShell вводим команду ниже и запускаем ее нажатием клавиши Enter:
- После того, как команда будет исполнена, Пуск должен заработать. Но и здесь, увы, нет стопроцентной гарантии успеха.
Решаем проблему при помощи системного реестра
Данный способ является более действенным, нежели предыдущий. Он подразумевает смену значения ключа системного реестра. Если такого ключа нет, то мы его создадим. Давайте рассмотрим, как это делать правильно.
- Изначально нужно запустить штатную утилиту Windows 10 под названием regedit. Для того чтобы это сделать, жмем комбинацию Win+R и вводим в появившееся окошко слово regedit.

- В открывшемся окне в его левой части есть древо каталогов реестра. Переходим по пути, обозначенному на скриншоте. В правой части программы выделяем ключ EnableXAMLStartMenu, а если его нет, то создаем. Для этого кликаем по пустойобласти месту правой части regedit ПКМ по пункту «Создать» — «Параметр DWORD (32 бита)».
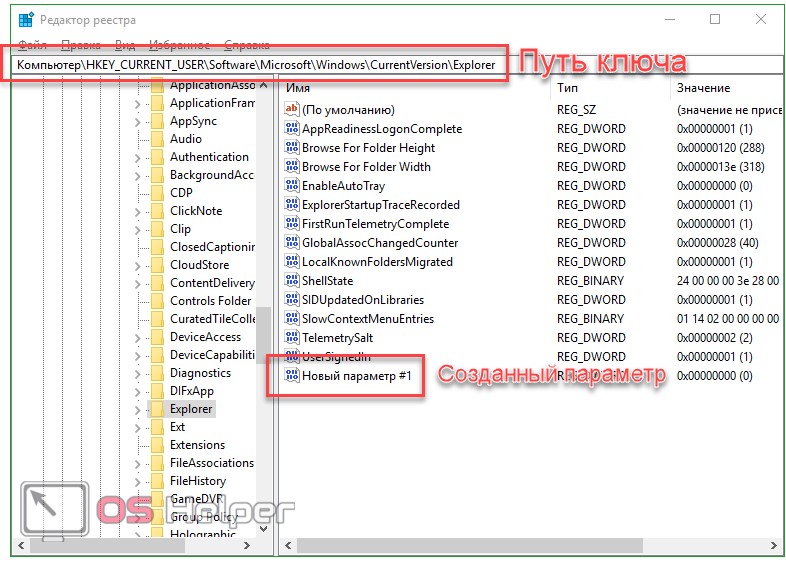
- Теперь переименовываем новый параметр в EnableXAMLStartMenu и, открыв его двойным кликом, устанавливаем значение «0».

- Для того чтобы изменения вступили в силу, нужно перезагрузить графический интерфейс Windows. Как это делается – мы описывали в первом способе.
Решение 6 — Используйте меню Win + X
Если кнопка выключения не работает, вы можете выключить компьютер с помощью этого временного решения. Windows 10 поставляется с полезным меню Win + X, в котором есть несколько полезных ярлыков.
С помощью этого меню вы можете легко получить доступ к определенным приложениям, но вы также можете выключить компьютер. Для этого сделайте следующее:
- Нажмите клавиши Windows + X или правую кнопку « Пуск», чтобы открыть меню Win + X.
- Выберите « Выключить» или «Выйти» и выберите « Выключить» в меню.
После этого ваш компьютер должен выключиться без проблем. Помните, что это всего лишь обходной путь, поэтому вам придется использовать этот метод каждый раз, когда вы хотите выключить компьютер.









