Как изменить меню пуск в windows 10 на классическое
Содержание:
- Изменение цвета меню «Пуск»
- Меню «Пуск» в Windows 10
- Start Button Changer для Windows 7
- Настройка меню Пуск в Windows 10
- Как сделать меню Пуск в Windows 10 как в Windows 7
- Возвращаем меню «Пуск» от Windows 7 в Windows 10
- Основной функционал Classic Shell
- StartisBack++
- Как настроить новое меню Пуск в Windows 11?
- Настройка параметров сортировки и цвета
Изменение цвета меню «Пуск»
Чтобы изменить цвет меню, потребуется:
- открыть «Параметры», перейти в «Персонализация» и открыть вкладку «Цвета»
- в разделе «Цвета Windows» выбрать подходящий;
- чуть ниже отметить пункт «В меню «Пуск», на панели задач и в центре уведомлений» (в противном случае указанный цвет будет применяться лишь к окнам «Проводника»).
Также можно сделать меню полупрозрачным (только в последних редакциях Windows 10, начиная с версии 19H1), отметив соответствующий пункт. Можно ещё сделать автоматический выбор цвета в меню «Пуск» по изображению рабочего стола (адаптивная настройка). Данный параметр имеется только в Windows 10 19H2 и более поздних редакциях операционной системы. Стоит учесть, что некоторые из указанных настроек становятся неактивными, если ранее пользователь включил «Светлую тему оформления» (или она была включена автоматически по расписанию). Точная настройка доступна лишь при использовании стандартной «Тёмной темы оформления».
Меню «Пуск» в Windows 10
Меню в Windows 10 открывается так же по кнопке «Пуск». Слева в самом верху размещаются привычные по предыдущим версиям Windows, ярлыки часто используемых программ, а ниже идут ярлыки всех приложений по алфавиту. Правую часть меню заполняют плитки. Это те же ярлыки только чуть крупнее.
Если кликнуть мышкой в левой части меню по букве алфавита,
то откроется алфавит. Можно выбрать любую букву и сразу же откроется список всех приложений, которые начинаются на эту букву.
Над самой кнопкой «Пуск» находятся кнопки:
- Кнопка «Параметры учетной записи»;
- Кнопка «Параметры»;
- Кнопка «Выключение»
В правой части находятся плитки нового стиля под названием METRO.
Стиль оформления меню Пуск – METRO
Плитки METRO представляют из себя прямоугольные блоки в виде иконок и картинок.
Плитки можно отсортировать по категориям. Так же можно изменить их размер и их расположение. Полотно с плитками можно сжать или растянуть на весь рабочий стол.
Стиль METRO используется не только на компьютере. Он так же популярен и на мобильных устройствах, таких как планшеты и смартфоны. Согласитесь, что на сенсорном экране намного удобнее пользоваться плитками.
Как создать или удалить плитку в меню Пуск Windows 10
Для создания плитки в меню Пуск, необходимо кликнуть правой кнопкой мыши по иконке приложения в левой части меню и выбрать в выпадающем с писке пункт «Закрепить на начальном экране».
Если приложение находится в папке, то её необходимо сначала открыть, а потом выбрать необходимую иконку.
Чтобы удалить плитку, необходимо кликнуть по ней правой кнопкой мыши и выбрать из списка команду «Открепить от начального экрана».
Настройка меню «Пуск» через «Параметры»
Настроить меню «Пуск» можно через «Параметры». Для этого кликните правой кнопкой мыши по свободному месту на Панели задач и выберите в выпадающем меню пункт «Параметры панели задач».
В открывшихся Параметрах перейдите слева на вкладку «Пуск».
Справа будут показаны настройки меню «Пуск». Семь переключателей:
- Показывать больше плиток в меню «Пуск»;
- Показать список приложений в меню «Пуск»;
- Показывать недавно добавленные приложения;
- Показывать наиболее часто используемые приложения;
- Иногда показывать предложения в меню «Пуск»;
- Открывать меню «Пуск» в полноэкранном режиме (на весь экран, как в меню Windows 8);
- Показывать последние открытые элементы в списках переходов в меню «Пуск», на панели задач и в окне быстрого доступа проводника.
Ниже имеется ссылка «Выберите, какие папки будут отображаться в меню «Пуск». Если кликнуть по ней, то откроется окно, в котором можно включить или отключить для показа в меню «Пуск» папки:
- Проводник;
- Параметры;
- Документы;
- Загрузки;
- Музыка;
- Изображения;
- Видео;
- Сеть;
- Персональная папка.
Как изменить цвет плиток
В тех же параметрах на вкладке «Цвета» можно изменить цвет фона меню пуск и панели задач. В окне «Цвета» в поле «Выбор цвета» устанавливаем параметр «Настраиваемый», «Светлый» или «Темный», и ниже в таблице цветов выбираем понравившийся цвет для плиток.
Таким образом, можно поменять цвет меню.
Как изменить размер плиток
Для того, чтобы изменить размер плиток, необходимо кликнуть по плитке правой кнопкой мыши
по плитке и выбрать в открывшемся списке пункт «Изменить размер» и выбрать один из параметров:
- Мелкий
- Средний
- Широкий
- Крупный
Группировка плиток и создание категорий
Все плитки можно группировать по категориям. Для этого необходимо создать группу:
- Кликните левой кнопкой мыши по любой плитке и не отпуская кнопки перетащите плитку в нужное место. После этого отпустите клавишу мыши.
- Присвойте группе имя. Наведите курсор чуть выше блока плиток и кликните левой кнопкой мыши по появившимся двум горизонтальным полоскам справа. Появится поле, в котором можно ввести наименование категории блока.
Плитки можно складывать в папки. Для этого попробуйте навести их друг на друга.
Как отключить «живые плитки»
Если у вас в меню уже имеются плитки типа «Погода», «Новости» и т.п., то их можно удалить или отключить. Такие плитки называются «живыми». .Для этого кликните по такой «живой» плитке правой кнопкой мыши и выберите в выпадающем меню пункт – Дополнительно – Отключить живые плитки.
Как убрать все плитки из меню Пуск
Если вы хотите, чтобы ваше меню было больше похоже на классическое, тогда удалите все плитки. Для этого кликните по плитке правой кнопкой мыши и выберите в выпадающем списке пункт «Открепить от начального экрана» или «Удалить».
После того, как все плитки будут удалены, подведите курсор к правой границе меню, и как только курсор изменит свой вид на двунаправленную стрелку, нажмите левую кнопку мыши, и не отпуская её, потяните эту сторону к левому краю. Потом отпустите кнопку мыши.
Таким образом, можно растягивать или сжимать поле для плиток.
Start Button Changer для Windows 7
Start Button Changer — утилита, через которую можно загрузить новый рисунок для главного меню. У неё очень простой интерфейс. Там всего две функции: установка значка и сброс к изначальным настройкам. Подходит только для Win 7. Название программы переводится примерно так: «Преобразователь кнопки Пуск». Вот как ей пользоваться:
- Найдите её в интернете и скачайте. Просто введите в поисковике запрос «Windows 7 Start Button Changer» и выберите любой сайт. Лучше качать с ресурсов, которые на первой странице в результатах поиска.
- Если утилита в архиве, распакуйте его.
- Там должен быть исполняемый файл с расширением .EXE.
- Щёлкните по нему правой кнопкой мыши.
- Пункт «От имени администратора».
Окно программы Start Button Changer
- Чтобы поменять иконки, нажмите кнопку «Select & Change».
- Укажите путь к иконкам.
- Кликните на «Открыть».
- Для восстановления оригинальных настроек есть опция «Restore Original».
Настройка меню Пуск в Windows 10
Основные настройки меню пуск вы можете найти в разделе параметров «Персонализация», быстро перейти к которому можно, кликнув правой кнопкой мыши по пустому месту рабочего стола и выбрав соответствующий пункт.
Здесь вы можете отключить показ часто используемых и недавно установленных программ, а также список переходов на них (открывается по нажатию на стрелку справа от названия программы в списке часто используемых).
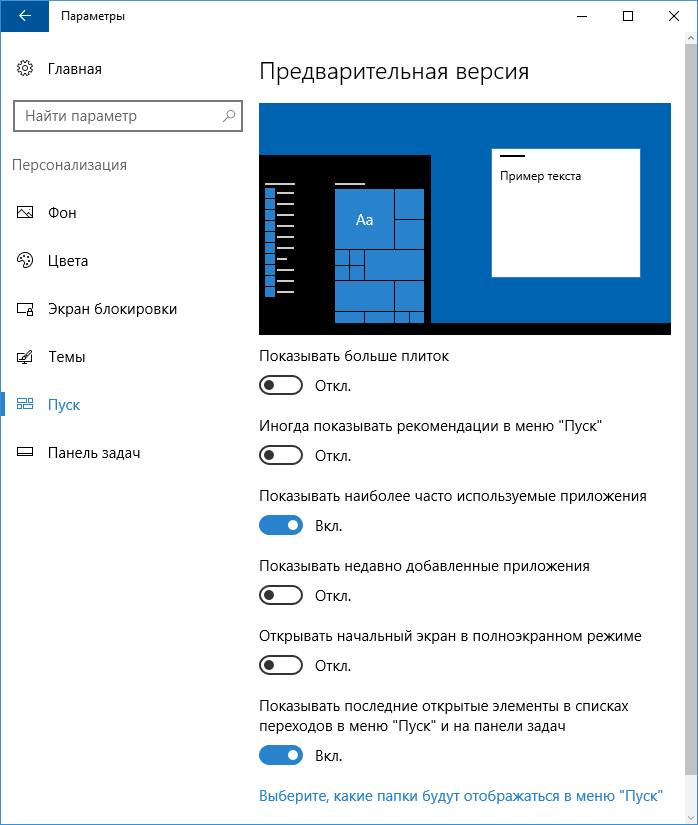
Также можно включить параметр «Открывать начальный экран в полноэкранном режиме» (в Windows 10 1703 — открывать меню Пуск в полноэкранном режиме). При включении этого параметра, меню пуск будет выглядеть почти как начальный экран Windows 8.1, что может быть удобно для сенсорных дисплеев.
По нажатии на «Выберите, какие папки будут отображаться в меню Пуск», вы можете включить или отключить соответствующие папки.
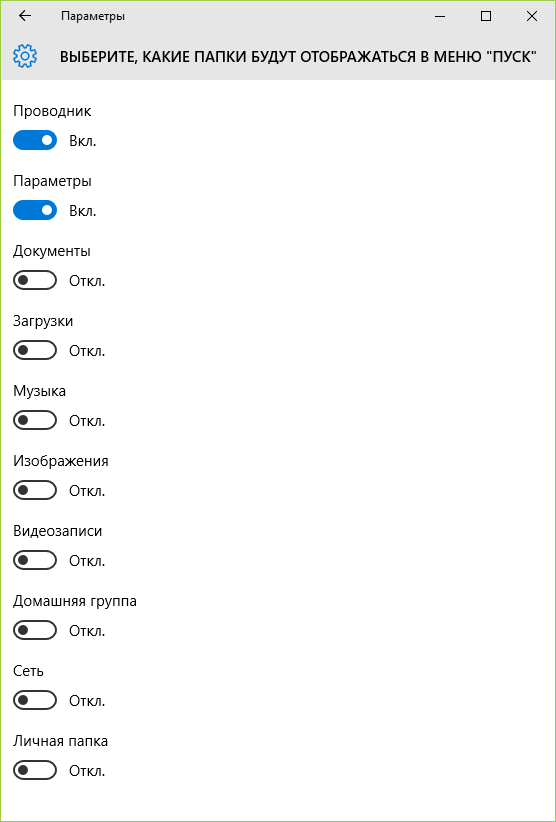
Также, в разделе «Цвета» параметров персонализации, можно настроить цветовое оформление меню Пуск Windows 10. Выбрав цвет и включив «Показать цвет в меню Пуск, на панели задач и в центре уведомлений», вы получите меню в нужном вам цвете (если этот параметр выключен, то оно темно-серое), а при установке автоматического определения главного цвета, он будет выбираться в зависимости от обоев на рабочем столе. Там же можно включить полупрозрачность меню пуск и панели задач.
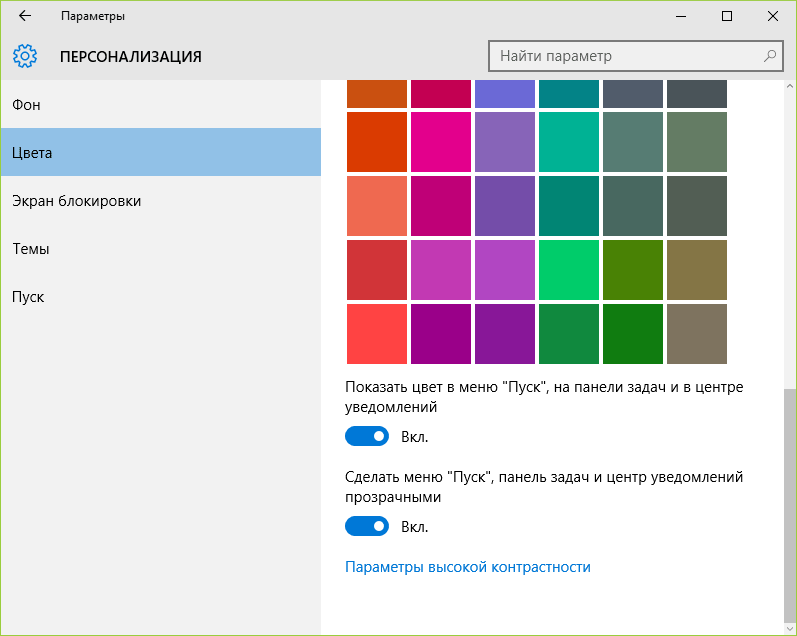
В том, что касается оформления меню Пуск, отмечу еще два пункта:
- Его высоту и ширину можно изменять мышкой.
- Если убрать из него все плитки (при условии, что они не нужны) и сузить, то получится аккуратное минималистичное меню Пуск.
По-моему, ничего не забыл: все очень просто с новым меню, а в отдельных моментах логичнее даже, чем в Windows 7 (где меня когда-то, когда система только вышла, удивляло завершение работы, происходящее моментально по нажатию соответствующей кнопки). Кстати, для тех, кому новое меню Пуск в Windows 10 пришлось не по душе, имеется возможность использовать бесплатную программу Classic Shell и другие подобные утилиты, чтобы вернуть точно такой же пуск, как был в семерке, см. Как вернуть классическое меню Пуск в Windows 10.
Наконец-то компания Microsoft пошла навстречу своим пользователям и вернула операционной системе Windows 10 классическое меню Пуск. Новое menu Start более настраиваемое, чем когда бы то ни было раньше, поэтому любой пользователь сможет его настроить под себя.
Секрет нового меню Start кроется в его разделении между десктопом и планшетным ПК. Например, чтобы выключить режим планшета или десктопа, необходимо нажать всего одну кнопку в центре уведомлений. В этом материале мы опишем основные возможности настройки и свойства меню Пуск, которые доступны сейчас. Для обзора мы взяли самую старшую версию ОС Windows 10 Pro.
Как сделать меню Пуск в Windows 10 как в Windows 7
Одно из ключевых изменений Windows 10 — это полностью переработанное меню «Пуск», которое далеко не всем пользователям пришлось по вкусу. Но штатными средствами его сделать таким же, как в Windows 7, Vista, XP — не получится. Сделать это можно через сторонние утилиты. Большинством пользователей к использованию рекомендуются следующие:
- OpenShell. Одна из первых программ, которая позволила в Windows 10 сделать меню «Пуск» таким, как в Windows Для неё также есть масса сторонних тем, гибкая настройка. Приложение абсолютно бесплатное, но многим пользователям может показаться слишком сложным.
- Classic Shell. Тоже бесплатная, по функционалу очень схожа на OpenShell. Но при этом есть полностью русифицированная версия.
- StartIsBack ++. Самая удобная и простая в использовании программа с небольшим перечнем уже предустановленных тем. Недостаток — утилита платная. Демоверсия работает в течение 30 дней, стоимость лицензии чуть более 120 рублей.
- Start10. Оптимальный выбор для тех пользователей, которых не устраивает меню ни в «Десятке», ни в «Семерке». Разработчик предлагает свою вариацию, именуемую как «Modern Style». Главное её отличие — для меню можно задавать текстуру, а не монотонное цветовое оформление. Есть даже возможность использовать градиент. Приложение платное, лицензия обойдётся в 5 долларов. В демоверсии существенно ограничен функционал.
После установки любой из указанных программ её обязательно следует добавить в автозагрузку. Это можно сделать через «Диспетчер задач»:
- открыть вкладку «Автозагрузка»;
- кликнуть правой кнопкой мыши по программе, которая была установлена для смены вида меню;
- выбрать «Включить».
Далее также рекомендуется перезагрузить компьютер.
Возвращаем меню «Пуск» от Windows 7 в Windows 10

Начнем с того, что стандартными средствами решить поставленную задачу не получится. Разумеется, в разделе «Персонализация» имеются настройки, отключающие некоторые элементы, но результат получается не тот, что мы ожидали.

Выглядеть это может примерно так, как показано на скриншоте ниже. Согласитесь, на классическое «семерочное» меню совсем не похоже.

Добиться желаемого нам помогут две программы. Это Classic Shell и StartisBack++.
Способ 1: Classic Shell
Данная программа обладает довольно широким функционалом по настройке внешнего вида стартового меню и кнопки «Пуск», при этом являясь бесплатной. Мы сможем не только полностью переключиться на привычный интерфейс, но и поработать с некоторыми его элементами.
С установкой мы закончили, теперь можно приступать к настройке параметров.
- Кликаем по кнопке «Пуск», после чего откроется окно настроек программы.

В разделе параметров можно выбрать размер значков и шрифта, включить изображение пользовательского профиля, рамку и непрозрачность.
Теперь при нажатии на кнопку «Пуск» мы увидим классическое меню.

Для того чтобы вернуться к меню «Пуск» «десятки», нужно нажать на кнопку, указанную на скриншоте.

Если требуется настроить внешний вид и функционал, достаточно кликнуть правой кнопкой мыши по кнопке «Пуск» и перейти к пункту «Настройка».

Отменить все изменения и вернуть стандартное меню можно, удалив программу с компьютера. После деинсталляции потребуется перезагрузка.
Способ 2: StartisBack++
Это еще одна программа для установки классического меню «Пуск» в Windows 10. От предыдущей отличается тем, что является платной, с 30-дневным пробным периодом. Стоимость невысока, около трех долларов. Есть и другие отличия, о которых мы поговорим далее.
- Переходим на официальную страницу и скачиваем программу.

Далее поговорим об отличиях от Classic Shell. Во-первых, мы сразу получаем вполне приемлемый результат, увидеть который можно, просто нажав на кнопку «Пуск».

Во-вторых, блок настроек данной программы более дружелюбен к пользователю. Открыть его можно, кликнув правой кнопкой мыши по кнопке «Пуск» и выбрав «Свойства». Кстати, все пункты контекстного меню также сохраняются (Classic Shell «прикручивает» свое).

- Вкладка «Меню «Пуск»» содержит настройки отображения и поведения элементов, как и в «семерке».
После выполнения настроек не забудьте нажать кнопку «Применить».

Еще один момент: стандартное меню «десятки» открывается нажатием сочетания клавиш Win+CTRL или колесом мыши. Удаление программы производится обычным способом (см. выше) с автоматическим откатом всех изменений.
Заключение
Сегодня мы с вами узнали два способа изменения стандартного меню «Пуск» Windows 10 классическим, применяемым в «семерке». Решайте сами, какой программой пользоваться. Classic Shell бесплатна, но не всегда работает стабильно. StartisBack++ имеет платную лицензию, но результат, получаемый с ее помощью, более привлекателен с точки зрения внешнего вида и функционала.
Мы рады, что смогли помочь Вам в решении проблемы.
Помимо этой статьи, на сайте еще 12339 инструкций. Добавьте сайт Lumpics.ru в закладки (CTRL+D) и мы точно еще пригодимся вам.
Опишите, что у вас не получилось. Наши специалисты постараются ответить максимально быстро.
Основной функционал Classic Shell
Программа разрабатывалась для того, чтобы в новых версиях Windows пользователь мог вернуть стандартное меню «Пуск», так как в Windows 8 его вообще нет. Однако функционал программы позволяет сделать намного больше, чем просто поменять интерфейс «Восьмёрки» или «Десятки» на интерфейс более ранних версий Windows.
- Classic Start Menu – элемент помогающий вернуть классический интерфейс меню «Пуск» либо изменить его под свои нужды;
- Classic Explorer – отвечает за настройку стандартного «Проводника» Windows;
- За настройку интерфейса Internet Explorer отвечает Classic IE;
- За постоянные обновления самой программы отвечает Classic Shell Update.
Установка Classic Shell
В процессе инсталляции программы нет ничего сложного. Дополнительно программа не предлагает вам установить какое-либо рекламное ПО. Единственное с чем вам придётся соглашаться во время установки – лицензионное соглашение. Итак, рассмотрим процесс установки по шагам:
Предварительные настройки программы
Когда установка завершена можно переходить непосредственно к настройкам меню «Пуск» и других элементов системы. Но для начала нужно выполнить некоторые настройки в интерфейсе самой программы:
- Кликните провой кнопкой мыши по меню «Пуск». Из контекстного меню выберите пункт «Настроить». Это запустит Classic Shell. Если данного пункта нет в контекстном меню, то программу придётся запускать вручную с «Рабочего стола».
- В открывшемся интерфейсе нужно выбрать вкладку «Language», что расположена в верхней части окна. Если этой вкладки нет, то поставьте галочку напротив пункта «Show all settings».
- В списке языков выберите «Русский».
- Однако изменения не применятся сразу же. Для этого придётся нажать на кнопку «Check for Updates».
- Затем кликните по текстовой ссылке «Click here to install it».
- Нажмите «Ок».
- Для применения настроек рекомендуется перезагрузить компьютер.
Настройка меню «Пуск»
Теперь можно переходить к настройке самого меню «Пуск»:
- Запустите Classic Shell, воспользовавшись контекстным меню или иконкой на «Рабочем столе».
- В верхнем меню откройте вкладку «Стиль меню «Пуск»».
- Вам будет представлено три основных стиля. Эти стили являются шаблонами и каждый из них может быть настроен при помощи дополнительных параметров. В данный момент выберите один из подходящих стилей.
- Можно изменить внешний вид кнопки «Пуск». Для этого поставьте галочку на соответствующий параметр в нижней части окна. Изначально представлено несколько стандартных вариантов внешнего вида кнопки, но вы можете добавить свои с компьютера, нажав на кнопку «Выбрать изображения…».
- В «Проводнике» выберите подходящее вам изображение и нажмите «Открыть».
- Теперь вернёмся к стилизации самого меню «Пуск». Чтобы изменить внешний вид стандартного шаблона, нажмите на текстовую ссылку «Выбрать обложку» или в верхних вкладках откройте «Обложка».
- Напротив параметра «Обложка» раскройте выпадающий список и выберите в нём тот вариант оформления, который вам больше нравится.
- В окне ниже можно задать дополнительные параметры отображения меню, используя галочки напротив тех или иных параметров. Изменения можно проследить, тыкая по кнопке «Пуска», так как они применяются мгновенно.
- Можно настроить элементы, отображаемые в меню. Для этого перейдите во вкладку «Особые элементы» и поставьте маркеры на нужных пунктах либо снимите с ненужных.
- Во вкладке «Настройка меню «Пуск»» можно произвести ещё более детальную настройку. Например, переместить одни элементы в другую колонку, сделав меню ещё более гибким.
- Дополнительно можно настроить параметры анимации, размеры значков, сглаживание шрифтов, скорость реакции на нажатие и т.д. Все эти параметры можно найти во вкладках «Общее поведение» или «Вид меню».
- Перед применением настроек можно сделать архивацию параметров, чтобы вернуться к ним. Для этого используйте выпадающее меню «Архивация параметров» напротив кнопки «Ок».
- Чтобы окончательно применить настройки в Classic Shell нажмите на кнопку «Ок». Перезагружать компьютер необязательно.
Основываясь на инструкциях из данной статьи, вы смогли понять, как работать с основным функционалом рассматриваемой программы. Также не стоит забывать, что программа предоставляет и дополнительные функции, изучить которые можно самостоятельно, если таковая необходимость возникнет.
StartisBack++
Еще одно приложение, которое стоит рассмотреть всем тем, кто хочет вернуть старый «Пуск». При этом учтите, что StartisBack++ является условно бесплатной утилитой. Без оформления подписки программой можно пользоваться только 1 месяц. По истечении указанного срока меню станет прежним. Если вас это устраивает, то действуйте в соответствии с алгоритмом:
- Скачайте дистрибутив с сайта startisback.com.
- Запустите инсталлятор и подтвердите установку.
- По окончании инсталляции щелкните ЛКМ по надписи «Настроить StartIsBack».
- Выберите оформление во вкладке «Внешний вид».
- В разделе «Меню Пуск» настройте отображение программ.
- Во вкладке «Дополнительно» включите или отключите функцию закрепления интерфейса на главном экране.
При желании можно не вносить изменения в стандартные параметры StartisBack++. Тогда после установки софта вы просто получите меню из Windows 7. Для возврата стандартных параметров достаточно будет удалить программу. А тем, кто захочет использовать софт на постоянной основе, придется активировать подписку, выбрав соответствующий пункт в интерфейсе приложения.
Как настроить новое меню Пуск в Windows 11?
У вас есть следующие способы настроить меню «Пуск» в Windows 11 и изменить его внешний вид:
- Переместите меню «Пуск» влево.
- Изменить цвет меню «Пуск»
- Закрепление или открепление приложений
- Удалите приложения из списка рекомендуемых
- Скрыть недавно открытые элементы / приложения в меню «Пуск»
- Показать или скрыть папки библиотеки.
Переместите меню «Пуск» влево

По умолчанию Windows 11 отображает элементы панели задач, включая меню «Пуск», поле поиска на панели задач и т. д., в центре. Однако, если вам это не нравится, вы можете переместить меню «Пуск» влево — как в Windows 10. Для этого выполните следующие действия:
- Откройте настройки Windows.
- Перейдите в Персонализация> Панель задач .
- Найдите параметр выравнивания панели задач в поведении панели задач .
- В раскрывающемся списке выберите « Слева» .
- Теперь вы можете увидеть меню «Пуск» слева, а не в центре.
Изменить цвет меню «Пуск»

Если вы выберете темный цветовой режим, вы можете изменить цвет фона меню «Пуск» в Windows 11. Вместо того чтобы показывать белый или любой другой цвет по умолчанию, вы можете выбрать любой другой цвет, который вам нравится. Для этого сделайте следующее:
- Нажмите Win + I, чтобы открыть настройки Windows.
- Перейдите в Персонализация> Цвета .
- В списке « Выберите режим» выберите « Темный» .
- Переключите цвет Показать акцент на Start и панели задач кнопку , чтобы включить его.
- Выберите любой цвет из списка выше на той же странице.
Теперь вы можете найти выбранный цвет в меню «Пуск» и на панели задач.
Закрепление или открепление приложений

По умолчанию вы можете найти множество предустановленных приложений, закрепленных в меню «Пуск». От настроек Windows до Spotify, Netflix и т. д. закрепляются автоматически. Если вам не нравится показывать их там, а вместо этого вы хотите показать некоторые из наиболее часто используемых приложений, вы можете изменить это с помощью этого руководства. Для этого выполните следующие действия:
- Щелкните меню «Пуск» и выберите приложение.
- Щелкните правой кнопкой мыши приложение, которое хотите открепить.
- Выберите параметр « Открепить от начала» .
Однако, если вы хотите закрепить приложение, выполните следующие действия:
- Щелкните меню «Пуск» и нажмите кнопку « Приложения» .
- Щелкните правой кнопкой мыши приложение, которое хотите закрепить.
- Выберите параметр « Закрепить в начале» .
- Если вы хотите переместить приложение или изменить его положение, вы можете щелкнуть по нему и удерживать щелчок при перемещении в нужное место.
Удалите приложения из списка рекомендуемых

По умолчанию в меню «Пуск» Windows 11 недавно открытые приложения и файлы отображаются вместе в разделе «Рекомендуемые». Однако, если вы хотите отображать только файлы, а не приложения, вы можете скрыть их следующим образом:
- Нажмите Win + I, чтобы открыть настройки Windows.
- Перейдите в « Персонализация»> «Пуск» .
- Переключите кнопку Показать недавно добавленные приложения , чтобы отключить ее.
Однако, если вы хотите скрыть конкретное приложение из раздела «Рекомендуемые», вы можете щелкнуть его правой кнопкой мыши и выбрать параметр « Удалить из списка» .
Скрыть недавно открытые элементы в меню «Пуск»

В меню «Пуск» Windows 11 отображаются все недавно открытые элементы или файлы в разделе « Рекомендуемые ». Если вы не хотите их показывать, вы можете скрыть их следующим образом:
- Щелкните меню «Пуск» на панели задач.
- Щелкните правой кнопкой мыши элемент, который хотите удалить из списка.
- Выберите опцию Удалить из списка .
Он будет немедленно скрыт. Однако, если вы хотите навсегда отключить раздел « Рекомендуемые », вы можете открыть « Параметры Windows»> «Персонализация»> «Пуск» и переключить кнопки « Показывать недавно открытые элементы в меню« Пуск »,« Списки переходов »и« Проводник» , чтобы отключить его.
Показать или скрыть папки библиотеки

По умолчанию в меню «Пуск» Windows 11 отображаются только параметры электропитания для выключения, перезагрузки или перехода компьютера в спящий режим. Однако можно отображать другие элементы, такие как документы, изображения, музыка, загрузки, настройки Windows, проводник и т. Д. Чтобы отобразить их, выполните следующие действия:
- Откройте настройки Windows.
- Перейдите в « Персонализация»> «Пуск»> «Папки» .
- Переключите соответствующую кнопку, которую хотите отобразить в меню «Пуск».
Вы можете настроить меню «Пуск» в Windows 11, используя настройки Windows и некоторые другие параметры. Можно добавлять или удалять закрепленные приложения, отображать или скрывать элементы из списка рекомендуемых, выравнивать меню «Пуск» по левому краю и т. Д. Вы можете следовать полному руководству, чтобы узнать больше о некоторых других советах и приемах по настройке меню «Пуск» в Windows 11.
Настройка параметров сортировки и цвета
Чтобы выбрать определенный метод сортировки в меню Start, необходимо перейти во вкладку «Параметры» в меню Start. После этого перейдем к разделу «Система» во вкладку «Приложения и возможности».
Для изменения цвета плиток необходимо перейти к той же вкладке «Параметры» и перейти к разделу «Персонализация/Цвета».
После выбора цвета, например красного, плитки, будут выглядеть вот так.
Чтобы сделать цвет меню Пуск тоже красным, необходимо включить переключатель «Показать цвет в меню «Пуск», на панели задач, в центре уведомлений и в заголовке окна».
Из изображения видно, что окно Пуска значительно преобразилось, поэтому изменяя цвет, мы настраиваем его, учитывая наши предпочтения в дизайне ОС.









