Classic shell для windows 8.1
Содержание:
- 1Классическое меню «Пуск»средствами Windows 10
- Меняем внешний вид меню «Пуск» в Windows 10
- Classic Shell
- Как сделать меню Пуск на Windows 10 как на Windows 7
- Classic Shell
- Основной функционал Classic Shell
- Настройки приложения
- Как вернуть классическое меню Пуск
- На что способна программа
- Инструкция по смене значка меню Пуск
- Меню «Пуск» в Windows 10
- Подводим итог
1Классическое меню «Пуск»средствами Windows 10
Вот так сейчас выглядит современное меню «Пуск» в Windows 10.
Современное меню «Пуск» в Windows 10
Оно заметно преобразилось по сравнению с классическим меню «Пуск». Первое, что бросается в глаза – это, конечно же, живые плитки, которые можно перетаскивать по меню, изменять размеры плиток, группировать, переименовывать группы плиток. Также можно менять размер меню «Пуск», растягивая его с помощью мыши. Раздел часто используемых программ сохранился. Удобнее стала навигация по всем установленным программам. Доступ к параметрам компьютера также оставили. По правому клику на меню «Пуск» есть возможность открыть множество дополнительных параметров, среди которых панель управления, сетевые подключения, диспетчер задач, диспетчер устройств и другие.
Но как же вернуть меню «Пуск» классический вид? Если коротко, то в самой операционной системе Windows 10 нет возможности вернуть классический вид меню. Можно лишь приблизить его к классическому виду. Для этого:
- отключаем все живые плитки; для этого кликаем правой кнопкой мыши на каждой плитке и выбираем Открепить от начального экрана;Убираем живые плитки с меню «Пуск» Windows 10
- меняем размер меню «Пуск», перетягивая мышью за края до нужного размера;
Изменяем размер меню «Пуск» Windows 10
Ну вот, у нас получилось что-то похожее на классическое меню «Пуск». Если же необходимо полностью воссоздать «то самое» классическое меню, то не обойтись без специальных утилит.
Меняем внешний вид меню «Пуск» в Windows 10
В данной статье будут рассмотрены некоторые приложения, которые меняют внешний вид «Начального экрана», а также будет описано то, как сделать это без лишнего софта.
Способ 1: StartIsBack++
StartIsBack++ — платная программа, которая имеет множество инструментов настройки. Открытие «Рабочего стола» происходит без Metro интерфейса. Перед установкой желательно создать «Точку восстановления».
- Закройте все программы, сохраните все файлы и установите StartIsBack++.
- Через пару минут установится новый интерфейс и вам будет показана краткая инструкция. Перейдите к пункту «Настроить StartIsBack» для изменения параметров внешнего вида.

Вы можете немного поэкспериментировать с внешним видом кнопки или меню «Пуск».

По умолчанию меню и кнопка будут выглядеть так.

Способ 2: Start Menu X
Программа Start Menu X позиционирует себя как куда более удобное и усовершенствованное меню. Существует платная и бесплатная версии софта. Далее будет рассмотрена Start Menu X PRO.
- Установите приложение. В трее появится его значок. Чтобы активировать меню, нажмите на него правой кнопкой мыши и выберите «Показать меню…».

Вот так выглядит «Пуск» со стандартными настройками.

Чтобы изменить параметры, вызовите контекстное меню на значке программы и кликните на «Настройки…».
Здесь вы можете настроить всё по своему вкусу.

Способ 3: Classic Shell
Classic Shell, как и предыдущие программы, меняет внешний вид меню «Пуск». Состоит из трёх компонентов: Classic Start Menu (для меню «Пуск»), Classic Explorer (изменяет панель инструментов «Проводника»), Classic IE (также меняет панель инструментов, но для стандартного браузера Internet Explorer. Ещё одно преимущество Classic Shell состоит в том, что софт полностью бесплатен.
- После установки появится окно, в котором можно всё настроить.

По умолчанию меню имеет такой вид.

Способ 4: Стандартные средства Windows 10
Разработчики предусмотрели встроенные инструменты для изменения внешнего вида «Начального экрана».
- Вызовите контекстное меню на «Рабочем столе» и кликните на «Персонализация».

Перейдите во вкладку «Пуск». Здесь есть различные параметры настройки отображения программ, папок и т.д.

Во вкладке «Цвета» есть параметры изменения цвета. Переведите ползунок «Показать цвет в меню «Пуск»…» в активное состояние.

Выберите понравившуюся расцветку.
Меню «Пуск» будет выглядеть так.

Если вы включите «Автоматический выбор…», то система сама подберёт расцветку. Здесь также есть настройка прозрачности и высокой контрастности.

В самом меню есть возможность откреплять или закреплять нужные программы. Просто вызовите контекстное меню на нужном элементе.

Для изменения размера плитки нужно просто кликнуть по ней правой кнопкой мыши и навести на «Изменить размер».

Чтобы переместить элемент, зажмите его левой кнопкой мыши и перетащите в нужное место.
Если вы наведёте курсор на верх плиток, то увидите тёмную полоску. Кликнув на неё, вы сможете назвать группу элементов.

Здесь были описаны основные методы изменения внешнего вида меню «Пуск» в Windows 10.
Опишите, что у вас не получилось.
Наши специалисты постараются ответить максимально быстро.
Classic Shell
Программа Classic Shell — пожалуй единственная качественная утилита для возврата в Windows 10 меню пуск из Windows 7 на русском языке, являющаяся при этом полностью бесплатной. Обновление: в настоящее время разработка Classic Shell прекращена (хотя программа и продолжает работать), а в качестве замены можно использовать Open Shell Menu.
Classic Shell состоит из нескольких модулей (при этом при установке вы можете отключить ненужные компоненты, выбрав для них «Компонент будет полностью недоступен».
- Classic Start Menu — для возвращения и настройки обычного меню Пуск как в Windows 7.
- Classic Explorer — изменяет вид проводника, добавляя в него новые элементы из предыдущих ОС, изменяя отображение инфомрации.
- Classic IE — утилита для «классического» Internet Explorer.
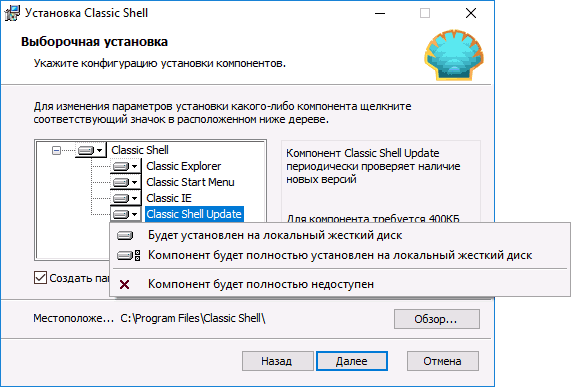
В рамках этого обзора рассмотрим только Classic Start Menu из комплекта Classic Shell.
- После установки программы и первого нажатия по кнопке «Пуск» откроются параметры Classic Shell (Classic Start Menu). Также параметры можно вызывать по правому клику на кнопке «Пуск». На первой странице параметров можно настроить стиль меню пуск, изменить изображение для самой кнопки «Пуск».
- Вкладка «Основные параметры» позволяет настроить поведение меню Пуск, реакцию кнопки и меню на различные нажатия кнопок мыши или сочетания клавиш.
- На вкладке «Обложка» вы можете выбрать разные скины (темы оформления) для меню пуск, а также выполнить их настройку.
- Вкладка «Настройка меню Пуск» содержит элементы, которые можно отобразить или скрыть из меню пуск, а также, перетаскивая их, настроить порядок их следования.
Примечание: больше параметров Classic Start Menu можно увидеть, если отметить пункт «Показаться все параметры» вверху окна программы. При этом полезным может оказаться скрытый по умолчанию параметр, находящийся на вкладке «Управление» — «Щелчком правой кнопки мыши открывать меню Win+X». На мой взгляд, очень полезное стандартное контекстное меню Windows 10, от которого сложно отвыкнуть, если уже привыкли.
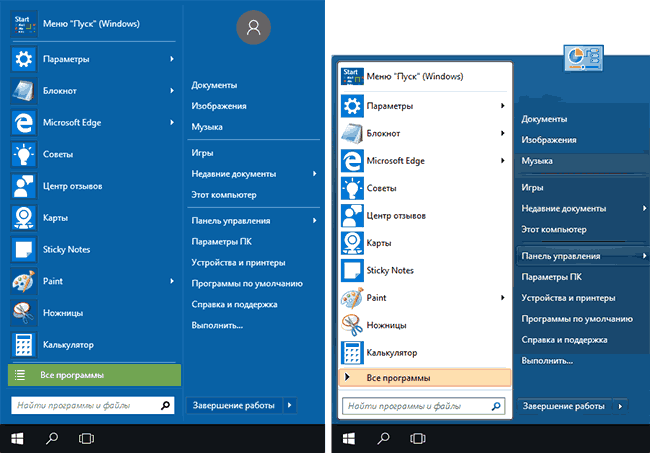
Скачать Classic Shell на русском языке вы можете бесплатно с официального сайта http://www.classicshell.net/downloads/
Как сделать меню Пуск на Windows 10 как на Windows 7
Если возникла необходимость смены интерфейса меню, которое открывается после нажатия клавиши «Пуск», необходимо заранее ознакомиться с основными методами.

Внимание! В разделе настроек операционной системы персонального компьютера под названием «Персонализация» можно изменить отдельные параметры внешнего вида рабочих панелей. Однако итоговый результат все равно будет отличаться от привычного интерфейса «семерки»
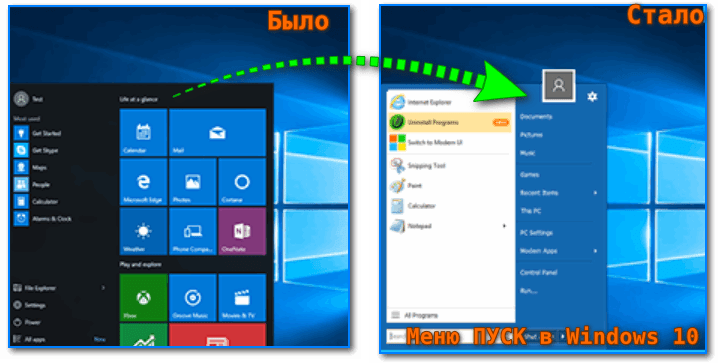
Изменение размера и цвета
Разработчики десятой версии Винды предусмотрели несколько вариантов настройки начального меню операционки. Изменить можно размер и цвет некоторых элементов. Этапы действий:
по пустому месту рабочей панели экрана необходимо кликнуть правой клавишей мышки, чтобы вызвать контекстное меню;
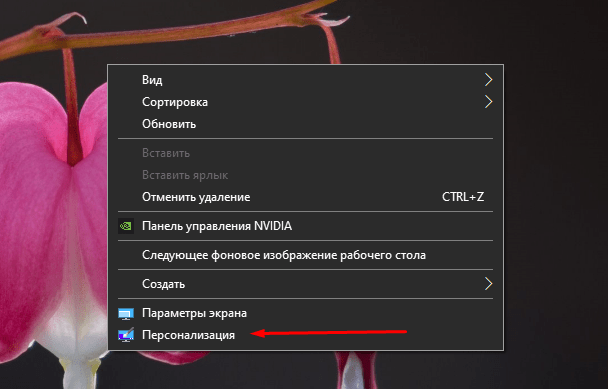
в выпавшем списке выбирают пункт «Персонализация», затем строчку «Цвета»;
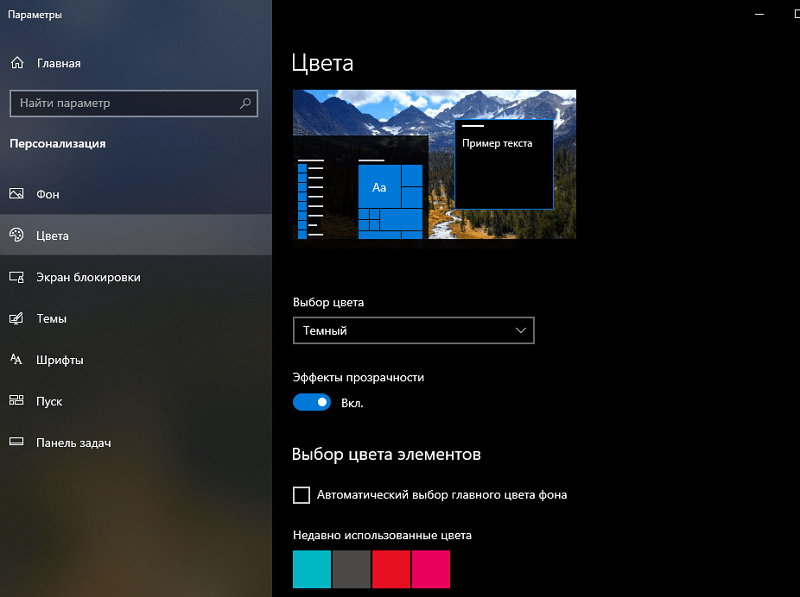
откроется дополнительное окно, в котором появятся параметры для изменения.
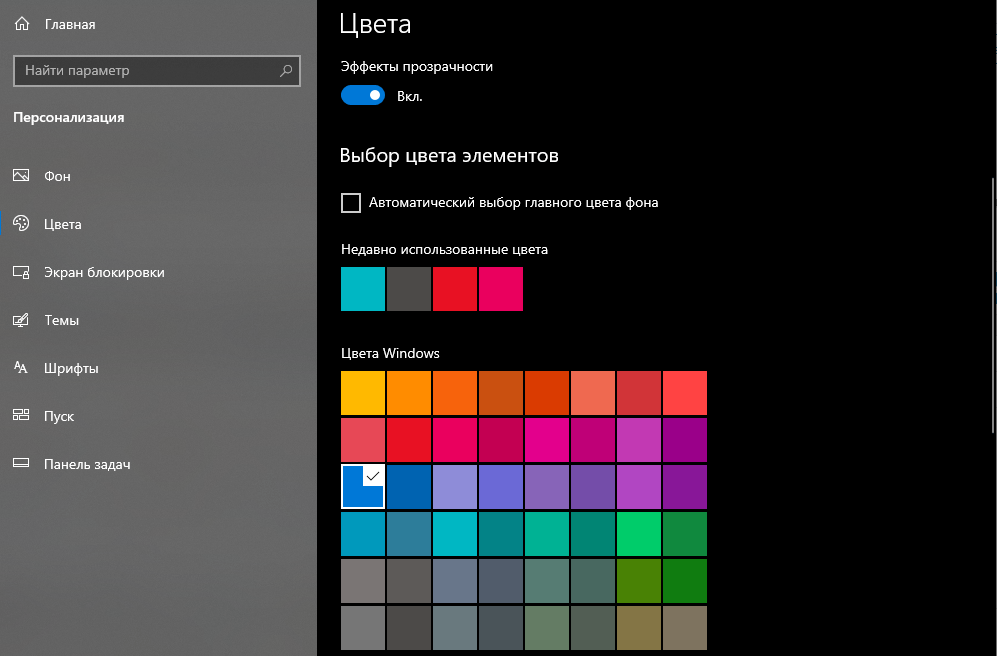
Пользователь может выбрать цвет оформления самостоятельно или поставить галочку рядом со строчкой «Автоматический выбор главного цвета фона». При этом активна функция предварительного просмотра – на небольшом примере внутри открытой панели, на панели инструментов также будут изменяться цвета подсветки элементов.
Чтобы поменять размер панели меню Пуск, необходимо кликнуть по значку. Открывшуюся область настраивают мышкой – «тянут» за уголок до нужных параметров отображения данных.
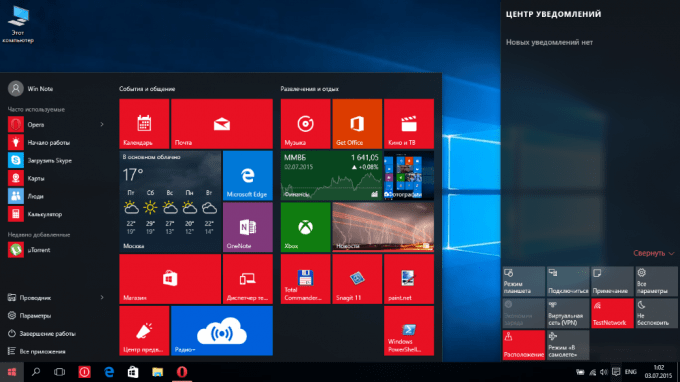
Действия с плитками
Плитки – это прямоугольные или квадратные иконки отображения программ, которые появляются при открытии основного меню. Размер элементов меняется через контекстное меню:
кликнуть правой кнопкой мышки по нужному блоку;

- в выпавшем перечне функций выбрать строку «Изменить размер»;
- применить необходимые параметры.
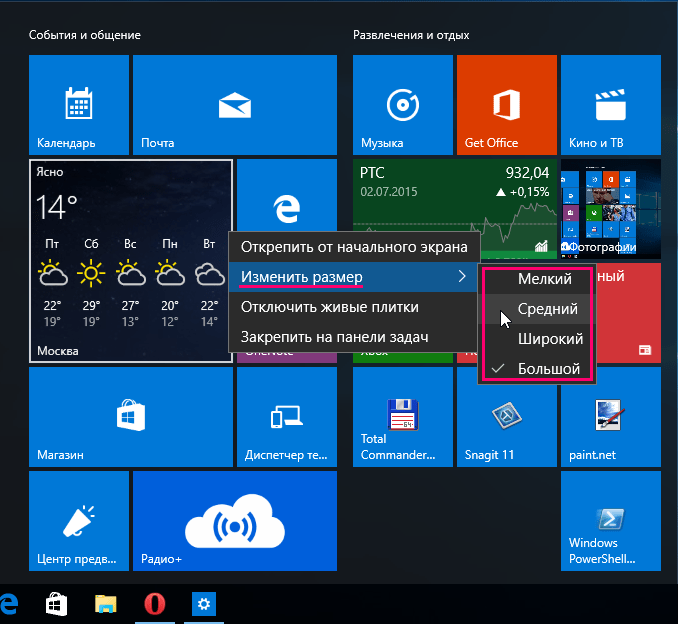
Переместить плитки несложно – достаточно выделить нужный блок и перетащить его на подходящее место. Чтобы удалить элемент с панели, необходимо в списке контекстного типа выбрать строку «Открепить от начального экрана» или «Удалить из панели задач».
Настройка левого блока
Раздел в левой части отображает программы, установленные на персональном устройстве (стационарном компьютере или ноутбуке). Набор параметров для настройки этого блока позволяет оптимизировать работу пользователя. Инструкция:
- кликнуть по начальной кнопке раздела на панели инструментов;
- открыть блок «Параметры» (изображение шестеренки);

выбрать строку «Персонализация»;

с левой стороны перейти на вкладку «Пуск».

В правой части окна настроек появится список доступных возможностей – показать больше плиток, выводить недавно применяемые программы, открывать в режиме полного экрана и другие.
Сортировка плиток по группам
Добавленные на панель плитки можно сортировать по группам. Редактировать необходимо следующим образом:
выбрать блок, выделить и переместить в нижнюю часть;
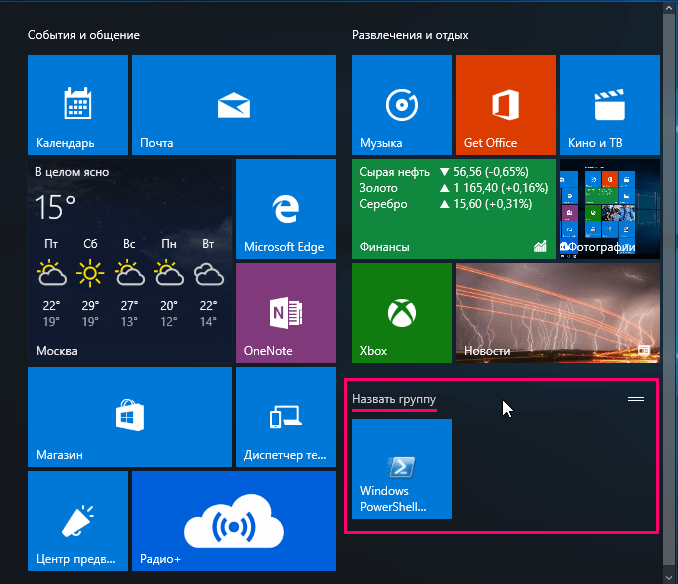
- в процессе передвижения отобразится дополнительная строка;
- плитку помещают под обозначенную область.
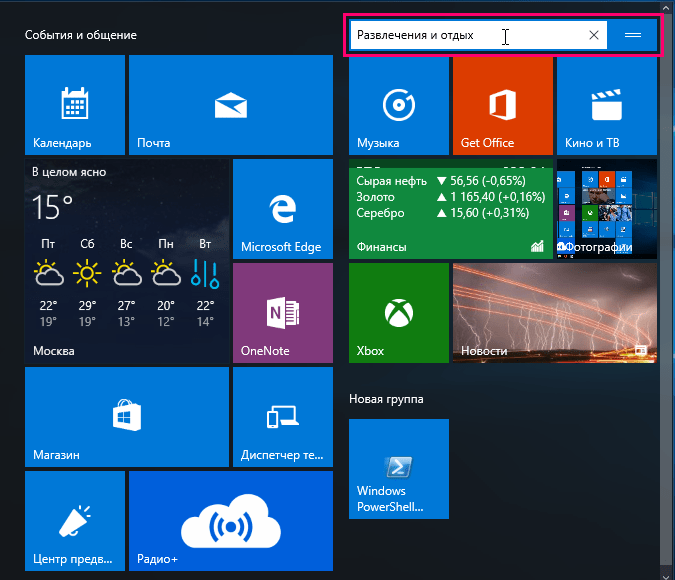
Группа создана. Чтобы добавить другие элементы, достаточно перетащить под нужную строку. Для сортировки и удобства использования в пустое поле вводят название вновь созданного объекта.
Classic Shell
Если внесенных изменений вам покажется мало, то воспользуйтесь сторонними программами. Лучшим вариантом станет Classic Shell, доступный для бесплатного скачивания на сайте classicshell.net. После скачивания дистрибутива действуйте по инструкции:
Запустите инсталлятор «Classic Shell 4.3.1 (Russian)».
- Выберите компоненты для установки. В нашем случае требуется только «Classic Start Menu».
- Нажмите на кнопку «Далее» и завершите инсталляцию.
- По окончании установки дополнительного софта кликните ПКМ по значку «Пуск» и перейдите в раздел «Настройка». Если его нет – запустите Classic Shell через исполняемый файл.
- Выберите один из трех вариантов отображения меню.
- Нажмите на кнопку «ОК».
Чтобы изменить другие настройки, связанные с интерфейсом, посетите вкладки «Основные параметры» и «Обложка».
Закрыв приложение, вы увидите, что стартовое меню заметно изменилось и приобрело вид выбранной ОС. Это может быть не только Windows 7, но и «восьмерка» со своими надстройками. Все зависит от выставленных настроек в Classic Shell.
Основной функционал Classic Shell
Программа разрабатывалась для того, чтобы в новых версиях Windows пользователь мог вернуть стандартное меню «Пуск», так как в Windows 8 его вообще нет. Однако функционал программы позволяет сделать намного больше, чем просто поменять интерфейс «Восьмёрки» или «Десятки» на интерфейс более ранних версий Windows.
- Classic Start Menu – элемент помогающий вернуть классический интерфейс меню «Пуск» либо изменить его под свои нужды;
- Classic Explorer – отвечает за настройку стандартного «Проводника» Windows;
- За настройку интерфейса Internet Explorer отвечает Classic IE;
- За постоянные обновления самой программы отвечает Classic Shell Update.
Установка Classic Shell
В процессе инсталляции программы нет ничего сложного. Дополнительно программа не предлагает вам установить какое-либо рекламное ПО. Единственное с чем вам придётся соглашаться во время установки – лицензионное соглашение. Итак, рассмотрим процесс установки по шагам:
Предварительные настройки программы
Когда установка завершена можно переходить непосредственно к настройкам меню «Пуск» и других элементов системы. Но для начала нужно выполнить некоторые настройки в интерфейсе самой программы:
- Кликните провой кнопкой мыши по меню «Пуск». Из контекстного меню выберите пункт «Настроить». Это запустит Classic Shell. Если данного пункта нет в контекстном меню, то программу придётся запускать вручную с «Рабочего стола».
- В открывшемся интерфейсе нужно выбрать вкладку «Language», что расположена в верхней части окна. Если этой вкладки нет, то поставьте галочку напротив пункта «Show all settings».
- В списке языков выберите «Русский».
- Однако изменения не применятся сразу же. Для этого придётся нажать на кнопку «Check for Updates».
- Затем кликните по текстовой ссылке «Click here to install it».
- Нажмите «Ок».
- Для применения настроек рекомендуется перезагрузить компьютер.
Настройка меню «Пуск»
Теперь можно переходить к настройке самого меню «Пуск»:
- Запустите Classic Shell, воспользовавшись контекстным меню или иконкой на «Рабочем столе».
- В верхнем меню откройте вкладку «Стиль меню «Пуск»».
- Вам будет представлено три основных стиля. Эти стили являются шаблонами и каждый из них может быть настроен при помощи дополнительных параметров. В данный момент выберите один из подходящих стилей.
- Можно изменить внешний вид кнопки «Пуск». Для этого поставьте галочку на соответствующий параметр в нижней части окна. Изначально представлено несколько стандартных вариантов внешнего вида кнопки, но вы можете добавить свои с компьютера, нажав на кнопку «Выбрать изображения…».
- В «Проводнике» выберите подходящее вам изображение и нажмите «Открыть».
- Теперь вернёмся к стилизации самого меню «Пуск». Чтобы изменить внешний вид стандартного шаблона, нажмите на текстовую ссылку «Выбрать обложку» или в верхних вкладках откройте «Обложка».
- Напротив параметра «Обложка» раскройте выпадающий список и выберите в нём тот вариант оформления, который вам больше нравится.
- В окне ниже можно задать дополнительные параметры отображения меню, используя галочки напротив тех или иных параметров. Изменения можно проследить, тыкая по кнопке «Пуска», так как они применяются мгновенно.
- Можно настроить элементы, отображаемые в меню. Для этого перейдите во вкладку «Особые элементы» и поставьте маркеры на нужных пунктах либо снимите с ненужных.
- Во вкладке «Настройка меню «Пуск»» можно произвести ещё более детальную настройку. Например, переместить одни элементы в другую колонку, сделав меню ещё более гибким.
- Дополнительно можно настроить параметры анимации, размеры значков, сглаживание шрифтов, скорость реакции на нажатие и т.д. Все эти параметры можно найти во вкладках «Общее поведение» или «Вид меню».
- Перед применением настроек можно сделать архивацию параметров, чтобы вернуться к ним. Для этого используйте выпадающее меню «Архивация параметров» напротив кнопки «Ок».
- Чтобы окончательно применить настройки в Classic Shell нажмите на кнопку «Ок». Перезагружать компьютер необязательно.
Основываясь на инструкциях из данной статьи, вы смогли понять, как работать с основным функционалом рассматриваемой программы. Также не стоит забывать, что программа предоставляет и дополнительные функции, изучить которые можно самостоятельно, если таковая необходимость возникнет.
Настройки приложения
Функциональные особенности ПО заключаются в том, что с помощью настроек приложения возможно как вернуть привычное меню, так и установить для него собственные параметры. Это, в свою очередь, повышает производительность работы на компьютере, а также помогает экономить рабочее время, используя его с наибольшей выгодой.
Программа построена на 4 блоках:
- Classic StartMenu — для выбора того или иного вида вкладки «Пуск»;
- ClassicExplorer — для отладки свойств «Проводника» — собственные настройки, в случае необходимости, могут оказаться очень полезными;
- ClassicIE — поможет настроить классический вид браузера IE;
- Classic ShellUpdate — предназначена для служебных установок под обновления.
Таким образом, приложение ClassicShell позволит изменять конфигурацию элементов вкладки «Пуск».
Проведём знакомство с первым и, пожалуй, самым популярным компонентом – создание блока «Пуск» в Виндовс:
- для начала следует бесплатно скачать Classic Shell и установить, затем надо следовать пошаговым инструкциям;
- рекомендуется отменить выбор «прочих объектов», сняв выделение и добавить опцию «Обновление»;
- поменять настройки ПО несложно с помощью нажатия правой кнопкой на клавишу «Пуск», далее следует лишь активировать пункт «Настройки»;
- в открывшемся главном окне надо выбрать 1 из трёх дизайнов — классик/классик+2 столбца/Виндовс7.
Настраивая приложение, пользователь видит понятные наименования каждой вкладки. Чтобы получить полный обзор, следует выставить галочку в окошке «Показать все параметры».
Если нужно уменьшить/увеличить размер самого окна «Пуск», надо зайти в «Главное меню» с параметрами. Здесь будет доступ к смене оформления внешнего вида, размера главного окошка, числа отображаемых документов из последних открытых, сортировки.
Как вернуть классическое меню Пуск
Если доступных в разделе Персонализация настроек недостаточно, необходимо использовать сторонние приложения. Каждое имеет свои особенности и нюансы работы.
Внимание! Дополнительные программы можно скачивать только с официальных сайтов или через проверенные страницы интернета. Непроверенные файлы могут содержать вирусы, опасные для операционной системы ПК и информационных данных пользователя
Classic Shell
Утилита позволяет выполнить настройки интерфейса и вернуть внешний вид панели к седьмой версии операционной системы персонального компьютера. Приложение бесплатное, меню работает в русскоязычном варианте.
Программа содержит несколько вариантов нужного блока:
- Classic Star Menu – может поменять блок полностью (как в седьмой Винде);
- Classic Explorer – возвращает старый вид Проводника с учетом элементов новой операционки;
- Classic IE – используется при работе с традиционной версией Internet Explorer.
После скачивания установочного файла приложение активируют. В процессе можно выбрать необходимые функции, поставив или убрав галочки рядом с соответствующими строками.
Внимание! Данное приложение больше не обновляется. Утилита работает в уже созданном варианте, однако разработчики прекратили развитие программы
StartIsBack++
Утилита, которая также позволяет изменять настройки внешнего вида панели Пуск. Доступна стандартная русскоязычная вариация приложения. Софт скачивается бесплатно, доступный период работы – 30 дней. После этого потребуется установить лицензионную версию продукта (средняя цена – 125 рублей). Инструкция:
после активации софта перейти к пункту «Настроить StartIsBack»;
настроить необходимые параметры (цвета, прозрачность и иные моменты);
выбрать «Переключение» и выполнить дополнительные настройки.
Приложение подходит начинающим пользователям, содержит различные параметры и функции по изменению необходимого блока.
ViStart 8.1
Начальной задачей программы было добавление клавиши «Пуск» в операционке версии Windows XP. Замена производится в автоматическом режиме при установке софта. Утилита предлагает заменить функционал поисковой строки, домашней страницы браузера и иные пункты.
Внимание! В процессе предлагается установка стороннего приложения RegClean. Необходимо кликнуть по кнопке Declain (включение непроверенных программных продуктов может навредить)
Start Menu X
Софт позволяет настроить интерфейс панели Пуск и соответствующий значок. Разработчики представляют две версии к использованию – платную и бесплатную. Утилита изменяет стиль операционки под более ранние вариации (XP, Vista, 7 и 8). Приложение необходимо загрузить с официального сайта, активировать. Инструкция:
после запуска софта открыть трей (набор значков на панели инструментов ПК);
кликнуть по отображаемому значку;
вызвать контекстное меню правой клавишей мышки, перейти на пункт «Интеграция с системой».
Завершающие настройки выполняются через раздел «Персонализация» в блоке «Параметры» персонального устройства.
IObit Start Menu
Утилита скачивается с официальной страницы продукта. Установка выполняется бесплатно. Чтобы сменить настройки, функционал активируют, нажимая кнопку «Далее», «Принять». На Рабочем столе появится ярлык софта, который следует запустить. Приложение предложит несколько вариантов оформления панели старта, а также параметров изменения других характеристик. Новый формат запускается клавишей «Запустить».
Stardock Start10
Дополнительное приложение, которое может изменить внешний вид Пуска (иконку, цвета, размер, расположение и иные данные). Обозначения софта выполнены на русском языке. Главный недостаток утилиты – придется заплатить за использование. Инструкция:
скачать с официальной страницы разработчика программы;
- при установке кликнуть по клавише «Try It Free»;
- активировать и запустить софт;
- выбрать из предложенных вариантов подходящий тип отображения панели Пуска.
На что способна программа
Start11 на момент публикации материала находилась на этапе бета-тестирования, и количество функций в ней было ограничено. Запуск программы позволяет вернуть меню «Пуск» в дизайне Windows 7, то есть убрать все то, что многие пользователи считают лишним.
Так будет выглядеть «Пуск» после пары минут, проведенных в настройках Start11
В первую очередь Start11 переносит кнопку «Пуск» влево, поскольку, как известно, в Windows 11 она размещена прямо по центру панели задач. Открываемое по ее нажатию меню по умолчанию закрывает собой активное окно, мешая работе с ним. После запуска Start11 эта проблема уходит, поскольку когда меню слева, оно значительно меньше мешает обзору того, что выведено на дисплей.
Start11 может работать и под Windows 10, избавляя пользователей от «плиток». К слову, в Windows 11 Microsoft и сама давно планировала избавиться от них.
Благодаря программе Stardock в «Пуске» появляются дополнительные пункты, недоступные в классическом меню. Они нужны для быстрого доступа, например, к папке с документами, «Панели управления» и т. д.
Наглядное сравнение штатного вида «Пуска» (слева) и его улучшенной при помощи Start11 версии
Start11 позволяет выбирать цветовую схему «Пуска» и панели задач и даже использовать вместо обычной заливки различные текстуры. Помимо этого, есть выбор между стилями меню – классическим (как в Windows 7) и современным (как в Windows 10, но без плиток).
Также в Start11 есть привычная многим строка поиска. В ближайших обновлениях разработчики планируют улучшить эту функцию – поиск нужного файла будет занимать меньше времени. Обещаны и новые стили оформления.
Инструкция по смене значка меню Пуск
1. Скачайте и распакуйте в любую папку содержимое архива со значками:
Распакованные картинки — значки для меню Пуск
2.Скачиваем и распаковываем программу Windows 7 Start Orb Changer, запускаем.
3. В запущенной программе нажимаем кнопку Change, выбираем нашу картинку, затем нажимаем кнопку Открыть:
Как изменить значок кнопки меню «Пуск» на Windows 7
Выбираем и открываем значок кнопки Пуск
4. Ждем. Рабочий стол должен исчезнуть на несколько секунд, затем снова появится, но уже с новым значком меню «Пуск». Наслаждаемся результатом:
Получившийся результат. Кнопка меняет свою внешность в зависимости от действия, как и полагается себя вести кнопке Пуск.
Меню «Пуск» в Windows 10
Меню в Windows 10 открывается так же по кнопке «Пуск». Слева в самом верху размещаются привычные по предыдущим версиям Windows, ярлыки часто используемых программ, а ниже идут ярлыки всех приложений по алфавиту. Правую часть меню заполняют плитки. Это те же ярлыки только чуть крупнее.
Если кликнуть мышкой в левой части меню по букве алфавита,
то откроется алфавит. Можно выбрать любую букву и сразу же откроется список всех приложений, которые начинаются на эту букву.
Над самой кнопкой «Пуск» находятся кнопки:
- Кнопка «Параметры учетной записи»;
- Кнопка «Параметры»;
- Кнопка «Выключение»
В правой части находятся плитки нового стиля под названием METRO.
Стиль оформления меню Пуск – METRO
Плитки METRO представляют из себя прямоугольные блоки в виде иконок и картинок.
Плитки можно отсортировать по категориям. Так же можно изменить их размер и их расположение. Полотно с плитками можно сжать или растянуть на весь рабочий стол.
Стиль METRO используется не только на компьютере. Он так же популярен и на мобильных устройствах, таких как планшеты и смартфоны. Согласитесь, что на сенсорном экране намного удобнее пользоваться плитками.
Как создать или удалить плитку в меню Пуск Windows 10
Для создания плитки в меню Пуск, необходимо кликнуть правой кнопкой мыши по иконке приложения в левой части меню и выбрать в выпадающем с писке пункт «Закрепить на начальном экране».
Если приложение находится в папке, то её необходимо сначала открыть, а потом выбрать необходимую иконку.
Чтобы удалить плитку, необходимо кликнуть по ней правой кнопкой мыши и выбрать из списка команду «Открепить от начального экрана».
Настройка меню «Пуск» через «Параметры»
Настроить меню «Пуск» можно через «Параметры». Для этого кликните правой кнопкой мыши по свободному месту на Панели задач и выберите в выпадающем меню пункт «Параметры панели задач».
В открывшихся Параметрах перейдите слева на вкладку «Пуск».
Справа будут показаны настройки меню «Пуск». Семь переключателей:
- Показывать больше плиток в меню «Пуск»;
- Показать список приложений в меню «Пуск»;
- Показывать недавно добавленные приложения;
- Показывать наиболее часто используемые приложения;
- Иногда показывать предложения в меню «Пуск»;
- Открывать меню «Пуск» в полноэкранном режиме (на весь экран, как в меню Windows 8);
- Показывать последние открытые элементы в списках переходов в меню «Пуск», на панели задач и в окне быстрого доступа проводника.
Ниже имеется ссылка «Выберите, какие папки будут отображаться в меню «Пуск». Если кликнуть по ней, то откроется окно, в котором можно включить или отключить для показа в меню «Пуск» папки:
- Проводник;
- Параметры;
- Документы;
- Загрузки;
- Музыка;
- Изображения;
- Видео;
- Сеть;
- Персональная папка.
Как изменить цвет плиток
В тех же параметрах на вкладке «Цвета» можно изменить цвет фона меню пуск и панели задач. В окне «Цвета» в поле «Выбор цвета» устанавливаем параметр «Настраиваемый», «Светлый» или «Темный», и ниже в таблице цветов выбираем понравившийся цвет для плиток.
Таким образом, можно поменять цвет меню.
Как изменить размер плиток
Для того, чтобы изменить размер плиток, необходимо кликнуть по плитке правой кнопкой мыши
по плитке и выбрать в открывшемся списке пункт «Изменить размер» и выбрать один из параметров:
- Мелкий
- Средний
- Широкий
- Крупный
Группировка плиток и создание категорий
Все плитки можно группировать по категориям. Для этого необходимо создать группу:
- Кликните левой кнопкой мыши по любой плитке и не отпуская кнопки перетащите плитку в нужное место. После этого отпустите клавишу мыши.
- Присвойте группе имя. Наведите курсор чуть выше блока плиток и кликните левой кнопкой мыши по появившимся двум горизонтальным полоскам справа. Появится поле, в котором можно ввести наименование категории блока.
Плитки можно складывать в папки. Для этого попробуйте навести их друг на друга.
Как отключить «живые плитки»
Если у вас в меню уже имеются плитки типа «Погода», «Новости» и т.п., то их можно удалить или отключить. Такие плитки называются «живыми». .Для этого кликните по такой «живой» плитке правой кнопкой мыши и выберите в выпадающем меню пункт – Дополнительно – Отключить живые плитки.
Как убрать все плитки из меню Пуск
Если вы хотите, чтобы ваше меню было больше похоже на классическое, тогда удалите все плитки. Для этого кликните по плитке правой кнопкой мыши и выберите в выпадающем списке пункт «Открепить от начального экрана» или «Удалить».
После того, как все плитки будут удалены, подведите курсор к правой границе меню, и как только курсор изменит свой вид на двунаправленную стрелку, нажмите левую кнопку мыши, и не отпуская её, потяните эту сторону к левому краю. Потом отпустите кнопку мыши.
Таким образом, можно растягивать или сжимать поле для плиток.
Подводим итог
На этот раз разработчикам из Microsoft удалось сделать по-настоящему уникальное меню Start, которое любой пользователь ПК может настроить под себя. Также для любителей меню, где нет плиток, разработчики предусмотрели полное отключение плиток, что сделает его максимально похожим на стандартное меню операционных систем Windows 7 или XP. На изображении ниже показано меню на Windows 10 и в нем нет плиток.
По заявлениям разработчика система Windows 10 будет совершенствоваться каждый год, поэтому будущий функционал и свойства меню Start значительно расширятся. К тому же осталось ждать совсем недолго, ведь крупное обновление для Windows 10 выйдет уже летом 2016 года, а весной этого же года выйдет еще одно крупное обновление. В обоих обновлениях компания Microsoft обещает новый функционал ОС и улучшения в пользовательском интерфейсе.
Надеемся, наша статья поможет вам настроить свойства меню Пуск в операционной системе Windows 10 и его использование максимально упростит доступ к ресурсам, программам и параметрам ОС.







