Универсальная инструкция по настройке любого интернет-центра zyxel keenetic
Содержание:
- Подключение к роутеру из интернета через KeenDNS в новой прошивке Keenetic
- Смена пароля
- Процедура ввода сетевых параметров
- Настройка через мобильное приложение
- Первое включение роутера
- Краткий обзор Zyxel Keenetic Lite: конструктивные особенности, стоимость
- Подключение и подготовка к работе
- Автоматическая настройка
- Настройка KeenDNS для внешнего доступа к маршрутизатору Zyxel или Keenetic
- Личный кабинет my.keenetic.net не открывается
- Настройки протоколов Интернет
- Индикаторы и разъемы
- Настройка через мобильное приложение
- Вход в настройки роутера
- Особенности и технические характеристики
- Смена пароля
- Настройка интернета, различных типов соединение.
- Ручная настройка
- Если не заходит на сайт роутера
Подключение к роутеру из интернета через KeenDNS в новой прошивке Keenetic
Теперь посмотрим, как настроить KeenDNS в обновленной микропрограмме в маршрутизаторах Keenetic. Находится он в разделе «Сетевые правила — Доменное имя». Тут просто придумываем свой адрес и жмем «Зарегистрировать»

На следующем шаге выбираем домен, по которому будет доступен наш роутер Keenetic. На выбор доступно два варианта:
- keenetic.LINK
- keenetic.PRO
Разницы никакой — берите, какой больше нравится
Обратите внимание, что он сразу будет защищен сертификатом SSL, чтобы ваши данные авторизации никуда не уплыли — очень классное решение
Ваше мнение — WiFi вреден?
Да
22.94%
Нет
77.06%
Проголосовало: 33415

И конце, так же, как и в старой админке, активируем подключение через облако и разрешаем доступ из Интернета

В добавок к этому чуть ниже можно открыть доступ к зарегистрированным устройствам локальной сети

Смена пароля
Пароль по умолчанию пользователю предлагается сменить еще при первом входе в настройки прошивки устройства. Это предложение можно закрыть и вернуться к смене входных данных позже.
Логин и пароль меняются по следующей инструкции:
- Откройте страницу настроек веб-интерфейса прошивки, кликнув по иконке шестеренки в нижней строке.
- Для отображения всех зарегистрированных пользователей роутера переключитесь во вкладку «Пользователи».
- По умолчанию там будет только один пользователь – admin. Кликните по этому имени.
- Откроется окошко с настройками пользовательских параметров. Укажите новый логин и пароль.
Процедура ввода сетевых параметров
После выполнения вышеописанных мероприятий на мониторе отображается основной кабинет, в котором осуществляются все манипуляции с сетевыми настройками.
Однако, до того как приступить к вводу параметров, требуется из подписанного контракта с поставщиком связи выписать применяемый протокол доступа, например, PPPoE, L2TP и т. д. Также надо уточнить о наличии фиксации адресов MAC поставщиком. Какие IP используются, например, динамический IP или постоянный путь.
Также требуется ли прописывать IP и наименование сервера VPN. То есть выяснить все параметры, которые требуется ввести в интерфейс. Если договора нет на руках у пользователя, то по звонку клиента провайдер всю информацию предоставляет по телефону, номер технической поддержки которого указаны на официальном ресурсе компании.
Далее приведен пример алгоритма действий для одного из типов подключения. Для всех остальных процесс будет аналогичный.
В web-интерфейсе необходимо сделать следующее:
- Открыть закладку «Интернет»;
- Войти во вкладку «PPPoE/VPN»;
- Кликнуть «Соединение»;
- Поставить отметки в двух верхних графах, как показано на скриншоте ниже;
- В следующем поле установить тип, который предварительно выписан из договора. В случае, когда в этом документе указан и адрес сервера, то ввести и его;
- Указать имя и код;
- В графе далее указывается метод проверки подлинности (зависит от поставщика услуг);
- Следующие параметры вводятся в зависимости от требований провайдера;
- Кликнуть «Применить».
Настройка через мобильное приложение
Компанией Zyxcel было разработано мобильное приложение, позволяющее выполнить примитивные манипуляции с роутером: узнать версию прошивки, основную информацию об устройстве, пользователях, выполнить обновление или сброс всех настроек.
Скачать приложение для настройки роутеров Zyxcel:
- Android;
- iOS.
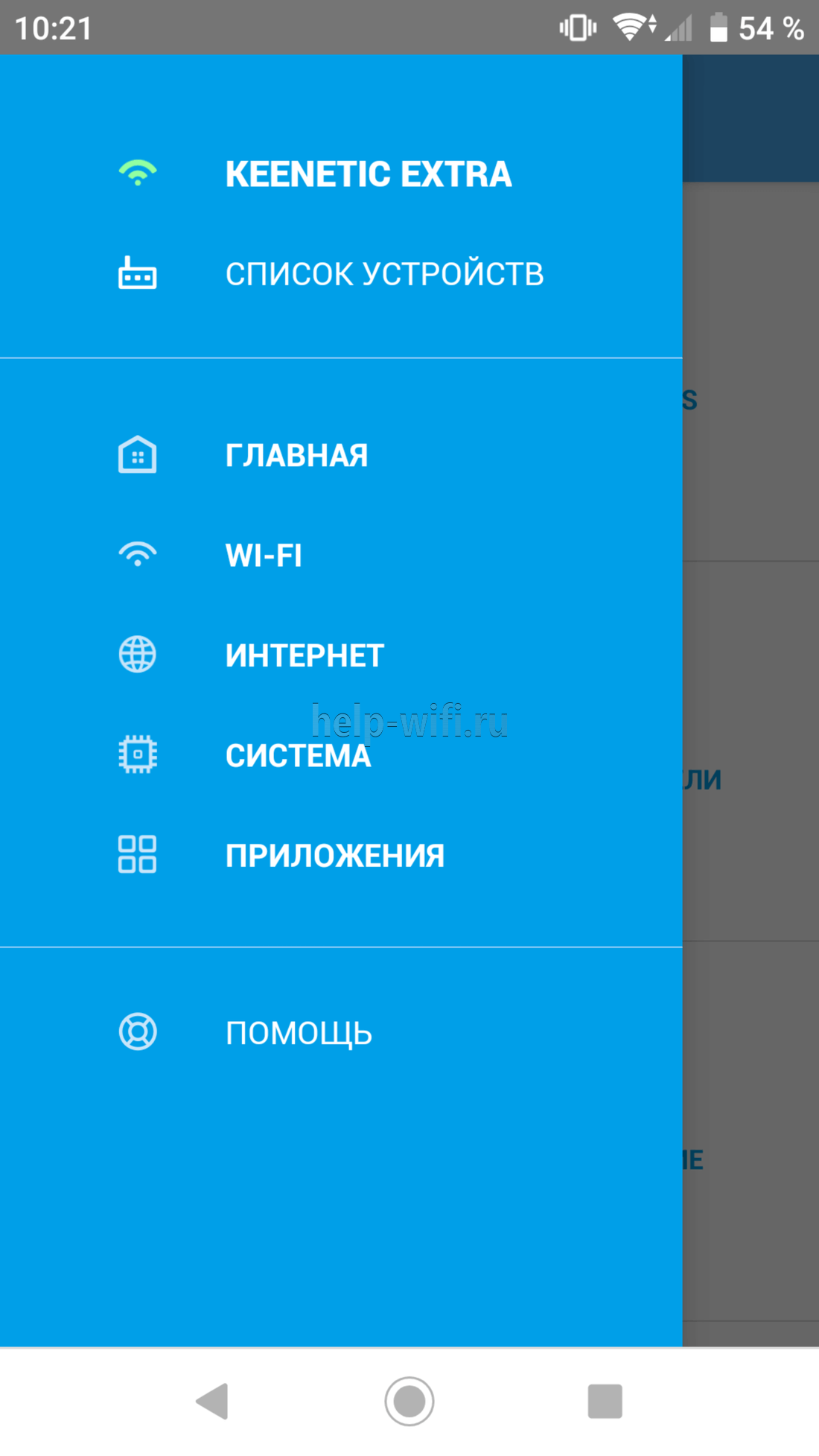
После загрузки приложения на смартфон рекомендуется выполнить проверку актуальности версии прошивки роутера и установить обновление, если это потребуется.
- Нажмите на блок «Об устройстве» на главном экране приложения.
- Чтобы запустить поиск обновлений, воспользуйтесь кнопкой «Обновление устройства».
- При обнаружении обновлений кнопка «Обновить» станет активной. Нажмите на нее.
Выполнить полноценную настройку Keenetic Extra через мобильное приложение невозможно.
Первое включение роутера
Настройка роутера ZYXEL KEENETIC LITE 2 для чайников начинается с того, что пользователь должен соединить все провода и сам аппарат в правильной последовательности. Для этого пользователь должен сперва подключить блок питания к электросети. Далее необходимо соединить интернет-кабель с роутером. После чего пользователь должен соединить вторым кабелем, имеющимся в комплекте, с компьютером.
Если все сделано правильно, то на корпусе должен загореться сигнал в виде круглого значка с частично перечеркнутой окружностью. Он означает начало питания аппарата от электросети.
Этот сигнал означает, что пользователь может приступить к началу настройки роутера.
Подключение аппаратной части
В интернете существует множество видео «как настроить роутер ZYXEL KEENETIC LITE 2». Но можно все сделать самостоятельно и без посторонней помощи. Подключение сетевого комплекта происходит в несколько этапов:
- проверка работы сетевой карты на компьютере;
- подключение роутера к интернет-кабелю и компьютеру;
- настройка локальной сети и интернет-соединения.
Проверка работоспособности сетевой карты при подключении роутера происходит следующим образом:
- заходим в «пуск» и выбираем вкладку «панель управления»;
- выбираем ярлык «центр управления сетями и общим доступом» или вкладку «сеть и интернет» и «центр управления сетями и общим доступом»;
открыть опцию «изменение параметров адаптера»;
- нажать на ярлык «подключение по локальной сети» правой кнопкой мыши;
- если соединение не подключено, то подключить;
- в свойствах подключения выделить строку «Протокол…» и нажать на опцию «свойства»;
- в появившемся окне поставить флажки автоматической настройки ipи dns-адресов;
- последнюю операцию повторить с «Протокол…4».
Если пользователь все сделал правильно, то в правом нижнем углу рабочего стола на панели появится значок монитора с желтым треугольником и восклицательным знаком. Это означает, что компьютер и роутер подключены к сети и можно приступать в следующему этапу настройки роутера для создания интернет-соединения.
Краткий обзор Zyxel Keenetic Lite: конструктивные особенности, стоимость
У роутера устаревший дизайн белого цвета. Это первая версия в линейке роутеров Lite от Zyxel Keenetic — есть ещё вторая и третья. У этого варианта всего одна антенна на 5 дБ — она всенаправленная и съёмная (её можно при желании заменить на другую). Индикаторов всего 8: из них 4 показывают состояние локальных портов сзади.
Спереди несколько индикаторов, по которму пользователи определяют, какие функции правильно работают
Кроме домашних выходов есть отдельный синий — для интернета. Слева от выходов большая кнопка WPS и Reset поменьше — она находится в глубине корпуса, чтобы до неё было непросто добраться. Ведь она сбрасывает настройки роутера, который ранее установил пользователь.
Жёлтые выходы используются для локального подключения, а синий — для кабеля провайдера
Стоимость роутера находится в районе 2000 рублей.
Таблица: технические параметры модели Lite
| Поддержка протоколов интернета | PPPoE, PPTP (в том числе с MPPE), L2TP и IEEE 802.1X |
| Беспроводной интерфейс | IEEE 802.11n 150 Мбит/с |
| VLAN | IEEE 802.1Q |
| Блокировка доступа в интернет | на основании MAC-адреса, IP-адреса, URL, TCP/UDP-портов |
| Режимы работы |
|
| Перенаправление портов | ручное/UPnP |
| IGMP | Агент IGMPv1/IGMPv2 (IGMP proxy, IGMP snooping) |
| Межсетевой экран SPI с защитой от DoS-атак | есть |
| Диапазон частот | 2,4 ГГц |
| Защита сети | WEP/WPA-PSK/WPA2-PSK, блокировка по MAC-адресам |
Подключение и подготовка к работе
Обзор роутера от Zyxel модели Keenetic start
Настройка Keenetic производится через web-интерфейс маршрутизатора. Для входа в него подключаем один из портов LAN к сетевой карте девайса, при помощи которого будет производиться настройка маршрутизатора Lite. Этим девайсом выступает стационарный компьютер (ПК) или ноутбук. Соединение производится патч-кордом с коннекторами типа RJ-45 на обоих его концах из прилагаемого к интернет-центру Keenetic комплекта.
К разъему RJ-45 WAN-маршрутизатора модели Lite подключается Ethernet-кабель провайдера. Антенна беспроводной сети вкручивается в разъем и устанавливается вертикально для улучшения условий распространения радиоволн wifi-диапазона. В процессе работы «Зиксел Кинетик Лайт» пользователь сам определяет ее оптимальное положение.
Питание Keenetic осуществляется от домашней сети переменного тока через выпрямительное устройство из комплекта поставки изделия серии Lite. Адаптер сетевого питания подключается к разъему Power на задней панели в последнюю очередь. Кнопка дополнительной его активации в варианте Lite не предусмотрена.
Сетевая карта ПК, встроенная в его материнскую плату, предварительно настраивается на автоматическое получение IP-адреса и DNS-сервера. Это проверяется в свойствах протокола TCP/IPv4. После включения выпрямительного устройства в сеть переменного тока ждем загорания индикатора «Статус» на панели Keenetic.
Автоматическая настройка
По умолчанию предлагается выполнить настройку Zyxel Keenetic Lite 3 в автоматическом режиме:
1. Откроется окно с предложением выполнить быструю настройку роутера. Нажмите «Быстрая настройка» для подтверждения.
- Автоматически определится тип подключения к сети: Ethernet, модем или ADSL-кабель. Если автоматическое определение сработало некорректно, то вы сможете самостоятельно указать нужный тип.
- Система поинтересуется, требуется ли регистрировать MAC-адреса. Если провайдер не выполняет регистрацию MAC-адресов, то оставляйте значение по умолчанию. В противном случае уточните у провайдера актуальные MAC-адреса.
- Далее выбираете страну и регион проживания. Это делается через выпадающий список. Если вашего населенного пункта нет в списке, то впишите его название вручную.
- На этом шаге вводятся логин и пароль, которые выдаются провайдером/оператором. Узнать их можно из договора или обратившись в техническую поддержку.
- Прошивка предложит включить «Интернет-фильтр Яндекс с DNS». Он позволяет обезопасится от различных атак. Включать его или нет – решать вам.
- Кликните по кнопке «Выйти в интернет», чтобы завершить автоматическую настройку маршрутизатора.
На корпусе маршрутизатора должна загореться иконка земного шара, что будет свидетельствовать о успешной настройке и подключению к интернету.
Настройка KeenDNS для внешнего доступа к маршрутизатору Zyxel или Keenetic
Начиная с прошивки версии NDMS v2.07.B2 в роутерах Zyxel Keenetic появился компонент для удаленного доступа к домашней сети, который называется KeenDNS. В нем используются преимущества технологий DDNS, благодаря чему у роутера Zyxel Keenetic появляется постоянный интернет-адрес и для удаленного доступа к нему теперь не нужен белый IP адрес в интернете. К слову, до недавнего времени у Zyxel Keenetic не было собственного функционала по подмене динамических и серых IP адресов. Приходилось пользоваться уже существующими DDNS сервисами — о них речь пойдет в последней части статьи.
С его помощью мы получаем:
- Удаленный вход в панель администратора к настройкам маршрутизатора
- Доступ к ресурсам сети без ввода IP адреса -торрент-клиенту, дисковому накопителю, видеокамере и т.д.
Личный кабинет my.keenetic.net не открывается
Это достаточно распространённая ситуация. Зачастую веб-интерфейс роутера, что Кинетика, что любого другого, может быть недоступен по двум причинам — либо из-за неправильной настройки компьютера или ноутбука, с которого пытаются войти в личны кабинет, либо из-за проблем с самим роутером.
Сетевые настройки ПК
Начнём с проверки сетевых настроек на ПК. Буду рассматривать для примера операционную систему Windows 10. Зайдите в параметры ОС и откройте раздел «Сеть и Интернет», выбираем используемый адаптер — Wi-Fi или Ethernet. Затем справа надо будет нажать на кнопку «Настройка параметров адаптера». После этого откроется список сетевых адаптеров комьютера:
Кликаем на нужном правой кнопкой мыши и выбираем пункт «Свойства». Откроется окно, в котором надо дважды щёлкнуть мышкой на строчке IP версии 4 (TCP/IPv4). В следующем окне проверьте чтобы стояли флажки на автоматическом получении IP-адресов и DNS. Пробуем зайти на my.keenetic.net или 192.168.1.1.
Если вдруг почему-то компьютер не получает автоматически адрес от маршрутизатора, тогда надо попробовать прописать АйПи вручную. Для этого опять там же, в параметрах протокола IP версии 4, поставьте флажок на «Использовать следующий IP адрес»:
Дальше надо прописать следующие значения:
Нажимаем на кнопку «ОК» и проверяем вход на my.keenetic.net.
Внимание! Достаточно часто пользователи неправильно вводят адрес роутера и потому у них не получается зайти в его личный кабинет! Вот пример неправильного ввода адреса:
me.keenetic.netmu.keenetic.netmy.keenetik.net
В этом случае браузер будет автоматически перенаправляться в Интернет в поисках такого сайта. А так как его нет, то будет выдаваться ошибка «Сайт не найден» и т.п.
Проблемы с самим роутером
В тех случаях, когда причиной недоступности личного кабинета роутера является сбой его работы, единственным верным решением обычно является сброс настроек Кинетика с помощью кнопки Reset — маленькой круглой кнопочки на задней части корпуса.
Эта кнопочка специально спрятана, чтобы юзер её случайно не нажал. Потому, чтобы её нажать, Вам надо воспользоваться шариковой ручкой, спичкой или скрепкой.
В этой статье будет подробно рассмотрена настройка роутеров семейства Zyxel. Большинство интернет-провайдеров обладают технологиями автоматической настройки в keenetic.net, но иногда случаются ситуации, когда умение работать вручную сильно пригождается. Нередко случаются нюансы в создании беспроводного соединения через роутер и здесь никак не обойтись без личного участия пользователя в установке нужных параметров для корректной работы устройства.
Все операции в изменении параметров работы устройства могут производиться как через проводное соединение с компьютера или лаптопа либо по wifi соединению даже через подключенный андроидный планшет. Поэтому можно воспользоваться любым из предложенных вариантов, принципиальной разницы нет, но по старинке многие предпочитают выполнять все необходимые операции через подключенный кабель, именно поэтому в статье сделан акцент на этот вид подключения.
Когда все подсоединили, включаем роутер в розетку и запускаем устройство нажатием кнопки «Питание». В случае если вы не дружите со старыми технологиями и по этой причине решили использовать беспроводное соединение, то после включения маршрутизатора, необходимо подключиться к его беспроводной сети, используя специальный код доступа, который указан на задней панели аппарата.
Чтобы избежать возможных ошибок, необходимо произвести несколько несложных действий как показано на картинках ниже. В меню «Пуск» необходимо запустить системную утилиту «Выполнить» и вписать команду ncpa.cl. После чего откроется список доступных соединений где нужно выбрать то соединение, через которое будут выполняться действия, связанные, с изменением настроек беспроводного устройства. После выбора сети, необходимо открыть свойства, кликнув правой кнопкой мыши по значку.
Теперь можно приступать к работе в браузере. В адресной строке вводим адрес 192.168.1.1 или вписываем http://my.keenetic.net и нажимаем «Enter». После загрузки страницы должна открыться домашняя страница веб-интерфейса роутера.
На домашней странице появится форма входа в личный кабинет с полями для логина и пароля. Информация для входа стандартная — admin, как для поля «имя пользователя», так и для пароля. Если данные доступа были правильно введены, то после авторизации системы и входа вы попадете на страницу настройки keenetic.net.
Настройки протоколов Интернет
После входа в конфигуратор можно воспользоваться «Мастером быстрой настройки», который позволяет автоматически получить простейшие настройки сети. Далее мы рассмотрим процесс соединения с сетью для каждого из видов подключений.
L2TP
Данный вид протокола используется провайдером Beeline. Для установления связи с такой сетью, нам понадобится создать 2 соединения, использующие динамический IP-адрес и L2TP-тоннель.
Создаем первое из них:
- переходим в раздел «Интернет» и затем во вкладку «Подключение»;
- нажимаем на «Broadband connection»;
- проверяем, что напротив порта WAN, выделенного синим цветом, была активна галочка;
- проверяем наличие галочек напротив еще двух пунктов – «Включить интерфейс» и «Использовать для выхода в Интернет»;
- в поле «Настройка параметров IP» устанавливаем «Автоматически»;
нажимаем «Применить».
После данной процедуры можно приступать к созданию L2TP-соединения:
- из главного меню открываем вкладку «PPPoE/VPN»;
- выбираем «Добавить соединение»;
- устанавливаем галочки напротив «Включить» и «Использовать для выхода в Интернет»;
- в поле «Тип протокола» прописываем «L2TP»;
- в строке «Адрес сервера» указываем «tp.internet.beeline.ru;
- указываем имя пользователя и пароль, полученные от нашего провайдера (обычно находятся в договоре или уточняются у службы технической поддержки);
- в «Настройка параметров IP» ставим «Автоматически»;
- кликаем «Применить», сохраняя сделанные изменения.
Теперь можно подключить кабель провайдера к маршрутизатору (если вы не сделали этого ранее) и проверить наличие доступа к сети Интернет.
PPPoE
Если вы пользуетесь услугами провайдеров Ростелеком, Дом.ру и ТТК, то нам необходимо настроить соединение типа PPPoE.
Начинаем установку соединения:
- заходим в меню «Интернет» и вкладку «Подключение»;
- находим «Broadband connection» и кликаем на него;
- ставим галочку в «Использовать разъём»;
- проверяем, чтобы были активны опции «Включить» и «Использовать для выхода в Интернет»;
- в поле «Настройка параметров IP» выставляем «Без IP-адреса»;
- в графе «MAC-адрес» указываем «По умолчанию»;
- жмем «Применить».
Далее нам понадобится создать тип соединения с авторизацией:
- переходим в раздел «PPPoE/VPN»;
- нажимаем «Добавить соединение»;
- активируем галочку напротив «Включить»;
- в поле описание задаем название для соединения (может быть любым, латинскими буквами);
- тип протокола указываем «PPPoE»;
- в «Подключаться через» указываем настроенное ранее «Broadband…»;
- задаем имя для сервиса, либо оставляем это поле пустым;
- указываем логин и пароль для соединения;
- «Метод проверки подлинности» выбираем «Авто»;
- жмем «Применить»;
- подключаем кабель провайдера к WAN-порту и проверяем соединение с сетью.
DHCP
Для данного типа соединения, использующего автоматическое получение IP, нам потребуется сделать следующее:
- открываем вкладку «Интернет» и выбираем «Подключение»;
- в пункте «Настройка параметров IP» устанавливаем « Автоматическая»;
- нажимаем «Применить».
Индикаторы и разъемы
Zyxel Extra оснащен 9 светодиодными индикаторами состояния и 7 разъемами для подключения.
Список интерфейсов:
- 4 LAN-порта;
- 1 Ethernet-разъём для проводного подключения к сети;
- 1 USB-порт для модемов и внешних накопителей;
- 1 разъем питания.
Перечень индикаторов на передней панели:
- индикатор включения;
- индикатор подключения WAN;
- четыре индикатора подключения LAN;
- индикатор подключения к Wi-Fi;
- индикатор подключения к интернету;
- индикатор подключения через модем.
Дополнительно на верхней крышке корпуса расположена кнопка включения/отключения раздачи Wi-Fi, кнопка отключения питания и сброса настроек на задней грани.
Настройка через мобильное приложение
Роутер Zyxel Keenetic Giga имеет собственное приложение для настройки и управления. Оно называется «My.Keenetic» и доступно как в Google Play, так и в AppStore.
После установки приложения следуйте инструкции:
- Запустите приложение и подключитесь к роутеру через Wi-Fi сеть.
- Задайте пароль администратора и нажмите «Сохранить».
- Откройте вкладку «Интернет», обозначенную значком глобуса.
- Запустите мастера автоматической настройки NetFriend и следуйте подсказкам приложения.
- Подключите кабель провайдера и ответьте на несколько вопросов.
- Если провайдер предоставил данные учетной записи, ответьте «Да», иначе нажмите «Нет».
- Выберите способ настройки IP адреса. Ручная настройка выбирается в случае использования статического IP адреса. В противном случае нажимается кнопка «Автоматически».
- Если провайдер использует MAC адрес, нажмите «Да». В следующем окне введите его. Если же нет, после выбора соответствующей кнопки нажмите «Готово».
- Дождитесь окончания проверки интернет соединения. Если все настроено верно, на экране телефона появится надпись: «Интернет настроен». При выявлении программой проблем с доступом в интернет обратитесь в техподдержку провайдера.
Вход в настройки роутера
Чтобы настроить Keenetic Extra, нужно войти в специальный веб-интерфейс прошивки устройства. Вход происходит посредствам ввода в адресную строку браузера адреса: http://192.168.1.1. Нажмите Enter, чтобы выполнить переход.
При входе в настройки появится окошко с полями ввода логина и пароля. По умолчанию: логин – «admin», пароль – «1234» или «admin». Значения по умолчанию могут быть изменены вашим оператором. В таком случае актуальные данные для входа ищите в договоре.
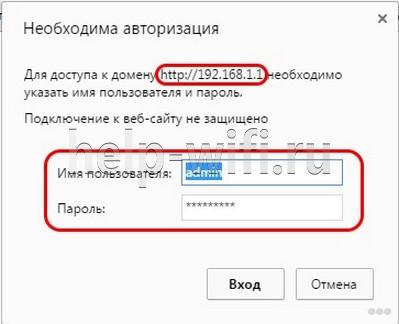
При первом входе в настройки появится окошко с рекомендацией сменить логин и пароль на отличные от стандартных. Вы можете внести изменения или закрыть окошко и продолжить настройки.
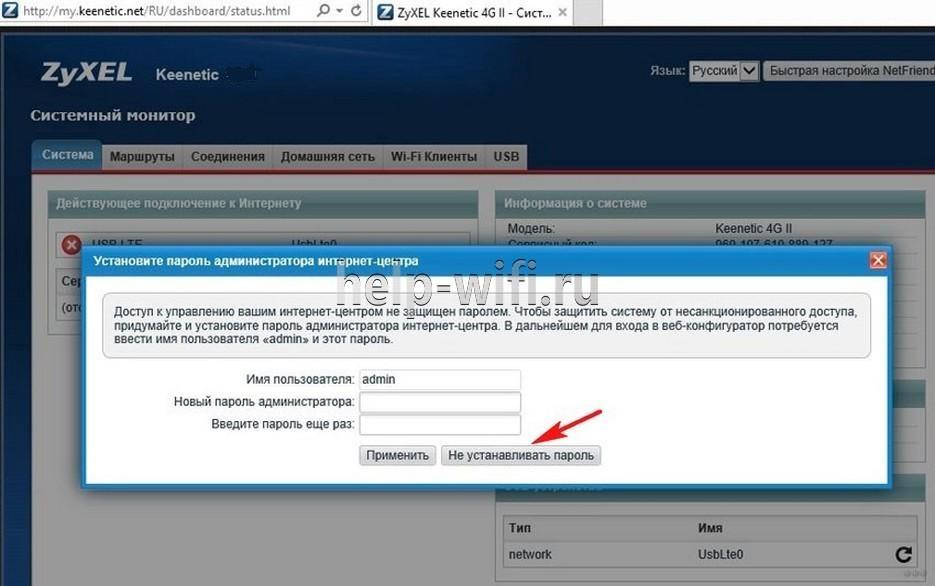
Особенности и технические характеристики
Zyxel Keenetic Extra II – роутер, созданный на базе линейки маршрутизаторов Giga. В целях сохранения приемлемых цен, некоторые дополнительные возможности роутеров линейки Giga были либо урезаны, либо убраны вовсе. Весь основной функционал был успешно реализован в устройствах линейки Extra.

Главная «фишка» этой и других моделей роутеров от Зиксель – простой веб-интерфейс, в котором сможет разобраться даже неопытный пользователь.
Технические характеристики Zyxel Keenetic Extra 2:
- Поддерживается беспроводной выход в интернет стандартов 3G, LTE, 4G;
- Есть поддержка Wi-Fi в двух рабочих диапазонах: 2,4 ГГц и 5 ГГц;
- Максимальная скорость передачи данных у Wi-Fi 2,4 ГГц – 300 Мбит/с, а у 5 ГГц – 867 Мбит/с;
- 4 антенны с коэффициентом усиления антенны 5 dBi;
- Один интерфейс USB 2.0;
- 4 LAN-интерфейса и один WAN;
- Максимальная скорость передачи данных через проводное подключение – 100 Мбит/с;
- Поддерживаются DHCP, IGMP, PPTP, Dynamic DNS – это важная характеристика любого роутера;
- Встроены настраиваемые параметры межсетевых экранов и протокола NAT;
- Есть возможность блокировки по MAC и IP-адресам;
- Можно создать VPN-соединения.
В комплект помимо роутера входят: руководство пользователя, блок питания, кабели для подключения.
Рейтинг
Радиус действия
8
Цена
7
Надежность
8
Дополнительные опции
8
Удобство и простота настройки
9
Итого
8
Смена пароля
Во время первого запуска пользователю предлагается сменить стандартные пароль администратора. Предложение можно отклонить и вернуться к изменению пароля и логина позже.
Инструкция по смене данных логина-пароль:
- Переключитесь в раздел настроек веб-интерфейс, кликнув по иконке шестерки.
- Откройте вкладку «Пользователи». Там выберите пользователя «admin».
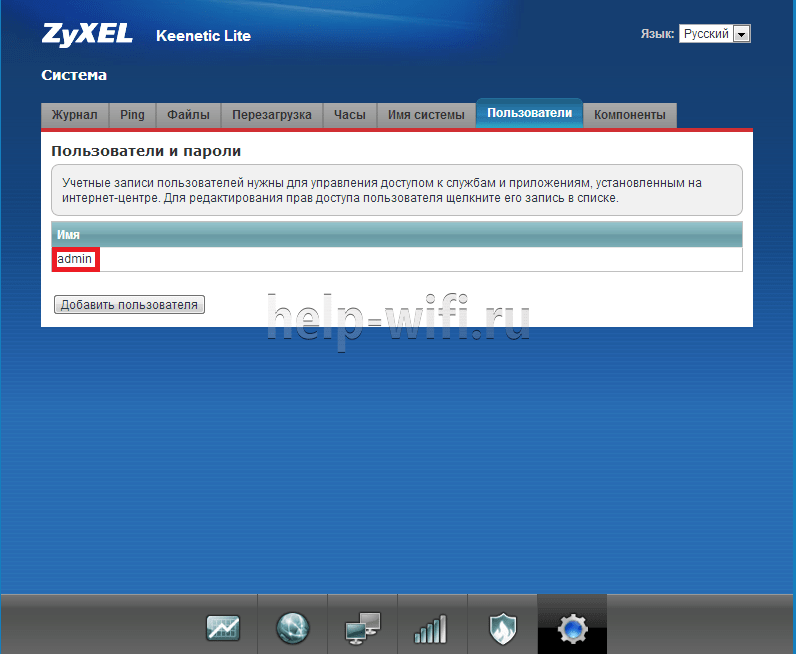
- Укажите новые логин и пароль. Сохраните изменения.
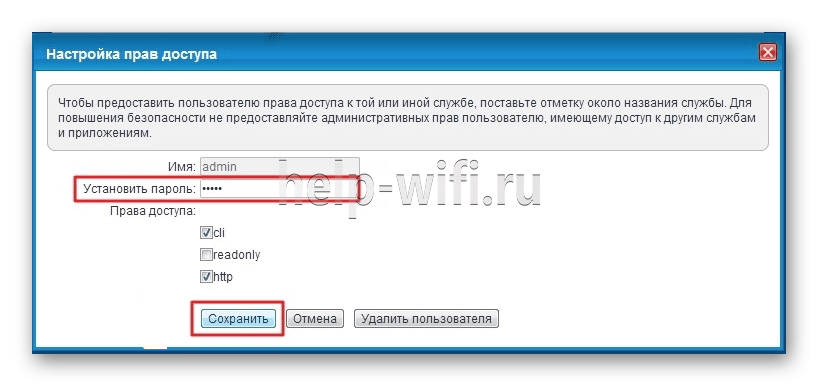
Для увеличения области покрытия Wi-Fi сигналом можно настроить работу роутера в режиме повторителя:
- Откройте вкладку «Режим».
- Установите метку у «Усилитель – расширение зоны Wi-Fi» и кликните на «Применить».
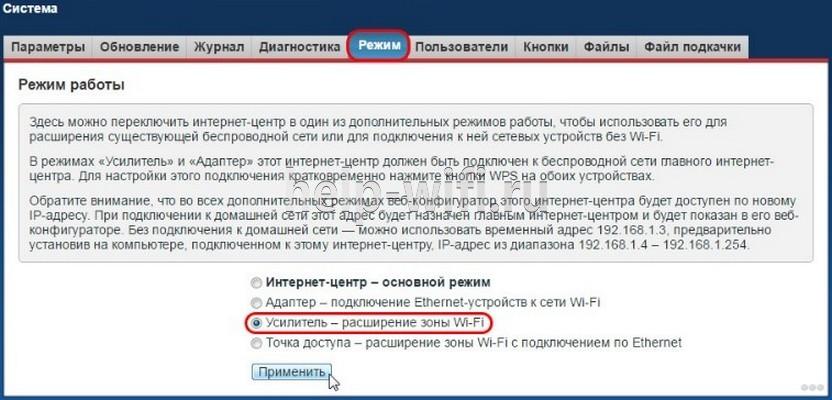
- Выполните перезагрузку для применения настроек.
Настройка интернета, различных типов соединение.
Данный роутер поддерживает все известные типы подключение. В это раздели мы разберем их все подробней. Для начало перейдем в раздел настройки интернета, кликнув на соответствующий значок внизу нашего интерфейса.
Для начало рассмотрим три основных и популярных типа подключения к интерне. Это такие типы подключения которые требуют авторизаций через логин и пароль. Для этого перейдем во вкладку «PPPoE/VPN» нажмем на кнопку «Добавить соединение»
Настройка PPPoE подключения
Наверное самый популярный тип подключения. Для него нужно заполнить определенные поля:
- Тип (протокол) — из списка выбираем PPPoE.
- Подключение через — выбираем наш интерфейс. Поумолчаниюэто Broadband connection (ISP).
- Имя пользователя – вводим ваш логин из договора с провайдером , если нет уточняем у тех поддержки провайдера.
- Пароль — ваш пароль из договора с провайдером.
- Настройка параметров IP – выбираем из списка «Автоматическая».
- Имя сервиса, Имя концентратора, Описание – заполняется только в том случай если есть требование провайдера.
- Сохраняем настройки нажав на кнопку «Применить».
Настройка PPTP подключения
- Тип (протокол) — из списка выбираем PPTP .
- Подключение через — выбираем наш интерфейс. Поумолчаниюэто Broadband connection (ISP).
- Адрес сервера введите адрес сервера который указан в договоре. Так же некоторые провайдеры называют его VPN-адрес сервера.
- Имя пользователя это ваш логин из договора с провайдером.
- Пароль также находится в договоре с провайдером. Если нет уточните у тех поддержки с провайдером .
- Настройка параметров IP выбираем из списка «Автоматическая».
- Метод проверки подлинности нужно уточнять у провайдера. Но предварительно поставьте «Авто»
- Имя сервиса, Имя концентратора, Описание – заполняется только в том случай если есть требование провайдера.
- После заполнения всех полей нажмите кнопку Применить.
Настройка L2tp подключения
- Тип (протокол) — из списка выбираем L2tp.
- Подключение через — выбираем наш интерфейс. Поумолчаниюэто Broadband connection (ISP).
- «Адрес сервера» введите адрес сервера который указан в договоре. Так же некоторые провайдеры называют его VPN-адрес сервера.
- Имя пользователя это ваш логин из договора с провайдером.
- Пароль также находится в договоре с провайдером. Если нет уточните у тех поддержки с провайдером .
- Настройка параметров IP выбираем из списка «Автоматическая».
- Метод проверки подлинности нужно уточнять у провайдера. Но предворительно поставьте «Авто»
- Имя сервиса, Имя концентратора, Описание – заполняется только в том случай если есть требование провайдера.
- После заполнения всех полей нажмите кнопку Применить.
Ручная настройка
Если настроить роутер Zyxel Keenetic II через быструю настройку не получилось, то остается использовать только ручной режим.
Нужно выяснить следующее:
- Какой используется протокол доступа: PPPoE, L2TP или какой-то другой;
- Данные для авторизации (персональные логин и пароль – содержатся в договоре);
- Необходимо ли указывать IP-адрес, а также имя выделенного сервера (VPN). Их значения, если они нужны;
- Регистрирует ли провайдер MAC-адреса (это делает, например, Дом.ру) и, если да, то какой принадлежит вам.
Дальше все довольно просто. Зайдите в настройки маршрутизатора, нажмите на значок в виде планеты в нижней части меню. Откроется новое окно, в котором будет несколько вкладок с названиями протоколов. Выбирайте нужный и переходите к параметрам. Если ошиблись, то ничего страшного, в большинстве случаев протокол меняется прямо из пункта настроек.
Раздел настроек.
Здесь введите те данные, которые узнали у провайдера или посмотрели в инструкции. После заполнения окна нажмите на «Применить», этого достаточно для работы интернета.
Если не заходит на сайт роутера
А вот теперь разберём самый грустный вариант — Вы попробовали зайти на на свой маршрутизатор и … и ничего. При этом не заходит ни через my.keenetic.net, ни через 192.168.1.1. Браузер пишет ошибку «не удаётся получить доступ к сайту».
Ну что же — будем исправлять! Приведённые ниже советы актуальны не только для Кинетика или Зикселя — их можно применять практически к любым другим моделям! Вот они:
1. Ошибки при вводе адреса
Вот это самая частая причина возникновения проблем с доступом к настройкам WiFi-роутеров. Пользователь волнуется, нервничает, торопится и вводит адреса неправильно. Вот самые яркие примеры этого: mE.keenetic.net или mI.keenetic.net. То есть налицо ошибка в адресе веб-интерфейса. Надо вводить mY. Ещё один яркий пример — пользователь вводит адрес через https:// — это направильно! Протокол не нужно указывать, как и писать перед адресом сайта роутера три буквы — WWW. Нужно просто ввести адрес личного кабинета — my.keenetic.net и нажать на кнопку Enter. И ничего лишнего!
При вводе IP пользователи часто забывают про точки, разделяющий октеты адреса, либо наоборот их наставляют без меры:
- 19216811
- 192.168.1.1.1
- 192 168 1 1
- 192.168.l.l
- 192.168.0.1
Все перечисленные выше варианты неправильные и введя их, соответственно, Вы не попадёте в настройки роутера никак!
2. Неправильно настроена сеть
Найдите то подключение, через подключен роутер Кинетик и клините по нему правой кнопкой мыши. В меню выберите пункт «Свойства».
В следующем окне дважды кликните по строчке «Протокол Интернета версии 4(TCP/IPv4)». Появится третье окошко, где нужно проверить чтобы стояли галочки на строчках «Получить IP адрес автоматически» и «Получить адрес DNS-сервера автоматически». После этого нажимаем на кнопку «ОК» для применения настроек. Проверяем вход на my.keenetic.net. Всё должно пройти удачно и быстро!
3.Физические проблемы с подключением
Проблемы непосредственно с сетевым подключением встречаются достаточно редко, но всё же случаются. Во-первых, если Вы пытаетесь попасть на страницу настройки маршрутизатора используя беспроводную сеть и это у Вас не получается — подключитесь к нему через LAN-кабель
Если же Вы уже подключены по кабелю и личный кабинет по адресу my.keenetic.net недоступен, то во-первых обратите внимание нет ли на проводе повреждений и хорошо ли зажат коннектор. После этого проследите — загорается ли индикатор активности разъёма на роутере при подключении в него витой пары






