Почему не работает интернет на компьютере
Содержание:
- Если проблема на стороне провайдера
- Перезагрузите сетевой адаптер компьютера
- Решения ошибки «нет подключения к интернету»
- Проверка настроек Wi-Fi адаптера
- Внешние модемы и их разновидности
- Обращение в службу технической поддержки
- Почему не работает интернет: причины и решение
- Проблема на роутере или модеме
- Маршрутизатор
- Обрыв интернет кабеля
- Зависание Wi-Fi-маршрутизатора
- Варианты решения проблемы
- Варианты неполадок роутера
- Внешние причины периодических отключений интернета
- Настройки в веб-интерфейсе роутера
Если проблема на стороне провайдера
Интернет может отсутствовать, если на стороне поставщика услуг возникла авария или обрыв на линии. Необходимо понимать, что каждый пользователь получает доступ к сети через выбранного поставщика услуг. С помощью роутера или сетевого кабеля, через локальное подключение мы можем выходить в интернет.
Если интернет недоступный, причины могут быть следующие:
- Возникла неполадка на стороне интернет-компании.
- Возникли проблемы у абонента.
Чаще всего доступ к сети ограничен по второй причине. В таком случае всё зависит только от абонента. Если же проблема произошла на стороне провайдера, абоненту ничего другого не остается, только как ждать. Некоторые пользователи сразу звонят на горячую линию, пишут заявки в службу технической поддержки. По статистике заявки рассматриваются достаточно быстро, и если проблема несерьезная, оператор ее быстро устраняет. В любом случае при возникновении неполадок с интернетом, звонок на горячую линию лишним не будет. Нужно попробовать позвонить специалисту в техподдержку и детально описать суть проблемы.
Бывают ситуации, когда причина ограниченного доступа к сети заключается в недостаточной сумме на счету. В таком случае, чтобы устранить проблему, абоненту требуется только пополнить баланс. Если на линии проводятся технические или аварийные работы, придется подождать. Если вы установите, что со стороны провайдера все функционирует нормально, это может означать только одно: проблема на вашей стороне. Тогда нужно будет проверить работоспособность всех устройств. При необходимости всегда можно воспользоваться услугами профессионального мастера, если самостоятельно устранить неисправность не получается. Часто бывает такое, что ноутбук, планшет или комп не могут подключаться к сети из-за неисправностей, которые возникли в модеме или роутере.
Перезагрузите сетевой адаптер компьютера
Бывает, чтобы Интернет заработал, нужно перезагрузить сетевой интерфейс и получить новый IP-адрес. Для этого понадобится обратиться к «Командной строке» Windows. А точнее, нажать Win + R и в возникшем окне выбрать «Выполнить», набрать cmd, после чего Enter.

Далее введите команду:
ipconfig /release

Далее нажмите клавишу Enter.
Это превратит ваш IP в четыре нуля. Но не спешите волноваться, это совершенно нормально. Вы просто стёрли свой IP, потому что приказали Командной строке его удалить. Для получения нового адреса введите в командной строке:
ipconfig / renew

После этого нажмите Enter. Вам будет присвоен новый IP и Интернет, вероятно, вернется. Когда на экране снова появится сообщение об ошибке, совершите перезагрузку ПК и повторите попытку.
Решения ошибки «нет подключения к интернету»
Первое, что нужно сделать, это позволить компьютеру самостоятельно решить возникшую проблему. Найдите в правом нижнем углу экрана и щелкните правой мышкой по значку сети или значку доступа по WiFi и выберите пункт «Диагностика неполадок».
После проверки в появившемся окне появится уведомление о результатах. Иногда подобные действия сразу решают проблему с подключением, но в случае если система так и не обнаружила неполадок, придется самостоятельно выяснять, почему нет соединения с интернетом.
Выполните следующие действия:
- проверьте все подсоединенные кабели и гнезда, в которых они находятся (модем или роутер должны быть соединены с исправной телефонной линией, а также правильно установлены к вашему компьютеру или ноутбуку);
- перезагрузите роутер или модем, либо сбросьте их параметры кнопкой (крайнем случае можно отключить питание на несколько секунд);
- проверьте дополнительное программное обеспечение для модема или маршрутизатора (как правило, в комплекте идет диск с драйверами).
Однако проблема не всегда может быть так проста, и для ее решения придется предпринять гораздо более серьезные действия.
Меняем способ подключения к сети на Dynamic IP
IP-адрес – это своего рода паспорт пользователя для выхода в интернет. Смена способа подключения необходима в тех случаях, когда компьютер может напрямую подключиться к сети, но через маршрутизатор выдает ошибку, либо вообще не подключается.
Порядок действий:
- откройте свойства сетевой карты ( через панель управления в меню «пуск», либо через значок сети в правом нижнем углу);
- щелкните правой кнопкой мыши «подключение по локальной сети» и выберите «свойства»;
- перед вами откроется окно свойств, в нем выберите пункт «протокол интернета», снова щелкните правой мышкой и выберите пункт «свойства»;
- в открывшемся окне измените IP-адрес или поставьте галочку на пункте «получать IP-адрес автоматически»
Cмена IP-адреса роутера
Роутер участвует только в работе локальной сети и не выходит за ее пределы, поэтому ему можно присвоить абсолютно любой IP-адрес. Однако это не исключает возможность появления конфликтов ip-адресов.
Порядок действий для маршрутизатора TP-LINK
- введите в адресной строке браузера «192.168.1.1»;
- в открывшемся окне авторизуйтесь для входа в настройки роутера (обычно и логин, и пароль — admin);
- после успешной авторизации откроется вкладка с настройками роутера, в меню «Network» выберите пункт «LAN»;
- в центре экрана вы увидите поле с IP-адресом, измените его на тот, который хотите и перезагрузите роутер.
Клонирование МАС адреса
Проблема может возникнуть как в адресе роутера, так и в адресе сетевой карты компьютера.
Для первого случая необходимо выполнить все то же, что и для смены IP-адреса маршрутизатора.
После того, как вы зашли в службу настройки, для разных роутеров следуют разные действия:
- Zyxel Keenetic. В разделе «интернет» выберите пункт «подключение». В появившемся окне найдите строку «использовать mac-адрес» и установите напротив нее «с компьютера», затем нажмите «применить» и перезапустите роутер;
- D-Link. Перейдите по тем же ссылкам, что и для предыдущей модели (здесь они на английском). Далее выберите пункт «Manual Internet Connection Setup», и в самом низу страницы нажмите на кнопку «Clone MAC Address»;
- ASUS. Переходим по разделам IPConfig ->WAN&LAN, в самом низу страницы будет поле MAC-адрес, вписывайте нужное значение и нажимайте на Apply.
Для того, чтобы изменить MAC-адрес компьютера или ноутбука, сначала надо:
узнать его. В меню пуск найдите «командную строку» во вкладке «Стандартные» или впишите в поисковую строку cmd и запустите найденное приложение;
в черном окне, которое перед вами открылось, впишите «getmac» и нажмите клавишу «ввод»;
в окне появится ваш MAC-адрес;
теперь перейдите в «Сетевые подключения» через панель управления в меню «пуск» или нажав правой мышкой на значке связи с интернетом. В подменю «настройки беспроводного адаптера» выбираем нужный адаптер и щелкаем по нему правой кнопкой мыши.
в открывшемся меню нажмите на «Свойства» и нажмите на кнопку «Настроить»;
откройте вкладку «Дополнительно» и нажмите на «Locally Administered Address» (также может называться NetworkAddress). В поле «значение» введите адрес, полученный через командную строку, и нажмите «ОК».
Проверка настроек Wi-Fi адаптера
Чтобы посмотреть настройки адаптера контроллера Wi-Fi, следует воспользоваться следующей инструкцией:
- Открыть «Диспетчер задач» с помощью клавиш «Ctrl + Alt + Del».
- Найти пункт «Службы».
- В списке выбрать вкладку «DHCP сервер» и зайти в настройки. Данный параметр представляет собой протокол, отвечающий за настройку узла сетевого адаптера.
- Необходимо остановить службу и затем произвести ее активацию.
- Последний шаг заключается в перезагрузке компьютера.
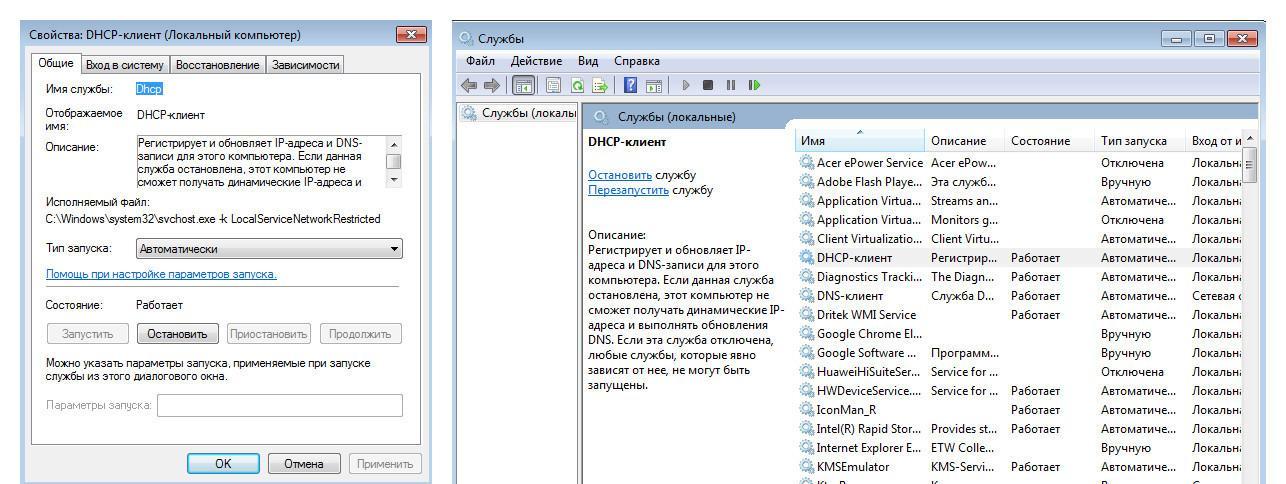
Служба DHCP
Также следует проверить правильность DHCP в настройках беспроводного адаптера (роутера). Делать это нужно согласно инструкции:
- Открыть панель управления маршрутизаторов, введя IP в адресной строке веб-обозревателя.
- Авторизоваться в форме входа, прописав логин и пароль.
- Перейти в раздел «Беспроводная сеть» и выбрать «Расширенные настройки».
- В пункте «Настройка IP» активировать раздел «Ручная».
- В «Маска подсети» прописать 255.255.255.128.
- В «DNS-1,2,3» написать 8.8.8.8.
- В разделе «MAC-адрес» указать «По умолчанию».
- Перезагрузить устройство и проверить, можно ли заходить в Интернет.
Благодаря данному способу можно избавиться от проблемы, что Wi-Fi есть, а Интернета на компьютере нет.
Внешние модемы и их разновидности
Первые USB-модемы для сотовых сетей поддерживали разве что EDGE, при этом они имели довольно крупные размеры и подключались, например, в слот для PC Card. Сейчас они выглядят каким-то кошмаром. Современные модемы делятся на две основные категории:
USB-модемы
Они, как видно из названия, подключаются напрямую к USB-порту. У такого решения есть свои достоинства:
- USB-модемы компактны
- Нечувствительны к помехам между устройством и ноутбуком
- Работают с моделями, у которых неисправен модуль Wi-Fi
- Могут иметь дополнительные функции (встроенный слот для MicroSD, выход для внешней антенны)
- Не нуждаются в отдельном питании
- Как правило, заметно дешевле (в полтора-два раза, а то и в 4-5)
Однако у таких модемов есть и недостатки:
- Физическое соединение ненадёжно. При неловком движении можно повредить и сам модем, и USB-порт ноутбука
- Подключить к Интернету можно лишь одно устройство. Для раздачи Интернета с ноутбука с таким модемом нужны специальные программы. Если собственный модуль Wi-Fi неисправен (часто внешний модем покупают именно по этой причине), поделиться Интернетом не получится вообще.
- Для многих моделей нужны специфические драйвера, которые нелегко найти. Порой руководство, как подключить модем к ноутбуку, включает целый ряд сложных процедур.
Многие подобные модемы ввезены из стран, где популярны другие стандарты связи (например, из США, Японии, Китая). Прошивка их под операторов может занимать время и стоить денег. Модели же от отечественных операторов часто залочены и не будут работать в сетях конкурентов. Впрочем, это относится не ко всем USB-модемам.
Беспроводные роутеры
Такие устройства не нуждаются в физическом подключении к ноутбуку. Они работают как точка доступа по стандартному протоколу Wi-Fi, выходя в Интернет через сотовую сеть. Такие устройства выглядят более современно, и, кроме этого, имеют ряд других плюсов:
Можно подключить сразу несколько устройств (ноутбуков, планшетов, телефонов и т.д.) Не нужно устанавливать специальные драйвера Риск физического повреждения минимален Функционал более продвинутый (часто есть собственный дисплей, статистика трафика, слот для карт памяти, встроенный накопитель и другие дополнительные функции) Совместимы практически с любым оператором и стандартом связи благодаря стандартному SIM-слоту (если не залочены намеренно) Не занимают USB-порт (важно, если у вас ультрабук или трансформер с малым количеством портов) Более современный и эффектный дизайн
При всех этих плюсах, у мобильных Wi-Fi роутеров есть и недостатки:
- Нуждаются в дополнительном питании. Желательно подключать их к внешнему зарядному устройству на время сессии.
- Чувствительны к помехам. Например, скорость может критично упасть, если рядом установлена связь по Bluetooth.
- Как правило, дороже.
- Бесполезны, если у вашего ноутбука неисправен модуль Wi-Fi.
Роутер или модем для ноутбука выбрать – зависит от вашего сценария использования. Однако роутеры
Обращение в службу технической поддержки
Если после всех попыток самостоятельно решить проблему по-прежнему нет подключения к вашему интернету, то стоит обратиться по телефону в техническую поддержку провайдера.
Нужный номер, как правило, указан в договоре на оказание услуг связи и консультации осуществляются всеми поставщиками интернет-трафика бесплатно.
Практика личного обращения в техподдержку Билайн и Ростелеком показывает, что на звонок отвечают достаточно быстро и довольно компетентные специалисты, которые помогут разобраться с кабелями, подключением, настройками роутера и компьютера, скажут есть ли проблемы с сетью на линейной части.
Если же совместно с оператором проблему решить не удастся, и вы по-прежнему без доступа к интернету, то звонок направят к узкопрофильным инженерам ремонтного отдела.
Почему не работает интернет: причины и решение
Срочно нужно завершить доклад, а у вас на ноутбуке, как назло, отключился интернет? Что делать, если Wi-Fi грузит так медленно, что вы успеваете заварить чай, пока открывается обычная страница? В этой статье мы оперативно разберем распространенные причины, почему не работает интернет — а заодно и устраним их.
Первые действия
Если интернет полностью отключился, попробуем быстро реанимировать его доступными средствами.
Проверьте роутер
Первым делом осмотрим роутер:
- Посмотрите, работает ли ваш маршрутизатор. Горит ли на нем индикатор питания? Вполне возможно, что во время уборки вы или ваши домочадцы случайно вытащили вилку из розетки.
- Проверьте, горит ли индикатор подключения к глобальной сети — он маркирован либо значком глобуса, либо буквами WAN.
- Если он не горит, проверьте, плотно ли воткнут кабель Ethernet в порт WAN, не перебит ли он где-нибудь.
- Перезагрузите маршрутизатор.
Проверьте все устройства
Если у вас дома несколько устройств подключены к интернету (например, ноутбук, стационарный компьютер и смартфон), проверьте, на каких из них работает сеть. Если интернета нет лишь на одном девайсе, сосредоточимся на исправлении его неполадки. Переходите к следующему разделу статьи.
Позвоните провайдеру
Вы перезагрузили роутер и проверили целостность Ethernet-кабеля, но интернет на всех устройствах по-прежнему не работает? Позвоните вашему провайдеру. У большинства интернет-компаний есть бесплатные горячие линии. Назовите оператору ваш адрес и спросите, почему не работает интернет. Велик шанс, что неполадки находятся со стороны провайдера: авария, обрыв кабеля, другие проблемы с оборудованием. Если это так, оператор сообщит вам примерные сроки ремонта.
Проблема на роутере или модеме
Если совсем ничего из вышеописанного не помогло – я уже склоняюсь к возможной проблеме на роутере. А точно ли там есть интернет? Можете зайти сами в настройки и посмотреть, или попросить кого-нибудь еще? Там должно быть установлено соединение с интернетом. Если его там нет, то ваш компьютер и не выходит в интернет – просто некуда.
Если его там нет – либо нет совсем сети (провод битый, или нет интернета у провайдера), либо не подходят настройки (нужно перенастроить). Но это только на случай, если все остальное уже проверили, а роутер раньше работал исправно, но в текущий момент внезапно перестал работать.
Маршрутизатор
Что делать, если при включенном VPN пропадает Интернет в Windows 10
Когда компьютер имеет вай-фай адаптер или для серфинга в Интернете применяется ноутбук или планшет, то удобнее всего пользоваться беспроводной сетью. Если нет связи с Интернетом при таком типе доступа, то наиболее часто это происходит по причине сбоя или зависания маршрутизатора. Обычно может помочь простая перезагрузка оборудования. Для этого его следует отключить и заново включить через несколько секунд. Кроме этого, специалисты рекомендуют сразу совершить и перезапуск гаджета.
Случается такое, что подобные проблемы с оборудованием приобретают постоянный характер. Это может быть следствием предоставления плохого сигнала провайдером или, что более часто, неисправностью самого роутера. Можно попробовать обновить его драйвера, отремонтировать или заменить на новый. Убедиться в проблемах с передатчиком сигнала можно путем прямого соединения через кабель с ПК или ноутбуком. Если проблема исчезла, то однозначно виноват маршрутизатор.
Обрыв интернет кабеля
Возможно, сетевой кабель подключен неправильно или он вовсе поврежден. Первый случай легко проверяется, а вот во втором случае все намного сложнее. Оборваться провод может в любом месте и в самый неподходящий момент. Найти место обрыва без специального инструмента и навыка, будет нелегко. Все что вы можете сделать, это визуально осмотреть весь провод в доме
Особое внимание уделите местам, где кабель изгибается
Бывали случаи, когда кот или собака перегрызали провода. Или при уборке дома случайно сильно дернули. При обнаружении обрыва соедините все оторванные провода по цветам и заизолируйте изолентой. Если визуально ничего не нашли, тогда вызовите мастера.
Зависание Wi-Fi-маршрутизатора
К сожалению, в мире нет ничего идеального, и техника – не исключение из этого правила. Ей свойственно выходить из строя и периодически «подвисать», не выполняя своих основных функций. Если интернет у вас работал стабильно, а потом работать перестал, то, возможно, ваш маршрутизатор попросту «завис». Исправить это довольно просто – вам нужно всего лишь предпринять следующие шаги:
-
Выключите ваш Wi-Fi-роутер, нажав на кнопку выключения. Эта кнопка помечена соответствующей иконкой, а иногда и надписью «Power On/Off».
-
Отсоедините ваш маршрутизатор от электрической сети.
- Подождите 2-5 минут, затем заново включите ваш Wi-Fi-роутер, повторив действия в обратном порядке. Обычно этого времени хватает, чтобы маршрутизатор перестал «зависать».
Варианты решения проблемы
Интернет на дачу в Дмитровском районе — это составляющая часть жизни современных людей. И когда он по какой-то неизвестной причине пропадает, компьютер становится попросту ненужным. Глобальная сеть – это масса возможностей. Поэтому при отсутствии доступа к ней пользователи испытывают дискомфорт. Многие первым делом звонят в службу техподдержки или пишут жалобы на сайт провайдера. Некоторые абоненты остаются без связи только потому, что забывают вовремя пополнить счет.
Ниже мы рассмотрим основные способы, с помощью которых можно решить проблему отключения интернета:
- Если проблемы связаны с ПК. Пользователю для начала нужно установить на свой рабочий компьютер надежный антивирус. Затем просканировать систему. При обнаружении вирусов незамедлительно их удалить. Чаще этих процедур достаточно, чтобы снова полноценно пользоваться интернетом. Еще один вариант – восстановление системы. В меню нужно выставить дату и время, в которое система работала нормально. В запущенных случаях решить проблему поможет только переустановка Windows.
- Неполадки с DNS. Этот сервер обеспечивает связь между ПК и веб-ресурсами. Когда возникают ошибки DNS, интернет перестает работать. Спровоцировать возникновение такой неполадки могут сбои в работе маршрутизатора. При аварийных ситуациях на стороне провайдера также велика вероятность появления ошибок DNS.
- Неправильно работает роутер. Интернет в Александрове Владимирской области на даче может отключиться при возникновении неполадок в маршрутизаторе. В таком случае будет исчезать только беспроводная сеть. Выше мы приводили пример простой проверки. Отсоедините кабель от роутера и подключите его к ПК. Попробуйте заменить на роутере микропрограммное обеспечение. Последовательность действий ничем не отличается для всех моделей маршрутизаторов. Скачивать прошивку можно только с официальных сайтов производителей.
- Проблема с драйверами. Если на компьютере некорректно функционирует драйвер программного обеспечения, доступ к сети будет периодически пропадать. Через «Диспетчер устройств» находим категорию «Сетевые адаптеры». В перечне выбираем тот, который используется на данный момент для определенного подключения. Правой кнопкой мышки вызываем меню «Свойства». Находим пункт под названием «Драйвер», проверяем версию.
- Интенсивная нагрузка на сеть. Если в одном доме несколько пользователей в одно и то же время играют в онлайн-игры, качают торрент файлы и смотрят фильмы, слабый роутер не сможет функционировать нормально. Как вариант, можно уменьшить нагрузку на сеть. Многие пользователи пробуют установить график использования сети. Вручную можно настраивать ограничения используемого трафика. Еще один способ – приобрести производительный мощный роутер.
- Некорректные сетевые настройки. Чтобы устранить неполадку, проверьте корректность параметров беспроводной сети. Для этого необходимо попасть в панель управления маршрутизатора. На компьютере запускаем браузер и в адресной строке вводим сетевой адрес прибора. На странице авторизации прописываем данные по умолчанию для входа. Если эта информация была ранее изменена, вводим актуальные данные. В главном меню находим категорию «Настройки беспроводного режима». Здесь нас будут интересовать позиции «Режим» и «Каналы». В блоке с режимом вам необходимо указать тот, который будет покрывать максимальное число стандартов.
- Режим энергосбережения. На компьютере можно настраивать подходящий режим энергопотребления. Через командную строку вводим «control powercfg.cpl». Далее находим раздел с настройками питания. В подразделе «Режим энергосбережения» выбираем максимальную производительность.
- Подключение блокирует антивирусная программа. В таком случае необходимо вручную деактивировать вкладки в антивирусе. На компьютере находим блок «Система и безопасность», далее выбираем «Брандмауэр защитника Windows». Затем выбираем опцию «Отключать брандмауэр для всех типов сетей». Сохраните внесенные изменения и попробуйте снова выполнить подключение.
Варианты неполадок роутера
Второй самый распространенный источник появления сообщения «без доступа к сети» — это маршрутизатор. К списку частых неполадок относится:
- выбор некорректного типа подключения;
- задание неправильных данных IP-адреса или пароля с логином (при использовании ADSL, L2PT или аналогичных подключений);
- в настройках установлены какие-либо ограничения;
- аппаратная проблема (вздулся конденсатор или перегорели платы).
В последнем случае вам понадобится только помощь специалистов или покупка нового модема. Все программные изъяны можно устранить самостоятельно при условии выполнения корректных действий.
Перезагрузка роутера и ПК
Когда на компьютере нет доступа в Интернет, выполните перезагрузку роутера и ПК. В ходе работы устройств могут возникать мелкие сбои, которые не являются критическими. Перезагрузка позволяет устранить эти неполадки. На компьютере достаточно нажать кнопку, которая отвечает за эту функцию или выбрать в разделе «Пуск» соответствующий пункт меню.
С модемом все проще: нажмите кнопку Power для выключения, а потом заново включите аппарат. Если такой клавиши нет, просто вытащите блок питания из розетки.
Настройки в веб-интерфейсе
Установка неправильных параметров в модеме приводит к созданию сети без доступа к Интернету. Решение достаточно простое: зайти в веб-интерфейс и выставить корректные параметры. Далее мы подробно расскажем об этих шагах.
Как войти в веб-интерфейс?
Подключитесь к модему через лан-кабель напрямую. Для входа в системное меню нужно узнать данные для авторизации (логин, пароль и адрес, по которому будет совершен переход). Найти эти данные можно на этикетке, приклеенной к корпусу устройства. Поля называются IP-Address, Username и Password. На некоторых моделях они переведены на русский язык.
Вход выполняется в пару шагов:
- Откройте на ПК браузер (Google Chrome, Firefox, Opera или стандартный). Напишите в адресной строке IP-адрес для входа и клацните Enter.
- На странице авторизации заполните поля (первое – это имя пользователя, а второе – пароль). Жмите «Вход».
Вы должны попасть на стартовую страницу настроек маршрутизатора.
Проверка настроек интернет-соединения
Большинство роутеров позволяют использовать несколько типов подключения. Для каждого из них требуются свои параметры:
Динамический IP. В ходе начала каждой сессии пользователь получает новый адрес. Этот тип соединения обычно установлен в настройках с завода. Устройство получает информацию автоматически, но часто требуется ввести логин и пароль из договора в специализированный софт от провайдера.
Статический IP. Адрес выдается поставщиком услуг, при этом указывается пользователем в соответствующем поле. Не изменяется при повторных переподключениях. Обязательно указывается маска, шлюз, предпочитаемый и альтернативный DNS.
PPPoE — «от точки к точке». Это может быть подключение с помощью телефонного кабеля или с помощью классической «витой пары». Здесь необходимо прописывать данные для авторизации.
L2TP. Применяется в организации виртуальных частных сетей (VPN). Пользователю требуется указать в параметрах логин/пароль и адрес сервера. Данные поставляются провайдером.
PPTP – протокол «точка-точка» с дополнительным туннелированием. Позволяет полностью скрыть трафик от посторонних лиц. По настройкам идентичен подключению L2PT.
Внешние причины периодических отключений интернета
Возникли неполадки на стороне провайдера. Поставщик услуг – это связующее звено, которое соединяет абонента с интернетом. Все данные проходят через провайдера. От этой компании будет зависеть качество и стабильность интернета. Иногда из-за неполадок на стороне провайдера пользователи могут терять связь с интернетом. Проблема может быть вызвана неисправностью сетевого оборудования. Аварийные и плановые технические работы нередко становятся причиной полного отсутствия соединения. Провайдер несет ответственность за качество предоставляемых услуг. Но иногда возникают ситуации, которые не зависят от деятельности компании. Перед тем как обращаться к провайдеру, проверьте баланс и работоспособность собственного сетевого оборудования
Обратите внимание: если баланс покинул пределы использования, доступ к интернету будет заблокирован. Для возобновления доступа нужно пополнить счет.
Неполадки в функционировании каналов связи
Если подключение к интернету потеряно, виной тому может быть обрыв либо физическая неисправность каналов связи. Решить такие проблемы могут только мастера. Чтобы самостоятельно выполнить диагностику, пользователь должен знать тип рабочего канала и его специфику. По разным причинам кабель может отваливаться. Если поврежден оптоволоконный кабель, без вызова технических специалистов не обойтись. Проверьте, надежно ли сетевой кабель подключен к роутеру. При необходимости его нужно будет надежно закрепить. Мастера могут точно установить причины появления неполадок.
Настройки в веб-интерфейсе роутера
Все изменения параметров маршрутизатора выполняются в системном меню – веб-интерфейсе. Мы расскажем, как попасть в него и какие изменения следует вносить.
Вход в веб-интерфейс
Для входа необходимы:
- IP-адрес для доступа к модему;
- логин и пароль от аппарата.
Информация располагается на этикетке, прикрепленной к корпусу. Ищите блок Default Settings или «Имя пользователя/пароль». Перепишите эти значения на бумажку или запомните.
Авторизация включает следующие шаги:
- Откройте на компьютере/ноутбуке, который физически подключен к модему, браузер. Введите заводской IP, который переписан с этикетки.
- В окне введите Login и password. Как правило, это английское слово admin.
Откроется основное меню маршрутизатора.
Наладка внутренней сети
За настройку параметров локальной сети отвечает пункт LAN («Локальная сеть»). На усмотрение пользователя здесь задается диапазон рабочих IP-адресов. Он должен соответствовать одному из трех диапазонов, выделенных для частных сетей:
Проверьте основной шлюз аппарата. Через него происходит обмен с другими устройствами. Как правило, по умолчанию устанавливается 192.168.0.1 или 192.168.1.1 (если вы используете этот диапазон).
Установка интернет-подключения
Второй важный шаг – правильно настроить тип подключения. Провайдеры могут использовать:
Динамический IP. В модемах обычно этот тип устанавливается с завода. Абонент при каждом начале сессии получает новый адрес. Не требует настройки, так как все поставляется от провайдера.
Статический IP. Не изменяется даже при повторном подключении. Пользователю необходимо узнать от провайдера или из договора свой IP, маску, шлюз. Часто дополнительно выдаются конкретные DNS. Размер MTU без необходимости не менять.
Point-to-Point Protocol over Ethernet (РРРоЕ) – технология по принципу dial-up, но с использованием ethernet-линии. Обязательным является ввод логина и пароля, который предоставляется поставщиком услуг.
L2TP. Позволяет организовать частные сети. Помимо данных для авторизации, здесь необходимо указать адрес сервера, а также выбрать тип IP.
PPTP – туннельный протокол типа «точка-точка». Схож с L2PT.
Если нет подключения к интернету, убедитесь, что вы установили правильный тип. Позвоните поставщику и узнайте нужную информацию. Часть модемов в интерфейсе имеют кнопку «определить». С ее помощью тип подключения устанавливается правильно автоматически.
Смена IP-адреса роутера
Для работоспособности сети часто требуется установить корректный адрес маршрутизатора. Делается это следующим образом:
- зайдите в меню и выберите раздел LAN;
- в поле IP-address введите нужные параметры;
- нажмите кнопку «Сохранить» (Save).
Адрес обязательно должен находиться в диапазоне локальной сети.
Клонирование MAC-адреса
Часть провайдеров предоставляют доступ в интернет по конкретному мак-адресу, например, компьютера. Возникает необходимость сменить этот параметр для маршрутизатора. Большинство производителей включают функцию клонирования мак-адреса. Активируется он следующим образом:
TP-LINK;
Asus;
ZyXEL;
Если найти функцию не получается, читайте техническое руководство.
Настройка MTU
MTU определяет предельный уровень передачи информации. Этот параметр контролирует количество битов с полезной информацией, помещающихся в пакет. Все переправляется без фрагментации, поэтому можно повысить скорость передачи. Как правило, MTU устанавливается устройством автоматически, но не всегда корректно. Правильно настроенный уровень позволит:
- расширить канал;
- минимизировать лишнюю нагрузку на канал, что увеличит скорость;
- убрать или свести к минимуму ошибки передачи пакетов.
Используйте команду Ping www.google.com –f –l 1500. Начинайте именно с 1500. Далее уменьшайте параметр на 5 единиц, а затем проверяйте, сколько пакетов потерялось. Если все 100% данных успешно переданы, измените этот параметр в настройках маршрутизатора (в меню выбора типа подключения). Учитывайте факт, что предельные значения зависят непосредственно от протокола.






