Как настроить чувствительность мыши: основные методики
Содержание:
- Скорость выполнения двойного щелчка
- Настройка прицела в кс го (его внешний вид)
- Первый этап отсеивания
- Производим настройку колесика (СКМ)
- Настройка чувствительности мышки
- Программное обеспечение от производителя (Razer Synapse 2.0)
- Изменить время на двойное нажатие мыши на Windows 7
- Лучшие мыши для CS: GO
- Основные настройки Bluetooth мыши
- Лучшие настройки чувствительности мыши
- Как настроить чувствительность мыши на компьютере
Скорость выполнения двойного щелчка
Скорость выполнения двойного щелчка изменяется также в окне свойств мыши в закладке Кнопки мыши. Достаточно в пункте Скорость выполнения двойного щелчка установить нужное значение скорости.
После чего можно сделать двойной клик по значку справа, чтобы попробовать подходит ли Вам такое значение скорости. Если папка не открывается или не закрывается, выберите более низкую скорость.
Заключение
Пользователи всегда имели возможность изменить чувствительность курсора рабочего стола под себя и свою мышку. Ещё используя окно свойств мыши можно с легкостью поменять курсор мыши на Windows 10. А также смотрите инструкцию: Как отключить сенсорную панель на ноутбуке Windows 10.
Помимо способов предложенных нами существует возможность настройки чувствительности используя программы производителей мышки (больше актуально для лучших игровых мышек) или же дополнительную кнопку на самой мышке. Чувствительность в играх можно настраивать непосредственно с интерфейса самой игры.
Пользуясь стационарным ПК или ноутбуков, пользователи Windows 10 используют мышь для выполнения различного рода операций. Однако бывают случаи, когда устройство с запозданием реагирует на действия пользователя или наоборот.
Чтобы правильно настроить кнопки мыши необходимо установить оптимальную чувствительность курсора, скорость его перемещения, резкость и «подкрутить» колесико, возможности которого не все используют в полной мере. При этом нужно не забыть о левой и правой инверсии, частотности отклика. Задав корректные настройки мыши в Windows 10, комфортность её использования будет гарантирована.
Способов, как настроить чувствительность мыши на Виндовс 10 не так много. Первый метод – это использование возможностей раздела «Параметры». Настройка в данном случае будет следующей:
Жмём «Пуск» и выбираем «Параметры». Откроется новое окно. Выбираем раздел «Устройства».
В меню слева выбираем «Мышь и сенсорная панель». Здесь нужно будет задать несколько настроек. Первый – установить левую кнопку основной.
Если задать для колесика прокрутки параметр «На несколько строк зараз», то ползунок ниже станет активным. Можем выставить количество прокручиваемых строк. Лучше задать небольшое количество, чтобы контент на сайте не проскакивал. Также рекомендуем задать прокрутку неактивных окон.
Следующий пункт относится только к тачпаду. Нажав на выпадающее меню, можно выбрать задержку для сенсорной панели. В данном случае мы выбрали «Среднюю», хотя задержку можно вовсе отключить.
На этом настройка работы мышки через раздел «Параметры» на Windows 10 завершена.
Если ваша мышка не работает так как нужно, настроить её работу можно через «Панель управления». Для этого стоит выполнить следующее:
Нажимаем правой кнопкой мыши на кнопке «Пуск» и выбираем «Панель управления».
Откроется новое окно. Настраивать чувствительности мыши будем через раздел «Мышь».
Переходим во вкладку «Кнопка мыши». Здесь даны несколько параметров. Если поставить отметку «Обменять назначение кнопок», левая кнопка мыши будет отвечать за действия правой и наоборот.
Далее переходим к скорости выполнения двойного щелчка. Перетаскиваем ползунок в нужное положение, чтобы отрегулировать параметр.
- В этом же окне будет и параметр «Залипание мыши». Однако этот параметр мы не рекомендуем трогать.
- Переходим во вкладку «Указатель». Выбираем тип значка мыши.
Самая важная вкладка — «Параметры указателя», хранит настройки резкости, скорости перемещения курсора мышки. Здесь ставим отметку «Включить повышенную точность указателя мыши» и перетаскиваем ползунок в нужное положение.
Сохраняем результат и проверяем мышку на работоспособность.
Важно отметить, что чувствительность мыши также зависит от мощности ПК. Если у вас слабый ПК, то мышка будет тормозить
О том, как еще отрегулировать чувствительность мыши смотрите в видео:
- https://winda10.com/nastrojki/nastroyka-myishi-v-windows-10.html
- https://windd.ru/kak-izmenit-chuvstvitelnost-myshi-na-windows-10/
- https://softikbox.com/kak-nastroit-chuvstvitelnost-myishi-na-kompyutere-s-windows-10-26754.html
Настройка прицела в кс го (его внешний вид)
Перед тем, как начать играть обязательно нужно сделать настройку внешнего вида прицела
Это очень важно для дальнейшей игры, так как стандартное предложение от cs:go выглядит печально. Большинство игроков сразу делают все изменения визуального отображения прицела, так как это в дальнейшем приводит к комфортной игре
Напоминаю, все дальнейшие изменения мы будем проводить в консоли игры. Как его включить и запустить мы ранее описали в статье.
Все команды, которые имеют в себе слово Crosshair относятся к визуальному изменению прицела. В общей сложности их более 15. Безусловно наизусть их изучать совершенно нет смысла, так как эти настройки производятся один раз на длинный период времени.
Общий список команд изменения внешнего вида прицела:
cl_crosshairsize 2.5 — размер вашего прицела. Сильно зависит от разрешения и размера монитора;cl_crosshairthickness 2 — толщина линий крестика;cl_crosshairusealpha 1 — включение и отключение режима прозрачности прицела;cl_crosshairalpha 255 — прозрачность прицела (чем ниже, тем прозрачнее. Минимальная прозрачность — 255, то есть отсутствие прозрачности);cl_crosshairgap 1 — зазор между линиями крестика (-5 значение приведет к самому близкому расстоянию — будет сплошной крест);cl_crosshair_drawoutline 0 — контур, который делает границы линиям прицела изнутри (значение 0 — отключено);cl_crosshair_outlinethickness 0 — контур, который делает границы линиям прицела снаружи (значение 0 — отключено);cl_crosshairdot 0 — присутствие (1) / отсутствие (0) точки внутри прицела;cl_crosshairstyle 4 — собственно стандартные стили прицелов, которые предлагает сама игра. Их всего 4 вида, можно по номерам выбрать любой удобный;cl_crosshaircolor 5 — цвет прицела по номерам;cl_crosshaircolor_r 255 — номер прицела по RGB стилю режима R;cl_crosshaircolor_g 36 — номер прицела по RGB стилю режима G;cl_crosshaircolor_b 127 — номер прицела по RGB стилю режима B.
Первый этап отсеивания
Отлично, теперь начинается первый этап отсеивания. Полученную таким образом сенсу мы берём как среднее значение, то есть Мид. Делим её на два и получаем нижнее значение, то есть Лоу. А умножая на 1,5 получаем верхнее значение, то есть Хай.
Далее в консоли прописываем полученное нами Лоу значение. И просто двигая мышкой оцениваем свои ощущения от данной сенсы. В качестве теста будем использовать верхушку колонки:
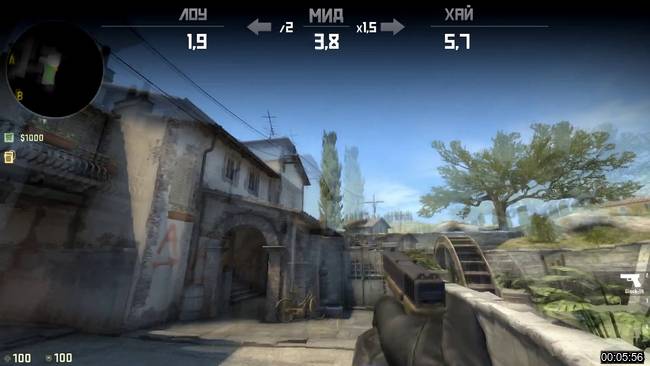
Всячески передвигаясь по респу старайтесь удерживать на ней прицел
Очень важно не торопиться. На оценку значения рекомендуется выделять порядка трех-пяти минут, чтобы четко определиться с тем какую сенсу вычеркивать.
Теперь 1,9 становится Мид значением, которое я так же делю на 2 для получения нового Лоу и умножаю на 1,5 для получения нового Хай:
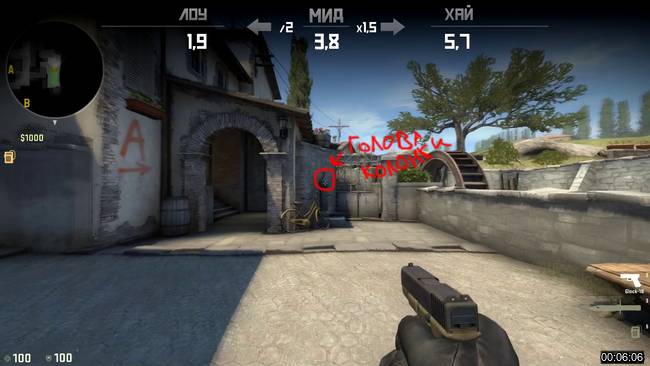 Каждое из полученных значений я в индивидуальном порядке оцениваю, вычеркивая наиболее некомфортное. В моем случае Лоу значение 0,95 оказалось слишком медленным, поэтому я его вычеркиваю, перенося 1,9 и 2,85 на второй этап настройки:
Каждое из полученных значений я в индивидуальном порядке оцениваю, вычеркивая наиболее некомфортное. В моем случае Лоу значение 0,95 оказалось слишком медленным, поэтому я его вычеркиваю, перенося 1,9 и 2,85 на второй этап настройки: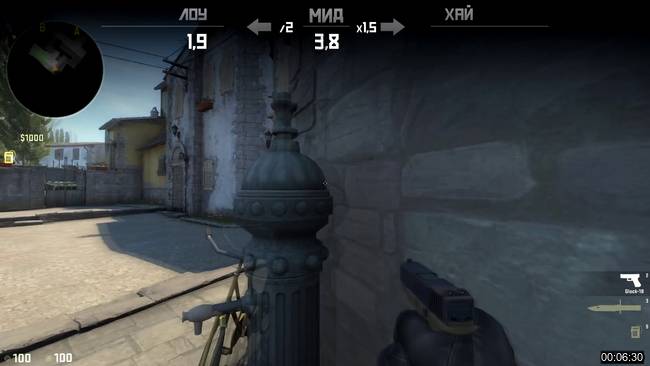
Производим настройку колесика (СКМ)
Все современные оптические мыши оборудованы специальным элементом управления — колесиком. Оно используется для прокрутки веб-страниц, документов в текстовом редакторе, для быстрой навигации в файловом менеджере и других задач. Также она совмещает в себе функцию третьей (средней) кнопки при нажатии на нее.
Рассмотрим вторую вкладку свойств мыши «Колесико».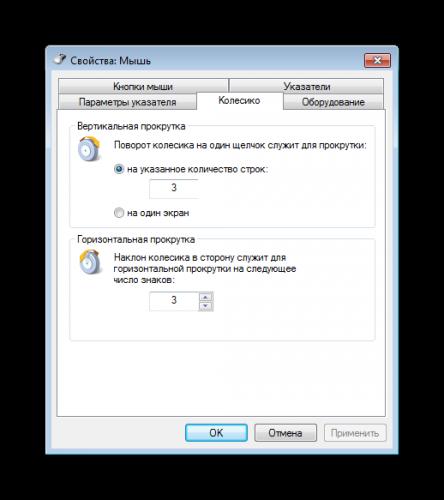
«Вертикальная прокрутка» позволяет установить число строк, которые будут перелистываться за один шаг вращения колесика. Чересчур меленькое значение заставит пользователя усерднее прокручивать СКМ, а большое (либо значение «на экран») — снизит точность поиска объекта. Нужно найти для себя «золотую середину», которая по умолчанию равна 3 строкам.
Опция «Горизонтальная прокрутка» актуальна для устройств с колесиками типа джойстик, позволяющих перемещаться по тексту и страницам по горизонтали. Принцип настройки аналогичен предыдущему пункту.
Настройка чувствительности мышки
Мне кажется, что за чувствительность мышки отвечают 4 параметра:
- Разрешение DPI или CPI
- Максимальное ускорение
- Максимальная скорость
- Частота опроса USB-порта

Разрешение
(DPI или CPI) — количество точек или отчетов на дюйм которое сенсор вашей мышки может различить. У меня мышка Logitech M325 имеющая фиксированное разрешение — 1000 CPI. То есть. Когда мышь пройдет по столу один дюйм (2.54 сантиметра) сенсор зафиксирует (почувствует) 1000 изменений или точек. Отсюда чем больше CPI тем чувствительней сенсор установлен в мышки и тем чувствительней последняя.
На длину перемещения курсора по экрану влияют два параметра:
- Разрешение
То есть если у вас ползунок скорости установлен в среднее положение (как на рисунке выше), то это передача 1 к 1. Мышь с разрешением 1000 CPI за 1 дюйм пройдет на экране монитора 1000 пикселей. Если вы сдвинете ползунок скорости влево или вправо, то курсор мышки пройдет по экрану соответственно меньше или больше чем 1000 пикселей. То есть скорость движения указателя это коэффициент на который умножаются «отсчеты за расстояние» пройденное мышкой.
Чувствительность или разрешение можно настроить не во всех мышках. В большинстве «не игровых» моделей она фиксированная. В игровых моделях для изменения разрешения выделяется специальная кнопка (или кнопки)

которую вы можете настроить через программное обеспечение скачанное с сайта производителя. В этом же программном обеспечении можно задать базовое разрешение или чувствительность (по умолчанию). Если провести аналогию с велосипедом. Передачи на задней звездочке это параметр Скорость движения указателя, а передачи на передней звездочке (та которая на педалях) это изменение CPI кнопками на самой мышки. Отсюда получается, что игровые мышки это велосипеды с двумя переключателями, а не игровые мыши — с одним (на заднем колесе) :-).

Максимальное ускорение и скорость
. Чем на более высокой скорости и с большим ускорение может адекватно работать сенсор мышки, тем чувствительней сама мышка.
Частота опроса USB-порта
. Обычно задается в герцах. На данный момент имеет максимальное значение 1000 Гц, что равно частоте опроса USB-порта системой. При частоте опроса 1000 Гц задержка получается 1 мс — это у самых продвинутых игровых мышек. У простых мышей частота опроса, в большинстве, составляет 125 Гц и соответственно задержка — 8 мс. То есть чем меньше время отклика (например 2 или 1 мс) тем больше информации о мышке получит компьютер и тем чувствительней мышка. Отсюда становится ясно почему игровые мыши Logitech не могут работать по 6 штук на одном приемнике как их «не игровые» родственники. Они занимают всю или практически все полосу пропусканию USB-порта.
В итоге
. Чувствительность мыши можно изменить или настроить двумя параметрами:
- Разрешением
- Задержкой
Изменение этих настроек доступно или в игровых мышках или в более продвинутых простых экземплярах.
Компьютерная мышь не менее важное устройство ввода информации, нежели клавиатура. Поэтому рекомендую вам настраивать чувствительность мыши после каждой переустановки операционной системы
Это не такой сложный и длительный процесс, как это может показаться на первый взгляд.
Под чувствительностью мыши подразумевается скорость движения указателя. То есть нам необходимо будет отыскать этот параметр и настроить его. Для этого мы переходим в «Панель управления», устанавливаем мелкие значки и находим параметр «Мышь».

Свойства: Мышь
Параметры указателя

Перемещение

общих рекомендаций
После окончания настройки не забудьте нажать кнопку «Применить
».
Драйвера
К некоторым мышкам в комплект идет диск с драйвером к ней. В нем обязательно должна быть настройка чувствительности мыши. Если же при покупке мышки в её комплекте не было диска – значит он и не нужен вам. Проведете настройку, описанную ниже, и все будет в порядке.
Программы
К большому сожалению, я не смог найти программу, которая бы могла изменять чувствительно мыши. Хотя на глаза попадались самые разные автокликеры, программы для изменения курсора мыши и т.д. Даже нашел программу, которая измеряет «пробег мыши».
Игры
Вот тут все зависит от производителя игры. Некоторые добавляют такой параметр в настройках, некоторые же пропускают его. Хотя например для гонок чувствительность мыши вообще не важна, а шутеры без изменения этого параметра я еще не встречал.
Программное обеспечение от производителя (Razer Synapse 2.0)
Пришло время рассмотреть самые продвинутые решения для настройки мышки компьютера. Большинство именитых брендов игровых устройств выпускают собственное программное обеспечение для максимальной реализации заложенных в них возможностей. Такие программы работают только с лицензионными компьютерными мышками, и отличаются множеством вариаций настроек управления и подсветки. В качестве примера мы возьмем утилиту Razer Synapse 2.0 для одноименных устройств компании.
Razer Synapse 2.0 является облачной утилитой для настройки игровых девайсов от Razer. При первом запуске система автоматически определяет модель мыши и подбирает нужный драйвер к ней. Все сохраняемые пользователем параметры остаются на удаленном сервере, что позволяет подогнать управление «под себя» на любом ПК.
Мы опустим долгий рассказ о том, как скачивать и работать с ней в полном объеме, и сразу перейдем к краткому обзору возможностей для работы с мышками:
-
Выбрав нужный девайс в нижней части окна, рассмотрим первое меню по порядку – «Настройка». Тут игрок может создать свой пресет кнопок и их назначений, либо выбрать заранее готовый из списка.
- Следующая вкладка эффективность позволяет настроить оптический сенсор устройства, его чувствительность (DPI), скорость перемещения курсора на экране. Еще тут присутствует пункт выбора частоты опроса порта, к которому подключена мышь, для ее более плавной работы.
- Во вкладке «Подсветка» пользователь может настроить эффекты подсветки корпуса и кнопок мышки (если таковые предусмотрены моделью), а также выбрать степень яркости свечения. Для создания единого цветового решения для всех подключенных игровых устройств предусмотрена кнопка «Применять к другим устройствам, поддерживающим Chroma».
- Четвертая вкладка в окне — «Калибровка». Под ней подразумевается определение границ коврика мыши для увеличения точности позиционирования курсора на экране.
Калибровку в автоматическом режиме можно произвести при наличии фирменного коврика от Razer, нужно лишь указать его название.
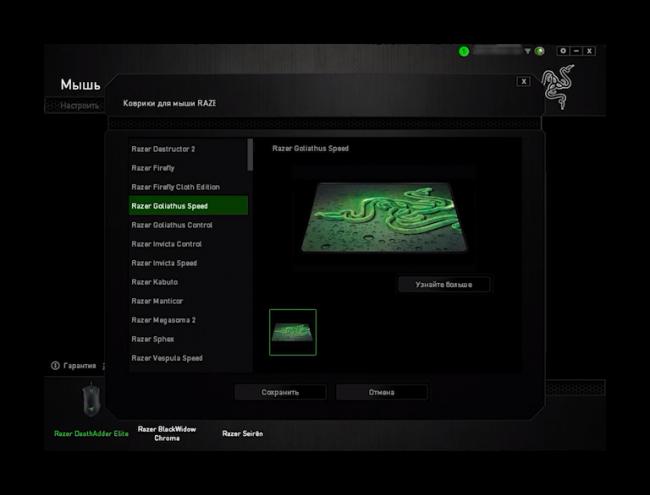
Ручная калибровка применяется во всех остальных случаях. Она предельно проста и занимает всего несколько секунд.
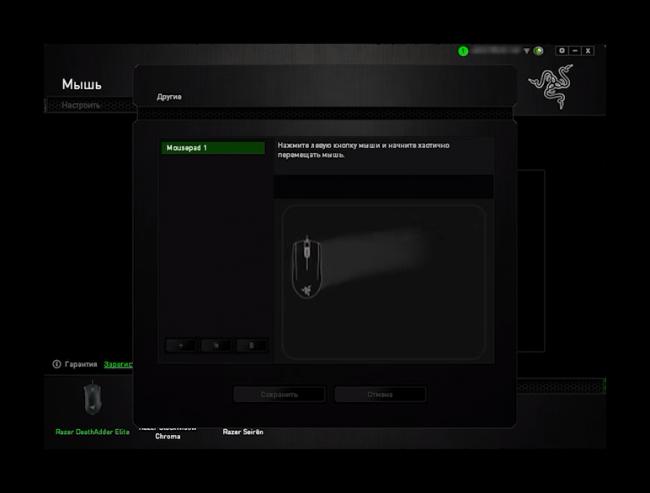
- В разделе «Макросы» игрок может привязать последовательность нажатий клавиш клавиатуры к одной или нескольким кнопкам мышки. Все созданные макросы также сохраняются в облачном сервисе для их последующего использования.
- Зайдя во вкладку «Приложения CHROMA», пользователю станет доступна настройка динамического свечения мышки. Активные действия в игре будут менять интенсивность, мерцание, цвет свечения в реальном времени.
Нами были отмечены такие преимущества Razer Synapse 2.0:
- «Дружелюбный» красивый интерфейс на русском языке с понятным описанием;
- Есть множество настроек, недоступных в стандартных программах;
- Благодаря облачному сервису сохраненные параметры можно применить на любом ПК;
- Синхронизация настроек всех подключенных игровых устройств (при условии, что они от Razer).
Мы не нашли недостатки, но немного огорчает тот факт, что ПО не работает с мышками от других производителей. Но это вполне объяснимо целью компании распространить свою продукцию на рынке.
Изменить время на двойное нажатие мыши на Windows 7
Также в беспроводных и обыкновенных мышках можно с помощью встроенных настроек операционной системы произвести настройки двойного нажатия. Изменять этот параметр можно следующим образом:
- в подразделе «Скорость выполнения двойного щелчка» у пользователя есть возможность изменять параметры работы двойного щелчка;
- при помощи движка «Скорость» можно поменять интервал двойного щелчка.
Обратите внимание! Более детально ознакомиться с инструкциями по настройке манипулятора можно на официальном сайте Microsoft. На сайте есть разделы, посвященные настройкам работы компьютера и внешних девайсов
Найти их не составит труда, навигация проста и понятна.
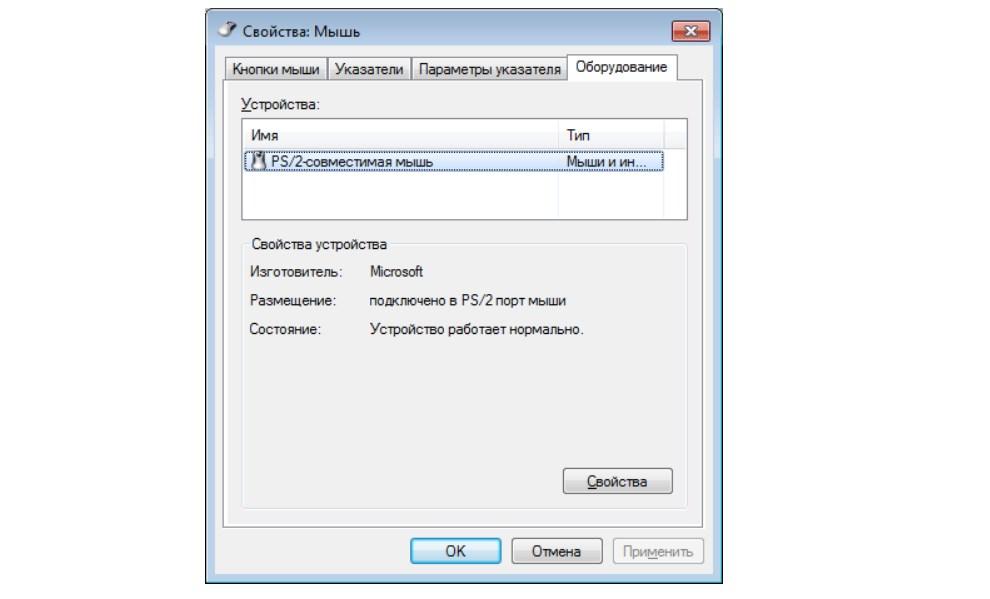
Настройка двойного щелчка мыши
Ассортимент и разновидности мышек для компьютера просто ошеломляют, ценовая политика тоже сильно разнится: можно приобрести гаджет за несколько сотен рублей или даже тысяч. Существуют универсальные офисные мышки и игровые, оснащенные большим количеством дополнительных кнопок. Единственное, что их объединяет это универсальная настройка по их работе, отличия могут быть, но несущественные.
Сложности в настройке в работе компьютерной мыши возникают крайне редко, поскольку оболочка седьмой версии операционной системы проста и понятна. Главное — внимательно ознакомиться с пошаговым алгоритмом и не отклоняться от него.
Лучшие мыши для CS: GO
Чуткость игры — это только часть процесса. Не ограничивайтесь этим! Обратите внимание также на настройки прицела CS: GO и (очевидно) на качество вашей мыши. Мы рекомендуем эти продукты, если вы ищете лучшую мышь для CS: GO (но на самом деле, большинство других мышей от этих известных производителей будут очень хорошим выбором):
Мы рекомендуем эти продукты, если вы ищете лучшую мышь для CS: GO (но на самом деле, большинство других мышей от этих известных производителей будут очень хорошим выбором):
- Logitech G Pro Wireless
- Zowie EC2-A
- Razer DeathAdder V2
- Logitech G Pro X Superlight
- Zowie EC1-A
Конечно, не забывайте, что сами по себе гиды не могут сделать вас хорошим игроком. Игровая практика всегда на первом месте.
Основные настройки Bluetooth мыши
Для того, чтобы попасть в раздел настроек мышки, действия на Windows 10 и 7 немного отличаются, поэтому расскажу подробно о них по отдельности.
Windows 7
Итак, в Windows 7 нужно кликнуть по меню «Пуск» левой кнопкой и зайти в раздел «Панель управления»
Далее выстраиваем отображение в виде значков и находим раздел «Мышь»
Кликаем по нему и попадаем в настройки.
Windows 10
В Windows 10 нажимаем на иконку «Пуск» правой кнопкой мыши и выбираем «Параметры»
Далее заходим в «Устройства»
Далее все параметры идентичны на всех версиях Виндовс.
Ваше мнение — WiFi вреден?
Да
22.94%
Нет
77.06%
Проголосовало: 33428
- В первой же вкладке имеется возможность зеркально отразить назначения кнопок — это удобно сделать, если вы левша. То есть функции правой кнопки перейдут на левую и наоборот.
- Следующая настройка мыши — скорость выполнения двойного щелчка. Чем выше скорость — тем быстрее вам нужно нажимать на кнопку для срабатывания двойного щелчка и, соответственно, для открытия файлов и папок. Если вы не успеваете делать это быстро, то ставьте на меньшее значение.
- Залипание — при включении этой функции единичный клик фиксирует мышь в том положении, в котором она находится в данный момент. Повторное нажатие — отпускает. То есть вместо того, чтобы держать клавишу в нажатом состоянии постоянно, например, для перемещения окна или выделения екста, достаточно 1 раз кликнуть, передвинуть в нужное место, и кликнуть повторно, чтобы отпустить.
Для сохранения настроек необходимо нажать кнопку «Применить»
Лучшие настройки чувствительности мыши
Существуют различные настройки чувствительности, которые вы можете настроить для различных аспектов вашей цели и движения
Обратите внимание, что PUBG автоматически устанавливает настройки чувствительности на уровне по умолчанию 50 для каждого из этих аспектов. Хотя нет определенного уровня, который гарантировал бы идеальный игровой процесс, вот рекомендуемые настройки чувствительности, которые чаще всего используются профессиональными игроками PUBG:
Средняя чувствительность. Лучше всего установить это значение на 43. Это немного ниже, чем чувствительность по умолчанию. Лучше держать это немного ниже, чтобы вы могли иметь больше контроля, а также иметь возможность определять детали местности и движения врага при прокрутке мыши.
Чувствительность таргетинга. Установите это значение на 40. Делая это, вы сможете плавно целиться в неподвижные цели при стрельбе с бедра. Кроме того, когда вы нацеливаетесь на движущихся врагов, вы можете следить за ними с целью с устойчивым прицелом. Установка этого параметра на высоком уровне (выше 50) будет аналогична дрожанию руки.
Высокая чувствительность. Установите это на 40, а также. Вы хотите, чтобы это было так же, как ваша целевая чувствительность для целей мышечной памяти. Вы не хотите слишком сильно регулировать движение мыши при каждом прицеливании.

Чувствительность для всех видов прицелов (2X, 3X, 4X, 6X, 8X, 15X). Как общее руководство, вы хотите установить каждый из них на 39 или ниже. Это связано с тем, что чем длиннее область действия, тем больше мышь чувствительна к движению. Чтобы избежать проблем прицеливания с очень дальних областей действия (6X и выше), убедитесь, что вы установили чувствительность мыши на минимально возможную настройку, с которой вам удобно.
Как настроить чувствительность мыши на компьютере
Несмотря на то, что изменение настроек мыши не займет много времени, она поможет сделать работу на компьютере более эффективной и результативной.
Настройка осуществляется так:
- Открывают меню «Пуск» и переходят в Панель управления.
- В ней необходимо найти раздел «Оборудование и звук», а в нем — вкладку «Мышь».
- Если с первого раза найти нужную вкладку не получилось, можно просто вписать слово «мышь» в строку поиска.
- В открывшемся окне с настройками открывают вкладку «Параметры указателя». В ней есть специальное поле «Перемещение», в котором и настраивают чувствительность мышки.
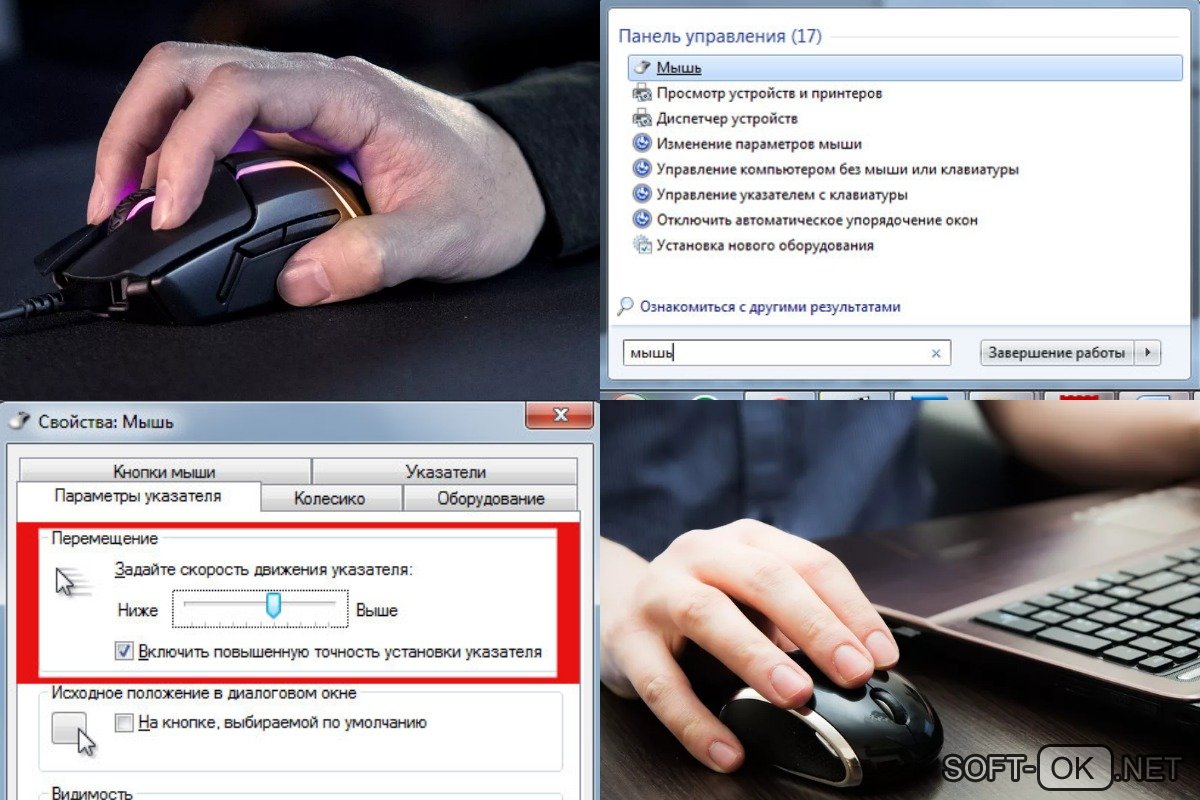
Пользователю достаточно просто перемещать ползунок влево и вправо, чтобы чувствительность мышки изменилась. На практике лучше слегка изменить параметры и проверить, удобна ли текущая чувствительность на практике.
Это общая инструкция, но, в зависимости от установленной операционной системы, она может слегка отличаться, поэтому стоит привести инструкции для самых популярных операционных систем.
На Windows 10
Для операционной системы Windows 10 вполне актуальна приведенная выше инструкция, поэтому большинство пользователей предпочитают менять чувствительность именно этим способом.
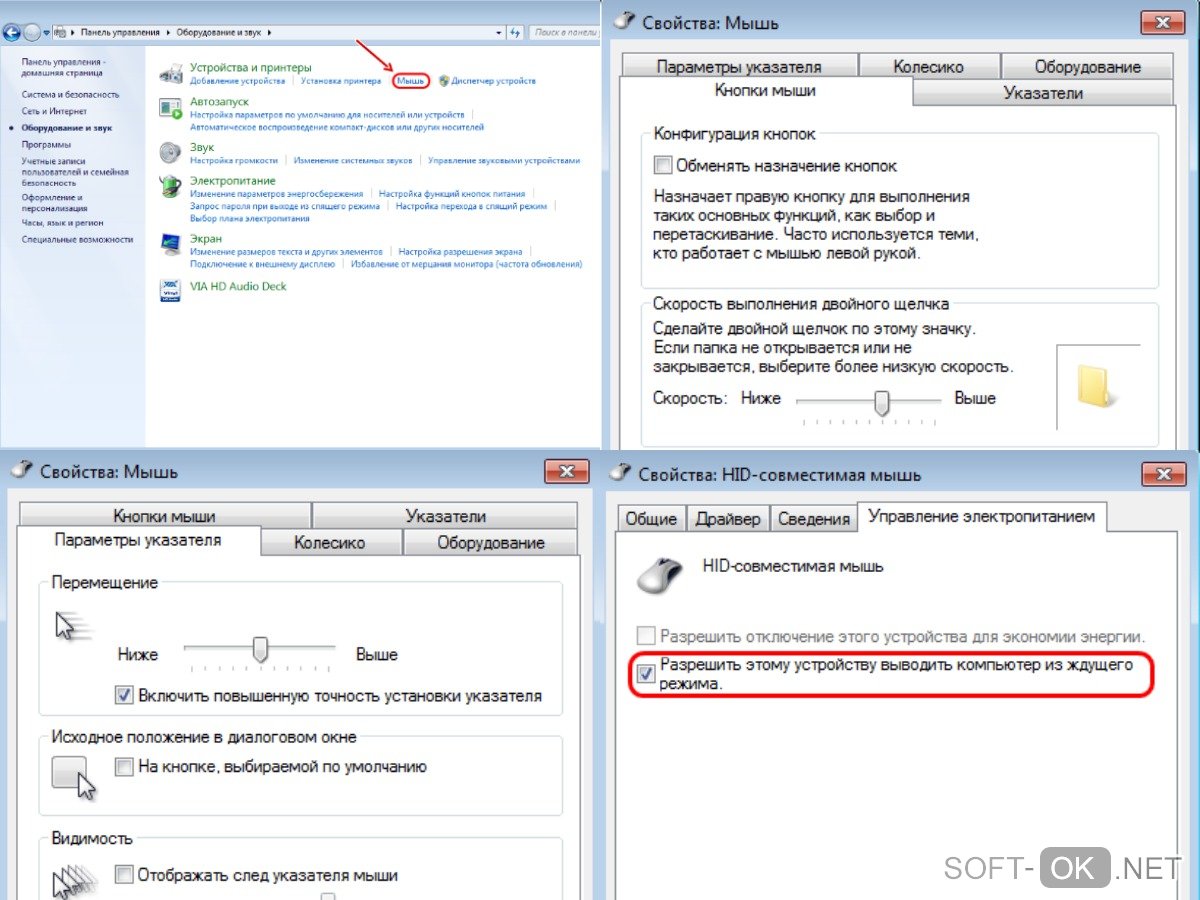
Но, если нужно быстро повысить чувствительность (например, для игр), можно просто поставить галочку напротив пункта «Включить повышенную точность установки указателя». После включения этой опции курсор будет слегка задерживаться у нужных кнопок, чтобы у пользователя была возможность сделать точный выбор или провести правильное действие.
Чтобы все установки вступили в силу, после каждого внесения изменений в настройки необходимо нажать на кнопку «ОК» или «Применить», чтобы внесенные изменения вступили в силу.
На Windows 7
В операционной системе Windows 7 есть штатные средства, которые позволяют менять чувствительность указателя, кнопок и колесика.
Настройки меняют через Панель управления, раздел «Оборудование и звук» и вкладку «Мышь»:
- Чтобы изменить параметры указателя, переходят в соответствующую вкладку и с помощью бегунка повышают или снижают чувствительность бегунка. В этом же разделе можно изменить внешний вид курсора.
- Если нужно изменить параметры колесика, открывают вкладку с аналогичным названием. Перед пользователем откроются параметры вертикальной и горизонтальной прокрутки. В первом случае, меняя параметры, пользователь сможет установить количество строк, на которые колесико будет прокручивать страницу. В разделе горизонтальной прокрутки можно вручную указать количество прокручиваемых строк.
- Еще одна вкладка, «Кнопки мыши», позволяет установить скоро выполнения двойного щелчка. Чтобы изменить параметр, достаточно просто сдвинуть бегунок влево или вправо.
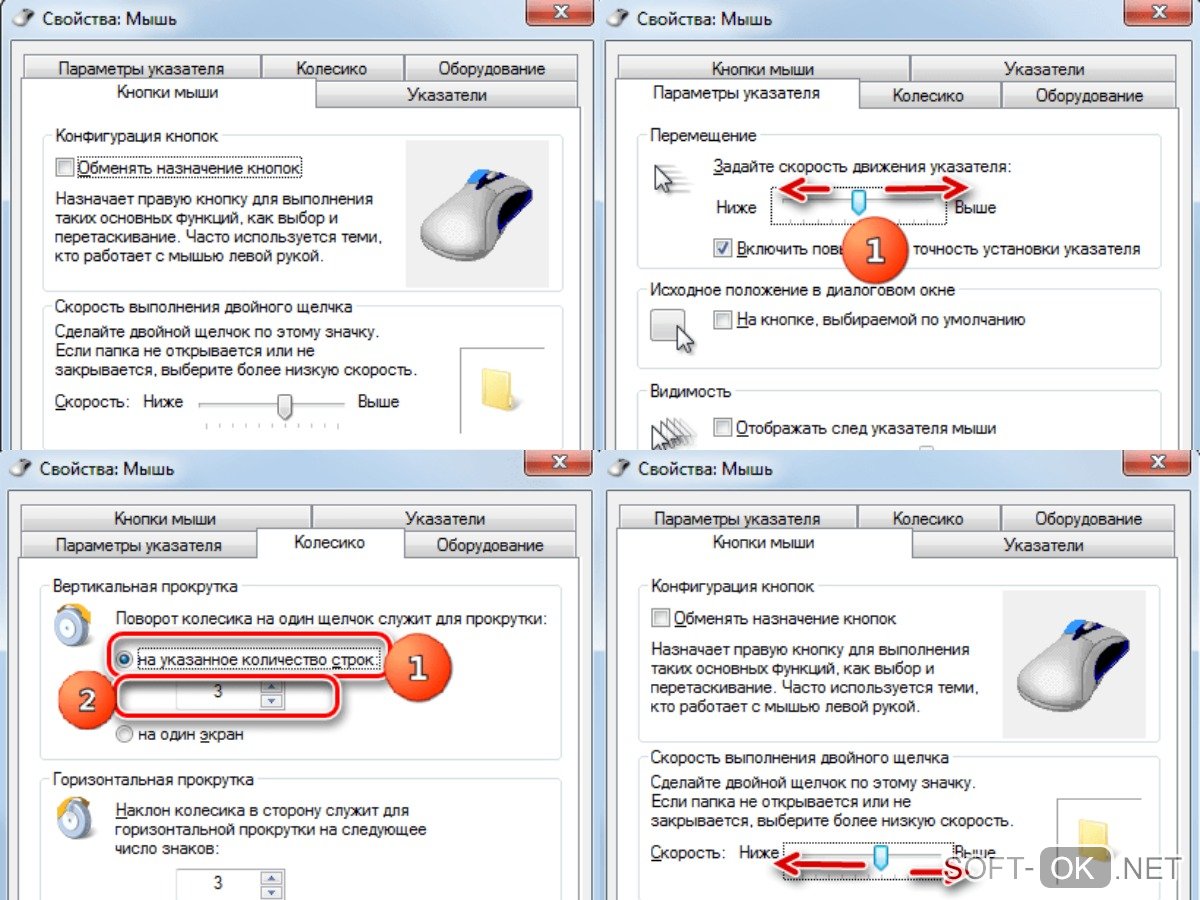
Чтобы внесенные изменения вступили в силу, пользователю необходимо нажать сначала на кнопку «ОК», а потом «Применить».








