Рейтинг лучших программ для настройки мыши
Содержание:
- Программное обеспечение от производителя (Razer Synapse 2.0)
- Меняем внешний вид курсора
- Скрипт – что это такое?
- Лучшая программа для настройки мыши
- WizMouse
- Как настроить кнопки с помощью ПО
- Exactmouse — точная мышь + цвет с экрана
- Мощная программа для настройки мыши
- Настройка чувствительности мыши DPI для шутеров
- Мышь с каким ДПИ лучше выбрать
- Настройка мыши в кс го (+видео)
- WinMouse настроит компьютерную мышь
- gMote
- Узнаем DPI мыши через интернет
- Тонкая настройка мышки для ПК — удобно, просто, быстро
Программное обеспечение от производителя (Razer Synapse 2.0)
Пришло время рассмотреть самые продвинутые решения для настройки мышки компьютера. Большинство именитых брендов игровых устройств выпускают собственное программное обеспечение для максимальной реализации заложенных в них возможностей. Такие программы работают только с лицензионными компьютерными мышками, и отличаются множеством вариаций настроек управления и подсветки. В качестве примера мы возьмем утилиту Razer Synapse 2.0 для одноименных устройств компании.
Razer Synapse 2.0 является облачной утилитой для настройки игровых девайсов от Razer. При первом запуске система автоматически определяет модель мыши и подбирает нужный драйвер к ней. Все сохраняемые пользователем параметры остаются на удаленном сервере, что позволяет подогнать управление «под себя» на любом ПК.
Мы опустим долгий рассказ о том, как скачивать и работать с ней в полном объеме, и сразу перейдем к краткому обзору возможностей для работы с мышками:
- Выбрав нужный девайс в нижней части окна, рассмотрим первое меню по порядку – «Настройка». Тут игрок может создать свой пресет кнопок и их назначений, либо выбрать заранее готовый из списка.
- Следующая вкладка эффективность позволяет настроить оптический сенсор устройства, его чувствительность (DPI), скорость перемещения курсора на экране. Еще тут присутствует пункт выбора частоты опроса порта, к которому подключена мышь, для ее более плавной работы.
- Во вкладке «Подсветка» пользователь может настроить эффекты подсветки корпуса и кнопок мышки (если таковые предусмотрены моделью), а также выбрать степень яркости свечения. Для создания единого цветового решения для всех подключенных игровых устройств предусмотрена кнопка «Применять к другим устройствам, поддерживающим Chroma».
- Четвертая вкладка в окне — «Калибровка». Под ней подразумевается определение границ коврика мыши для увеличения точности позиционирования курсора на экране.
Калибровку в автоматическом режиме можно произвести при наличии фирменного коврика от Razer, нужно лишь указать его название.

Ручная калибровка применяется во всех остальных случаях. Она предельно проста и занимает всего несколько секунд.

- В разделе «Макросы» игрок может привязать последовательность нажатий клавиш клавиатуры к одной или нескольким кнопкам мышки. Все созданные макросы также сохраняются в облачном сервисе для их последующего использования.
- Зайдя во вкладку «Приложения CHROMA», пользователю станет доступна настройка динамического свечения мышки. Активные действия в игре будут менять интенсивность, мерцание, цвет свечения в реальном времени.
Нами были отмечены такие преимущества Razer Synapse 2.0:
- «Дружелюбный» красивый интерфейс на русском языке с понятным описанием;
- Есть множество настроек, недоступных в стандартных программах;
- Благодаря облачному сервису сохраненные параметры можно применить на любом ПК;
- Синхронизация настроек всех подключенных игровых устройств (при условии, что они от Razer).
Мы не нашли недостатки, но немного огорчает тот факт, что ПО не работает с мышками от других производителей. Но это вполне объяснимо целью компании распространить свою продукцию на рынке.
Меняем внешний вид курсора
После того, как мы разобрались с параметрами кнопок и сенсора, поменяли чувствительность мыши, можно перейти к изменению внешнего вида указателя на экране. Одни пользователи стремятся сделать его практичным и строгим, другие же хотят уникальный нестандартный вариант. Зачастую видоизмененные указатели идут вместе с темами для Windows 7, 8, 10.
Для смены и изменения иконки заходим во вкладку «Указатели».
В пункте «Схема» содержатся изображения иконок из установленных в Windows тем. Из меню «Настройка» пользователь может выбрать размер, цвет и форму указателя в каждой конкретной ситуации или действии, например, при загруженности системы или работе с текстом. Кнопка «Обзор» дает возможность выбрать отдельный файл изображения курсора. Два последних параметра задействованы по умолчанию, и отвечают за включение тени, отбрасываемой на экран стрелкой, и разрешение на изменение стандартной иконки кастомной из другой темы.
Скрипт – что это такое?
Раз пошла речь о скриптах, необходимо ясно представлять, что он собой значит и чем отличается от приложения. Скриптом называется специальный формат файла (обычно текстовый), который приложение (в данном случае, Оскар Едитор) воспринимает, как сценарий к действию. Иными словами – это миниатюрная программа, состоящая из последовательности текстовых команд. Особенностью крипта является функция его сохранения во встроенную в мышку память. После записи макроса в память манипулятора (запрограммировав клавишу мыши) он будет выполнять сценарий на любом компьютере, даже если на нём не установлен или не запущен редактор скриптов.
Лучшая программа для настройки мыши

Сколько бы разработчики ни пытались придумать другие манипуляторы для компьютера, пока ничего удобнее и лучше мышки изобрести не удалось. Это относительно простое по конструкции устройство позволяет без проблем управлять нашим компьютером при выполнении любых задач — от просмотра медиафайлов до современных 3D-игр.
Классическая мышка имеет сегодня две функциональные клавиши как минимум и колесо прокрутки. Помимо прокрутки вниз и вверх оно имеет еще и функцию нажатия. Поэтому его иногда еще называют средней клавишей мыши.
Настройку мыши можно рассматривать в нескольких аспектах. Такие базовые настройки, как скорость движения курсора, точность его позиционирования, подстройка под правую или левую руку и т.д., можно осуществить, просто открыв диалоговое окно настройки мыши в «Панели управления».
Но если вам понадобится перенастроить функционал для некоторых кнопок, то наверняка не обойтись без дополнительных софтов. В этом обзоре программ для настройки мыши собраны лучшие инструменты, которые помогут улучшить и расширить ее возможности, а также записать действия мышки и воспроизводить их в будущем.
Лучшая программа для настройки мыши на News4Auto.ru.
Наша жизнь состоит из будничных мелочей, которые так или иначе влияют на наше самочувствие, настроение и продуктивность. Не выспался — болит голова; выпил кофе, чтобы поправить ситуацию и взбодриться — стал раздражительным. Предусмотреть всё очень хочется, но никак не получается.
Да ещё и вокруг все, как заведённые, дают советы: глютен в хлебе — не подходи, убьёт; шоколадка в кармане — прямой путь к выпадению зубов.
Мы собираем самые популярные вопросов о здоровье, питании, заболеваниях и даем на них ответы, которые позволят чуть лучше понимать, что полезно для здоровья.
WizMouse

WizMouse – отличное приложения, которое помогает прокручивать окна в системе, для этого удобно использовать колёсико.
Выбирая эту программу, стоит обратить внимание на то, что она работает на ОС Windows. WizMouse даёт полный доступ к системе бесплатно для всех пользователей, но, к сожалению, нет русской версии, а только английская
WizMouse даёт полный доступ к системе бесплатно для всех пользователей, но, к сожалению, нет русской версии, а только английская.
Раздел «Опции» даёт такие возможности:
- включение или выключение программы;
- запуск утилиты вместе с операционной системой;
- отображать и скрывать по необходимости софт;
- автоматический запуск идёт от имени админа;
- подключение колёсика манипулятора в программах, где такая функция не предусмотрена.
Как настроить кнопки с помощью ПО
В комплекте с многими мышками поставляется фирменное ПО, которое после установки на ПК позволяет выполнять более точную настройку, регулировать подсветку и т.д. Также можно написать макросы под все кнопки, если это необходимо. Каждую такую утилиту рассматривать не будем, просто дам несколько рекомендаций.
p, blockquote 8,0,0,0,0 –>
Для шутеров, если вы используете оптическую мышь, не следует задавать слишком высокое значение DPI – 800‑1000 единиц вполне достаточно, чтобы иметь возможность быстро поворачивать камеру, но при этом и точно выставлять прицел.

Это же справедливо, если вы играете в танки, War Thunder, Crossout или аналогичную «пострелушку с покатушками». По сути, эти игры – не что иное, как гоночные шутеры. Такие же настройки подойдут под игру в жанре шутер от третьего лица – например, GTA, Saint Row или Мафия.
p, blockquote 9,0,0,0,0 –>
Для игр в жанре MOBA, RTS и изометрических РПГ / хак‐н‐слешеров рекомендую установить значение ДПС повыше, особенно если у вас на компьютере монитор с большим разрешением.
p, blockquote 10,0,0,0,0 –>
Exactmouse — точная мышь + цвет с экрана
Эта программка создавалась для собственных нужд. Очень давно, в далёком 2004 году. Написана на чистом ассемблере, используется синтаксис и сборщик TASM. Идею предложил Александр Куклев, а программировал Евгений Иванов. Большую часть текста писал Александр.
Будучи скомпилированной, она занимает 100 Кб кода. Работает быстро, памяти требует мало.
Программа работает с любой
мышью. Предназначена для увеличения и сжатия части экрана, для регулировки скорости мыши и других действий.
Но если будет мышь с дополнительными кнопками, то их тоже можно использовать.
Несколько месяцев назад я купил оптическую мышь с боковыми клавишами, однако применения боковым клавишам найти не смог. И тогда я решил написать программку, которая бы помогла задействовать наиболее полезным образом. Можно использовать и мыши без боковых кнопок, а обычные мыши с двумя кнопками и колёсиком (центральной кнопкой) — при этом всё будет работать с тем же успехом. Не бывало ли у вас так, что чтобы попасть в мелкую кнопочку на экране или выделить мелкий текст, вам нужно напряженно целиться? Теперь нажатие на боковую кнопку (также можно настроить, какую кнопку использовать и также выбрать клавишу на клавиатуре) замедляет скорость мыши и вы без каких-либо сложностей попадаете даже в очень маленькую кнопку. Рука очень быстро привыкает к использованию боковой клавиши в качестве “тормоза”. Что ещё нужно для удобства? Хорошо бы экранную лупу, которая бы включалась по нажатию другой боковой кнопки мыши, чтобы можно было разглядеть что-нибудь мелкое. (Я иногда занимаюсь пиксельартом и мне подобное бывает нужно.) Потом придумалось, что хорошо бы также где-то на окошке лупы писать цвет текущего пиксела и координаты мыши. Ещё позже придумали использовать цифровую клавиатуру при включённом ScrollLock-e вот так:
Возможности программы:
- по нажатию одной из боковых кнопок мыши (или клавиши на клавиатуре) уменьшать (на время нажатия) скорость мыши.
- по нажатию той же или другой боковой кнопки мыши включать лупу. (Для удобства позиционирования)
- при включённом scroll-lock с цифровой клавиатуры можно передвигать мышь в сторону по одному пикселю, включать и выключать лупу, регулировать скорость мыши и степень увеличения лупы. Кроме того, можно включить окно, в котором будет написан цвет текущего пиксела и координаты мыши. Цвет в удобном формате можно скопировать в буфер обмена одним нажатием клавиши цифровой клавиатуры.
- текущий пиксел помечается в окне лупы перекрестием и/или прямоугольником.
- возможно включение сетки, разделяющей пикселы в окне лупы.
- изменять размер окна лупы можно, растягивая его за края. При этом окно автоматически будет подбирать такой размер, чтобы в него помещалось целое число пикселей (это можно отключить в настройках). Для перетаскивания окна, нужно “схватить его мышью” за любую точку. Двойной клик открывает окно настроек. Клик правой клавишей — контекстное меню.
- настройка цвета сетки и перекрестия.
- настройка частоты обновления окна лупы.
- настройка автоматического скрытия сетки при малом увеличении.
- программа имеет очень малый размер и работает очень быстро, практически не расходуя ресурсы компьютера. (2% загрузки процессора при включённой большой лупе с периодом обновления 50мс, на компьютере с процессором Duron 800MHz.)
С помощью удобной панельки-клавиатуры можно настроить использование любых
клавиш клавиатуры для управления программой.
Настройки по умолчанию следующие:
Клавиша/набор клавиш Описание
| Ctrl-правый | Уменьшать на время нажатия скорость мыши |
| серая | Вкл/выкл увеличительное окнодля мыши |
| Enter серая | Вкл/выкл цветовое окнодля мыши |
| серая | Уменьшать степень увеличение в увел. окнедля мыши (или активного увел. окна) |
| серая | Увеличивать степень увеличение в увел. окнедля мыши (или активного увел. окна) |
| ,,,,,,, серые | Двигать курсор мыши в нужном направлении |
| серая | Увеличивать обычную скорость мыши |
| серая | Уменьшать обычную скорость мыши |
| [/] серая | Скопировать в буфер обмена цвет в десятичном формате |
| серая | Скопировать в буфер обмена цвет в 16-ом формате |
| Scroll lock | Вкл/выкл использование клавиатуры |
Установщик запакованный exactmouse-setup.exe.7z — 80 Kbytes
Мощная программа для настройки мыши
Если краткое описание возможностей программы X-Mouse Button Control выше показалось немного сложным и запутанным — подскажу, что она умеет делать на некоторых примерах реальных сценариев использования пользователями, которыми они делятся в сети Интернет:
- переназначение любых кнопок мыши
- удобный и быстрый запуск компьютерных программ
- контроль буфера обмена Windows
- управление мультимедийными функциями (воспроизведение, стоп, пауза, перемотка…)
- имитация нажатий различных клавиш и их комбинаций…
Например, можно сделать так, чтоб одной и той же кнопкой мыши выполнялись разные действия над разными участками страницы в браузере или над окнами операционной системы.
Представьте, колесиком манипулятора прокручиваете чат или всю страницу, а при наведении на видео YouTube оно уже регулирует громкость звука. Таким же образом можно управлять системной громкостью при наведении курсора на область трея (другая профильная утилита для этого ).
Количество сценариев и профилей применения программы практически безгранично — все зависит от фантазии пользователя, его «хотелок» и уровня компьютерной грамотности.
В конце обзора прикрепил два видео из сети Интернет с описанием X-Mouse Button Control и некоторыми реальными примерами использования.
Следует понимать, что X-Mouse Button Control совсем не универсальный драйвер для любой компьютерной мышки в мире — он для каждого манипулятора должен быть изначально установлен в Windows, чтоб она «видела» все кнопки.
Настройка чувствительности мыши DPI для шутеров
В онлайн шутерах от чувствительности мыши зависит самое главное: точность и скорость прицеливания. Благодаря возможности тонкой настройки игровых мышек игроки могут настроить под себя манипулятор и начать карьеру профессионального бойца в любимой игре.
На пути может встать непреодолимое препятствие в виде непонимания терминов, связанных с настройкой мыши, и незнания того, какие настройки будут для вас оптимальными. Стандартных настроек чувствительности мыши для онлайн шутеров нет, но мы постараемся выделить ключевые особенности и рекомендации к ним. Подразумевается, что у вас есть игровая мышь.
В противном случае, вы не сможете получить настоящее продолжение руки. Настройка мыши проводится в несколько этапов, все они дополняют друг друга.
1) Настройки чувствительности и ускорения в Windows
Нам необходимо в свойствах мыши (Пуск -> Панель управления -> Мыши) установить ползунок скорости движения указателя на середине (вкладка Параметры указателя) и отключить повышенную точность установки показателя, чтобы Windoows никаким образом не влияла на скорость перемещения и не давала возможность манипулятору пропускать пиксели. На этом настройка мыши в операционной системе завершена.
2) Настройка мыши через программное обеспечение
Настала пора перейти к самой важной части настройки мыши – настройка чувствительности через программное обеспечение, поставляемое с устройством. В качестве примера, автор статьи использует игровую мышь Razer DeathAdder Chroma
Для настройки этой мыши применяется программа Razer Synapse
Самое важное для нас – настроить характеристику DPI (сколько точек на экране пройдет мышь при движении на дюйм по коврику) и опять же отключить всяческие программные ускорения (нам не зачем пропускать пиксели при движении мыши)
Конечно, каждый сам подбирает DPI исходя из личных предпочтений, но здесь можно запутаться.
Для онлайн шутеров рекомендуется использовать небольшое значение DPI: в большинстве случаев подойдет 800 DPI. Профессиональные игроки используют еще меньшее значение, но это может показаться слишком неудобным с непривычки.
Чем меньше значение DPI, тем больше необходимо перемещать мышь, чтобы добраться от края до края экрана. Следовательно меньшее значение – более точная и меткая стрельба, но более сложное управление.
Чем больше DPI, тем меньше необходимо двигать мышь, но слишком большое значение может сделать игру и вовсе невозможной – прицел будет дергаться, а точное наведение будет доставлять неудобства и даже перенапряжение.
Хорошо, если настройка мыши в поставляемом программном обеспечении позволяет отдельно изменить DPI как по оси X, так и по оси Y. Рекомендуем попробовать снизить DPI по оси Y относительно оси X процентов так на 30-50.
В моем случае, удалось найти интересное сочетание 800×500 и 800×600. Ведь на самом деле вертикальное движение мыши в онлайн шутерах делается реже и не так интенсивно, как горизонтальное.
Кроме того, это исключит внезапные резкие движения камеры вверх или вниз (если мышь была случайно передвинута).
Также если ваша мышь поддерживает несколько вариантов настроек DPI и переключение между ними во время игры по кнопке, то вы можете спокойно экспериментировать и вводить разные значения, чтобы определить оптимальное.
В результате внутри вашей мыши будут заложены настройки, которые будут работать на любом компьютере одинаково. Вы не сможете добиться этого, не используя игровую мышь.
Именно по этому в киберспорте принято приходить на ланы со своими девайсами.
3) Настройка чувствительности мыши внутри игры
Практически в каждом онлайн шутере вы сможете произвести дополнительную настройку чувствительности мыши. Причем обычно это можно сделать как для стрельбы от бедра, так и для стрельбы через прицел. Эти значения подбирать стоит уже после того, как вы зарядили свою игровую мышь настройками из первого и второго шага.
Хорошим шагом будет проверить горячие клавиши на наличие изменения чувствительности мыши прямо в игре. Обычно это клавиши “”, “” или “-” и “+”. Не стоит проходить мимо этих настроек.
Ни один профессиональный игрок не станет играть со стандартными параметрами, тем более, что чаще всего они ускоряют мышь или делают сглаживание (обязательно стоит отключить и его).
Не стоит скептически относится к такому коврику, но можно сэкономить, купив более дешевую модель.
Это даст простор для маневров – вам не придется ютится на небольшом лоскутке, а, учитывая, что мы в онлайн шутерах стараемся понизить DPI, двигать мышкой придется интенсивно. Кроме того, такие коврики прослужат долго.
На этом наши рекомендации окончены. Ваша заряженная мышь теперь является фактически продолжением руки? Остается пожелать вам приятной игры!
Мышь с каким ДПИ лучше выбрать
Выбор мыши обуславливается тем, в каких условиях и как человек будет ее использовать
В первую очередь нужно брать во внимание разрешение экрана, курсором на котором будет управлять мышь. Если дисплей имеет HD матрицу, то хватит устройства с сенсором на 600-800 DPI
Если экран имеет FullHD (или близкое к нему, например 1600 на 900) разрешение, то подойдет мышь с ДПИ равным 1000. Курсором на QuadHD (2560 на 1500) наиболее удобно управлять посредством устройства с оптическим сенсором на 1600.

Теперь разберемся с областью применения. Пользователям, которым нужна высокая точность и плавность (например, геймерам и дизайнерам), нужна такая мышь с более высоким DPI. Все остальные могут брать себе мышь исходя из разрешения экрана (критерии указаны выше).
Геймеры и дизайнеры, конечно, тоже должны покупать устройства исходя из четкости дисплея, но с некоторыми поправками. Например, для FullHD рекомендуется брать мышь с разрешением сенсора в 1600 DPI. Надеюсь вы поняли что же это такое ДПИ в вашей компьютерной мышке. Теперь поговорим как изменить его значение.
Настройка мыши в кс го (+видео)

Это основные аспекты по настройке. Будьте внимательны, и обязательно протестируйте данную чувствительность на тренировочных картах. Так как очень важно, чтобы вы чувствовали передвижение прицела по каждому пикселю, и могли четко нацеливаться на противника в на любом расстоянии.
Рекомендация: вставляйте такую чувствительность мыши, чтобы вы могли в рамках одного движения развернуться на 180 градусов. То есть с одним поворотом кисти разворот вашей модельки в кс в противоположную сторону. При более быстрой сенсе вам будет трудно целиться на дальних и средних дистанциях.
А при слабой сенсе придется делать перекладывания мышью по ковру, ну или елозить по всей поверхности ковра.
Очень важно также отключить ускорение мыши в самой игре (акселерацию):
Хочу подметить, что параметр «Ввод напрямую» — означает, что все необходимые настройки мыши (в том числе и в виндовс) будут контролироваться исключительно из самой игры. Даже если акселерация будет включена в операционной системе, игра будет игнорировать ее и работать только со своими настройками.
Все это также можно настроить и через консоль прописав следующие команды:
Еще есть немаловажный факт, что многие современные грызуны имеют драйвера от своего производителя. Много настроек может производиться именно в этом софте. В том числе и настройка цвета мигания различных индикаторов на ней.
Чувствительность мыши в кс го
Помимо всех вышеперечисленных параметров, есть еще ряд необходимых деталей, которые нужно учитывать при настройки мыши и ее чувствительности и передвижении.
Мы в начале статьи писали о таком понятии, как DPI. Сейчас мы обсудим это подробнее, так как от него зависит чувствительность, а также скорость вашей мышки. Ведь все модели имеют разную частоту и настройку DPI.
Технически DPI — количество передвигаемых точек на один дюйм монитора. Большинство начинающих игроков используют очень быстрое передвижение и чувствительность курсора.
Но мы настоятельно рекомендуем опускать значение DPI до диапазона 400-800. Этого с головой достаточно для корректной работы, а также комфортной игры.
Всегда знайте то, что в зависимости от разрешение экрана ваша чувствительность будет меняться.
Настройка прицела в кс го (его внешний вид)
Перед тем, как начать играть обязательно нужно сделать настройку внешнего вида прицела
Это очень важно для дальнейшей игры, так как стандартное предложение от cs:go выглядит печально. Большинство игроков сразу делают все изменения визуального отображения прицела, так как это в дальнейшем приводит к комфортной игре
Напоминаю, все дальнейшие изменения мы будем проводить в консоли игры. Как его включить и запустить мы ранее описали в статье.
Все команды, которые имеют в себе слово Crosshair относятся к визуальному изменению прицела. В общей сложности их более 15. Безусловно наизусть их изучать совершенно нет смысла, так как эти настройки производятся один раз на длинный период времени.
Общий список команд изменения внешнего вида прицела:
cl_crosshairsize 2.5 — размер вашего прицела.
Сильно зависит от разрешения и размера монитора;cl_crosshairthickness 2 — толщина линий крестика;cl_crosshairusealpha 1 — включение и отключение режима прозрачности прицела;cl_crosshairalpha 255 — прозрачность прицела (чем ниже, тем прозрачнее.
Минимальная прозрачность — 255, то есть отсутствие прозрачности);cl_crosshairgap 1 — зазор между линиями крестика (-5 значение приведет к самому близкому расстоянию — будет сплошной крест);cl_crosshair_drawoutline 0 — контур, который делает границы линиям прицела изнутри (значение 0 — отключено);cl_crosshair_outlinethickness 0 — контур, который делает границы линиям прицела снаружи (значение 0 — отключено);cl_crosshairdot 0 — присутствие (1) / отсутствие (0) точки внутри прицела;cl_crosshairstyle 4 — собственно стандартные стили прицелов, которые предлагает сама игра. Их всего 4 вида, можно по номерам выбрать любой удобный;cl_crosshaircolor 5 — цвет прицела по номерам;cl_crosshaircolor_r 255 — номер прицела по RGB стилю режима R;cl_crosshaircolor_g 36 — номер прицела по RGB стилю режима G;cl_crosshaircolor_b 127 — номер прицела по RGB стилю режима B.
Как правильно выбрать мышку и коврик для кс го
Сейчас на рынке существует очень много вариантов выбора мышек и ковриков. Начиная со старых брендов, заканчивая новыми — совершенно неизвестными, которые также могут быть неплохими
Но при выборе на что необходимо обратить внимание:
WinMouse настроит компьютерную мышь
Если нет желания «прыгать» по разделам, пунктам и окнам — один хороший человек сделал (сначала только для себя, но недавно опубликовал для всех пользователей) простую программу, которую даже устанавливать нет нужды, объединяющую все системные настройки мышки в одном окне и как писал выше, добавил капельку новых.
Просто запускаете предварительно скачанную утилиту по официальной ссылке в таблице ниже, методом клика по ярлыку в разархивированной папке и получаете такое ее рабочее окно…
…
…
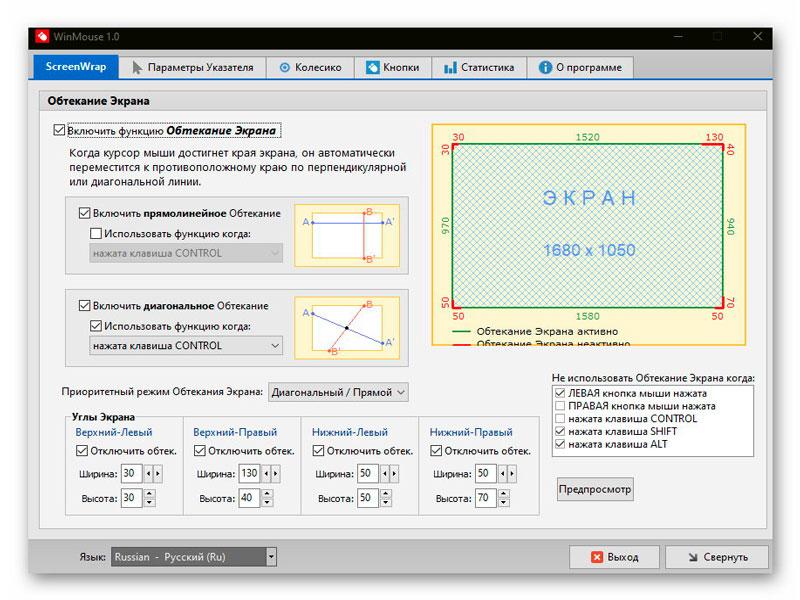
Нас встретила сразу необычная новая функция «Обтекание Экрана» — интерфейс автоматически включается на системном языке, который позволяет без проблем понять суть этого обтекания.
Если не станете вникать в эту «фишку» (не снимете первую галочку) и панель задач настроена на автоматическое скрытие — не сможете ее «словить». Курсор будет уходить за нижний край экрана и появляться сразу напротив, вверху.
Чтоб в такой ситуации отключить данную функцию в программе WinMouse — нажмите клавишу «Win» на клавиатуре (с изображением логотипа системы) и активируйте ее окно на переднем плане через контекстное меню…
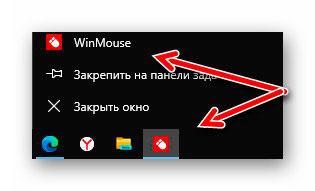
Теперь сможете отключить данное обтекание или настроить его под себя.
Следующие вкладки с тонкими настройками мышки просто покажу стопочкой без описания (уверен, нет в этом нужды)…
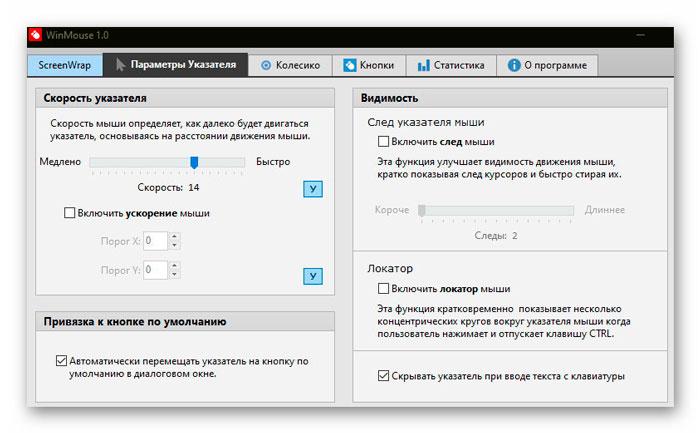
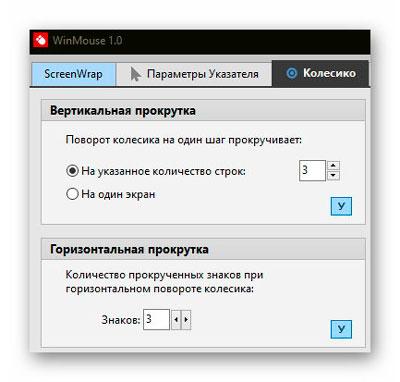
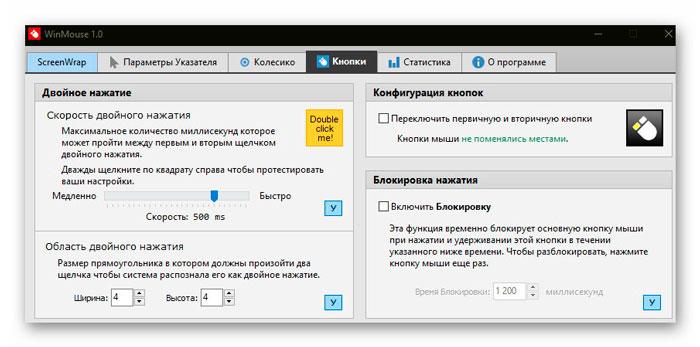
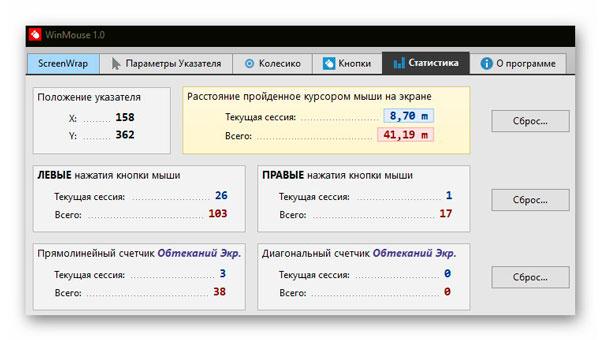
Во вкладке настроек, что видите выше на скриншоте, отображается статистика использования устройства ввода информации. Вам покажут:
- координаты положения указателя
- пройденное расстояние курсором
- количество кликов кнопками мыши
- диагональный и прямолинейный счетчики обтеканий
Может кому-то данные сведения будут полезны или просто интересны.
gMote
gMote — это простое приложения для настройки мыши на операционной системе Windows. Утилита распространяется на бесплатной основе. Интерфейс программы — английский.
Приложение используется для управления системой при помощи жестов компьютерной мыши. Например, с помощью gMote можно активировать функцию выключения ПК или перезагрузки системы определенным движением мыши.
Принцип работы программы прост. В окне приложения «Active» необходимо нажать кнопку «Create gesture».
Следующий шаг — это выбор действия из доступного списка: запуск медиа проигрывателя или браузера, блокировка операционной системы и т.д.
Для выбранного действия необходимо указать жест мыши в правом окне «Recording». Для этого следует нажать на левую кнопку мыши в любой части окна и «нарисовать» любой жест.
На этом процесс создания жеста успешно завершен. Чтобы задать следующее действие необходимо повторить описанные выше действия.
Завершающий этап работы с программой gMote — это сохранение созданных жестов на компьютере. Для этого нужно нажать кнопку «Save set» на верхней панели инструментов ПО.
WizMouse — удобное приложение для прокрутки открытых окон в системе с использованием колесика компьютерной мыши. Программа доступна для операционной системы Windows (32 и 64 бит). Для получения полной версии приложения не нужно покупать лицензию, так как софт распространяется полностью бесплатно. Интерфейса программы — английский, без поддержки русского языка.
WizMouse крайне проста в использовании. Для начала работы нужно просто запустить программу, после чего активируется основная функция ПО. Пользователи могут внести собственные настройки в программу. Для этого необходимо открыть окно конфигураций в трее Windows.
В разделе опций доступны следующие параметры:
- Включение и отключение программы.
- Запуск утилиты вместе с ОС Windows.
- Скрывать/отображать софт в трее.
- Включение или отключение программы по нажатию левой кнопки мыши в трее.
- Автоматический запуск от имени администратора.
- Активация поддержки колесика мышки в приложения, которые не поддерживают эту функцию. После включение функции можно указать произвольное количество линий для прокрутки.
- Включение реверсии прокрутки колесика.
Остались вопросы, предложения или замечания? и задайте вопрос.
Иногда для большего удобства при работе возникает потребность настроить кнопки мыши или же, наоборот, некоторые из них отключить.
Нередко случайно нажатое колесико может помешать в игре или сбить вас при работе с документом, а порой с манипулятором и вовсе возникают проблемы. Все это можно решить, перенастроив свой гаджет.
Если ваше устройство обладает стандартным набором клавиш, то ее настройки регулируются благодаря «Панели управления», а если на ней размещены дополнительные кнопки, то проще это будет сделать с помощью специальной программы X-Mouse Button Control. Теперь более подробно об обоих вариантах.
Узнаем DPI мыши через интернет
Этот вариант применяется в случае, когда необходимо узнать значение DPI в моделях, где невозможно изменить значение данного параметра. То есть оно фиксировано.
Теперь вам останется найти в характеристиках строку с названием «Чувствительность» или «DPI».

Информация из уведомлений
Большая часть современных мышек получило возможность изменять параметр DPI благодаря установленному программному обеспечению. Регулировка выполняется с помощью специальных кнопок, расположенных на корпусе устройства.
Чтобы узнать, какое значение установлено, необходимо нажать на переключатель. После этого вы сможете лицезреть в правой части экрана информационное окно. Там под строкой с наименованием модели будет показана чувствительность.

Используем меню драйверов мыши
С вышеперечисленным способом может случиться казус. Дело в том, что не все разработчики закладывают показ уведомлений. Поэтому придется доставать параметр в ручном режиме.
Разбирать тему будем на примере мыши компании Logitech. Если у вас другая модель, последовательность действий будет аналогичной.
Процесс заключается в следующем:
- Запустите программное обеспечение, которое управляет драйверами – это делается:
- через значок на рабочем столе
- меню «Пуск»;
- диспетчер задач (софт должен работать в фоновом режиме).

Обратите внимание на блок «Настройки указателя» — там вы найдете всю необходимую информацию

Тонкая настройка мышки для ПК — удобно, просто, быстро
Хочу поделиться очередной очень полезной компьютерной находкой в сети Интернет — на этот раз, с которой тонкая настройка мышки для ПК превратится в быструю, простую и удобную процедуру.
Бесплатная портативная (что это значит) программа WinMouse позволит в одном рабочем окне с вкладками настроить компьютерную мышь по всем встроенным в операционную систему Windows алгоритмам и добавит некоторые свои, уникальные.
Настройка мышки средствами системы
Напомню на примере «десятки», как и где настроить манипулятор без сторонних программ. Для этого заходим в «Параметры» и выбираем раздел «Устройства»…
Затем кликаем на пункт меню с «непредсказуемым» названием «Мышь»…
Получаем некоторые скупые настройки мышки. Если хотите большего — справа есть блок сопутствующих параметров…
…в котором вам нужны «Дополнительные параметры мыши»…
Открылось окно «Свойства: Мышь» в котором кроме вкладок со стандартными настройками есть (могут быть) дополнительные — их наличие зависит от установленных фирменных драйверов компьютерной мышки (живут на официальных сайтах производителя) или сторонних утилит для этого устройства.
WinMouse настроит компьютерную мышь
Если нет желания «прыгать» по разделам, пунктам и окнам — один хороший человек сделал (сначала только для себя, но недавно опубликовал для всех пользователей) простую программу, которую даже устанавливать нет нужды, объединяющую все системные настройки мышки в одном окне и как писал выше, добавил капельку новых.
Просто запускаете предварительно скачанную утилиту по официальной ссылке в таблице ниже, методом клика по ярлыку в разархивированной папке и получаете такое ее рабочее окно…
Нас встретила сразу необычная новая функция «Обтекание Экрана» — интерфейс автоматически включается на системном языке, который позволяет без проблем понять суть этого обтекания.
Если не станете вникать в эту «фишку» (не снимете первую галочку) и панель задач настроена на автоматическое скрытие — не сможете ее «словить». Курсор будет уходить за нижний край экрана и появляться сразу напротив, вверху.
Чтоб в такой ситуации отключить данную функцию в программе WinMouse — нажмите клавишу «Win» на клавиатуре (с изображением логотипа системы) и активируйте ее окно на переднем плане через контекстное меню…
Теперь сможете отключить данное обтекание или настроить его под себя.
Следующие вкладки с тонкими настройками мышки просто покажу стопочкой без описания (уверен, нет в этом нужды)…
Во вкладке настроек, что видите выше на скриншоте, отображается статистика использования устройства ввода информации. Вам покажут:
- координаты положения указателя
- пройденное расстояние курсором
- количество кликов кнопками мыши
- диагональный и прямолинейный счетчики обтеканий
Может кому-то данные сведения будут полезны или просто интересны.








