Как наложить звук?
Содержание:
- На компьютере
- VideoPad
- Добавление и настройка звука в видеоредакторе
- Способ 2: Audiotool
- Способ 3: Animoto
- Beautiful Audio Editor
- Audio-Joiner — поможет склеить музыку
- Как пользоваться программами
- Как наложить музыку на видео на компьютере?
- Добавление музыки в видео онлайн
- Как добавить трек на YouTube в видео
- Audiotool
- Как наложить музыку на видео онлайн?
На компьютере
На компьютере или ноутбуке можно легко выполнить легкий монтаж: приглушить текущий звук и добавить другой на видео дорожку. Для этого необязательно иметь мощный ПК — подойдет комп средних параметров.
Совет. Рекомендую ознакомиться с уроками «Как обрезать видео» и «Как обрезать аудио», чтобы подогнать временные интервалы файлов.
В онлайн сервисах
Онлайн сервисы удобны тем, что не придется устанавливать дополнительные программы. Достаточно иметь стабильный интернет, файлы для монтажа и любой браузер. В примерах я буду использовать браузер Google Chrome.
AddAudioToVideo
Один из самых простых сервисов. Не требует дополнительных знаний и умений в монтаже.
- В поле «Выберите видео файл» щелкните по кнопке «Ищите» и загрузите клип с ПК.
- В поле «Выберите звуковой файл» щелкните по кнопке «Ищите» и загрузите аудио файл.

Затем нажмите кнопку «Загрузить» и дождитесь завершения обработки. После чего кликните по пункту «Download file» и новый клип скачается в папку «Загрузки».

Kapwing
Англоязычный сервис, позволяющий наложить музыку в автоматическом режиме.
1. В главном окне нажмите кнопку «Upload» и загрузите видео.

2. Приглушите звук в ролике кнопкой «Mute Video».

3. Кликните в поле «Click to upload audio» и загрузите композицию на замену.

4. Нажмите «Create» для запуска процесса наложения.

5. Кликните по «Download» и скачайте ролик с наложенным звуком.

ClimpChamp
Более продвинутый сервис, который позволит не только наложить аудио на видео, но и произвести полноценный монтаж в режиме онлайн. Работает только в браузере Google Chrome.
В бесплатной версии есть ограничение по сохранению файла в качестве 480p. Для загрузки в высоком разрешении понадобится платная подписка.
1. Сначала нужно зарегистрироваться.

Заходим в электронный ящик и переходим по отправленной ссылке для активации аккаунта.

Пропускаем вопросы кнопкой «Skip for now».

2. Нажимаем кнопку «Create a video» для начала работы.

3. Выбираем один из предложенных форматов проекта в зависимости от соотношения сторон вашего ролика.
4. Жмем «Browse my files» и загружаем видео в проект.

5. Перетаскиваем клип на монтажную панель.

6. Жмем «Add Media», кликаем по «Browse my files» и загружаем музыку.

7. Перетаскиваем музыку на монтажную панель. Она появится сразу под видео.

8. Далее приглушаем встроенный звук. Для этого щелкаем по значку «звук» на видео файле — напротив него появится «х» (значит, звук отключен).

9. Готово! Жмем кнопку «Export» для сохранения материала.

Ожидаем процесса рендеринга — это может занять некоторое время.

По окончанию проект автоматически загрузится на ПК.
YouTube
Имея свой канал на YouTube, вам будет доступен встроенный редактор, в котором также можно наложить звук на новое или уже загруженное видео.
1. Щелкните по значку профиля в правом верхнем углу и откройте «Мой канал».
2. Щелкните по кнопке «Добавить видео» и загрузите файл.

3. Добавьте нужные сведения и нажмите «Далее».

4. Щелкните по добавленному видео и перейдите в «Редактор».

5. Нажмите кнопку «Добавить аудио».

YouTube предложит выбрать для наложения одну из композиций или выполнить поиск по другим мелодиям.

В окошке «Насыщенность звука» можно настроить уровень громкости. По завершению щелкните на «Сохранить изменения».

VideoPad
Видео Пад способен захватить видео с любой камеры (веб, кассетной, цифровой) и работать с форматами MPV, AVI, WMV, DivX. Редактор позволяет в считанные минуты создать видео профессионального качества, поскольку поддерживает работу с хромакеем, 360-градусным видео, обработку 2D и 3D проектов. Бесплатную версию можно получить только для некоммерческого использования. У VideoPad запутанная схема для сохранения проектов, что усложняет работу с софтом. Программа плохо синхронизирует видео и аудио. Программа использует процессор, а не видеокарту при обработке данных, что нерационально задействует ресурсы компьютера.
 Интерфейс VideoPad
Интерфейс VideoPad
Добавление и настройка звука в видеоредакторе
Наиболее универсальный способ вставки музыки в видеоряд – использование видеоредакторов. В них можно проводить любой тип монтажа, от развлекательных влогов до обучающих курсов. Мы рассмотрим замену звука на примере программы ВидеоШОУ. Этот простой видеоредактор на русском языке отличается интуитивным управлением, благодаря чему подходит даже новичкам.
Его можно использовать для любых целей, в том числе если вы хотите научиться тому, как поставить музыку на видео в инстаграме либо записать озвучку для видеокурса. Разберем основные моменты в краткой пошаговой инструкции, подробный процесс вы можете посмотреть в специальном видеоуроке.

Шаг 1. Установите ВидеоШОУ и создайте проект
Для начала скачайте по кнопки ниже дистрибутив программы и установите его на свой компьютер. После этого запустите софт и в стартовом окне выберите вариант «Новый проект».
Скачайте редактор ВидеоШОУ и создайте оригинальную озвучку для своего проекта!
Добавьте в программу видеофайлы для обработки. Для этого выделите в левом столбце папку, в которой содержатся нужные клипы, и перетащите материалы из окна проводника на таймлайн.

Добавьте в проект видеофайлы, которые хотите озвучить
Шаг 2. Добавьте аудиодорожку
Программа позволяет добавлять музыкальный фон двумя способами: для всего фильма или для каждого отдельного клипа.
Метод 1. Накладываем музыку на весь проект
В верхней панели управления найдите раздел «Музыка». Вы можете добавить трек из встроенной библиотеки бесплатных звуков, для этого кликните «Коллекция музыки». Чтобы импортировать аудиодорожку с жесткого диска, нажмите «Добавить музыку из файла».

В программу встроен каталог фоновой музыки, также можно загрузить свой трек
Редактор разрешает добавлять неограниченное количество музыки, для этого нажмите на кнопку с плюсом справа. Таким образом можно создавать фоновое сопровождение из нарезки разных треков. Если аудиофайл оказался слишком длинный, его можно обрезать, нажав на иконку в виде ножниц возле названия трека.
Чтобы изменить силу звучания, кликните «Громкость и эффекты» в нижней части окна параметров. Здесь вы можете применить плавное нарастание и затухание громкости и автоматическую обрезку под длину ролика.

Вы можете добавлять разные треки и нарезать их, составляя попурри
После добавления музыки в видео, необходимо настроить звуковое сопровождение. Для этого нажмите по нему правой кнопкой мыши и выберите необходимое действие. Вы можете заменить его, дублировать, удалить или обрезать.
Метод 2. Накладываем трек на отдельный клип или фрагмент видео
Чтобы озвучить отдельный эпизод, вернитесь во вкладку «Клипы» и выделите нужный файл на монтажной шкале. В строке с инструментами над таймлайном найдите иконку в виде шестеренки. В боксе «Звук для всего слайда» нажмите «Выбрать звук», чтобы добавить песню с компьютера, или «Запись с микрофона», чтобы озвучить ролик.

Выделите видеофрагмент и добавьте к нему звуковое сопровождение
Как добавить звуковую дорожку в конец видео или в середину ролика, если оно не разделено на фрагменты? Очень просто – добавьте трек, как в первом варианте, затем захватите дорожку и передвиньте ее на нужный участок на монтажной шкале. Наведите курсор на начало или конец трека, зажмите кнопку мыши и сдвиньте границы, чтобы изменить длительность.

Переместите фрагмент аудиодорожки на нужный участок видеозаписи
Шаг 3. Сохраните видеоролик
Теперь вы знаете, как накладывать фоновую музыку на снятое видео. Осталось лишь сохранить измененный видеоролик на жесткий диск. Для этого воспользуйтесь кнопкой «Создать» в правом верхнем углу редактора. Сохраните файл проекта и в окне экспорта нажмите «Создать видео». После этого выберите, в каком формате вы хотите сохранить ролик, и следуйте инструкциям программы.

Выберите способ конвертирования видео и сохраните результат
Преимущества этого способа:
- Создание оригинальной озвучки для видеороликов;
- Наложение второй музыкальной дорожки в качестве фоновой музыки;
- Доступно полное удаление и замена оригинального трека;
- Создание разного музыкального фона для отдельных сегментов видео;
- Добавление неограниченного количества звуковых файлов;
- Можно смешивать голосовые комментарии и музыкальный фон;
- Автоматическая обрезка трека под длительность видеофайла и плавное затухание.
К недостатку ВидеоШОУ можно отнести то, что программу нужно скачивать и устанавливать на компьютер, но этот минус важен лишь тем, кто предпочитает работать без помощи дополнительных ПО.
Способ 2: Audiotool
В качестве второго примера рассмотрим Audiotool. Это более сложный онлайн-сервис, позволяющий присоединять к трекам различные плагины и отдельные эффекты с дальнейшей настройкой. Работать на данном сайте можно бесплатно, но понадобится создать аккаунт, чтобы получить доступ к редактору.
-
Кликните по кнопке выше, чтобы открыть сайт Audiotool. Сразу переходите к созданию нового аккаунта.
-
Выберите удобную форму регистрации или заполните предложенные поля.
-
После перезагрузки страницы щелкните по «Enter Studio».
-
Появится приветственная форма, в которой вас интересует кнопка «New Project».
-
Ознакомьтесь со списком доступных инструментов: среди них присутствуют синтезаторы, средства мастеринга, эквалайзеры и драм-машины. Перетащите любой из них в основное поле, чтобы добавить к проекту и начать изменение.
-
Как видно, каждый инструмент имеет свое графическое окно. Так вы можете очень просто редактировать существующую композицию или при помощи MIDI-клавиш наиграть свою.
-
Конечно, в Audiotool есть строка плеера, которую нужно использовать для воспроизведения, изменения BPM или записи. Не забывайте о том, что перед тем как наиграть мелодию, необходимо щелкнуть по соответствующей кнопке, чтобы началась запись дорожки.
-
Для загрузки собственных семплов откройте меню «Project», наведите курсор на «Sample Upload» и выберите вариант «Upload Sample».
-
Отыщите его через «Проводник» и подтвердите добавление. Выделите фрагменты, которые желаете перенести на проект, чтобы они были отмечены желтым.
-
После этого снова вызовите то же меню и подтвердите загрузку выделенного.
-
Собственные семплы перетаскивайте в основную рабочую область точно так же, как и другие инструменты.
-
Редактируйте дорожки, накладывая одну на другую или изменяя последовательность воспроизведения.
-
Для сохранения используйте горячую клавишу Ctrl + S или найдите пункт «Save» в меню «Project».
Способ 3: Animoto
В качестве последнего онлайн-сервиса рассмотрим Animoto. Это такой же продвинутый редактор видео, но основные инструменты здесь доступны только в платной версии. Вы можете использовать его бесплатно, если хотите быстро наложить музыку на видео и иметь возможность отправлять ролик по сети в качестве ссылки. Для применения всех инструментов придется приобрести Pro-версию. Ознакомьтесь со следующей инструкцией и решите, хотите ли вы применять Animoto на постоянной основе.
-
Откройте главную страницу редактора и нажмите «Get started free».
-
Создайте аккаунт, введя адрес электронной почты или авторизовавшись через Facebook.
-
Начните создание проекта без шаблонов, выбрав вариант «Start from scratch».
-
Пропустите подсказки или используйте их, добавляя к проекту различные заготовки.
-
Перетащите видео в выделенную область.
-
Если нажать по ней левой кнопкой мыши, откроется окно «Проводника», в котором вы тоже можете выбрать ролик.
-
Далее добавьте его на таймлайн, выбрав запись из библиотеки на панели справа.
-
Для добавления музыки нажмите по соответствующей кнопке на верхней панели.
-
Перейдите на вкладку «Your music» и щелкните по «Upload».
-
Воспроизведите ее, убедившись в том, что наложение произошло корректно.
-
Дополнительно на самом ролике вы можете отключить звук, чтобы избавиться от неприятного наложения двух разных дорожек.
-
По завершении переходите к экспорту.
-
В бесплатной версии к видео добавляется водяной знак, что является главным недостатком онлайн-сервиса Animoto.
Beautiful Audio Editor
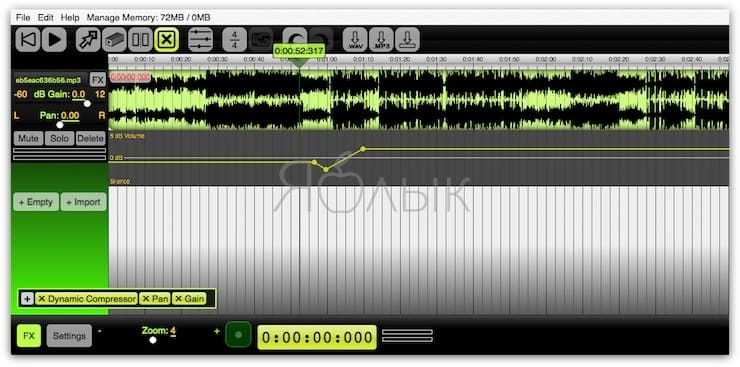
С функционалом здесь полный порядок – сервис поддерживает более чем дюжину самых разных аудиоформатов длительностью до 1 часа. Результат можно сохранить на Google Диск. Beautiful Audio Editor отлично работает в популярных браузерах Chrome и Firefox.
Интерфейс программы напоминает панель управления Audacity. Beautiful Audio Editor тоже предлагает панели инструментов с переключателями и опциями для экспорта (находятся в верхней части экрана). Но большую часть экрана занимают не они, а ваш трек. Поддерживается мульти-редактирование нескольких записей (мультитрек).
Помимо базовых вещей вроде перемещения, дублирования, разделения и ускорения аудио в Beautiful Audio Editor есть и такие инструменты, как усиление сигнала (gain), панорамирование (pan), динамическая обработка (dynamic compression), реверберация (reverb) и фильтры низких / высоких частот. Также доступна запись прямо из интерфейса.
Кроме того, у Beautiful Audio Editor есть редкая для подобных приложений функция – огибающая (envelope). Она позволяет подстроить уровни звука в треках в различные временные промежутки. Диапазон – от полной тишины до «на 6 децибел больше, чем сейчас». В результате можно постепенно усиливать или уменьшать звук, и в результате добиться большего эффекта на слушателя.
Ключевые особенности Beautiful Audio Editor:
- Обрабатывает несколько треков (сведение);
- Возможность управлять громкостью в каждом треке;
- Более дюжины аудиоэффектов;
- Ускорение и замедление трека;
- Создание огибающих.
Audio-Joiner — поможет склеить музыку
Audio-Joiner — первоклассный и лёгкий в использовании сервис для склейки музыки, подвластный любому новичку
Неважно, какие файлы нужно соединить — этот сайт работает с материалами любого веса и формата, и, кроме того, является бесплатным, не требующим предварительной установки. Не придётся мучиться со словарём и переводчиком: программа доступна полностью на русском языке
Быстро пробежимся по основным функциям пользования сайтом.
Сперва зайти на сайт, где будет проходить работа: https://audio-joiner.com/ru/
Загрузить нужные для последующих действий файлы. Их количество не ограничено
Важно заметить, что можно загружать как любые форматы аудио, так и видео: программа сама извлечёт из него звук.
Зажать клавишу «Ctrl» и нажимайте стрелки на клавиатуре: так можно быстро изменить порядок воспроизведения композиций.
Синие палочки на аудио-дорожке — бегунки. Перетаскивая их, можно изменить интервалы между композициями.
В процессе склеивания определяется плавность перехода между треками посредством громкости
Можно не изменять её. А можно использовать кроссфейд (первый трек стихает, уступая место нарастающему следующему), фейдин (второй трек тише первого: то есть, композиция идёт на убыль), фейдаут (плавное завершение композиции в целом).
Нажать кнопку «Сохранить», подождать некоторое время.
Скачать полученную склейку.
Audio-Joiner — неплохой выбор. Из-за отсутствия лишних функций он не перегружает систему, работа с ним происходит оперативно и продуктивно.
Как пользоваться программами
Рассмотрим подробнее, как происходит процесс склейки видео в онлайн программах.
Online Audio Joiner
Для того чтобы склеить или обрезать аудио при помощи Audio Joiner, необходимо пройти процедуру из трех простых шагов. Сервис поддерживает большинство популярных форматов файлов — mp3, wma, m4a. Движок обладает легким и понятным интерфейсом, поэтому процесс склейки происходит максимально быстро и приятно:
- перед тем как соединить музыка онлайн, необходимо добавить в рабочее поле треки. Дорожки, которые необходимо объединить, загружаются при помощи кнопки «Добавить треки». Движок позволяет добавлять несколько дорожек одновременно. Однако, превышать допустимый объем загружаемых файлов нельзя. Один файл должен иметь размер не более 750 Мб. Добавлять дорожки следует по порядку: трек, который должен быть первым в готовом виде загружается в первую очередь;
- склейка. Чтобы вырезать из каждого трека необходимый кусочек, нужно задать программе время начала и конца нужного отрывка. Для этого перемещайте синие бегунки в нужные места. Интерфейс программы позволяет двигать курсоры, одновременно прослушивая дорожку;
- Выбор режима. Треки между собой можно соединить несколькими способами. В зависимости от того, каким способом одна дорожка будет перетекать в другую, существует несколько вариантов:
- кроссфейд. Треки плавно заменяют один одного: громкость первого снижается, а громкость второго нарастает;
- фейдин. Громкость первой дорожки увеличивается постепенно;
- фейдаут. Громкость последней дорожки медленно снижается;
- Громкость остается прежней. Лучше всего поэкспериментировать и подобрать необходимый эффект опытным путем.
- Соединение дорожек. Кнопка «Соединить» позволяет соединить треки в одну дорожку. Далее следует скачать результат к себе на компьютер, предварительно выбрав папку для хранения файла.
Mp3cut
Эта программа немного сложнее предыдущей, однако, изучение ее возможностей не займет много времени. Алгоритм действий:
- для монтажа необходимо зайти на сайт;
- далее нужно загрузить на страницу первый трек при помощи кнопки «mp3/wav»;
- при помощи ползунков необходимо отметить отрезок, который понадобится Вам в дальнейшем. Далее нажимаем кнопку с зеленым треугольником. Искомый фрагмент перемещается на панель внизу;
- на нижней панели нужно переместить красный движок в конец трека;
- потом необходимо загрузить следующую дорожку и при помощи ползунков и зеленой кнопки обрезать ненужную часть;
- в нижнюю панель можно добавлять столько треков, сколько понадобится для конечного результата. Получившуюся композицию можно предварительно прослушать, после чего скачать к себе на компьютер.
Soundation
Программа Soundation обладает расширенными возможностями, но имеет более сложный интерфейс. Новичку разобраться в тонкостях работы будет несколько сложно. Бесплатная часть функционала позволяет как обрезать треки, так и соединять их в один.
Чтобы склеить треки в один, необходимо выполнить следующие действия:
- пройти небольшую регистрацию;
- загрузить файл при помощи меню « File » — «Import Audio File»;
- бегунок необходимо переместить в конец первого трека;
- далее загрузите следующую дорожку по тому же принципу;
- росле загрузки всех файлов прослушайте результат. Если он удовлетворителен, можно скачать готовый файл. Сделать это можно при помощи кнопки «Save as» в меню « File ».
Обрезка файлов происходит аналогично.
Как наложить музыку на видео на компьютере?
Вставить звуковое сопровождение можно с помощью различных программ, заранее установленных на компьютере. Инсталлировать подобный софт придется в том случае, если человек часто обрабатывает какие-либо ролики. Причем многие утилиты позволяют не только подставить нужную музыку, но и монтировать видео, вырезать лишние фрагменты, накладывать визуальные эффекты.
Corel VideoStudio
С помощью этого редактора можно не только вставить музыку в видео, но и нарезать ролик на фрагменты, добавить спецэффекты или изменить формат файла. Как и многие другие утилиты подобного класса, указанное приложение платное. Пробный период равен 30 дням, что позволяет детальнее изучить программу и разобраться, стоит ли покупать полную версию. Чтобы подставить звук к ролику, необходимо выполнить ряд простых действий:
Запускаем приложение. Нажимаем на кнопку File и в контекстном меню выбираем опцию New Project.
Вновь кликаем на File, ищем пункт Insert Media File to Timeline и подпункт Insert Video.
Выбираем нужное видео.
Подтверждаем действие.
Вновь нажимаем на кнопку File, ищем раздел Insert Media File to Timeline, переходим в подраздел Insert Audio и выбираем пункт To Music Track.
Ищем нужную музыку.
Теперь требуемый звук наложен на видео. Пользователю остается только сохранить сам ролик.
Скачать Corel VideoStudio — videostudiopro.com
Adobe Premiere Pro
Обработать ролик на компьютере и наложить музыку на видео можно и с помощью утилиты, разработанной издателями легендарного фотошопа. Этот инструмент больше подходит именно для профессионального редактирования роликов. Он несколько сложнее Corel VideoStudio, но обладает более богатым инструментарием.
Скачать Adobe Premiere Pro — adobe.com
Sony Vegas Pro
Один из наиболее популярных видеоредакторов в мире. Приложение позволяет делать с видео что угодно. Например, пользователь может добавить звуковую дорожку, отделить ролик от музыки, вставить какой-либо спецэффект, подставить субтитры. Сама программа платная, но доступен бесплатный пробный период.
Скачать Sony Vegas Pro — vegascreativesoftware.com
ВидеоМОНТАЖ
Это приложение в большей степени ориентировано на новичков и любителей. Программа не обладает богатым функционалом, но позволяет изучить основы монтажа видео. Помимо добавления музыки к ролику, пользователи могут вставлять спецэффекты и проводить другую редакторскую работу. Приложение отличается простым и лаконичным интерфейсом. Сама утилита платная, но разработчики предлагают бесплатный пробный период использования, длящийся 10 дней.
Скачать ВидеоМОНТАЖ — video-editor.su
Movavi Video Editor
Эту программу для редактирования видео можно назвать максимально упрощенной версией Adobe Premiere Pro. Приложение соответствует всем стандартам хорошего редактора. С его помощью получится подставить звук к ролику, сделать обрезку, объединить видео и выполнить массу других действий. Интерфейс приложения очень простой и понятный.
Скачать Movavi Video Editor — movavi.ru
Добавление музыки в видео онлайн
Существует немало онлайн-видеоредакторов, практически каждый из которых обладает функционалом для автоматического добавления музыки. Мы же рассмотрим только два таких ресурса.
Способ 1: Clipchamp
Данный сервис представляет собой один из самых функциональных видеоредакторов на просторах интернета, позволяющий использовать множество инструментов. При этом на Clipchamp доступно минимальное количество настроек самих музыкальных файлов.
Подготовка
- Чтобы получить доступ к редактору, необходимо зарегистрировать аккаунт или авторизоваться.

Оказавшись на стартовой странице личного кабинета, нажмите кнопку «Start new project».

В открывшемся окне укажите название вашего проекта, выберите разрешение экрана и нажмите кнопку «Create project».

Обработка
-
Нажмите кнопку «Add Media» и перетащите видеоролик в отмеченную область.
То же самое необходимо сделать с музыкальным файлом.

Перейдите на вкладку «Audio» и перетащите композицию на общую временную шкалу.

Вы можете настраивать сведение видео и аудиодорожки, передвигая их с помощью левой кнопки мыши.
Для изменения продолжительности музыки или видео нужную шкалу можно вытянуть.
К ролику вы можете добавить несколько аудиозаписей, повторив описанные действия.

Выделите отрезок музыки левой кнопкой мыши, чтобы открыть панель с настройками.
Изменение значение параметра «Clip audio» будет уменьшать громкость музыки.

Для проверки результата в процессе редактирования используйте встроенный медиапроигрыватель.

Сохранение
- По завершении сведения музыки и видео на верхней панели нажмите кнопку «Export Video».

Выставите предпочтительные настройки для конечного файла.

Щелкните по кнопке «Export Video».
Время обработки будет рассчитано исходя из качества ролика, битрейта музыки и общей продолжительности.

Нажмите кнопку «Download my video», выберите место на ПК и дождитесь завершения скачивания.

Благодаря высокой скорости работы и наличию бесплатных услуг сервис отлично подходит для решения поставленной задачи.
Способ 2: Animoto
Онлайн-сервис Animoto отличается от ранее рассмотренного тем, что изначально не является видеоредактором и по большей части предназначен для создания роликов из фотографий. Но даже учитывая это, сайт предоставляет инструменты для объединения нескольких видеороликов и наложения звуковых дорожек.
Подготовка
- Для доступа к редактору вам потребуется войти на сайт под своей учетной записью. Создать новый аккаунт можно бесплатно, но для доступа к дополнительным возможностям придется приобрести лицензию.

На верхней навигационной панели сайта нажмите кнопку «Create».

В блоке «Animoto Memories» щелкните по кнопке «Create».

Из представленных вариантов выберите наиболее подходящий стиль.

Выбор необходимо подтвердить нажатием кнопки «Create Video».

Обработка
- Оказавшись на странице редактора видео, выберите пункт «Add pics & vids».

Нажмите кнопку «Upload» и на ПК выберите нужную видеозапись.

Теперь на верхней панели кликните по блоку «Change Song».

Нажмите кнопку «Upload Song» и выберите на ПК нужную музыку. Также вы можете воспользоваться композициями из библиотеки онлайн-сервиса.

Если у загруженного файла не были указаны метаданные, их нужно ввести самостоятельно и нажать кнопку «Save».

Воспользуйтесь кнопкой «Preview Video», чтобы запустить встроенный проигрыватель.

При добавлении музыки к видеоряду из фотографий, созданному с помощью этого онлайн-сервиса, скорость смены кадров можно адаптировать под ритм аудиозаписи в автоматическом режиме.

Сохранение
Рассмотренные онлайн-сервисы являются отличным решением только тогда, когда у вас нет возможности воспользоваться специальным софтом для ОС Windows, так как он предоставляет существенно большее количество инструментов.
Как добавить трек на YouTube в видео
Вставить музыку в видео на Ютубе автор сможет через стандартные редакторы. Они есть для смартфонов и в ПК-версии. Один из простых вариантов, как добавить аудиокомпозицию к клипу – использовать редактор Windows.
Другие способы, как сделать музыкальное видео:
- мобильные приложения. Редакторы клипов, где есть загрузка музыки без АП;
- компьютерные программы. Полномасштабные утилиты для редактирования;
- сторонние сервисы. Ограниченный функционал, но можно указать основные моменты трека для скачивания и дальнейшей загрузки в YouTube.
Создание видео через мобильные редакторы – простой способ, как быстро изменить запись и сделать короткий клип. Такой вариант подходит, если пользователь хочет загрузить видео через смартфон или разместить продолжительностью не более 5 минут.
Сделать презентацию с музыкой
Презентация – подборка фоторяда под музыкальное сопровождение. Например, если автору нужно загрузить фотографии вне Ленты Ютуба или поделиться с близкими видео-альбомом.
Как сделать презентацию на мобильном устройстве:
- Зайти в Play Market или AppStore.
- Загрузить inShot – открыть приложение.
- Выбрать: «Новый проект» – нажать по кнопке: «+».
- Указать фотографии из Галереи – загрузить в приложение.
- Нажать по инструменту: «Музыка» – выбрать трек без АП.
- Сохранить созданный проект.
Далее, нужно разместить видео на своем канале. Предварительно должен быть создан аккаунт в Ютубе. Все ролики и их статус можно просматривать через «Творческую студию», где указано: есть ли ошибки при размещении, претензии на музыкальное сопровождение.
- Открыть установленное приложение.
- Авторизоваться – нажать по значку своей аватарки.
- Мой канал – нажать снизу по значку: «+».
- Выбрать видео из Галереи на смартфоне – ввести название, описание.
- Дождаться окончания загрузки – опубликовать.
Демонстрация альбома в YouTube
Выпуская свой музыкальный альбом или загружая первую музыку, автор может использовать Ютуб, как первую презентацию. Но для этого нужно создать обложку, добавить композицию и уже после – загрузить клип.
Как это сделать:
- Перейти в сервис Kizoa – выбрать: «Создать проект самостоятельно».
- Выбрать ранее созданную картинку для альбома или воспользоваться GIF-изображениями.
- Подождать окончания загрузки – нажать сверху: «Музыка».
- Загрузить аудио с компьютера – подтвердить.
- Снизу: «Тест» – посмотреть получившийся клип в предпросмотре.
- Сохранить на компьютер.
Созданный клип можно перенести сразу в Ютуб, нажав снизу по соответствующей кнопке или получить на компьютер. Но чтобы размещать через Kizoa в социальную сеть – предварительно нужно создать учетную запись.
Ютуб Музыка: как загрузить песню
Первое, что нужно сделать исполнителю – оформить платную подписку. После – можно составить свою подборку с треками и добавить композицию.
Как это сделать:
- Зайти в Ютуб Музыка – включить Премиум.
- Перейти в «Мой канал» в приложении – выбрать: «Сделать плейлист».
- Опубликовать в YouTube видео с презентацией трека – добавить аудиокомпозицию в список.
- Поделиться с другими пользователями.
Если у владельца профиля не подключен премиум – он не сможет делиться композициями с другими, а только прослушивать в оффлайне. Также есть особенность для монетизации: нужно заключить контакт с Content ID или TuneCore.
Audiotool
Audiotool предназначен для создания электронных композиций. Здесь можно не только обрабатывать, но и создавать собственную музыку. Для этих целей пользователю предоставляется боле 200 тысяч эффектов, которые предоставляются бесплатно.
Как только трек будет создан, им можно поделиться с другими пользователями данной платформы. Кроме того, созданную музыку можно добавлять в SoundCloud. На платформе присутствуют треки других пользователей.

Плюсы и минусы
Редактор доступен бесплатно
Есть возможность создания треков
Есть возможность записать аудио прямо в приложении
Наличие большого количества эффектов
Интерфейс представлен на английском языке
Больше подходит для создания музыки, а не редактирования
Стоимость
10
Возможности
8
Интерфейс
9
Дополнительные функции
8
Итого
8.8
В онлайн приложении можно не только редактировать, но и создавать треки.
Данный ресурс был создан на основе самого крупного дикторского портала в России. Его главная задача заключается в создании и быстрой обработки записи. Для этого на платформе представлены все возможности.
Так, Diktorov.net имеет в своем арсенале три онлайн инструмента. Первый заклсается в изменении формата трека. Здесь можно конвертировать дорожку. Второй инструмент рассчитан на запись трека с использованием микрофона устройства.
В третьем инструменте можно редактировать загруженный или записанный трек. Здесь получится изменить его продолжительность и громкость. Наличие дополнительных эффектов и функций в приложении не предусмотрено. Но сервис неплохо справляется со своей основной задачей.

Плюсы и минусы
Редактор доступен бесплатно
Простой интерфейс на русском языке
Есть возможность записать аудио прямо в приложении
Отсутствие дополнительных эффектов
Нет возможности добавлять несколько треков
Стоимость
10
Возможности
6
Интерфейс
10
Дополнительные функции
5
Итого
7.8
Бесплатное приложение для быстрой обработки дорожек.
Как наложить музыку на видео онлайн?
Добавить звук к ролику удастся не только с помощью установленных на компьютере программ, но и онлайн. В режиме реального времени пользователи могут также скачать видео с Ютуба и любого другого хостинга. Некоторые ресурсы позволяют даже найти песню, не зная ее названия.
Video Toolbox
Поставить музыку в ролик можно с помощью Video toolbox. Причем указанный сервис считается одним из старейших в своем классе. Перед тем как создавать и изменять видео каким бы то ни было способом, пользователю нужно пройти простой процесс регистрации:
Открываем сайт, прокручиваем страницу вниз и заполняем форму регистрации.
Выбираем видео.
Кликаем на кнопку Upload.
Ставим галочку напротив загруженного ролика, щелкаем по разделу Select action и в открывшемся меню выбираем пункт Add audio stream.
Нажимаем на кнопку «Выберите файл».
Отмечаем нужную музыку.
Нажимаем на раздел Add audio stream.
Готово! Иногда ресурс дает сбои. В таком случае попытку добавления звуков к видео нужно повторить через некоторое время.
Перейти на Video Toolbox — videotoolbox.co
Life2film
Очень удобный редактор, позволяющий накладывать звук на видео, монтировать ролик из фотографий и решать многие другие задачи. К недостаткам сайта можно отнести только условную бесплатность. Если ролик длится более 10 минут, за его обработку придется платить.
Перейти на Life2film — life2film.com
Animoto
Преимущество этого сервиса заключается прежде всего в том, что он поддерживает разные форматы музыки и видео. Перед использованием необходимо пройти простой процесс регистрации. Недостаток портала — англоязычный интерфейс. Упростить работу помогут различные онлайн-переводчики.
Перейти на Animoto — animoto.com
Magisto
Очень простой и удобный редактор. Возможности ресурса позволяют добавить звук к ролику, обрезать видео и выполнить многие другие функции. Предварительная регистрация не нужна. Разработчики предусмотрели и возможность экспортировать созданный клип в социальные сети.
Перейти на Magisto — magisto.com
YouTube
Мало кто знает, но свой онлайн-редактор видео есть и у Ютуба. Функционал у ресурса не очень высокий, но наложить звук на снятый ролик можно без особого труда. Естественно, предварительно пользователю необходимо создать собственный канал. Только после этого он сможет вставить музыку в свое видео.
Перейти на YouTube — youtube.com









