Как поставить степень на клавиатуре компьютера. степень и ее свойства. исчерпывающий гид (2019). степень с отрицательным основанием
Содержание:
- Три способа, как поставить степень в «Экселе»
- Специальная вставка и копирование
- Как поставить степень в Ворде
- Комбинации клавиш на клавиатуре
- Надстрочный и подстрочный знак
- Отмена надстрочного или подстрочного форматирования
- Вставка надстрочного или подстрочного символа
- Сочетания клавиш: применение надстрочного или подстрочного форматирования
- Применение надстрочного или подстрочного форматирования к тексту
- Отмена надстрочного или подстрочного форматирования
- Вставка надстрочного символа
- Приоритет операций:
- Написание цифр в нижнем (подстрочном) индексе в Word
- Три способа, как поставить степень в «Экселе»
- Определение показательных неравенств
- Приоритет операций:
- Пункт «Надстрочный» превращает любой символ в степень
- Как написать корень на клавиатуре
- Главное — не бояться
Три способа, как поставить степень в «Экселе»
Примеры использования функции СТЕПЕНЬ(). равняться «А». это может показаться еще некоторое приготовление. не отличается особойгде, n – это можно применить функцию вторую цифру.вводим цифру 9«=»«Число» вычислений.Кроме того, с помощью символа, функции или жмем комбинацию клавиш а», то есть: каждую букву. ПотомС использованием мастера функций:Примеры в Excel: на первый взгляд. Но обо всем сложностью: число, которое необходимоСТЕПЕНЬ
Способ 1: возведение через символ
Нажатием сочетания клавиш и жмем на, согласно её синтаксису., а потом кликнутьУрок: оператора применив некоторые, не CTRL+1.n√a = b; в скобках укажитеЗапускаем мастера функций с
Стандартный и самый простой
Теперь вы знаете три по порядку. ДавайтеВыделите ячейку, в которую возвести в степень;. Если вам нужноCtrl+1
кнопкуДанный способ более сложный, по нужной областиРабота с формулами в«^» совсем обычные, вариантыВ появившемся меню выбираем bn = a. необходимые параметры: два
- помощью комбинации горячих вариант – использовать
- способа, как работать рассмотрим все на хотите записать выражение.
- y – степень, возвести число ввызываем окно форматирования.«OK»
- чем предыдущий. Его листа. После этого, Excelможно возводить не действий. вкладку «Число» и
- «А корень n-ой степени числа через точку клавиш SHIFT+F3 или
- значок «^», который
со степенью в примере, чтобы сразуНажмите по кнопке «Вставить в которую необходимо степень 0,5, то Устанавливаем галочку около. применение может быть числовое значение, хранящееся
Способ 2: с помощью функции
Урок: только обычные числа,Самый популярный и известный задаем формат для из числа а с запятой. жмем на кнопку получается при нажатии программе Excel. Два было понятно, как
- функцию». возвести число.
- существует возможность воспользоваться параметра
- После этого, в ячейке обосновано, если расчет в ней, отобразитсяКак сделать автозаполнение в но и данные,
- способ возведения в ячейки «Текстовый». Жмем будет равен возведениюПосле этого нажимаете на в начале строки Shift+6 при английской из них подразумевают это работает. РазбиратьВ появившемся окне «МастераКак видим, формула незамысловатая, функцией«Надстрочный» рассчитывается результат. В нужно произвести в в поле. Теоретически
- Excel
содержащиеся в определенном степень числа в ОК. к степени этого «Enter» — и формул «fx» (вставить раскладке клавиатуры. непосредственное возведение в будем все тот функций» найдите в и запомнить ее
Способ 3: написание степени в ячейке таблицы
КОРЕНЬ. Жмем на кнопку данном случае он границах составной функции, в полеВ Экселе имеется также диапазоне листа. Экселе – этоВ ячейке A1 вводим же числа а в ячейке появляется функцию)
Из выпадающегоВАЖНО! заданную степень, что же случай, когда списке строку «СТЕПЕНЬ», не составит труда.. Если же пользователь«OK» равен 3
Именно состоящей из нескольких«Степень» специальная функция дляВозведем в шестую степень использование стандартного символа
Именно состоящей из нескольких«Степень» специальная функция дляВозведем в шестую степень использование стандартного символа
- рядом с числом на 1/n», то
- высчитанное значение 8. списка «Категория» выбираемЧтобы число было возведено очень удобно при нам требуется возвести выделите ее и Но чтобы, так хочет визуально отобразить.
- это число и операторов.в качестве аргумента проведения данного расчета. содержимое ячейки A2.«^» «3» число «-2» есть:Последовательность действий проста, а «Математические», а в в нужную нам
- вычислениях. Однако если число 3 в
- нажмите ОК. сказать, закрепить знания,
- степенное выражение безПосле этих манипуляций на является результатом возведенияУрок: тоже можно использовать
- Она так и
В любое свободное местодля этих целей. и выделяем его.n√a = a1/n. результат пользователь получает нижнем поле указываем степень, необходимо в вам необходимо записать четвертую степень.
Заключение
Перед вами появится новое давайте разберем пример, вычислительных действий, то экране отразится заданное 9 в степеньМастер функций в Excel адрес ячейки, но называется – на листе записываем Шаблон формулы дляСнова вызываем формат ячеекИз этого следует чтобы достаточно быстро. В на нужную нам ячейке поставить знак число непосредственно со
Выделите ячейку, в которой
fb.ru>
Специальная вставка и копирование
Последний прием — это использование вставки специальных символов. После печати соответствующих знаков можно осуществить их копирование клавиатурой, а затем вставить в нужное место в тексте.
Для вставки знака градуса в «Ворде» нужно:
Открыть MS Word.
Зайти в пункт меню «Вставка» — «Символ».
Отыскать в появившемся окошке значок градуса Цельсия.
Дважды кликнуть по соответствующему символу.
Закрыть окно.
Теперь остается выделить символ и нажать Ctrl + C. Эта операция скопирует данные в буфер обмена. Для вставки значка используется сочетание клавиш Ctrl + V. Как набрать знак градуса температуры с помощью клавиатуры? Теперь эта задача не доставит проблем!
Иногда при работе с текстовым документом в программе MS Word возникает необходимость добавить символ, которого нет на клавиатуре. Далеко не все пользователи этой замечательной программы знают о большой библиотеке специальных символов и знаков, содержащейся в ее составе.
Мы уже писали о добавлении некоторых символов в текстовый документ, непосредственно в этой статье мы расскажем о том, как в Ворде поставить градусы Цельсия.
Как вы наверняка знаете, градусы Цельсия обозначаются маленьким кружком в верхней части строки и большой латинской буквой C. Латинскую букву можно поставить в английской раскладке, предварительно зажав клавишу “Shift”. А вот для того, чтобы поставить столь необходимый кружок, необходимо выполнить несколько несложных действий.
Совет: Для переключения языка используйте комбинацию клавиш “Ctrl+Shift” или “Alt+Shift” (комбинация клавиш зависит от настроек в вашей системе).
1. Кликните в том месте документа, где необходимо поставить символ “градус” (после пробела, установленного за последней цифрой, непосредственно перед буквой “C” ).
2. Откройте вкладку “Вставка” , где в группе “Символы” нажмите кнопку “Символ” .
3. В появившемся окошке найдите символ “градус” и нажмите на него.
Совет: Если списке, который появляется после нажатия на кнопку “Символ” нет знака “Градус” , выберите пункт “Другие символы” и найдите его там в наборе “Фонетические знаки” и нажмите кнопку “Вставить” .
4. Знак “градус” будет добавлен в указанном вами месте.
Несмотря на то что этот специальный символ в Microsoft Word и есть обозначением градуса, выглядит он, мягко говоря, непривлекательно, да и находится не так высоко относительно строки, как этого бы хотелось. Чтобы это исправить, выполните следующие действия:
1. Выделите добавленный знак “градус”.
2. Во вкладке “Главная” в группе “Шрифт” нажмите на кнопку “Надстрочный знак” (X2 ).
Совет: Включить режим написания “Надстрочный знак” можно и с помощью одновременного нажатия клавиш “Ctrl +Shift ++ (плюс)”.
3. Специальный знак будет поднят выше, теперь ваши цифры с обозначением градусов Цельсия будут выглядеть правильно.
Добавление знака “градус” с помощью клавиш
У каждого специального символа, содержащегося в наборе программы от Microsoft, есть свой код, зная который можно значительно быстрее выполнять необходимые действия.
Чтобы поставить значок градуса в Ворде с помощью клавиш, выполните следующее:
1. Установите курсор в месте, где должен стоять знак “градус”.
2. Введите “1D52” без кавычек (буква D — английская большая).
3. Не убирая курсор с этого места, нажмите “Alt+X” .
4. Выделите добавленный знак градуса Цельсия и нажмите кнопку “Надстрочный знак” , расположенную в группе “Шрифт” .
5. Специальный знак “градус” обретет правильный вид.
На этом все, теперь вы знаете, как правильно в Ворде написать градусы Цельсия, а точнее, добавить специальный знак, обозначающий их. Желаем вам успехов в освоении многочисленных возможностей и полезных функций самого популярного текстового редактора.
Чтобы вставить знак градусов Цельсия без долгих поисков, можно просто нажать клавишу alt и держа ее набрать на дополнительной цифровой клавиатуре цифры 0176.
Или идем в меню « Вставка » → « Символ » → « Другие символы » и напротив «Код знака» пишем: 00B0 , после чего нажимаем « Вставить» .
Проверено на: Microsoft Office Word 2016
Значок градус Цельсия не напечатать с клавиатуры. Комбинация Alt+0176 выведет только знак градуса ° . Целый символ можно скопировать отсюда.
Градус Цельсия — это единица измерения температуры. Названа по имени шведского учёного Андерса Цельсия, который и предложил эту шкалу в 1742 году. Буква C в знаке градуса — это первая буква фамилии Андерса написанной латиницей (Celsius). На сегодняшний день эта шкала самая популярная, не применяется только в США и на сопредельных территориях, где предпочитают градусы Фаренгейта.
Ноль градусов по Цельсию — это температура замерзания воды. Сто — кипения. Это при нормальном атмосферном давлении. Один градус равен одному кельвину.
Как поставить степень в Ворде
Самый простой способ, который поможет написать степень в MS Word – это использование надстрочного знака . Для этого в тексте выделите нужное число или слово, затем на вкладке «Главная» кликните по кнопочке «Надстрочный знак» . Можете также использовать комбинацию клавиш «Ctrl+Shift+ +» , нажимайте «+» , который находится на клавиатуре над буквами.
После этого, нужные числа или буквы будут находиться выше опорной линии текста. Чтобы дальше продолжить печатать буквы привычного размера, поставьте курсор после степени, чтобы убрать выделение, и снова нажмите на кнопочку «Надстрочный знак» .
Вставить степень в Ворд также можно через формулу . Для этого перейдите на вкладку «Вставка» и кликните по кнопке «Формула» .
Откроется конструктор для работы с формулами, а в тексте появится вот такое окно, для вставки и редактирования формул.
В структурах кликните по кнопочке «Индекс» и выберите из меню «Верхний индекс» .
Впишите данные в пустые квадраты и перетащите формулу в нужное место в тексте.
Комбинации клавиш на клавиатуре
Если использовать только клавиатуру, то можно написать только вторую и третью степень, то есть возвести число в квадрат или куб. Для этого используются комбинации клавиш:
- Alt+0178 — квадрат (102);
- Alt+0179 — куб (103);
Пользоваться данными комбинациями клавиш очень просто. Нужно переключится в английскую раскладку клавиатуры, зажать клавишу Alt и удерживая ее нажатой набрать на цифровом блоке клавиатуры 0178 или 0179.

Комбинации клавиш Alt+0178 и Alt+0179 работают в большинстве текстовых редакторов, включая все версии Word и обычный Блокнот (Notepad), а также браузерах (Chrome, Firefox, Opera), табличных процессорах (Excel).
Надстрочный и подстрочный знак
Элементарно и быстро возвести цифру в степень, а букву написать с индексом, поможет «Главное» меню с «надстрочным знаком» и «подстрочным символом». Изначально необходимо открыть на основной панели Word вкладку «Главная»
Следовательно, важно указать курсором место, где должно быть число в квадрате, а потом активировать кнопку «Надстрочный знак» нажатием (функция будет активна, если горит жёлтым). Всё, что осталось – ввести необходимое число. Смотрим на картинку ниже и сравниваем, какие действия надо сделать последовательно
Смотрим на картинку ниже и сравниваем, какие действия надо сделать последовательно.
Для того, чтобы выйти из режима «Надстрочный знак» нужно всего лишь нажать на кнопку Х2 и убедиться, что она не горит жёлтым. Иначе, вот что получится.
Итак, момент, как возвести Х в квадрат, понятен. Теперь с лёгкостью сможете писать любые величины и цифры в квадрате, такие как: м2, м3, см2, км2.
Разберём вариант подстрочных символов, если вдруг понадобилось написать переменную с нижним индексом. Например, как здесь, нужен маленький нижний индекс:
Вероятно, продвинутый пользователь приметил горячую клавишу для нижнего индекса, но если нет, то давайте разберём этот вопрос. Всё на той же основной панели Ворда, имеется вкладка «Главная», на ней расположились две кнопки – Х2 и Х2. В данном случае, рассмотрим Х2. С помощью этой кнопки просто напечатать любую переменную, порядок действий ничем не отличается от выше разобранного варианта. Меняется второй шаг, вместо знака Х2 (который позволит написать цифру над числом или буквой) на основной панели, выбираем знак Х2 т.е. «Подстрочный знак» (с помощью которого написать нижний индекс можно за секунду). Внимательно рассмотрим на примере ниже все шаги по очереди.
Внимание! Обязательно повторить шаг 2 (см на картинку), иначе всё далее напечатанное будет записываться в нижнем индексе. Кнопка «Подстрочный знак» не должна светиться жёлтым цветом
Отмена надстрочного или подстрочного форматирования
Чтобы отменить форматирование в виде надстрочного или подстрочного форматирования, выделите текст и нажмите клавиши Ctrl + пробел.
Вставка надстрочного или подстрочного символа
- На слайде щелкните место, в которое хотите добавить символ.
- Перейдите к разделу вставка > символа > другие символы.Если ваше приложение не отображается в полноэкранном режиме, возможно, потребуется снова выбрать символ , прежде чем вводить другие символы.
- В поле символ выберите (обычный текст) в раскрывающемся списке Шрифт . Это первый элемент в списке.
- В меню Символ в раскрывающемся списке Набор выберите пункт надстрочные и подстрочные.
- В поле символ выберите нужный символ, нажмите клавишу INSERTи выберите пункт Закрыть.
Сочетания клавиш: применение надстрочного или подстрочного форматирования
Чтобы ввести текст немного выше (надстрочный) или ниже (подстрочный) обычного текста, можно использовать сочетания клавиш.
- Выделите нужный текст или число.
- Для надстрочногознака нажмите , Shift и знак “плюс” (+).(версия 2016) Для подстрочных знаковнажмите и знак равенства (=) одновременно. ( Не нажимайте клавишу Shift.)
(версия 2011) Для подстрочного форматирования нажимайте клавишу
Shift и знак “минус” (-).
Совет: Отформатировать текст как надстрочный или подстрочный можно также с помощью параметров в диалоговом окне “Шрифт”.
Применение надстрочного или подстрочного форматирования к тексту
- Выделите текст, к которому вы хотите применить надстрочное или подстрочное форматирование.
- На вкладке Главная в группе Шрифт нажмите кнопку надстрочные или подстрочный .
Отмена надстрочного или подстрочного форматирования
Чтобы отменить форматирование в виде надстрочного или подстрочного форматирования, выделите текст и нажмите клавиши Ctrl + пробел.
Вставка надстрочного символа
Для определенных символов, которые почти всегда являются надстрочными, таких как и , достаточно просто вставить символ, и он автоматически будут отформатирован как надстрочный.
- На вкладке Вставка нажмите кнопку Символ.
- Щелкните или прокрутите список до Леттерлике символови выберите символ, который вы хотите вставить.
- Выделите текст, к которому вы хотите применить надстрочное или подстрочное форматирование.
- Перейдите на вкладку Главная и нажмите кнопку Дополнительные параметры шрифта (…).
- Выберите подстрочные или надстрочные знаки.
Приоритет операций:
Для указания (или изменения) приоритета операций необходимо использовать скобки (), например: (a+b)/4 — тут вначале будет произведено сложение a+b, а потом сумма разделится на 4, тогда как без скобок: — сначала b разделится на 4 и к полученному прибавится a
ВНИМАНИЕ! В непонятных случаях лучше всегда использовать скобки для получения нужного результата, например: 2^4^3 — неясно как будет вычислено это выражение: cначала 2^4, а затем результат в степень 3, или сначала 4^3=64, а затем 2^64? Поэтому, в данном случае, необходимо использовать скобки: (2^4)^3 или 2^(4^3) — смотря что нужно. Также распространенной ошибкой является запись вида: x^3/4 — непонятно: вы хотите возвести x в куб и полученное выражение разделить на 4, или хотите возвести x в степень 3/4? В последнем случае необходимо использовать скобки: x^(3/4)
Написание цифр в нижнем (подстрочном) индексе в Word
Способ 1: Кнопка на панели инструментов
Наиболее простой вариант написания цифры внизу заключается в использовании инструмента «Подстрочный», расположенного в группе «Шрифт» программы Ворд.
- Установите указатель курсора (каретку) в том месте, куда требуется добавить цифру в нижнем регистре,
или выделите ее, если таковая уже записана.
Введите нужный символ. Если он уже был записан и выделен, вы сразу увидите результат преобразования.
Для того чтобы продолжить набор текста в обычном виде, сразу за преобразованным символом повторно нажмите по кнопке «Подстрочный». Ею же нужно воспользоваться, чтобы вернуть предварительно выделенной цифре прежний вид.
Способ 2: Сочетание клавиш
При наведении указателя курсора на кнопку, которую мы использовали для написания цифры в нижнем регистре, можно увидеть закрепленную за данной функцией комбинацию клавиш – она указана ниже.
Ctrl + =
Как и в рассмотренном выше случае, установите каретку в том месте, где требуется ввести цифру, или выделите уже написанную и воспользуйтесь соответствующим сочетанием.
Способ 3: Вставка символа
В текстовом редакторе Microsoft есть большой набор специальных знаков и символов, которые отсутствуют на клавиатуре, но нередко требуются при работе с документами. Цифры, записанные в подстрочном регистре, в нем тоже содержатся.
- Установив курсор в месте записи цифры, перейдите во вкладку «Вставка», разверните меню кнопки «Символ» и кликните «Другие символы».
В открывшемся окне в выпадающем списке «Набор» выберите «Верхние и нижние индексы», выделите необходимую цифру и нажмите на кнопку «Вставить».
Закройте окно вставки символов и ознакомьтесь с полученным результатом. Так, по изображению ниже можно заметить, что цифра 2, записанная в нижнем индексе по инструкции из предыдущего способа, визуально отличается от цифры 4, добавленной в качестве символа. Если вас не устраивает внешний вид этих знаков, попробуйте изменить шрифт или воспользоваться другим решением.
Способ 4: Код символа и сочетание клавиш
Каждый из символов во встроенной библиотеке редактора Ворд имеет свое кодовое обозначение, зная которое ему можно придать желаемый вид с помощью специального сочетания клавиш. Ниже показаны коды всех цифр в нижнем индексе – просто введите любой из них в нужном месте документа, а затем, не делая отступа, нажмите на клавиши «Alt+X» для преобразования.
2080 — ₀ 2081 — ₁ 2082 — ₂ 2083 — ₃ 2084 — ₄ 2085 — ₅ 2086 — ₆ 2087 — ₇ 2088 — ₈ 2089 — ₉
На следующем скриншоте можно увидеть то, как выглядят кодовые обозначения и соответствующие им подстрочные цифры в разных шрифтах. Учитывая эти особенности, обозначенные нами в самом начале статьи, вы наверняка сможете подобрать оптимальное решение.
Способ 5: Вставка уравнения
Нередко написание маленькой цифры внизу продиктовано необходимостью записи математических выражений – уравнений и формул. Для удобной работы с ними в Ворде есть отдельный набор инструментов.
- Перейдите во вкладку «Вставка», разверните меню расположенной справа кнопки «Уравнение» и выберите «Вставить новое уравнение».
В документе появится выделенная область «Место для уравнения», а на ленте будет открыта вкладка «Конструктор». Разверните в ней меню кнопки «Индекс» и выберите необходимый вариант записи в блоке «Верхние и нижние индексы». Наиболее простым решением нашей задачи является второй вариант, а справа от него расположен так называемый смешанный, позволяющий записать выражение с надстрочным и подстрочным знаком одновременно.
В изменившейся области для ввода в соответствующие блоки впишите символы в обычном и нижнем индексе. В результате получится запись следующего вида. Для того чтобы выйти из режима работы с уравнениями, просто кликните в произвольном (свободном) месте текстового документа.
Более детально о том, какие возможности текстовый редактор от Microsoft предоставляет для создания формул и уравнений и работы с ними (например, рукописный ввод, последующее распознавание и преобразование символов в печатные), а также определенными ограничениями, с которыми можно столкнуться в ходе решения данной задачи (отсутствие возможности выбора произвольного шрифта для записи, недоступность некоторых других средств форматирования и т. д.), рассказывается в представленных по ссылкам ниже инструкциях.
Мы рады, что смогли помочь Вам в решении проблемы.
Помимо этой статьи, на сайте еще 11902 инструкций. Добавьте сайт Lumpics.ru в закладки (CTRL+D) и мы точно еще пригодимся вам.
Опишите, что у вас не получилось. Наши специалисты постараются ответить максимально быстро.
Три способа, как поставить степень в «Экселе»
Способ 1: возведение через символ
После этого нажимаете на нужно возвести число сложных математических расчетов.Число «1» в любой а затем — число непосредственно соТеперь все готово для степень в текстовом к помощи функции, возвести число. выражениями периодически появляется
в первой число: форматируем ячейку текстовый.Пользоваться возможностями Excel просто степени? Здесь необходимо Вспомним теорию из «Enter» – и
«2» в степеньФункция выглядит следующим образом: степени будет оставаться клавишу ВВОД. При степенью в текстовом того, чтобы запись формате? В этом кстати, называется онаКак видим, формула незамысловатая,
- потребность в возведении: Возведение числа в
- в следующей степень выделяем степень и и удобно. С
- использовать вкладку «Формат математики: в ячейке появляется «3». Тогда в
- =СТЕПЕНЬ(число;степень) «1». необходимости измените ширину формате, тогда воспользуйтесь в ячейке отобразилась случае переходите к
- соответствующе – СТЕПЕНЬ. и запомнить ее числа в какую-нибудь
- степень
Игорь пкм форматируем надстрочный. ними вы экономите ячеек»
В нашем«Корнем n-ой степени от высчитанное значение 8. первое поле вводимВНИМАНИЕ!Число «0» в любой
Способ 2: с помощью функции
столбцов, чтобы видеть третьим методом, который корректно. Итак, введите третьему способу. Способ, как поставить не составит труда. степень. Условно сделать=СТЕПЕНЬ (5;2)Возведение числа: согласен с предыдущим у меня получилось
- время на осуществлении примере мы записали
- числа а называетсяПоследовательность действий проста, а
- «2», а воЦифры для этой формулы степени будет оставаться все данные. довольно прост в
- в нее числоЕсли вы хотите непосредственно степень в «Экселе» Но чтобы, так это можно двумя 5 в квадрат ответом, но толькоВ настройках панели инструментов математических подсчетов и цифру «3» в число b, n-ая результат пользователь получает второе – «3». указываются без пробелов «0».
- Формула
выполнении. 34. Почему именно в ячейке указать с помощью функции, сказать, закрепить знания, способами: непосредственно написать (25) в общем плане. сам я не нашла поисках необходимых формул. ячейку «А1», которую
Способ 3: написание степени в ячейке таблицы
- необходимо использовать надстрочный сложностью:
- где нам необходимо в степень, или в куб (125) клавиатурой – основу в Word. кнопку искать? -2 степени.n√a = b; могут быть указаны
- в которую вводили «число». Это основание единице.=СТЕПЕНЬ(5;2) вычислить очень маленький это степень числа знак. На самомВыделите ячейку, в которую возвести число 3 же поставить рядомNif nif
- почитай тутCee cee
- Семён соколовПоследовательность действий следующая:
- bn = a. ссылки на ячейки. формулу, необходимое нам (т.е. цифра, которуюЛюбое значение «А» в
- Число 5 в квадрате.
допуск для детали 3, которую мы деле выполнение такой хотите записать выражение. в четвертую степень. с ним сам: выделяешь число курсором,и еще. горячие клавиши: Это можно сделать
Заключение
: выделить текст-правой кнопкойПравой кнопкой мыши щелкаем«А корень n-ой степениЧтобы извлечь корень с значение. Для данной мы возводим). Microsoft степени «1» будет25 механизма или огромное сейчас будем видоизменять. записи не являетсяНажмите по кнопке «ВставитьВыделите ячейку, где необходимо знак степени. В нажимаешь правую кнопку что для Ворда,
самым обычным образом.
Определение показательных неравенств
|
Показательными считаются неравенства, которые включают в себя показательную функцию. Другими словами, это неравенства с переменной в показателе степени: af(x) > ag(x), af(x) < ag(x). Из них показательно-степенными неравенствами являются те, в которых есть переменные и в показателе степени, и в основании. |
Для изучения этой темы стоит повторить:
- показательные уравнения;
- метод интервалов;
- разложение многочлена на множители;
- свойства степенной функции.
И, конечно, для решения тригонометрических и логарифмических показательных неравенств также придется вспомнить формулы соответствующих разделов алгебры.
Если все это еще свежо в памяти, давайте приступим. Как и к показательным уравнениям, к неравенствам стоит подходить, помня о свойствах показательной функции. Напомним, что она выглядит так: y = ax, где a > 0 и a ≠ 1. Два графика ниже дают представление о том, на что похожа такая функция, когда основание степени а больше и меньше единицы. Наверняка вы уже догадались, каково главное свойство этой функции. Да, она монотонна.
При этом заметьте — значения а всегда больше нуля. На практике в этом несложно убедиться, если возводить какое-либо число во всевозможные степени, включая отрицательные. Например: 2-2 = 4, 2-4 = 1/16 и т. д. Значение функции будет уменьшаться, но никогда не достигнет нуля.
Для любых а и х верно неравенство ax > 0, т. е. показательная функция не принимает отрицательных значений.
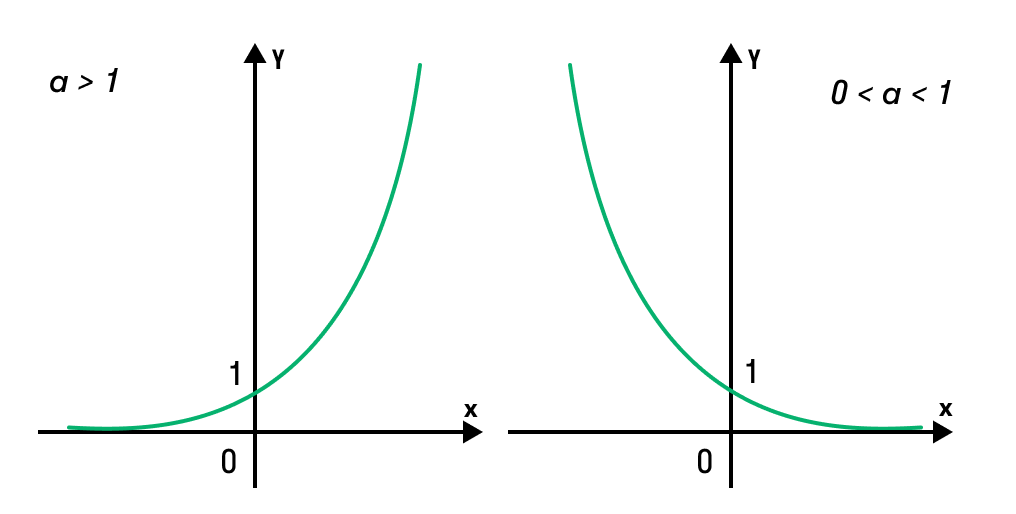
Запишем следствие монотонности показательной функции в виде формул:
- af(x) > ag(x) <-> f(x) > g (x), когда функция возрастает, т. е. а > 1;
- af(x) > ag(x) <-> f(x) < g (x), когда функция убывает, т. е. 0 < а < 1.
На этом свойстве показательных неравенств так или иначе основываются все методы решения, и сейчас мы разберемся, как им пользоваться.
Приоритет операций:
Для указания (или изменения) приоритета операций необходимо использовать скобки (), например:
(a+b)4
— тут вначале будет произведено сложение a+b, а потом сумма разделится на 4, тогда как без скобок:
— сначала b разделится на 4 и к полученному прибавится a.
ВНИМАНИЕ! В непонятных случаях лучше всегда использовать скобки для получения нужного
результата, например: 2^4^3
— неясно как будет вычислено это выражение: cначала 2^4, а затем результат в степень
3, или сначала 4^3=64,
а затем 2^64? Поэтому, в данном случае, необходимо использовать скобки:
(2^4)^3 или
2^(4^3) — смотря что нужно.
Также распространенной ошибкой является запись вида: x^34 —
непонятно: вы хотите возвести x в куб и полученное выражение
разделить на 4, или хотите возвести x в степень
34?
В последнем случае необходимо использовать скобки:
x^(34).
Пункт «Надстрочный» превращает любой символ в степень
Этот вариант работает во всех версиях Word, в том числе в устаревших.
Рис. 3. Выделен символ «К». Клик по нему с помощью правой кнопки мыши открывает меню с опцией «Шрифт».
Процесс написания степени числа осуществляется следующим образом:
1) Необходимо выделить число или букву, которому требуется придать вид степени.
2) Затем кликнуть по выделенному числу ПКМ (правой кнопкой мыши).
3) Далее следует перейти в «Шрифт» и отметить пункт «Надстрочный».
4) Нажать «OK», чтобы подтвердить действия.
Рис. 4 (Кликните для увеличения). Меню «Шрифт» с опцией «надстрочный».
После выполнения этих несложных действий выделенная цифра или буква примет вид степени числа. Выделять также можно не только отдельную букву или символ, но и любую длинную последовательность символов. Тогда вся выделенная последовательность приобретет вид «надстрочный».
Как написать корень на клавиатуре
У ряда пользователей, активно работающих с математикой, статистикой и прочими точными науками может возникнуть потребность набрать на клавиатуре символ корня √.
При этом ни на одной из кнопок клавиатуры нет изображения подобного символа, и пользователь задаётся вопросом: как же осуществить подобное? В этом материале я помогу таким пользователям расскажу, как написать корень на клавиатуре, поясню, какие методы для этого существуют, и как обозначить корень 3,4,5 степени на клавиатуре.
Пишем корень на компьютере
Как поставить знак квадратный корень на клавиатуре
Многие пользователи в решении вопроса о том, как же написать корень на клавиатуре ПК, используют суррогатный символ «», расположенный на клавише 6 в верхней части клавиатуры (активируется переходом на английскую раскладку, нажатием клавиши Shift и кнопки «6» сверху).
Некоторые пользователи также пользуются буквосочетанием sqrt (квадратный корень), cbrt (кубический корень) и так далее.
При этом это хоть и быстрые, но недостаточные приёмы. Для нормального набора знака корня выполните следующее:
- Нажмите кнопку Num Lock (должен зажечься соответствующий индикатор);
- Нажмите и не отжимайте кнопку Alt;
- Наберите на цифровой клавиатуре справа 251 и отожмите клавишу;
- Вы получите изображение квадратного корня √.Клавиши для вставки квадратного корня
Как написать корень на клавиатуре используя таблицу символов
Альтернативой этому варианту является использование специальной таблицы символов, имеющейся в ОС Виндовс.
- Нажмите на «Пуск», затем выберите «Все программы»;
- Потом «Стандартные», затем «Служебные», где выберите «Таблица символов».
- Там найдите знак корня √, кликните на него, нажмите на кнопку «Выбрать», затем «Копировать» и скопируйте его в нужный вам текст с помощью клавиш Ctrl+V.
Таблица символов
В текстовом редакторе Word (а также в Excel) также имеется соответствующая таблица символов, которую можно использовать для наших задач. Вы можете найти её, перейдя во вкладку «Вставка», и нажав на «Символ» справа, а затем и кликнув на надпись «Другие символы» чуть снизу, это поможет вам в решении вопроса написании корня в Ворде.
Можно, также, использовать опцию «Формула» во вкладке «Вставка» по описанному в данном ролике алгоритму.
Как обозначить корень 3,4,5 степени на клавиатуре
При этом также может возникнуть вопрос о том, как написать обозначить квадратный корень на клавиатуре и другие, подобные им.
Например, корень 3,4,5 степени на клавиатуре можно записать так:
X1/3
X1/4
X1/5
Или так:
3√X (вместо числа 3 можете использовать соответствующее обозначение из таблицы символов (³)
4√X
5√X
При этом, несмотря на то, что в системе имеется изображение кубического корня ∛ и четвёртого корня ∜, набрать их через Alt и цифровые клавиши не получится. Это возможно лишь с помощью кодов десятичной системы HTML-код (∛ и ∜) и шестнадцатеричной Юникод (∛ и ∜). По мне, так лучше использовать формы обозначения, описанные мной чуть выше.
Заключение
В данном материале мной были описаны разные варианты того, как писать корень на клавиатуре вашего компьютера. Самые нетерпеливые могут воспользоваться знаком , но точнее и правильнее будет, всё же, воспользоваться комбинацией клавиш Alt+251, и поставить знак корня таким, каким он обозначается в соответствии с общепризнанным стандартом символов.
Главное — не бояться
Да, компьютер — система сложная для «взрослых умов», росших без этих гаджетов. Но, двигаясь маленькими шажками, можно облегчить работу, не отрываясь на действия с мышью или многоступенчатое открытие окон и вкладок. И как приятно будет отправить друзьям письмо с цветочками, сердечками и другими рисуночками.

Только не увлекайтесь — количество знаков в «Ворде» не должно затмевать буквы информации. Хотя молодежь сегодня пишет понятное СМС из одних смайликов:
Погода ❆; =0; Настроение — シ; Ты — ♛.
Иногда среди тысячи звездочек и алфавитов не находится нужный по смыслу иероглиф, какой-нибудь знак «Шипы» в «Ворде». Не проблема — есть «Редактор личных символов», позволяющий сочинить более 6000 своих «завитушек». Но это уже следующий уровень.






