Работаем в программе word. альбомный лист в ворде, как сделать
Содержание:
- Способ 2. Постраничная разметка
- Как повернуть одну страницу в Microsoft Word?
- Делаем альбомный лист в в 2010 ворде для нескольких страниц
- Получаем один лист альбомный, а остальные книжные в ворд 2013-2016
- Вариант 2: изменение ориентации для определённых страниц
- Как в word сделать одну страницу альбомной
- Для отдельной страницы
- Как повернуть страницу для каждой версии Ворд
- 2-й способ
- Как в ворде сделать альбомную страницу: подробное описание и пошаговый мастер-класс как развернуть страницу (110 фото)
- Как в ворде сделать альбомный лист
- О пустой странице word
- Как в документе Ворд сделать одну страницу альбомной другую книжной
- Для отдельной страницы
- Особенности ориентаций в Вордах разных годов
- Как сделать один лист в современных версиях Word 2007—2013?
Способ 2. Постраничная разметка
Альтернативой к первому способу является постраничная разметка нужного вам документа. Итак, если у вас не вышло сделать в ворде одну страницу альбомную, а другую книжную первым способом, то выполните следующее.
Допустим, у вас есть текст пяти страниц в книжной разметке, и вам нужно сделать сделать второй и четвёртый лист альбомной формы. Действуйте следующим образом:
- Кликните мышкой на левый верхний край второй страницы , дабы курсор занял самое крайнее левое верхнее положение;
- Выберите верхнюю вкладку «Разметка страницы»;
- В ней вновь нажмите на стрелочку справа от «Параметры страницы»;
- Кликните на «альбомная», а в опции «Применить» выбираем вариант «До конца документа» и жмём на «Ок».
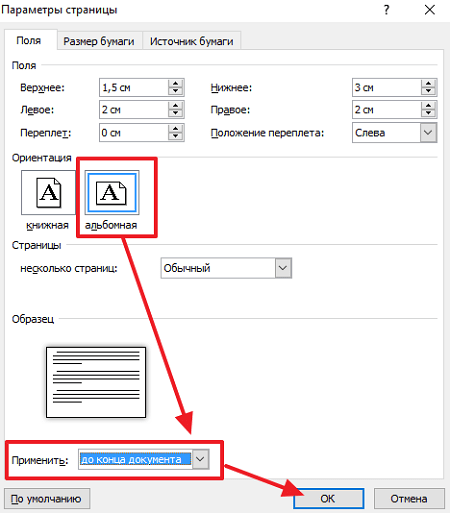
Изменяем разметку страницы
Начиная со второй страницы все страницы стали альбомные.
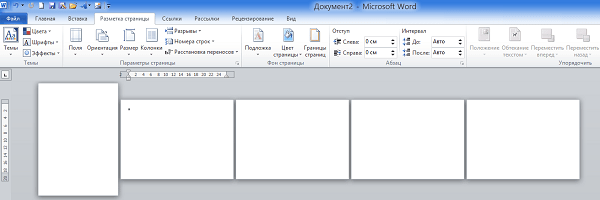
Скриншот страниц книжной и альбомной ориентации в Word
- Теперь нам необходимо сделать третью страницу книжной в Ворд. Установите курсор на верхний левый край третьей страницы, вновь выполните вход в параметры страницы, но там выберите «Альбомная», и «До конца документа».
- Третья и последующие страницы станут альбомные. Теперь вновь идём на четвёртую страницу и по такому же алгоритму делаем её книжной.
- Потом переходим на пятую и делаем её альбомной. Думаю, суть действий читателю ясна.
- В итоге получим вот такой результат.
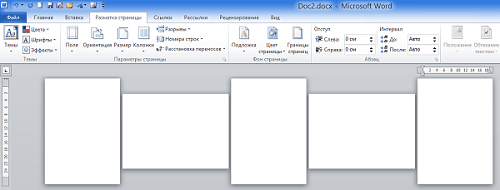
Чередующаяся ориентация страниц
Как повернуть одну страницу в Microsoft Word?
Часто бывает так, что нужно повернуть только 1 лист (например, в начале документа, в середине текста или в конце, чтобы показать что-то объемное, широкое).
Чтобы развернуть один лист, а не весь документ целиком, поступайте так. Выделите текст на той странице, ориентацию которой хотите изменить.
После выделения выполните следующие действия:
- Сверху, на панели инструментов зайдите в раздел, который называется «Макет» (или же «Разметка страницы» в старых версиях Microsoft Word 2010 и 2013 года).
- Выберите «Поля», а затем, в самом низу открывшегося меню, нажмите на «Настраиваемые поля».
 Открытие окна редактирования параметров страницы
Открытие окна редактирования параметров страницы
В появившемся окне поменяйте ориентацию с книжной на альбомную. В разделе «Образец» есть слово «Применить». Нажмите рядом на кнопку выпадающего списка и выберите не «Ко всему документу», а «К выделенному тексту». Последнее действие – это нажать на кнопку «ОК».
 Настройка параметров страницы
Настройка параметров страницы
Таким образом, можно выделить текст в любом другом месте документа. Изменение формата страниц в большом текстовом документе можно применить несколько раз.
Делаем альбомный лист в в 2010 ворде для нескольких страниц
Сделать альбомный лист для нескольких страниц в ворде версии 2010 несложно. Как уже говорилось, общий алгоритм решения этой задачи состоит в следующем: Включаем режим Разметка страницы – Ориентация – Альбомная.

Однако, это действие приводит к тому, что формируются альбомные страницы для всего документа. Если нам нужно сделать только одну страницу, то делаем это через формирование разрывов. Ставим курсор на конец листа, открываем снова Разметка страницы – Разрывы и там выбираем Разрывы разделов – Следующая страница. После этого ставим курсор на страницу, которую надо сделать альбомной и применяем алгоритм, описанный выше. Страница стала альбомной.
Однако, если после нее идут еще страницы, они тоже стали альбомными. Вернуть их обратно в книжный вариант можно по той же схеме, только вместо альбомного, выбираем Книжный. А как расставить альбомные листы между книжными? Да все по той же схеме. Только потрудиться придется немного больше.
Устанавливаем как обычно альбомную страницу. Возвращаем все идущие за ней страницы обратно в книжный формат. Далее вновь делаем альбомной следующую страницу, вновь возвращаем следующие за ней и ставшие альбомными страницами в книжный и т.д., пока не создадим нужное число альбомных и книжных страниц. В результате получим такой вот документ из чередующихся альбомно-книжных листов.

Подитожим:
- Ставим курсор на конец листа, открываем Разметка страницы – Разрывы и там выбираем разрывы разделов – Следующая страница.
- Ставим курсор на форматируемую страницу. Разметка страницы – Ориентация – Альбомная.
- Убираем все последующие альбомные страницы. Ставим курсор на конец листа, открываем Разметка страницы – Разрывы и там выбираем разрывы разделов – Следующая страница. И Разметка страницы – Ориентация – Книжная.

Для следующей альбомной страницы делаем все так же. И проделываем до тех пор, пока не установим нужное количество альбомных и книжных страниц.
Получаем один лист альбомный, а остальные книжные в ворд 2013-2016
Установка станиц в более новых версиях ворда аналогична предыдущим, лишь пользовательский интерфейс будет выглядеть несколько иначе. Здесь нам понадобится вкладка под названием «Макет». Здесь находим «Параметры страницы», далее «Ориентация» и здесь уже выбираем кнопку «альбомная».

Кликнув по ней, получаем готовые альбомные листы по всему документу. Если вам нужно сделать альбомными лишь несколько отдельных страниц (или всего одну), то здесь все делается гораздо проще. Первым делом выделяем текст на тех страницах, которые необходимо будет развернуть. Далее вновь посещаем вкладку «Макет» и раздел «Параметры страницы». Перед нами откроется окно, где необходимо выбрать вкладку «Поля»:

Здесь вначале выбираем ориентацию – Альбомная. Затем переходим в самый низ, к строке «применить». В выпадающем меню ставим «к выделенному тексту». Нажимаем «ОК», готово. Программа автоматически расставит сама разрывы и повернет нужные страницы. Успехов вам в освоении редактора Ворд, а в конце небольшое видео о том как разметить альбомные листы.
Вариант 2: изменение ориентации для определённых страниц
Второй метод того, как в Ворде сделать альбомный лист, подразумевает более тонкую настройку системы. Когда это актуально? Например, если вам нужно комбинировать и вертикальные, и горизонтальные страницы. Это очень удобно, когда вы работаете с таблицами и так далее.
Что касается алгоритма, выглядит он следующим образом:
Используя мышку, вам необходимо выделить либо абзац текста, либо отдельную страницу. Это должен быть тот лист, ориентация которого в дальнейшем изменится. Если на странице есть то, что вы не выделили, данное содержимое после настройки окажется на других листах рядом.
- Теперь откройте вкладку под названием «Макет». В самом левом углу присутствует кнопка «Поля», по которой следует кликнуть.
- Отобразится всплывающее окно. Нужно лишь найти кнопку «Настраиваемые поля…» в самой нижней части. Кликните по ней, чтобы перейти к следующему этапу.

- Откроется диалоговое окно с множеством параметров для редактирования. Среди всех вкладок выберите вариант «Поля». Затем отыщите блок «Ориентация» и кликните на кнопку «Альбомная».
- В нижней части найдите строку «Применить», напротив которой есть блок для выбора того или иного варианта. Вам необходимо из выпадающего списка указать «К выделенному тексту». Затем жмите на «ОК», чтобы изменения вступили в силу.

В результате удастся наблюдать ситуацию, когда соседние страницы будут иметь различную ориентацию. Принцип данной настройки предельно прост и понятен. Нужно лишь уделить минуту времени её реализации.

Как в word сделать одну страницу альбомной
Ну вот мы и добрались до самой интересной темы. Как нам сделать альбомную ориентацию одной страницы word.
Здесь нам придется задействовать такой функционал текстового редактора, как разрывы. Если сказать более просто, то разрывы как бы создают документ в документе. С их помощью мы можем превратить одну или несколько страниц многостраничного документа, в отдельную единицу. Для этого нам нужно только задать границы. Смотрите на примере.
Я создал 5-ти страничный документ с таблицей внутри. Таблица у нас широкая и нам надо ее развернуть в альбомный вид.
- Ставим курсор после последнего символа той страницы, которую хотим перевернуть;
- Переходим во вкладку «Макет» > «Разрывы» > «Следующая страница». Обычно курсор перескакивает на следующую страницу. Возвращаем его обратно к крайнему символу;
- Выбираем ориентация и кликаем по альбомная;
- Если на странице было мало информации, то при смене формата она вся поместиться, но если ее много (в основном это так), то часть данных перейдет на следующий лист, тоже альбомной ориентации. Если это вас устраивает, то все ок, если нет, то смотрим, что у нас не влезло, запоминаем и отменяем изменение формата. Теперь на редактируемой странице находим не поместившийся фрагмент данных и ставим перед ним курсор. Повторяем все действия из 2 и 3 пункта. Теперь должно быть все ок. Порядок действий смотрите на скринах ниже.




Для отдельной страницы
Я знаю 2 способа изменить положение одного или нескольких листов в Word. Теперь мы шаг за шагом рассмотрим оба варианта, и вы выберете тот, который кажется наиболее простым и удобным.
Первый способ
Выделите левой кнопкой мыши фрагмент текста, изображение или таблицу, которые нужно повернуть. Перейдите на вкладку «Макет» и разверните меню «Параметры страницы”.

Если вы используете Word 2003, на вкладке «Файл» выберите «Параметры страницы» и следуйте этим инструкциям.
В появившемся окне выставляем нужную нам ориентацию и выбираем точку в документе, к которой следует применить этот формат. Здесь вы также можете установить поля, добавить разделы, настроить параметры печати и многое другое. Внесите необходимые изменения и не забудьте нажать кнопку «ОК», чтобы применить настройки.

Второй способ
Чтобы изменить положение фрагмента в документе, его необходимо сначала выделить в отдельном разделе. Для этого поместите курсор перед текстом, изображением или таблицей, которые вы хотите повернуть.
Затем на вкладке «Макет» найдите параметр «Разрывы» и создайте новый раздел.

Теперь помещаем курсор в конец фрагмента, который должен располагаться горизонтально, и повторяем это действие.
На последнем этапе мы перемещаем курсор в любое место созданного раздела и меняем его внешний вид, как мы это делали со всем документом. Только в этом случае опция автоматически применяется к отдельному фрагменту, а не ко всему тексту.

Чтобы избежать путаницы и четко понимать, где находятся разрывы разделов, включайте непечатаемые символы. Я так к ним привык, что перестал их выключать, хотя поначалу они могут мешать. Но когда привыкаешь, сразу видишь, правильно ли отформатирован текст, есть ли отступы, пробелы или другие лишние символы.
Вы когда-нибудь видели красивый, чистый текст на экране, а когда вы его печатаете, видите ли отдельные фрагменты, движущиеся по бумаге, большие поля там, где их не было, или другие косяки? Скорее всего, виноваты символы, которые есть, но мы их не видим. Поэтому всем советую применить эту настройку.

Как повернуть страницу для каждой версии Ворд
Из года в год, редактор Word, видоизменяется. На смену старым функциям приходят новые, более усовершенствованные и детально продуманные.
Повернуть лист на 90 градусов, иными словами расположить страницу горизонтально, не самая сложная задача, которая от версии к версии изменяется незначительно.
Рассмотрим процесс, более детально.
Развернуть лист горизонтально в Word 2003
Порядок действий для настройки горизонтальной ориентации листов документа:
- выбрать мышью «Файл» в строке меню;
- зайти в раздел «Параметры страницы»;
- откроется одноименное окно программы, в котором выбрать вкладку «Поля»;
- в части окна «Ориентация», щелкнуть мышью по кнопке «Альбомная»;
- нажать «ОК», подтверждая выполненное действие.
Развернуть лист на альбомный в Word 2007
Редакция Word 2007 имеет обновленный интерфейс (по сравнению с 2003) и главное меню, поэтому алгоритм претерпел некоторые изменения.
Развернуть страницу в документе, помогут следующие действия:
- открыть в ленте «Разметка страницы»;
- в группе команд «Параметры страницы» выбрать кнопку «Ориентация»;
- для выбора нужного варианта положения страницы развернуть щелчком мышки список команды «Ориентация»;
- из списка выбрать строку «Альбомная».
После выполнения алгоритма расположение всех листов документа изменится в соответствии с установленной настройкой.
Для смены ориентации листа на вертикальный формат, надо повторить изложенный выше алгоритм, только выбрать строку «Книжная».
Развернуть страницу на альбомную в Word 2010
Отличается от предыдущей версии незначительной разницей внешнего вида интерфейса. Чтобы развернуть документ с вертикального формата в горизонтальный, сделайте:
- открыть в ленте меню «Разметка страницы»;
- в группе «Параметры страницы» раскрыть щелчком мыши возможные опции строки «Ориентация»;
- выбрать опцию «Альбомная»;
- все листы поменяют формат с книжного на альбомный.
Для изменения ориентации листа на «Книжную», надо повторить изложенный выше алгоритм, только выбрать строку «Книжная».
Развернуть страницу горизонтально в Word 2013
Интерфейс Word 2013 похож на версию 2007, поэтому хронология поворота страницы на 90 градусов выполняется аналогично:
- открыть в ленте «Разметка страницы»;
- в группе команд «Параметры страницы» для инструмента «Ориентация» раскрыть список опций;
- щелкнуть мышью по опции «Альбомная».
После выполнения указанных действий, все листы изменят свой формат с книжного на альбомный.
Для установки вертикального расположения страницы, надо повторить изложенный выше алгоритм, но в последнем пункте выбрать строку «Книжная».
Расположить лист горизонтально в Word 2016
Отличие от других, у данной версии изменилась компоновка ленты и названия вкладок. Повернуть страницу горизонтально, помогут следующие действия:
- открыть в ленте меню вкладку «Макет»;
- найти в группе команд «Параметры страницы» инструмент «Ориентация» и щелчком мыши (стрелка) открыть список;
- из этого списка выбрать «Альбомная».
После выполнения этой настройки книжный формат листов будет изменен для всего документа.
Для установки вертикального расположения страницы, надо повторить изложенный выше алгоритм, но в последнем пункте выбрать «Книжная».
2-й способ
 Отличается от первого только методом открывания меню параметров. Ведь для того чтоб попасть в это меню достаточно дважды кликнуть по областям выделенным красными прямоугольниками на скриншоте.
Отличается от первого только методом открывания меню параметров. Ведь для того чтоб попасть в это меню достаточно дважды кликнуть по областям выделенным красными прямоугольниками на скриншоте.
Как видим, ворд 2003, 2007, 2010 предполагают совсем не сложные действия чтоб сделать альбомный лист. Теперь, когда документ создан в необходимом для вас виде, вы можете .
Многие из вас давно привыкли работать в Word. Кроме того большинство вполне устраивают стандартные настройки документа. Но если вам приходится использовать компьютер на работе, я уверен, что рано или поздно у вас возникнет необходимость придать документу или какому-то отдельному листу альбомную ориентацию. В этой статье пойдет речь именно о том кок в Word сделать альбомный лист. Между прочим одна из самых простых задач.
Как в ворде сделать альбомную страницу: подробное описание и пошаговый мастер-класс как развернуть страницу (110 фото)
При работе с программой для печати текстов может возникнуть необходимость изменения положения страниц. Иногда это касается одного листа, но не всегда.
- Данная статья содержит общую информацию о том, как сделать альбомную ориентацию страницы в Ворде с помощью простых манипуляций на компьютере.
Техника действий в Word 2003
Выполним альбомную ориентацию страниц в данной программе:
- На панели меню, расположенной вверху экрана, кликаем на «Файл» и переходим на строку «Параметры страницы».
- В открывшемся окне делаем выбор подходящей ориентации.
- Жмем на ОК для внесения изменений.
Таким образом все страницы примут горизонтальное положение. О том, каким образом поменять направление одной страницы во всем текстовом документе описано ниже.
Способ 1. Использование вкладки «Параметры страницы»
Затем рассмотрим, как в Ворде сделать следующую страницу альбомной.
- Сначала встаем на лист, находящийся перед изменяемым.
- Переходим в раздел «Разметка страницы», чтобы увидеть все заданные параметры. Он находится снизу в левой части вкладки «Параметры страницы».
- В открывшемся окошке ставим ориентацию — Альбомная.
- Далее внизу диалогового окна «Параметры страницы» заходим в меню и отжимаем «Применить до конца документа». Затем подтверждаем действия нажав «ОК».
- В конечном итоге все листы, расположенные после отмеченного вами, меняют свою направленность.
Для возврата прежнего вида поставьте указатель мышки на последующий лист. Затем также открываем меню «Параметры страницы», кликаем на «Ориентация книжная» и применить «до конца документа».
В конечном итоге при таких действиях вы получите текстовый документ, где одна из страниц в горизонтальном направлении, а остальные нет.
Способ 2. «Разрывы разделов»
Не лишним будет знать, как сделать первую страницу в Ворде альбомной. При выполнении этой работы не обойтись без разрывов текстовых разделов.
Рекомендуем прочитать:
Итак, начальная страница будет иметь горизонтальную направленность, если вы добавите разрыв в её завершении. При желании разрыв страниц может быть в любой части текста.
Для этого делаем следующие действия:
- встаем указателем на листок, стоящий впереди изменяемого в альбомный формат;
- в окне «Разметка страницы» делаем выбор «Следующая страница»;
- переводим курсор мышки в окончание страницы, формат которой будете менять на альбомный;
- добавляем повторный разрыв с последующей страницы.
- Когда все разрывы будут отмечены, можно приступить к изменению направленности листов.
Альбомная ориентация в Word 2007, 2010, 2013 и 2016
Панель управления, находящаяся вверху экрана, для любой из выше указанных версий не изменилась. Поэтому, способы по изменению заданного направления страницы будут идентичны.
Для примера разберем, как сделать альбомные страницы в Ворде 2010:
- Заходим в текстовый документ, где требуется внести изменения.
- Перемещаемся во вкладку «Макет» — «Ориентация» — «Альбомная».
Таким легким способом вы можете повернуть все страницы текстового файла в горизонтальный вид.
Рекомендуем прочитать:
Для получения более полной информации о работе с текстовым редактором опишем, как сделать несколько страниц в Ворде альбомными.
- Для этого выполняем следующие действия:
- открываем текстовый документ;
- кликаем мышкой по вкладке «Файл» — «Печать» — «Альбомная ориентация».
После окончательного листа в альбомном формате ставим указатель на новую страницу, и возвращаем книжную ориентацию согласно технике действий, указанной ранее.
Изменение разных направлений страниц в одном документе
Так как в Ворде сделать часть страниц альбомными, а оставшиеся книжными? Для понимания приведен простая техника, благодаря чему вы без труда освоите данные навыки:
- Выделяем текстовую область, находящуюся на странице, подлежащей изменению.
- Нажимаем мышкой на раздел «Разметка страницы», находится вверху.
- После кликаем на стрелку, расположенную с правой стороны от записи «Параметры страницы».
- Делаем выбор альбомной ориентации в данном разделе.
- В окошке «Применить» в нижней части жмём на кнопку «к выделенному тексту», а после кликаем «Ок».
Ваш текст перенесется на новый листок в альбомном формате. Указанным порядком действий вы можете изменять ориентации страниц в документе Ворд с одной на другую.
Рекомендуем прочитать:
Итак, опираясь на указанные советы по форматированию, вы можете выполнить любую текстовую работу. При возникновении проблем с редактором предлагаем вам посмотреть обучающее видео по основным способам работы в программе Word.
Как в ворде сделать альбомный лист
Когда мы создаем новый документ в word, у нас стандартно вертикальная, или как ее еще называют, книжная ориентация страницы. Она наиболее оптимальна, для печати различных текстов, документов, мануалов, да чего угодно. И в основном в ворде пользуются именно таким листом.

Но бывают ситуации, когда необходимо положить лист горизонтально — то есть сделать в ворде альбомный лист. Это может быть нужно, чтобы вставить форму, документ, изображение или какой-либо другой объект, не вмещающийся в книжный лист. Альбоный лист меньше в высоту, но намного выше в ширину. Это является решающим фактором.
У многих пользователей программы Microsoft Office, особенно у начинающих, может возникнуть вопрос как сделать в ворде альбомный лист, чтобы ширина листа увеличилась. На самом деле — это очень просто. Главное знать, в какой пункт меню попасть и что нажать.
Вверху открытой программы word есть панель навигации.

Затем, всего пара шагов и альбомный лист в ворде готов.
Нажимаем на пункт Разметка страницы. Откроется данная область и вы увидите значок с надписью Ориентация — Книжная и Альбомная.

Теперь вопрос, как сделать в ворде альбомный лист станет логически разрешен. Вам останется лишь выбрать нижнюю кнопку и лист поменяет ориентацию.
Если в документе word вам необходимо будет сделать лист с книжной ориентацией, то делаете все те же шаги, как и в альбомном, только выбираете первый пункт.
Но, это еще не все. Благодаря этому способу вы сделаете все страницы, как альбомный лист.
О пустой странице word
Ранее рассмотренные способы позволяют справиться с ненужными страницами и фрагментами. Далее мы проанализируем способы, существующие для удаления чистых листов.
Откуда они берутся
Причин, почему чистая страничка появляется в файле, несколько.
Среди них:
- запись таблицы, картинки в конец листа. При этом автоматически добавляется абзац, формируется пустое пространство. Появиться оно может из-за специальной вставки, обрамления;
- вставка лишних пробелов, абзаца;
- использование инструмента «разрыв раздела», «разрыв страницы».
Скрытые символы
Часто причиной появления чистого листа в тексте оказывается использование скрытых символов. Достаточно несколько раз щелкнуть на пробел, enter, выбрать «разрыв страницы», чтобы часть материала сползла вниз, возникло пустое пространство. Еще одна причина появления пустоты — использование верхних и нижних колонтитулов. Иногда по невнимательности в них переходят случайно, нажимают несколько раз на ввод, пробел, увеличивая объем чистого пространства на текстовой страничке.

Исправить ситуацию можно, только удалив символы. Но, прежде чем удалять, их нужно увидеть.
Для этого существует несколько способов:
- перейти в главное меню, нажать на значок скрытых символов;
- использовать горячие клавиши ctrl+shift+8;
- перейти в «вид», выбрать «структуру».
Далее проходимся по документу, удаляем ненужное, используя клавишу delete, или выделив определенную область, нажав пробел. Абзацы обозначаются символом «¶», появившемся слева, разрывы — пунктирной линией.
Непредвиденные ситуации
Лишние абзацы, отступы, страницы появляются при вставке материалов из интернета, pdf документов. В оригинальных источниках они были оформлены в соответствии с единым стилем, шаблоном. При добавлении в word нарушают целостность и форматирование.
Исправить ситуацию иногда очень сложно.
Рекомендуется:
- не использовать ctrl+v;
- тщательно выбирать область копирования, место вставки;
- испробовать несколько вариантов вставки, выбрать тот, который формирует более удачную визуализацию;
- вручную переписать текст, если его не так много. Не вставлять никакие фрагменты из сети;
- заранее подготовить картинки;
- убедиться, что вставляемый текст не прозрачный и не белый;
- если вставленное нарушает форматирование, ведет к появлению лишних фрагментов, вставку отменяют, нажав ctrl+z.
Как в документе Ворд сделать одну страницу альбомной другую книжной
Как визуально выглядят эти способы можно посмотреть в ролике ниже.
Перечисленные мной способы помогут читателю с ответом на вопрос «Как сделать в Ворде одну страницу книжную другую альбомную». В большинстве случаев хватает и первого способа, который эффективно размещает нужный вам текст на странице нужной вам ориентации. Если же вы хотите разметить ваш документ заранее, тогда заранее создайте нужное количество страниц (вкладка «Вставка» — «Пустая страница»), а потом воспользуйтесь способом №2, и ваша задумка будет эффективно осуществлена.
В Microsoft Word, как и во многих других программах, существует два вида ориентации листа — это книжная (она установлена по умолчанию) и альбомная, которую можно установить в настройках. То, какой из видов ориентации вам может понадобиться, в первую очередь, зависит от работы, которую вы выполняете.
Зачастую, работа с документами осуществляется именно в вертикальной ориентации, но иногда лист нужно повернуть. Ниже мы расскажем о том, как в Ворде сделать страницу горизонтальной.
Важно: Нижеизложенная инструкция применима ко всем версиям продукта от Майкрософт. Воспользовавшись ею, вы сможете сделать альбомную страницу в Word 2003, 2007, 2010, 2013
Мы же в качестве примера используем последнюю версию — Microsoft Office 2021. Шаги, описанные ниже, могут отличаться визуально, названия пунктов, разделов программы тоже могут быть немного иными, но их смысловое содержание идентично во всех случаях.
Как во всем документе сделать альбомную ориентацию страниц
1. Открыв документ, ориентацию страниц в котором вы хотите изменить, перейдите во вкладку «Макет» или «Разметка страницы» в более старых версиях Ворда.
2. В первой группе («Параметры страницы») на панели инструментов найдите пункт «Ориентация» и разверните его.
3. В небольшом меню, которое перед вами появится, можно будет выбрать ориентацию. Нажмите «Альбомная».
4. Страница или страницы, в зависимости от того, сколько их у вас в документе, изменит свою ориентацию из вертикальной (книжной) на горизонтальную (альбомную).
Как совместить альбомную и книжную ориентацию в одном документе
Иногда бывает так, что в одном текстовом документе необходимо расположить и вертикальные страницы и горизонтальные. Совместить два типа ориентации листа не так сложно, как может показаться.
1. Выделите страницу (страницы) или абзац (фрагмент текста), ориентацию которых вы хотите изменить.
2. Во кладке «Макет», раздел «Параметры страницы» кликните по кнопке «Поля».
3. Выберите «Настраиваемые поля».
4. В открывшемся окне во вкладке «Поля» выберите ориентацию документа, которая вам необходима (альбомная).
5. Внизу, в пункте «Применить» из выпадающего меню выберите «К выделенному тексту» и нажмите «ОК».
6. Как видите, у двух соседствующих страниц разная ориентация — одна из них горизонтальная, другая — вертикальная.
На этом все, теперь вы знаете, как в Ворде 2007, 2010 или 2021, как и в любых других версиях этого продукта, перевернуть лист горизонтально или, если правильно выражаться, сделать альбомную ориентацию вместо книжной или рядом с ней. Теперь вы знаете немного больше, желаем вам продуктивной работы и результативного обучения.
Мы рады, что смогли помочь Вам в решении проблемы.
Помогла ли вам эта статья?
Да Нет
Ориентация страниц в документе MS Word может быть книжная и альбомная. Чаще всего, при форматировании текста используют книжную ориентацию для страниц. Но бывает и так, что рисунок, график или надпись большим шрифтом не помещаются на страницу по ширине. В этом случае можно сделать одну или несколько альбомных страниц в Ворде. Об этом я и расскажу в данной статье.
Для отдельной страницы
Я знаю 2 способа изменить расположение одного или нескольких листов в Word. Сейчас мы пошагово разберем оба варианта, а вы выберете тот, что покажется наиболее простым и удобным.
Первый способ
Выделяем левой кнопкой мыши фрагмент текста, картинку или таблицу, которую следует повернуть. Переходим во вкладку “Макет” и раскрываем меню “Параметры страницы”.

Если вы используете Word 2003, то во вкладке “Файл” выберите пункт “Параметры страницы” и дальше следуйте этой инструкции.
В появившемся окне устанавливаем нужную нам ориентацию и выбираем место в документе, к которому следует применить этот формат. Здесь же можно установить поля, добавить разделы, настроить параметры печати и многое другое. Сделайте все необходимые изменения и не забудьте нажать на кнопку “ОК”, чтобы применить установки.

Второй способ
Чтобы изменить положение какого-то фрагмента в документе, нужно сначала выделить его в отдельный раздел. Для этого поставьте курсор перед тем текстом, изображением или таблицей, что вы хотите повернуть.
Затем во вкладке “Макет” находим опцию “Разрывы” и создаем новый раздел.

Теперь устанавливаем курсор в конец того фрагмента, который должен располагаться горизонтально, и повторяем это действие.
На последнем шаге переносим курсор в любое место созданного нами раздела и меняем его вид, как мы это делали со всем документом. Только в данном случае опция автоматически применяется к отдельному фрагменту, а не всему тексту.

Чтобы не запутаться и четко понимать, где находятся разрывы разделов, включите непечатаемые символы. Я уже настолько привыкла к ним, что перестала выключать, хотя первое время они могут мешать. Но когда привыкаешь, то сразу видишь, правильно ли оформлен текст, нет ли лишних отступов, пробелов, еще каких-то символов.
Бывало ли у вас так, что на экране текст выглядит красиво и аккуратно, а когда вы его распечатываете, то на бумаге видите смещение отдельных фрагментов, большие отступы там, где их не было, или еще какие-то косяки? Скорее всего, виной символы, которые есть, но мы их не видим. Поэтому я всем рекомендую применять эту настройку.

Особенности ориентаций в Вордах разных годов
Текстовый редактор претерпел значительные изменения с ранних 2000-х годов. Изменение интерфейса повлекло за собой необходимость заново разбираться в базовых принципах работы.
В Ворде 2003 и 2007
Старая версия внешне отличается от существующих, поэтому процесс изменения некоторых параметров также имеет другой алгоритм действий. Открыв новый документ, следует перейти на меню «Файл» и кликнуть на соответствующую графу для изменения параметров.
Версия 2007 года первая представила пользователю новый интерфейс текстового редактора. Теперь все задачи разбиты по логическим параметрам и определены в блоки. Чтобы изменить ориентацию документа, нужно перевести взгляд на панель инструментов и выбрать «Разметка страницы».

Нажатие на поле «Ориентация» вызовет контекстное меню, в котором следует выбрать необходимый тип.
В Ворде 2010-2016
Все последующие версии программы не имеют серьезных отличий между собой, поэтому и изменение параметров листов проходит по одному алгоритму. Необходимо выбрать соответствующую вкладку для разметки и в выехавшем меню выбрать одну из предложенных вариаций.
Благодаря офисной программе Microsoft Word появилась возможность на профессиональном уровне работать с текстом. Правильно выбранная ориентация страницы увеличивает качество подаваемой информации, особенно в случае больших таблиц или иллюстративного материала.
Как сделать один лист в современных версиях Word 2007—2013?
Вышеупомянутые методы также применимы для этих программ, за одним исключением: вы не найдете вкладку «Макет». Называется он по-другому — «Макет страницы». В остальном все выполняемые действия идентичны.
Источники
- https://iklife.ru/dlya-novichka/kak-sdelat-albomnuyu-orientaciyu-v-vorde.html
- https://activation-keys.ru/programmy-i-skripty/redaktory/vse-sposoby-kak-v-vorde-sdelat-albomnyu-stranicy/
- https://SdelaiComp.ru/programmy/kak-sdelat-v-vorde-odnu-stranicu-knizhnuyu-druguyu-albomnuyu.html
- https://ichip.ru/sovety/ekspluataciya/kak-sdelat-albomnyj-list-v-vorde-732222
- https://droidway.net/309-kak-sdelat-albomnyy-list-v-vorde.html









