Самые полезные комбинации клавиш в ворде
Содержание:
- Настраиваем горячие клавиши с помощью сторонней утилиты
- Вставка текста
- Общие сочетания клавиш в Windows 10
- Список наиболее часто используемых сочетаний горячих клавиш Windows.
- Работаем без мышки, только на клавиатуре. WINDOWS:
- Виртуальная или экранная клавиатура
- Как действовать клавиатурой – пошаговая инструкция
- Форматирование
- Буфер обмена операционной системы
- Традиционный метод копирования
- Перемещение
- Часто используемые сочетания клавиш
Настраиваем горячие клавиши с помощью сторонней утилиты
Компания Microsoft практически лишила пользователей своей ОС возможности гибко настраивать горячие клавиши под себя, но зато об этом позаботились сторонние разработчики. Программ для добавления и назначения собственных сочетаний горячих клавиш множество. Одним из наиболее популярных бесплатных приложений является утилита «Mkey», которая кроме изменения стандартных комбинаций клавиш позволяет настраивать и дополнительные клавиши, имеющиеся на мультимедийных клавиатурах. Разберем настройку горячих клавиш в Windows 10 на ее примере.
Нажимаем кнопку для скачивания утилиты «Mkey»
- Скачается архив. После его распаковки и инсталляции программы (на сайте разработчика можно посмотреть видеоинструкцию по установке) запускаем ее.
- Первым делом нам нужно нажать кнопку «Добавить» в левом нижнем углу окна.
Добавляем новую настройку
- В появившемся окне необходимо нажать клавишу или сочетание клавиш (можно использовать клавиши-модификаторы «Ctrl», «Shift», «Alt» и «Windows»), на которые мы хотим назначить действие.
Нажимаем клавишу или комбинацию, для которой собираемся задать действие
- Для примера попробуем назначить свою комбинацию клавиш для запуска «Диспетчера задач». Нажимаем нужные клавиши, например, сочетание «Windows» слева + «F2». Теперь вводим название для новой настройки в программе «MKey» и нажимаем кнопку «ОК».
Вводим название для клавиши или комбинации
- В левой части окна программы появится новая настройка. Далее нас интересует средняя колонка с настройками. Выбираем в ней категорию действий, например, «Запуск программ» и указываем, что при нажатии данной комбинации клавиш нам нужно запустить «Диспетчер задач». Для сохранения настроек нажимаем кнопку с дискетой в правом нижнем углу.
Настраиваем запуск «Диспетчера задач» и сохраняем настройку
- Проверяем работу новой комбинации клавиш. Теперь кроме стандартной комбинации для вызова «Диспетчера задач» — «Ctrl» + «Shift» + «Esc» нам доступна еще одна. В разделе «Запуск программ» также можно назначать на выбранную комбинацию клавиш открытие любого указанного вручную приложения или файла, а также стандартных приложений Windows: «Командной строки», «Редактора реестра» и т.д., некоторых апплетов «Панели управления» и др.
- Утилита «Mkey» имеет широкие возможности по настройке самых разных горячих клавиш. Например, в разделе «Мультимедиа» можно назначать клавиши для управления громкостью звука и воспроизведением аудио и видео во всех популярных плеерах.
Здесь можно настроить горячие клавиши для медиаплееров
Программа умеет также эмулировать нажатие клавиш. Эти настройки можно задать в разделе «Клавиатура», «Клавиши», где можно включить опцию «Эмулировать нажатие» и указать клавишу или комбинацию для эмуляции
Обратите внимание, что комбинации клавиш с клавишей-модификатором «Windows» эмулировать возможности нет
Настраиваем эмуляцию нужных клавиш
- При подключении соответствующего плагина (это можно сделать на вкладке «Настройки») «Mkey» позволяет назначать действия не только на клавиши клавиатуры, но и на кнопки мышки, причем использовать их в сочетании с модификаторами на клавиатуре.
- Возможностей у этой небольшой утилиты так много, что рассказать обо всех в рамках этой статьи не удастся. Вы можете ознакомиться с дополнительными функциями программы, нажав кнопку со знаком вопроса в правом нижнем углу окна.
- Если потребуется удалить сделанную настройку, выберите ее название в списке слева и нажмите кнопку «Удалить».
Удаляем выбранную настройку
- Кнопка «Настроить» на панели внизу позволяет переименовать настройку или изменить комбинацию клавиш.
Как вы могли убедиться, несмотря на то что штатных средств для переназначения горячих клавиш в Windows 10 явно недостаточно, на помощь могут прийти сторонние утилиты. Однако даже они не позволят вам переопределить все комбинации клавиш, поскольку некоторые настройки заблокированы разработчиками ОС.
Вставка текста
После того как информация выделена, следует вставлять скопированный текст в нужное место. Для этого сначала устанавливается курсор, и только потом нажимается комбинация Ctrl + V.
В результате текст вставляется, иногда передав новому участку своё форматирование.
В такой ситуации данные форматируют заново, устанавливая стиль, шрифт и выравнивание.

Клавиши для вставки.
Особенности использования «горячих клавиш»
Используя «горячие клавиши», стоит знать некоторые нюансы:
- Все сочетания нажимаются именно в том порядке, который указан. То есть сначала, например, выбирается Ctrl, а только потом V. Нажав клавиши одновременно, нужного результата можно и не получить;
- Символы в комбинациях указаны латинские для удобства использования. Однако они сработают, независимо от раскладки клавиатуры.
Общие сочетания клавиш в Windows 10
| Сочетание клавиш | Действие |
|---|---|
| Ctrl + X | Вырезание выделенного элемента |
| Ctrl + C (или Ctrl + Insert) | Копирование выбранного элемента |
| Ctrl + V (или Shift + Insert) | Вставка выбранного элемента |
| Ctrl + C | Аннулирование действия |
| Alt + Tab | Переключение между открытыми приложениями |
| Alt + F4 | Закрытие активного окна или завершение работы с активным приложением |
| Win + L | Блокировка компьютера |
| Win + D | Отображение или скрытие рабочего стола |
| F2 | Переименование выбранного элемента |
| F3 | Поиск файла или папки в Проводнике |
| F4 | Просмотр списка адресной строки в Проводнике |
| F5 | Обновление активного окна |
| F6 | Циклическое переключение между элементами окна или рабочего стола |
| F10 | Активация строки меню активного приложения |
| Alt + F8 | Отображение пароля на экране входа в систему |
| Alt + Esc | Циклическое переключение между элементами в том порядке, в котором они были открыты |
| Alt + Enter | Просмотр свойств выбранного элемента |
| Alt + Пробел | Открытие контекстного меню активного окна |
| Alt + ← | Переход назад |
| Alt + → | Переход вперёд |
| Alt + Page Up | Перейти на один экран вверх |
| Alt + Page Down | Перейти на один экран вниз |
| Ctrl + F4 | Закрытие активного документа (в полноэкранных приложениях, позволяющих открывать несколько документов одновременно) |
| Ctrl + A | Выделение всех элементов в документе или окне |
| Ctrl + D (или Delete) | Удаление выделенного фрагмента и перенос его в Корзину |
| Ctrl + R (или F5) | Обновление активного окна |
| Ctrl + Y | Повторное выполнение действия |
| Ctrl + → | Перемещение курсора в начало следующего слова |
| Ctrl + ← | Перемещение курсора в начало предыдущего слова |
| Ctrl + ↓ | Перемещение курсора в начало следующего абзаца |
| Ctrl + ↑ | Перемещение курсора в начало предыдущего абзаца |
| Ctrl + Alt + Tab | Переключение между всеми открытыми приложениями с помощью клавиш со стрелками |
| Ctrl + Alt + Shift + клавиши со стрелками | Перемещение в определенном направлении группы или плиток в меню Пуск |
| Ctrl + клавиша со стрелкой (чтобы перейти на соответствующий элемент) + Пробел | Выделение нескольких отдельных элементов в окне или на рабочем столе |
| Ctrl + Shift и клавиша со стрелкой | Выделение блока текста |
| Ctrl + Esc | Открытие меню Пуск |
| Ctrl + Shift + Esc | Открытие Диспетчера задач |
| Ctrl + Shift | Переключение раскладки клавиатуры, когда доступно несколько раскладок клавиатуры |
| Ctrl + Пробел | Включение или отключение IME (Input Method Editor) для китайского языка |
| Shift + F10 | Вызов контекстного меню выбранного элемента |
| Shift + клавиши со стрелками | Выделение нескольких элементов в окне или на рабочем столе, а также выделение текста в документе |
| Shift + Delete | Удаление выделенного элемента без помещения его в Корзину |
| → | Открытие следующего меню справа или открытие подменю |
| ← | Открытие следующего меню слева или закрытие подменю |
| Esс | Остановка или выход из текущего задания |
Список наиболее часто используемых сочетаний горячих клавиш Windows.
Как открыть программу из меню Пуск
Открываем меню Пуск одновременно нажимая горячие клавиши Windows+ Ctrl + Esc.
В Windows 8 нет меню «Пуск», поэтому при нажатии Windows +Ctrl + Esc откроется начальный экран или рабочий стол.
В меню «Пуск» используются клавиши со стрелками на клавиатуре для навигации курсора вверх, вниз, влево или вправо. Нажмите клавишу Enter для открытия нужной программы. Вы также можете открыть программу нажав клавишу Windows и набрав имя программы нажать на Enter.
Как открыть программы на рабочем столе.
Горячая Клавиша Tab на клавиатуре переместит вас на Рабочий Стол, также Tab может переключаться между рабочим столом, Пуском и элементами на панели задач. В некоторых случаях может потребоваться неоднократное нажатие на Tab, чтоб перейти к значкам на рабочем столе.
В некоторых случаях может потребоваться несколько раз нажать на клавишу Tab, прежде чем перейти к значкам на рабочем столе. После выбора одного из значков на рабочем столе вы можете переходить к другим значкам с помощью клавиш со стрелками.
Выбрав нужный значок, нажмите клавишу Enter, чтобы открыть программу.
Горячая клавиша закрытие окна
Одновременное нажатие на горячие клавиши Ctrl + F4 на клавиатуре, приведет к закрытию окна программы или вкладок. Также можно использовать сочетание клавиш Alt+ пробел в открывшемся меню нажимая на стрелку вниз перейти к параметрам «Закрыть» или «Выход» и нажать Enter.
Сворачивание или уменьшение окна
Чтобы свернуть окно, одновременно нажмите клавишу Windows + стрелку вниз.
Увеличение окна
Чтобы развернуть окно, одновременно нажмите клавишу Windows и стрелку вверх.
Перемещение окна
Чтобы перемещать окно оно должно быть в оконном режиме, перейти можно горячими клавишами Alt+ пробел. Чтобы окно отображалось в оконном режиме, нажмите одновременно горячие клавиши Alt и пробел, перейдите к параметру “Восстановить” и нажмите Enter. Там же вы можете переместить окно если выберите «Переместить», а затем с помощью клавиш со стрелками переместите его.
Переключение между вкладками
Для перемещения слева направо в выбранном окне, одновременно нажмите горячие клавиши Ctrl+ Tab, а чтобы перемещаться справа налево, нажмите Ctrl+Shift+Tab.
Переход между открытыми окнами и приложениями
Чтобы перемещаться между открытыми программами на вашем рабочем столе, удерживайте нажатой клавишу Alt, затем нажмите клавишу Tab для отображения всех открытых на данный момент окон. Для выбора нужного окна продолжайте нажимать Tab одновременно удерживая Alt. Когда выбрано нужное вам окно или программа, отпустите обе клавиши, чтобы сделать ее текущим окном.
Перемещение между полями и кнопками в окне
Для перемещения курсора между объектами полей в диалоговом окне используйте клавиши Tab, пробел, стрелку и Enter. Если вам нужно нажать кнопку OK или Отмена, нажмите пробел или клавишу Enter.
Управление текстом и перемещение по нему
При работе с текстом для экономии времени можно пользоваться клавишами со стрелками перемещая курсор вверх, вниз, влево или вправо в документе. Удерживание нажатой клавишу Ctrl и одновременно нажимая клавиши со стрелками влево или вправо перемещает курсор на одно слово. Удерживая Ctrl при нажатии, вверх или вниз перемещает курсор по абзацам.
Клавиши End и Home.
Нажатие клавиши End переводит вас в конец строки или документа, а нажатие клавиши Home перемещает вас в начало.
Горячая клавиша Shift позволяет выделять текст. Удерживание клавиши Shift при использовании клавиш со стрелками вправо или влево выделяет текст. Если вы удерживаете shift, одновременно нажимая клавиши со стрелками вниз, вы выделяете по одной строке в этом направлении. Нажатие и удерживание Shift + Ctrl и использование стрелок выделяет слово за раз. Удерживая нажатой клавишу Shift и нажимая клавишу End, выделяется от текущей позиции курсора до конца строки или документа.
Прокрутка в окне
Прокрутка вверх или вниз в окне часто выполняется с помощью клавиш со стрелками вверх и вниз, клавиш Page up и Page down или клавиши пробела.
Щелчок правой кнопкой мыши по значку или другому элементу Windows
В некоторых ситуациях вам может потребоваться щелкнуть правой кнопкой мыши на значок, текст или другой элемент Windows. Чтобы сделать это без мыши, выберите значок или переместите курсор на текст, который необходимо щелкнуть. Затем нажмите и удерживайте клавиши Shift и F10 одновременно.
Работаем без мышки, только на клавиатуре. WINDOWS:
WIN — самая основная кнопка, с помощью ее можно добраться до любой программы. Нужно ее нажать, потом стрелочками вниз/влево/вправо/вверх перемещаться по меню.
TAB — перемещается по всем возможным окнам программы или рабочего стола (по очереди)
Enter — перейти на новую строку.
Пробел — если выделена кнопка — позволяет нажать на нее.
ESC — Выйти из обозначенной области.
Del — удаление объекта.
Shift + Del — удаление объекта без помещения его в корзину.
Page Down- перемещение курсора вверх.
Page UP — перемещение курсора вниз.
HOME — перемещение курсора в начало строки.
END — перемещение курсора в конец строки.
Shift + Page Down — выделить текст от курсора и вниз.
Shift + Page UP — выделить текст от курсора и вверх.
Shift + HOME — выделить текст от курсора до начала строки.
Shift + END — выделить текс от курсора до конца строки.
Ctrl + Page Down — перемещение курсора на 1 страницу вниз.
Ctrl + Page UP — перемещение курсора на 1 страницу вверх.
Ctrl + HOME — перемещение курсора в начало документа.
Ctrl + END — перемещение курсора в конец документа.
Ctrl + c — Копировать
Ctrl + v — Вставить
Ctrl + x — Вырезать
Ctrl + s — Быстрое сохранение
Ctrl + a — Выделить все
Ctrl + o — Открыть
Ctrl + z — Отмена операции/ввода.
Ctrl + 2 раза ESC — активирует строку пуск (с помощью TAB можно по ней перемещаться, а с помощью Shift + F10 и Enter смотреть меню) .
Ctrl+Shift+ESC или Ctrl+Alt+Delete — открыть диспетчер задач.
Alt+F4 — закрыть приложение.
Alt+пробел — потом стрелки вверх/вниз по меню и клавиша Enter — Развернуть/свернуть/восстановить/закрыть окно.
Alt+Enter — переход в полноэкранный режим и обратно.
Alt+TAB — перемещение между окнами запущенных приложений.
Alt+ESC — перемещение между окнами запущенных приложений по порядку без панели.
Win+r — запуск программ.
Win+e — открыть окно проводника.
Win+d — свернуть все приложения и повторное нажатие разворачивает их же.
Win+l — заблокировать рабочий стол.
Win+f — поиск файлов на компьютере.
Ctrl+Win+F — поиск компьютеров.
Win+e — открыть окно «мой компьютер».
Win+Pause/Break — открывает окно «свойства системы».
Win+e потом Page Down потом Shift+F10 потом два раза нажать стрелку вверх и Enter два раза — очистить корзину.
F10 — Войти в меню программы и стрелками перемещаться по ее пунктам.
Shift+F10 или MENU — эмулирует нажатие правой кнопки мыши на том месте, где находиться курсор.
Совет:
Клавиша Print Screen делает снимок экрана и помещает его в буфер обмена.Клавиша Alt + Print Screen делает снимок активного окна и помещает его в буфер обмена. После этого можно запустить стандартный редактор изображений — Paint и вставить снимок экрана в него (Ctrl+v), а уже там или сохранить в любом удобном формате или разрезать снимок экрана как удобно.
Большинство пользователей современных компьютеров привыкли работать в текстовом редакторе мышью. Однако не многие знают, что есть и более простой, а главное – быстрый способ копирования текстового фрагмента. В этой статье мы расскажем, как правильно использовать клавиатуру, чтобы копировать и вставлять текст в редакторе. Несомненно, такой способ придется по нраву всем, поскольку откроет новые возможности работы в файлах word, excel и пр.
Виртуальная или экранная клавиатура
Как вывести на экран виртуальную клавиатуру.
В завершении своей заметки о возможностях клавиатуры хочу предложить вам “вишенку на тортик”, а именно, показать как же пользоваться этой виртуальной или экранной клавиатурой
Необходимость в ней возникает, если как я писала ранее, на вашем компьютере перестают работать кнопки частично или полностью. Есть известные два способа вывести экранную клавиатуру.
Для первого способа наведите курсор мышки на кнопку ПУСК, в нижнем левом углу монитора. В раскрывшемся меню найдите папку под названием СЛУЖЕБНЫЕ, далее выбираем папку СПЕЦИАЛЬНЫЕ ВОЗМОЖНОСТИ. В этой папке есть ЭКРАННАЯ КЛАВИАТУРА.
Второй метод, как и обещала более простой.
Способ установки экранной клавиатуры.
Для этого вы также, как и в первом случае нажимаете кнопку ПУСК. А далее в поисковой строке вбиваете слово ЭКРАННАЯ КЛАВИАТУРА. Переходите в раздел включения данной опции и все!
Кстати, о вишенке! С помощью экранной клавиатуры можно легко вставлять в текст смайлики, так любимые нашим прекрасным полом
Смайлики на виртуальной клавиатуре.
Хотите выиграть новенький ноутбук?
Сейчас идет розыгрыш ноутбуков “Lenovo” стоимостью до 50 000 руб.
Проводятся такие конкурсы регулярно, розыгрыш ноутбуков 1 числа каждого месяца. Выбор победителя будет транслироваться на YouTube в прямом эфире через «Hangouts”.
Спросите, откуда такая щедрость? Отвечаю! На подарки нашим читателям сбрасываемся мы сами, начинающие блогеры, ученики социального проекта «Одна семья». Узнать об этом проекте все нюансы можно здесь!
Участвуйте в розыгрыше, ничего сложного–только репост в соцсетях статьи на которой вы в данный момент находитесь. Такой «социальный замок» есть на моем сайте после каждой статьи, так что вы ограничены только количеством статей. Счетчик репостов обнуляется ежемесячно после очередного розыгрыша. И можно начинать гонку за ноутбуком заново. Чем больше репостов вы сделаете, тем реальнее выигрыш. Присоединяйтесь и да пребудет с вами удача!
Ваша Марина.
Вот, собственно, и все, что я хотела сегодня рассказать. Буду рада, если чем-то помогла вам в освоении возможностей клавиатуры.
До новых встреч!
Как действовать клавиатурой – пошаговая инструкция
- Для сохранения в памяти текста требуется выделить желаемый фрагмент, затем нажать CTRL, не отпуская ее придавить на букву C. Чаще, из-за более удобного размещения, используют левую сторону клавиатуры, хотя и у правой функции аналогичные.
- Выделенная информация сохраняется в памяти компьютера. Следующая задача – перенести ее в требуемую зону страницы. Следует также применить комбинацию клавиш, хотя и несколько иную. Первая остается все той же (CTRL) а вот второй необходимо надавливать букву V. Здесь основное правило – нажатие обязано происходит совместно.
- Для удаления с предыдущей позиции выделенного элемента подойдет одновременное сочетание CTRL+X либо клавиша Delete.
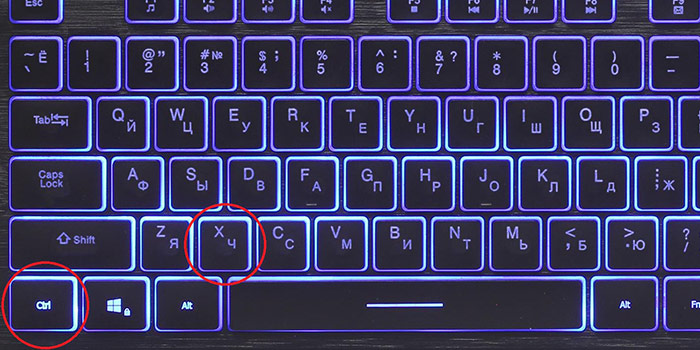
Форматирование
- Ctrl+D или Ctrl +Shift+F – комбинация для отображения диалогового окна «Шрифт»;
- Ctrl +B/I – форматирование выделенного фрагмента или абзаца полужирным начертанием или курсивом;
- Ctrl +U – применение подчеркивания сплошной линией;
- Ctrl +Shift+W – подчеркивание фраз с пропуском пробелов Форматирование абзацев в Word.
Команды, представленные ниже необходимы для выравнивания текстовых строк в Ворде, оформления заголовков и подзаголовков, выбора определенного интервала, например:
- Ctrl +E – центрирование абзаца;
- Ctrl +L/R – выровнять по левому/правому краю;
- Ctrl +J – выровнять по ширине;
- Ctrl + 1/2/5 – установить одинарный/двойной/полуторный интервал.
Буфер обмена операционной системы
В терминах информационных систем буфер обмена (англ. clipboard
) — это общедоступная для разных приложений область оперативной памяти. Операционная система предоставляет низкоуровневый программный интерфейс для перемещение данных в и из буфера обмена по запросу пользователя. Корректное применение этого программного интерфейса является стандартом при разработке Windows-приложений. То есть, любая программа должна предоставлять пользователю возможности использования буфера обмена при использовании одних и тех же сочетаний клавиш или пунктов меню. Далее будем говорить о Windows, хотя, в принципе, описание принципа работы буфера обмена идентично для любой современной операционной системы персональных компьютеров или мобильных устройств.
Копирование и вставка являются стандартными операциями для всех Windows-приложений. Для этого зарезервированы универсальные комбинации горячих клавиш, доступные практически в любой программе:
-
Ctrl+c
– скопировать (англ. copy
) -
Ctrl+x
– вырезать (англ. cut
) -
Ctrl+v
– вставить (англ. paste
)
Часто также упоминаются аналогичные по функциональности сочетания клавиш: Ctrl+Ins – скопировать, Shift+Ins – вставить, Shift+Del – вырезать. Однако, мы не рекомендуем использовать эти сочетания, так как некоторые приложения заменяют их стандартное поведение на другое. Например, нажатие Shift+Del в Проводнике Windows вместо ожидаемого вырезания перемещаемого файла вызовет его удаление в обход корзины. То есть вместо перемещения может случиться безвозвратная потеря данных.
Если вы предпочитаете использовать мышь вместо клавиатуры, то стандартные поля ввода Windows-приложений обычно поддерживают контекстное меню с операциями копирования, вырезания и вставки текста.
Скопированный текст или другой блок данных может быть вставлен в другое приложение, в зависимости от возможностей последнего. Например, скопированный в Блокноте текст не получится затем вставить в графический редактор Paint. Однако же, тот же текст, набранный в Word, успешно вставляется в Paint в виде точечного рисунка. Такая возможность реализуется на программном уровне за счет перемещения данных в буфер обмена в нескольких форматах одновременно. Если набрать в Word полужирным шрифтом слово Example, затем его скопировать, то в буфере обмена появится несколько блоков информации:
Теперь, если попытаться вставить данные в Блокнот, то программа выберет из буфера обмена единственный доступный для себя вариант информации – текст без форматирования. Если то же самое сделать в Paint’е, то будет обработана последняя область – рисунок. Набор доступных форматов для копирования и вставки зависит от возможностей конкретной программы. Если приложение поддерживает несколько форматов информации (рисунки, текст, сложные объекты), то оно позволяет выбрать вариант вставки. Например, в Microsoft Word эта процедура реализована через пункт меню Специальная вставка
:
Если использовать обычную вставку данных, то автоматически будет выбираться самый подходящий для этой программы формат. Excel также поддерживает операцию вставки данных в различных форматах по принципу Word, если информация в буфер обмена попала из другого приложения. Если же копирование диапазона ячеек было проведено в том же приложении, то специальная вставка заменяется внутренней операцией Excel (раздельная вставка значений, формул, форматов и пр.), при которой не задействуется буфер обмена операционной системы.
Некоторые другие приложения также реализуют собственные процедуры работы на основе операций копирования и вставки, не задействуя для этого буфер обмена. Так, например, в Проводнике операция «копировать» не перемещает весь файл в буфер обмена Windows. Вместо этого запоминается только ссылка на этот файл, которая будет обработана при выполнении операции вставки.
Традиционный метод копирования
Копирование текста через меню по вызову правой кнопки или меню программы можно отнести к традиционному. Данный способ используют пользователи не знающие, как копировать, вставлять текст с помощью клавиатуры.
При нажатии правой кнопки на выделенный текст в программах, например в Word, вызывается меню, где надо выбрать «копировать» или «вырезать». Смотрите скриншот ниже.


Копирование, вставка делается через меню программы, если например, рассмотреть все тот же Word. , в меню программы нажмите «копировать», «вырезать» или «вставить».
Изначально пользователи используют нудный способ через меню, пока не узнают про комбинацию кнопок. Из описанной инструкции видно, что копировать текст с помощью клавиатуры и вставить сочетанием клавиш является удобным методом.
Многим современным пользователям сейчас уже сложно в это поверить, но всеми функциями компьютера можно выполнять с клавиатуры, не используя для этого мышь. С непривычки это будет казать очень неудобным и нелогичным, но это так только на первый взгляд. Использование сочетаний клавиш для управления функциями компьютера вместо применения для этих целей мыши, позволяет выполнять многие операции гораздо быстрее. К использованию таких сочетаний, или как их еще принято называть «горячих клавиш» постепенно приходят все пользователи, у которых растет опыт работы в различных программах.
Как скопировать текст с помощью клавиатуры
- Откройте любой текстовый документ. При этом совершенно не обязательно чтобы файл, из которого производится копирование, был открыт в таком же редакторе, что и документ в который этот текст будет вставлен.
Можно с одинаковым успехом копировать текст из Notepad и вставлять в Microsoft Word.
Главное, чтобы сам файл был текстового типа или содержал в себе информацию в данном виде.
- Выделите нужную часть текста мышью. Для этого установите ее курсор в начало нужного фрагмента, нажмите левую кнопку мыши и не отпуская кнопки проведите курсором до конца нужного участка текста. Отпустите кнопку. В результате данного действия выделенный фрагмент будет обозначен голубым фоновым цветом.
Если требуется выделить весь текст текущего документа, то для этого нажмите сочетание клавиш Ctrl + A (A — английское). Вначале нажимается клавиша Ctrl и не отпуская данной кнопки также нажимается клавиша A.
- После того, как текст выделен его можно скопировать в буфер обмена (оперативную память). Для этого нажмите сочетание клавиш Ctrl + C.
- Откройте документ, в которой необходимо вставить скопированный текст. Установите курсор на то место, в котором должна появиться данная ставка и нажмите сочетание клавиш Ctrl + V.
В заключении статьи приведем эти и некоторые другие полезные для работы в текстовых редакторах сочетания клавиш в виде небольшой таблицы.
Как копировать текст с помощью клавиатуры

Многие не опытные пользователи ПК не умеют копировать текст с помощью клавиатуры. Вместо этого они используют правую кнопку мышки и команду «копировать» в контекстном меню. Такой способ копирования текста отлично работает. Но, к сожалению он отнимает слишком много времени. В данной статье вы узнаете о том, как копировать текст с помощью клавиатуры и с экономить на этом кучу времени.
Перемещение
Упростить и ускорить навигацию и поиск внутри страницы помогут клавиши с изображением стрелок.
- Вместо прокручивания текстового файла с помощью мыши можно перемещаться внутри документа, используя вертикальные стрелки и переходя со строки на строку в соответствующем направлении.
- Кнопки с горизонтальными стрелками позволяют переместить курсор на один знак влево или вправо;
- Использование стрелок в сочетании с Ctrl увеличивает шаг перехода с одного символа до одного слова по горизонтали и с одной строки до абзаца по вертикали;
- Сочетание Shift+F5 позволяет выполнить переход к предыдущему изменению. Данная комбинация, использованная сразу после открытия редактора, перемещает курсор к тому изменению, которое было сделано последним перед окончанием работы с текстом и закрытием редактора от Microsoft;
- Комбинация Ctrl+F отображает область задач навигации для поиска слов или символов, а также рисунков, таблиц, формул, сносок и примечаний;
- Совместным нажатием Ctrl+G можно открыть диалоговое окно «Перейти», необходимое для движения по страницам, разделам, строкам, закладкам и т.д.
Часто используемые сочетания клавиш
- Ctrl+C (или Ctrl+Insert) — Копировать выбранный элемент;
- Ctrl+V (или Shift+Insert) — Вставить выбранный элемент;
- Ctrl+X или Shift+Delete — Вырезать выбранный элемент;
- Ctrl+S — сохранить;
- Ctrl+O — открыть;
- Ctrl+P — Печать;
- Ctrl+R или F5 — Обновление активного окна;
- Ctrl+Y — повторить отмененное действие;
- Ctrl+Z — отменить последнее изменение;
- Ctrl+N — создать новый документ;
- Ctrl+W — закрыть окно;
- Ctrl+Home — переместиться в начало документа;
- Ctrl+End — переместиться в конец;
- Ctrl+Стрелка вверх — Перемещение на одну строку вверх в журнале вывода;
- Ctrl+Стрелка вниз — Перемещение на одну строку вниз в журнале вывода;
- Ctrl+Tab — Переход вперед по вкладкам;
- Ctrl+Esc — Открыть меню Пуск;
- Ctrl+Shift+Tab — Переход назад по вкладкам;
- Ctrl+Shift+Esc — запустить диспетчер задач;
- BaskSpace — Открытие папки на один уровень выше папки, выбранной в окне сохранение файла или открытие файла;
- Page Up — Перемещение курсора одну страницу вверх;
- Page Down — Перемещение курсора одну страницу вниз;
- F2 — Переименовать выбранный элемент;
- F3 — Поиск файла или папки в проводнике;
- F4 — Отображение списка адресной строки в проводнике;
- F5 или Ctrl +R — Обновление активного окна;
- F6 — Циклическое переключение между элементами экрана в окне или на рабочем столе;
- F10 — Активация строки меню в активном приложении;
- Alt+F4 — Закрытие активного элемента или выход из активного приложения;
- Alt+Esc — Циклическое переключение между элементами в том порядке, в котором они были открыты;
- Alt+Tab — Переключение между открытыми окнами;
- Alt+подчеркнутая буква — Выполнение команды, соответствующей этой букве;
- Alt+Enter — Отображение свойств выбранного элемента;
- Alt+Space (Пробел) — Открытие контекстного меню активного окна;
- Shift + Delete — Удалить файлы, минуя корзину;
- Shift — Блокировка автозапуска CD-ROM (удерживать, пока привод читает только что вставленный диск);
- Esc — Остановка выполнения текущей задачи или выход из нее;






