Добавление шрифтов в powerpoint
Содержание:
- Презентация на тему: » Оформление слайдов Андреева Н.В. Псковский областной ИПКРО.» — Транскрипт:
- Как заменить шаблонные шрифты или шрифты в добавленных текстовых полях глобально
- Решение 2. Внедрение шрифта
- Совет 4 — Типы шрифтов
- Как просмотреть установленные шрифты в Windows 10?
- Анимация
- Школьные проекты: как оформить правильно?
- Выбор шрифта
- Общие правила дизайна
- Картинка и текст
- Презентация на тему “Общие правила оформления презентации”
Презентация на тему: » Оформление слайдов Андреева Н.В. Псковский областной ИПКРО.» — Транскрипт:
1
Оформление слайдов Андреева Н.В. Псковский областной ИПКРО
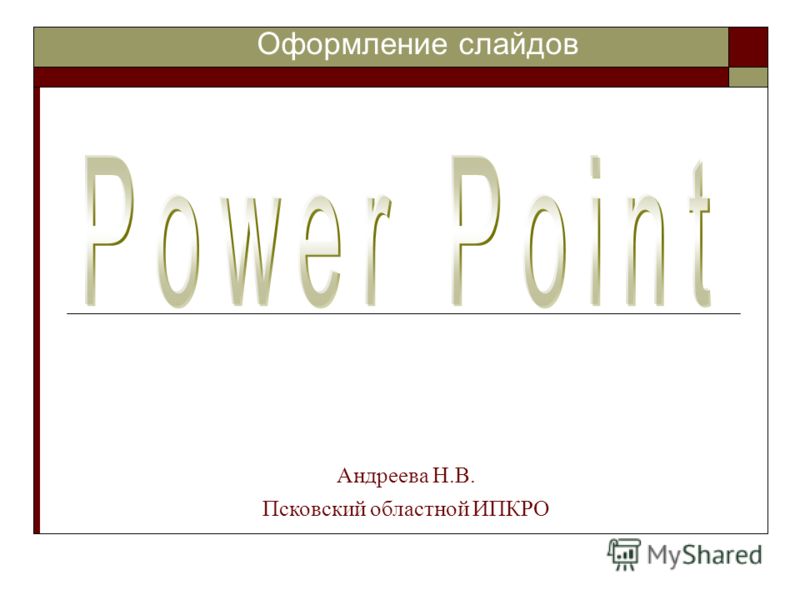
2
Структура презентации Стиль Фон Использование цвета Анимационные эффекты Работа с информацией

3
Стиль Соблюдайте единый стиль оформления. Избегайте стилей, которые будут отвлекать от самой презентации Вспомогательная информация (управляющие кнопки) не должны преобладать над основной информацией (текст, рисунки)

4
Фон Для фона выбирайте более холодные тона (синий или зеленый)

5
Использование цвета На одном слайде рекомендуется использовать не более трех цветов: один для фона, один для заголовков, один для текста Для фона и текста используйте контрастные цвета Обратите особое внимание на цвет гиперссылок (до и после использования) гиперссылок
6
Анимационные эффекты Используйте возможности компьютерной анимации для представления информации на слайде Не стоит злоупотреблять различными анимационными эффектами, они не должны отвлекать внимания от содержания информации на слайде

7
Содержание информации Используйте короткие слова и предложения. Минимизируйте количество предлогов, наречий, прилагательных
Заголовки должны привлекать внимание аудитории
8
Расположение информации на странице Предпочтительно горизонтальное расположение информации Наиболее важная информация должна располагаться в центре экрана Если на слайде располагается картинка, надпись должна располагаться под ней

9
Шрифты Для заголовков – не менее 24 Для информации – не менее 18 Шрифты без засечек легче читать с большого расстояния Нельзя смешивать разные типы шрифтов в одной презентации Для выделения информации следует использовать жирный шрифт, курсив Нельзя злоупотреблять прописными буквами (они читаются хуже строчных)

10
Способы выделения информации Следует использовать: Рамки, границы, заливку Разные цвета шрифтов, штриховку, стрелки Рисунки, диаграммы, схемы для иллюстрации наиболее важных фактов

11
Объем информации Не стоит заполнять один слайд слишком большим объемом информации: люди могут единовременно запомнить не более трех фактов, выводов, определений Наибольшая эффективность достигается тогда, когда ключевые пункты отображаются по одному на каждом отдельном слайде

12
Виды слайдов Для обеспечения разнообразия следует использовать разные виды слайдов: С текстом С таблицами С диаграммами

13
В заключении… Оформление слайдов должно гармонично сочетаться с содержанием; отличаться простотой и элегантностью стиля; не раздражать слушателя излишним «всплеском» анимации; и не утомлять «нечитаемым» текстом.

Как заменить шаблонные шрифты или шрифты в добавленных текстовых полях глобально
PowerPoint поставляется с впечатляющим выбором шаблонов, которые вы можете использовать для своих презентаций. Шаблоны включают заполнитель текста в шрифтах, которые выбираются специально для внешнего вида шаблона.
Работа с шаблоном PowerPoint
Когда вы используете шаблон, текст, который вы вводите для замены текста заполнителя, остается в шрифте, указанном шаблоном. Это хорошо, если вам нравится шрифт, но если у вас другой взгляд, вы можете легко изменить шаблонные шрифты на протяжении всей презентации. Если вы добавили в презентацию текстовые блоки, которые не являются частью шаблона, вы также можете изменить эти шрифты глобально.
Изменение шрифтов в Мастер слайдов в PowerPoint 2016
Самый простой способ изменить шрифт в презентации PowerPoint на основе шаблона – это изменить презентацию в режиме Slide Master. Если у вас есть более одного Slide Master, что происходит, когда вы используете более одного шаблона в презентации, вы должны внести изменения в каждый Slide Master.
-
Открыв презентацию PowerPoint, перейдите на вкладку Вид и нажмите Мастер слайдов .
-
Выберите мастер слайдов или макет из миниатюр на левой панели. Щелкните текст заголовка или основной текст, который вы хотите изменить, на мастер-слайде.
-
Нажмите Шрифты на вкладке Мастер слайдов .
-
Выберите шрифт в списке, который вы хотите использовать для презентации.
-
Повторите этот процесс для любых других шрифтов на слайд-мастере, которые вы хотите изменить.
-
По завершении нажмите Закрыть главный вид .
Шрифты на каждом слайде, основанные на каждом изменяемом вами слайде, заменяются новыми выбранными шрифтами. Вы можете изменить шрифты презентации в режиме Slide Master в любое время.
Изменение всех шаблонных шрифтов в PowerPoint 2013
В PowerPoint 2013 перейдите на вкладку Дизайн , чтобы изменить шаблонные шрифты. Нажмите на стрелку с правой стороны ленты и нажмите кнопку Еще в разделе Варианты . Выберите Шрифты и выберите тот, который вы хотите использовать в презентации.
Замена шрифтов в добавленных текстовых полях
Хотя использовать Slide Master для замены всех заголовков и основного текста, которые являются шаблонными, легко, это не влияет на текстовые поля, которые вы добавили отдельно в свою презентацию. Если шрифты, которые вы хотите изменить, не являются частью шаблона слайд-мастера, вы можете заменить один шрифт на другой в этих добавленных текстовых полях глобально. Эта функция полезна, когда вы комбинируете слайды из разных презентаций, которые используют разные шрифты, и вы хотите, чтобы они были согласованными.
Замена отдельных шрифтов в глобальном масштабе
PowerPoint имеет удобную функцию «Заменить шрифт», которая позволяет одновременно вносить глобальные изменения во все вхождения шрифта, используемого в презентации.
-
В PowerPoint 2016 выберите Формат в строке меню, а затем нажмите Заменить шрифты в раскрывающемся меню. В PowerPoint 2013, 2010 и 2007 выберите вкладку Главная на ленте и нажмите Заменить > Заменить шрифты. В PowerPoint 2003 выберите Формат > Заменить шрифты в меню.
-
В диалоговом окне Заменить шрифты под заголовком Заменить выберите шрифт, который вы хотите изменить, из раскрывающегося списка шрифтов в презентации.
-
Под заголовком С выберите новый шрифт для презентации.
-
Нажмите кнопку Заменить . Весь добавленный текст в презентации, который использовал оригинальный шрифт, теперь отображается в вашем новом шрифте.
-
Повторите процесс, если ваша презентация содержит второй шрифт, который вы хотите изменить.
Просто предупреждение. Все шрифты не созданы равными. Размер 24 шрифта Arial отличается от размера 24 шрифта Barbara Hand. Проверьте размер нового шрифта в презентации на каждом слайде. Это должно быть легко читать из задней части комнаты во время презентации.
Решение 2. Внедрение шрифта
Если вы загружаете презентацию через веб-интерфейс, сначала нужно убедиться, что для вашего шрифта отключена опция Только чтение , что он является Устанавливаемым (Installable) или Редактируемым (Editable). Затем можно встроить шрифт в файл презентации.
Шаг 1. Проверьте параметры шрифта
Откройте Проводник и зайдите в папку C:WindowsFonts
Правой кнопкой мыши нажмите на нужный шрифт и выберите Свойства (Properties)

Убедитесь, что опция Только чтение отключена и нажмите OK
Обратите внимание, что для этого вы должны иметь права Администратора

Перейдите во вкладку Подробно (Details). Убедитесь, что используемый шрифт можно встраивать в файл. Для этого в графе Внедрение шрифта должен быть статус Устанавливаемый (Installable) или Редактируемый (Editable).

Теперь мы можем встроить шрифт в файл презентации.
Шаг 2. Внедряем шрифт в презентацию
Откройте презентацию и в главном меню выберите Сохранить как (Save as).
Разверните выпадающий список Сервис (Tools) и выберите Параметры сохранения (Save options. ).

В открывшемся окне Параметры Powerpoint (PowerPoint options) отметьте галочкой Внедрить шрифты в файл (Embed fonts in the file) и нажмите на OK .
Если вы хотите, чтобы пользователи могли скачивать и редактировать ваш файл, лучше выбрать вторую опцию Внедрять все знаки .

Нажмите OK и сохраните презентацию.
Итак, теперь Вы можете загрузить презентацию в iSpring Cloud. Поскольку шрифт включен в состав презентации, он будет отображаться точно так же, как в PowerPoint.

Если у вас остались вопросы по загрузке презентаций в iSpring Cloud, свяжитесь с нами. Наши технические специалисты всегда рады вам помочь.
Совет 4 — Типы шрифтов
Шрифты бывают с засечками, то есть с хвостиками, прикрепленными к каждой букве. Times New Roman является примером шрифта с засечками. Эти типы шрифтов облегчают чтение большого объема текста на слайдах (но, по возможности, делая презентацию, надо избегать больших объемов). Газеты и журналы используют шрифты с засечками в статьях для лучшего восприятия текста.
Шрифты без засечек (или рубленые) — шрифты, у которых основные и соединительные штрихи практически одной толщины. Эти шрифты отлично подходят для заголовков на слайдах. Примерами служит коллекция шрифтов: Arial, Tahoma или Verdana.
Как просмотреть установленные шрифты в Windows 10?
Перед установкой новых шрифтов важно узнать, как можно увидеть шрифты, уже установленные на вашем компьютере. В Windows 10 вы можете получить доступ к списку установленных шрифтов из приложения «Настройки» или с помощью старого метода Панели управления
Метод 1: просмотр и загрузка шрифтов из панели управления
Найдите и откройте панель управления Windows. Затем перейдите в «Оформление и персонализация» и выберите «Шрифты».
Вид панели управления
Откроется список всех установленных шрифтов. Вы можете открыть то же самое, запустив «Shell: Fonts» в утилите Windows Run.
Список шрифтов
Метод 2: просмотр и установка шрифтов из приложения настроек
Нажмите сочетания клавиш «Win + I», чтобы открыть приложение настройки и выбрать настройки «Персонализация».
Приложение настроек
На левой панели выберите «Шрифты», чтобы отобразить все установленные шрифты на правой панели. Здесь вы можете прокручивать список вниз, искать или фильтровать список по языкам.
Просмотр шрифтов
- На экране шрифтов вы можете легко загрузить новые шрифты из Microsoft Store. Это самый простой способ загрузки и установки новых шрифтов.
- Просто нажмите «Получить больше шрифтов…» в верхней части окна. Это откроет список бесплатных и платных шрифтов в магазине.
Microsoft шрифты
Выберите предпочтительный шрифт и на появившемся экране нажмите кнопку «Получить», а затем «Установить» на следующем экране.
Получить шрифты
Windows автоматически загрузит и установит новые шрифты на ваш компьютер.
Дополнительное чтение: Вставьте 600+ символов в Windows с помощью клавиши alt.
Метод 3: Загрузите и установите сторонние шрифты
Windows 10 также позволяет устанавливать файлы шрифтов .ttf или .otf, загруженные с других веб-сайтов. Сначала вам нужно загрузить файл шрифта с выбранного веб-сайта, а затем извлечь все файлы из ZIP-файла.
- Чтобы установить файлы шрифтов, откройте папку, в которую вы извлекли файлы.
- Щелкните правой кнопкой мыши файл шрифта TrueType (.ttf) или файл шрифта OpenType (.otf) и выберите «Установить» в контекстном меню.
Установить шрифт
Это добавит пользовательский шрифт в папку шрифтов.
Метод 4: установка методом перетаскивания
Кроме того, вы можете перетащить файл шрифта в папку, содержащую другие шрифты. Для этого вам потребуется открыть папку, содержащую файлы шрифтов, в одном окне и папку шрифтов в другом окне. Затем щелкните и удерживайте файл шрифта, перетащите и отпустите его в список шрифтов. Вы найдете новый шрифт в списке установленных шрифтов.
Перетащить файл
Управление шрифтами из панели управления шрифтами
Windows 10 также позволяет управлять установленными шрифтами, включая предварительный просмотр, скрытие и удаление шрифтов.
- Для этого щелкните интересующий шрифт и нажмите кнопку «Предварительный просмотр» в верхней части списка, чтобы увидеть, как шрифт будет отображаться на разных поверхностях.
- Вы также можете нажать кнопку «Скрыть», чтобы скрыть определенный шрифт.
- Чтобы удалить, выберите шрифт, который хотите удалить, и нажмите кнопку «Удалить». Нажмите «Да» в окне предупреждения, чтобы подтвердить действие и завершить процесс удаления.
Удалить шрифт
Внимание: Вы должны быть осторожны при удалении шрифтов, поскольку удаление некоторых системных шрифтов влияет на то, как текст будет отображаться на экране
Анимация
Анимационные эффекты используются для привлечения внимания слушателей или для демонстрации динамики развития какого-либо процесса. В этих случаях использование анимации оправдано, но не стоит чрезмерно насыщать презентацию такими эффектами, иначе это вызовет негативную реакцию аудитории.
Звук
звуковое сопровождение должно отражать суть или подчеркивать особенность темы слайда, презентации;
необходимо выбрать оптимальную громкость, чтобы звук был слышен всем слушателям, но не был оглушительным;
если это фоновая музыка, то она должна не отвлекать внимание слушателей и не заглушать слова докладчика.
Чтобы все материалы слайда воспринимались целостно, и не возникало диссонанса между отдельными его фрагментами, необходимо учитывать общие правила оформления презентации.
Единое стилевое оформление
стиль может включать: определенный шрифт (гарнитура и цвет), цвет фона или фоновый рисунок, декоративный элемент небольшого размера и др.;
не рекомендуется использовать в стилевом оформлении презентации более 3 цветов и более 3 типов шрифта;
оформление слайда не должно отвлекать внимание слушателей от его содержательной части;
все слайды презентации должны быть выдержаны в одном стиле;
Содержание и расположение информационных блоков на слайде
- информационных блоков не должно быть слишком много (3-6);
- рекомендуемый размер одного информационного блока — не более 1/2 размера слайда;
- желательно присутствие на странице блоков с разнотипной информацией (текст, графики, диаграммы, таблицы, рисунки), дополняющей друг друга;
- ключевые слова в информационном блоке необходимо выделить;
- информационные блоки лучше располагать горизонтально, связанные по смыслу блоки — слева направо;
- наиболее важную информацию следует поместить в центр слайда;
- логика предъявления информации на слайдах и в презентации должна соответствовать логике ее изложения.
Помимо правильного расположения текстовых блоков, нужно не забывать и об их содержании — тексте. В нем ни в коем случае не должно содержаться орфографических ошибок. Также следует учитывать общие правила оформления текста.
После создания презентации и ее оформления, необходимо отрепетировать ее показ и свое выступление, проверить, как будет выглядеть презентация в целом (на экране компьютера или проекционном экране), насколько скоро и адекватно она воспринимается из разных мест аудитории, при разном освещении, шумовом сопровождении, в обстановке, максимально приближенной к реальным условиям выступления.
Критерии оценки презентации, выполненной в рамках проекта
А.П. Шестаков, 2000-2008Сайт создан в системе uCoz
Школьные проекты: как оформить правильно?
Школьный проект — это первая научная работа школьника. Оформляется она примерно так же, как остальные исследовательские работы, в несколько упрощенной форме.
Титульный лист
Правильное оформление титульника — это большой плюс, он сразу произведет хорошее впечатление и даст дополнительные очки:
- В верхней части листа с выравниванием по центру пишем полное название учебного заведения с указанием населенного пункта.
- В центральной части, тоже по центру, пишем увеличенным шрифтом тему работы. Под названием презентации можно разместить четкую, яркую картинку.
- Ниже, с выравниванием по правому краю, указываем полное имя и фамилию автора работы: «Выполнил ученик 3 «А» класса Иванов Иван».
- Под этой строкой нужно написать ФИО учителя, место его работы (номер школы). Выравнивание по правому краю. Выглядеть это должно так: «Руководитель проекта: Петрова Мария Александровна, учитель начальных классов, МБОУ СОШ №100 г. Якутска».
- В самом низу листа по центру прописывается название населенного пункта и год сдачи проекта.
Оглавление
В разделе «Содержание» указываются все разделы по порядку (они выравниваются по левому краю). Напротив, с выравниванием по правому краю, указывается страница, на которой начинается соответствующая глава. Между названием раздела и его страницей в оглавлении ставятся точки
Обратите внимание: каждый раздел из указанных ниже начинается с новой страницы
Цели и задачи
На второй странице нужно указать, какие цели и задачи преследует выполненная работа.
- Цель вытекает из темы, которую мы указали на титульном листе.
- Задачи — это те действия, которые ребенок предпринял, чтобы достичь цели. Их всегда должно быть несколько, как минимум, две.
Тело проекта
На третьем листе начинается собственно описание хода исследования. Оно должно быть структурировано, а не идти сплошным, непрерывным массивом текста.
Каждую задачу и ход ее решения нужно описывать в отдельном абзаце (если они мелкие). Если же задачи более объемные, можно описать каждую в небольшом подразделе с подзаголовком. Иллюстрации станут дополнительным плюсом. К тому же, они дополнительно структурируют текст и сделают его более наглядным.
Выводы
После того, как описание работы закончится, нужно подвести итог. Для этого нужен раздел «Выводы». Он начинается с новой страницы. Выводов тоже несколько, как и задач. Каждой задаче должен соответствовать свой итог. Кратко, одним предложением описываем, что мы узнали, решая ту или иную задачу.
Список использованной литературы
Список использованных книг размещается на последней странице презентации. Названия книг располагаются в алфавитном порядке, они должны быть полными. Чтобы верно указать название книжки, лучше всего списать его с первой страницы, где указываются выходные данные. Если информацию брали с сайтов, ссылки на них тоже нужно включить в список.
Обычно именно этот лист представляет наибольшие сложности. Ребенку сложно правильно оформить сложные названия, все упорядочить. Поэтому некоторые школы упрощают оформление последней страницы. Об этом нужно дополнительно узнавать у педагога. Если возникли сложности, тоже есть смысл заранее подойти к учителю и попросить совета.
Выбор шрифта
Вы можете выбрать один или два шрифта. Второй шрифт может потребоваться для заголовков, но вполне можно обойтись и одним. В любом случае вам нужен шрифт для основного текста — начнем с него. Шрифты делятся на две большие группы — с засечками и без засечек.
Для основного текста вам потребуется шрифт без засечек. На то, что у шрифта нет засечек, будут указывать такие слова в названии шрифта, как Sans, Gothic, Grotesque. Почему без засечек? Дело в том, что разрешения некоторых проекторов и экранов все еще недостаточно, чтобы отображать мелкие элементы. В мелком размере такие шрифты будут представлять трудность для чтения.
Если вы абсолютно уверены, что никогда и ни при каких обстоятельствах вы ничего мелко писать не будете и хотите именно такой шрифт — окей, можете взять шрифт с засечками. У этих шрифтов больше «характера», но многие считают, что они выглядят архаично. Шрифты без засечек вошли в употребление только в конце XIX века и поэтому выглядят современнее. Шрифты с засечками на их фоне, наоборот, смотрятся более консервативно.
Если вы хотите понять, сочетается ли ваш шрифт для основного текста со шрифтом для заголовков, запомните простое правило: шрифты должны заметно отличаться. Нет никакого смысла использовать вместе Trebuchet и Verdana. Они похожи до смешения, зачем вам это?
Общие правила дизайна
Многие дизайнеры утверждают, что законов и правил в дизайне нет. Есть советы, рекомендации, приемы. Дизайн, как всякий вид творчества, искусства, как всякий способ одних людей общаться с другими, как язык, как мысль — обойдет любые правила и законы.
Однако, можно привести определенные рекомендации, которые следует соблюдать, во всяком случае, начинающим дизайнерам, до тех пор, пока они не почувствуют в себе силу и уверенность сочинять собственные правила и рекомендации.
Правила шрифтового оформления:
- Шрифты с засечками читаются легче, чем гротески (шрифты без засечек);
- Для основного текста не рекомендуется использовать прописные буквы.
- Шрифтовой контраст можно создать посредством: размера шрифта, толщины шрифта, начертания, формы, направления и цвета.
Правила выбора цветовой гаммы.
- Цветовая гамма должна состоять не более чем из двух-трех цветов.
- Существуют не сочетаемые комбинации цветов.
- Черный цвет имеет негативный (мрачный) подтекст.
- Белый текст на черном фоне читается плохо (инверсия плохо читается).
Правила общей композиции.
На полосе не должно быть больше семи значимых объектов, так как человек не в состоянии запомнить за один раз более семи пунктов чего-либо.
Логотип на полосе должен располагаться справа внизу (слева наверху и т. д.).
Логотип должен быть простой и лаконичной формы.
Дизайн должен быть простым, а текст — коротким.
Изображения домашних животных, детей, женщин и т.д
являются положительными образами.
Крупные объекты в составе любой композиции смотрятся довольно неважно. Аршинные буквы в заголовках, кнопки навигации высотой в 40 пикселей, верстка в одну колонку шириной в 600 точек, разделитель одного цвета, растянутый на весь экран — все это придает дизайну непрофессиональный вид.
Не стоит забывать, что на каждое подобное утверждение есть сотни примеров, доказывающих обратное. Поэтому приведенные утверждения нельзя назвать общими и универсальными правилами дизайна, они верны лишь в определенных случаях.
Картинка и текст
Основная проблема со слайдами, на которую аудитория постоянно жалуется, — «слишком много текста». Вопросы, которые мне постоянно задают по этому поводу, звучат обычно так: «Каков баланс между картинкой и текстом? Как максимально сократить текст, но сохранить понятность? Где баланс между подробностью и лаконичностью?»
Я очень хорошо понимаю, откуда эта проблема берется. С одной стороны, начальник говорит: «Вставь еще вот эту цифру», причем это тот же человек, который вчера при всех на собрании говорил, что «должна быть одна мысль на слайд». Как тут быть?
Хочу сразу сказать, что «одна мысль на слайд» — это совершенно недостижимый для многих (и людей, и компаний) идеал. Не потому что слайды перегружены, а потому что даже если на слайдах очень много текста, найти хотя бы одну мысль очень трудно. В значительной части презентаций, которые попадаются мне на глаза, не найдется и одной мысли на всю презентацию, что уж там говорить про каждый слайд.
Если же Мысли нет, то, конечно, на слайде оказывается что угодно, и хорошего дизайна в любом случае не получится. Нельзя сделать дизайн из «каши».
Он же дает намек на то, сколько должно быть на слайде текста.
Количество слайдов и размер шрифта рассчитывается индивидуально, и в этих расчетах имеется слишком много переменных: хронометраж выступления, количество людей в зале (больше людей — меньше текста на слайде, текст крупнее, а значит, больше слайдов), размер и разрешение экрана, расстояние до него. Существуют форматы, которые часто встречаются:
- презентация в большом зале, как у Стива Джобса для разнородной аудитории, — не более двадцати слов, одно-два предложения на слайде, три-четыре слайда в минуту;
- презентация стартапа для инвесторов — до десяти предложений на слайде, 10–15 слайдов;
- отчет ведущей международной консалтинговой компании — очень много текста (у них есть принтеры, печатающие в формате A3, иначе ничего не видно!) и очень много слайдов — и ничего не понятно вообще, но очень впечатляюще выглядит;
Для большого зала, где решение, которое принимает аудитория , — купить или не купить вашу книгу, лучше подходит фрагментация — много простых слайдов. Простые слайды позволяют взять аудиторию в состоянии А и успешно перевести ее в состояние Б через несколько простых шагов, ничего не потеряв по дороге.
На простых слайдах в стиле «Стив Джобс» это сделать просто, мы движемся маленькими шагами. На сложных слайдах — труднее, потому что глаза разбегаются по сложным слайдам в разные стороны. Спикер еще заголовок вслух не дочитал, а кто-то уже вопрос к третьей сноске задает. На простых слайдах каждый шаг логичен, но цельной картинки может не сложиться.
Каждый слайд — законченная история. Невозможно представить, чтобы слово началось на одном слайде, а продолжилось на другом.
Презентация на тему “Общие правила оформления презентации”
- Скачать презентацию (1.02 Мб)
- 126 загрузок
- 3.2 оценка
Твиттер
Телеграм
Ваша оценка презентации
Оцените презентацию по шкале от 1 до 5 баллов
Презентация “Общие правила оформления презентации” содержит рекомендации и требования к оформлению презентаций в школе, которые касаются внешнего вида, выбора цвета, стиля и размера шрифта, расположение информации на слайде, правила расположения информации в презентации и на слайдах в отдельности.
Краткое содержание
- Единое стилевое оформление;
- Содержание и расположение информационных блоков слайда;
- Выбор типа, стиля и размера шрифта;
- Рекомендации по созданию презентации;
- Оформление слайдов;
- Представление информации.
- Форматpptx (powerpoint)
- Количество слайдов13
- АвторЛебедь С.Г.
- Аудитория5 класс 6 класс 7 класс 8 класс 9 класс 10 класс 11 класс
- Словапрезентации оформление презентаций
- КонспектОтсутствует
- Предназначение
Слайд 2Чтобы все материалы слайда воспринимались целостно и не возникало диссонанса между отдельными его фрагментами, необходимо учитывать общие правила оформления презентации.
Слайд 3стиль может включать: определенный шрифт (гарнитура и цвет), цвет фона или фоновый рисунок, декоративный элемент небольшого размера и др..
Слайд 4
не рекомендуется использовать в стилевом оформлении презентации более 3 цветов и более 3 типов шрифта;
оформление слайда не должно отвлекать внимание слушателей от его содержательной части;
все слайды презентации должны быть выдержаны в одном стиле.
Слайд 5
информационных блоков не должно быть слишком много (3-5);
рекомендуемый размер одного информационного блока – не более половины размера слайда;
желательно присутствие на странице блоков с разнотипной информацией (текст, графики, диаграммы, таблицы, рисунки), дополняющие друг друга;
ключевые слова в информационном блоке необходимо выделить;
информационные блоки лучше располагать горизонтально, связанные по смыслу блоки – слева направо;
наиболее важную информацию следует поместить в центр слайда.
Слайд 6
Лучше всего презентация смотрится при использовании не более 2 типов шрифтов.
Оптимальное количество строк не более 7.
Количество символов в строке не более 40 (в том числе пробелы).
Слайд 7
Использование заглавных и строчных букв облегчает чтение и распознавание слов. Использование цвета, больших букв, усиление жирности, курсивный шрифт помогают выделить главное
Лучше читается шрифт без засечек (например Arial)
Оптимальные шрифты (заголовок – 24-32; подзаголовок – 22-24; основной текст – 18-24; подписи данных – 20-22)
Слайд 8
Пунктуацию в заголовках или коротких фразах лучше не использовать (отсутствие точки помогает глазу сосредоточиться на главном)
Написание коротких фраз вместо предложений – шаг к зрителю (чем лаконичнее текст, тем выше концентрация внимания на ключевых словах)
Помните – человек воспринимает зрительную информацию слева-направо; сверху-вниз.
Слайд 9
Общие требования к презентации:
Презентация не должна быть меньше 10 слайдов.
Первый лист – это титульный лист, на котором обязательно должны быть представлены: название проекта; название выпускающей организации; фамилия, имя, отчество автора; МАОУ СОШ, где работает (учится) автор проекта и его должность.
Следующим слайдом должно быть содержание, где представлены основные этапы (моменты) урока-презентации
Желательно, чтобы из содержания по гиперссылке можно перейти на необходимую страницу и вернуться вновь на содержание.
Слайд 10
Дизайн-эргономические требования: сочетаемость цветов, ограниченное количество объектов на слайде, цвет текста.
В презентации необходимы импортированные объекты из существующих цифровых образовательных ресурсов. (Наиболее приемлемым и удобным в работе является ЦОР «Использование MicrosoftOffice в школе». К данному ресурсу имеются учебно-методические рекомендации для педагогов. Вновь же пришедшие ЦОРы, в основном, сложны в управлении, требуют от учителя-предметника дополнительных серьёзных знаний в области информатики и ИКТ);
последними слайдами урока-презентации должны быть глоссарий и список литературы.
Посмотреть все слайды





