What is airplayer?
Содержание:
- Air Display — Use Your iPad/iPhone As Extra Mac Displays
- Часть 5: AirPlay Mirroring без Apple TV с помощью Raspberry Pi
- Часть 2: Зеркало iPhone к Mac Использование Airpay с 5K плеер
- Как использовать Airplay и Airplay 2 на iPhone, iPad, iPod Touch?
- Программы для аудио и видео трансляций
- AirPlay 2 – отличительные признаки
- Что понадобится для создания собственного приемника AirPlay
- Как настроить собственный AirPlay сервер
- Как работает повтор экрана на Айфоне
- Совместимые устройства
- TV Assist.
- Дублирование экрана с iPhone на телевизор через беспроводной HDMI-приемник
- Что такое AirPlay
- Какие маки поддерживают AirPlay
- Трансляция экрана Айфона на AppleTV
- Как работает AirPlay
- Как включить AirPlay в Windows с помощью Kodi (XBMC)
Air Display — Use Your iPad/iPhone As Extra Mac Displays
https://apps.apple.com/us/app/air-display/id967502646
Price: $14.99
Compatibility: iOS 11 or later; macOS 10.8 and above
If you want your spare iOS screens to become extended Mac computer displays, Air Display is the app you are looking for. It enables you to turn your iOS screen into a wireless (or wired) display for your Mac. You can use up to four iOS devices into extra Mac displays.
You will need two components to make it work: a paid iOS client app used on your iPhone/iPad and a separate free host software that needs to be installed on Mac. It supports Wi-Fi and USB connection. And using the USB mode will be more stable and fast.
When you need to extend the screen on the road or when you want to be more productive in your office, Air Display is an effective solution.
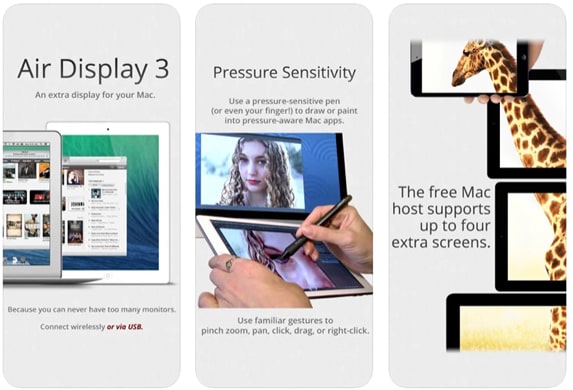
Часть 5: AirPlay Mirroring без Apple TV с помощью Raspberry Pi
Другой метод, с помощью которого зеркало iPhone к телевизору без Apple TV является использование техники Raspberry Pi. Перед тем, как начать с этого, справедливым предупреждением, этот метод действительно довольно сложен.
Вещи, которые нужно:
- Малина Pi
- Донгл Wi-Fi или кабель Ethernet
- Компьютер
- Клавиатура и мышь (который можно подключить через USB)
- SD карты Micro (4 Гб или больше)
- Телевизор или экран HDMI
- кабель HDMI
- Micro USB зарядное устройство
Как зеркало iPhone к телевизору без Apple TV:
Шаг 2: Настройка Pi
Теперь, вы можете просто подключить SD карты Micro, клавиатуру и мышь, Wi-Fi донгл или кабель Ethernet, кабель HDMI, и USB-зарядное устройство Micro в Pi. После того, как все взаимосвязано, дождитесь ОС для загрузки. После того, как он начинает, вы можете просто войти в систему с «Пи» в качестве имени пользователя и «малину» в качестве пароля по умолчанию. Этот пост, возможно, придется подождать немного для меню конфигурации появится. Теперь разверните файловую систему и перейти к Advanced Option. Выберите разделение памяти, и введите 256 до перезагрузки его. Если вы используете ключ Wi-Fi, типа «StartX» для запуска рабочего стола, а затем подключиться к сети. Если он не обновляется до последней версии, вы должны сделать это вручную. Чтобы сделать это, перейдите в командную строку и введите следующие коды:
Судо обновление APT-прибудете
Судо обновление APT-получить
Судо RPI-обновление
Дождитесь обновления. Затем перезагрузите Pi.
Шаг 3: Установка программного обеспечения
Введите следующую команду:
Sudo APT-получить установку libao-DEV Avahi-Utils libavahi-Compat-libdnssd-DEV libva-DEV YouTube-DL
Wget -O rplay-1.0.1-armhf.deb http://www.vmlite.com/rplay/rplay-1.0.1-armhf.deb
Судо DPKG -i rplay-1.0.1-armhf.deb
Перезагрузка Pi снова.
Шаг 4: Активация RPlay
Запуск рабочего стола и откройте веб-браузер и введите HTTP: // локальный: 7100 / администратора. Имя пользователя и пароль «администратора». Прокрутите вниз до конца страницы и ввести лицензионный ключ. Лицензионный ключ является S1377T8072I7798N4133R.

Шаг 5: Зеркало iPhone к телевизору без Apple TV
Подключите устройство к rPlay. На вашем чтения компакт-дисков, перейдите к AirPlay и выберите rPlay (малиновый). Зеркалирование начнет и теперь вы можете наслаждаться AirPlay без Apple TV.

Часть 2: Зеркало iPhone к Mac Использование Airpay с 5K плеер
Другой лучшим способом зеркала iPhone к Mac с помощью AirPlay является с 5K Player. Это лучший сервер для Mac. Это позволяет пользователям зеркало iPhone к Mac без создания каких-либо лаги под соединение Wi-Fi. После установки, он поможет вам записывать и отображать весь экран iPhone на вашем Mac, а также слушать музыку и видео на Apple TV с хрустящим качеством. Хотя Apple поддерживает разделение экрана на Apple TV и iPhone, он не предлагает встроенные решения для непосредственно отображения экрана iPhone на Mac. С 5KPlayer, вы можете реализовать услуги AirPlay поддержку последних версий айфонов для зеркального отображения их на Mac. Повышая запись экрана и AirPlay зеркальное отображение, он предлагает простой способ поймать аудио и мгновенные движения на прошивке 9. Кроме того, потоковом видео и отображение расширяет аудио-визуального опыт без ущерба для качества.
Для использования AirPlay зеркального отображения, вам потребуется iPhone 4 и Mac компьютер с версией OS X Mountain Lion.
шаги:
- 1. Скачать 5K плеер для Mac и запустить его.
- 2. Подключите ваш Mac и iPhone к той же связи Wi-Fi.
- 3. Включить Mirroring и AirPlay на вашем iPhone. (Размах экрана, нажмите на Airplay, выберите имя вашего Mac и включите зеркальное отображение.
- 4. Вы увидите экран iPhone отображается на вашем Mac.
Важно отметить, что вариант AirPlay на вашем iPhone не будет виден, если приемное устройство не обнаружено. Таким образом, если вы не можете найти «AirPlay» в центре управления, убедитесь, что AirPlay приемник активен и в Интернете
Это означает, что гарантировать, что если вы работаете в любое приложение для зеркалирования, она открыта и работает на вашем Mac. Кроме того, двойная проверка ли устройства, Mac и iPhone подключены к той же сети Wi-Fi.

Это два наиболее часто имели место и возникли ошибки с помощью AirPlay зеркального отображения. Но хорошая новость заключается в том, что они довольно легко решить. Если вы обнаружите, что только аудио с вашего iPhone устройства в виде потока на вашем Mac и не отображается никакого видео, вероятно, вы забыли нажать опцию «зеркального отображения» на вашем центре управления. Так ударь в нижней части экрана iPhone и включите его.
Выключение AirPlay зеркального отображения в прошивке
Когда вы закончите зеркалирование IOS на вашем Mac, вам придется отключить AirPlay, выполнив указанные ниже действия:
- • Проведите пальцем в нижней части экрана и открыть центр управления снова.
- • Нажмите кнопку AirPlay в белом; Выберите имя устройства (имя Вашего iPhone в).
- • Нажмите «Готово» и закройте как зеркало и AirPlay потоковое мгновенно.
- Если отключить только зеркальное отображение, аудио с вашего iPhone будет по-прежнему держать потоковое видео. Таким образом, вам придется отключить AirPlay, а также.

AirPlay Mirroring: Советы по улучшению производительности
При возникновении каких-либо недостатков, запаздывает или ошибку зеркального отображения iPhone на Mac, вы можете сделать следующее, чтобы улучшить производительность:
- 1. Настройки дисплея: настройка параметров дисплея. Возможно, просмотр третьей стороны отключить на телефоне, который не может быть позволяя AirPlay работать должным образом.
- 2. Изменение размера рабочего стола на встроеном экран: AirPlay зеркала вашего iPhone на Mac. Использование опции встроенный в дисплей сетчатки глаза, изменить размер iPhone с разрешением Mac для лучшего просмотра.

3. Расширение рабочего стола: Вместо зеркального встроенный экран вашего iPhone, вы можете расширить свой рабочий стол и использовать его в качестве второго экрана.
4. Проблемы Resolve сети: подключение с помощью Ethernet; если это возможно, попробуйте подключить Mac через соединение Ethernet. Это поможет вам определить, если подключение к Wi-Fi дает никаких проблем. Медленное или прерываться соединение Wi-Fi часто замерзает видео и выкинет кадры.
Как использовать Airplay и Airplay 2 на iPhone, iPad, iPod Touch?
 Просмотрите примеры использования Airplay и Airplay 2 на разных устройствах.
Просмотрите примеры использования Airplay и Airplay 2 на разных устройствах.
Использовать AirPlay очень просто, но вам понадобятся как минимум три вещи:
- Ваше устройство iOS (очевидно).
- Сеть Wi-Fi (AirPlay требует Wi-Fi, в отличие от Wi-Fi Direct).
- Принимающее устройство, совместимое с AirPlay или AirPlay 2, например беспроводной динамик, Apple TV или Smart TV.
Пример 1. Показ экрана iPhone на телевизоре через Apple TV.
- Проведите пальцем вверх от нижней части экрана, чтобы увидеть Центр управления iOS.
- Нажмите Экран Mirroring кнопку.
- В следующем окне выберите целевое устройство, которым в данном случае будет Apple TV.
- Вот и все — экран вашего iPhone теперь должен появиться на вашем телевизоре
Pro Tip: Если вам не нравится, как он выглядит вертикально, просто переверните телефон, и изображение на вашем телевизоре будет выглядеть так же.
Пример 2: слушайте Apple Music через беспроводную колонку
- Откройте приложение Apple Music.
- Выберите песню, альбом или плейлист.
- Сейчас Игра коснитесь AirPlay Audio значок.
- В следующем окне выберите свое аудиоустройство, на котором вы будете воспроизводить контент.
- Коснитесь в любом месте за окном, чтобы вернуться в приложение Apple Music.
- Теперь вы увидите, что значок AirPlay Audio показывает, что вы подключены к Столовая, как мы показываем в примере на изображении выше.
- Хит Играть кнопку, и все.
Pro Tip: Вы можете смахнуть вверх от нижней части экрана всякий раз, когда воспроизводите звук на своем устройстве iOS, чтобы получить доступ к AirPlay. Аудио контролировать.
Пример 3. Смотрите видео с YouTube на iPad, проигрывая звук через беспроводные динамики.
- Откройте приложение YouTube.
- Выберите видео для воспроизведения.
- Нажмите AirPlay видео значок в правом нижнем углу окна видео.
- В следующем меню выберите устройство, на котором вы хотите воспроизводить звук.
- Звук начнет воспроизводиться на выбранном динамике.
- Вы также можете сделать это, проведя вверх в любое время снизу экрана, чтобы получить доступ к Центру управления и выбрать динамик (или телевизор) из списка.
Программы для аудио и видео трансляций
Помимо AirServer и Reflecor есть еще немало программ для трансляции с iOS на Виндовс.
AirParrot
Специальный плеер для трансляций на Windows и AppleTV с поддержкой AirPlay. Позволяет транслировать изображение с экрана, а также открывать графические, музыкальные и медиафайлы в высоком качестве до 1080p с частотой кадров до 80 с возможностью сохранять отчет о трансляции в указанной папке.
Отличительной чертой AirParrot является то, что можно показывать одну программу на AppleTV и в тоже время находиться в другой на ПК. То есть можно транслировать фильм на AppleTV и заниматься другими делами в компьютере без потери трансляции.
AirMyPC
Позволяет транслировать отображение компьютера на AppleTV/Chrome, а также на iOS и Android девайсы. Такие опции как «отправить только видео» и «отправить только аудио» на Apple TV являются преимуществами, отличающими AirMyPC от её аналогов. С помощью этих опций можно будет просмотреть видео без звука или же наоборот оставить только аудио. Также доступна инновационная функция «Education Interactive Tools Suite», которая позволит рисовать, писать, а также вводить и аннотировать в любом окне и всё это будет отображаться на iPhone или iPad.
AirFoil
Полезный инструмент для трансляции любых аудио носителей из системы Виндовс. Особенностью AirFoil является то, что в качестве источника звука можно использовать любое приложение, то есть возможно слушать музыку из Windows Media Player, Real Player, MPlayer, QuickTime Player, а также из браузера и даже игр.
Tuneblade для Windows
Tuneblade — простая утилита для прослушивания музыки, позволяющая транслировать аудио потоки всей системы на устройства AirPort Express, Apple TV и динамики с поддержкой AirPlay. Возможность использовать AirPlay в Windows позволит легко воспроизводить музыку одновременно на нескольких девайсах, и наслаждаться музыкой в идеальной синхронизации.
AirPlay 2 – отличительные признаки
Разработчики Apple представили обновленную версию AirPlay на конференции WWDC 2021. Несмотря на то, что функции AirPlay 2 планировалось добавить в 11 редакции iOS 116 рынок увидел обновление привычного всем повтора экрана лишь в 2021 году. Главной особенностью airplay 2, а вместе с тем и отличием от предыдущей версии, стала функция поддержки режима мультрум. Благодаря обновлению у пользователей появилась возможность задействовать несколько устройств для проигрывания музыки.
Режим мультрум подразумевает одновременную трансляцию звука на несколько Apple TV, которые могут располагаться в разных помещениях. Также это относится к колонкам HomePod, или HomePod и Apple TV.
Причем комбинации могут разнится в зависимости от предпочтений пользователя и доступных ему устройств. Разработчики позаботились об удобстве эксплуатации – управлять трансляцией файлов на разных гаджетах, регулировать параметры громкости воспроизведения отдельно для каждого объекта можно из приложения «Дом». Таким образом, у владельца появляется возможность настроить целую аудиосистему, каждый компонент который взаимосвязан с остальными, так как компания Эппл не дает ограничений в выборе устройств.
В обновлении появился новый плейлист, доступ к которому имеет любой пользователь, что удобно на мероприятиях и вечеринках. Воспроизведение музыки происходит в порядке очередности. Возможность сопряжения с умным домом, позволяет одновременно подключать музыку и, например, умные лампочки.
Доступен таймер для настройки автоматического включения воспроизведения. Это полезно, если есть необходимость создать видимость присутствия людей в доме.
Режим мультрум подразумевает одновременную трансляцию звука на несколько устройств Apple
Что понадобится для создания собственного приемника AirPlay
Запустить сервер AirPlay можно практически на любом компьютере. Выделять для этого слишком мощный гаджет нет никакого смысла, с задачей справится и наша любимая “малинка”. Быстро взглянем на список моделей, чтобы понять, какие именно платы могут подойти.
Для начала нужно отобрать все модели с поддержкой Bluetooth, а затем оставить только устройства, поддерживающие Wi-Fi 802.11ac (если у вас дома есть роутер с поддержкой сети 5 ГГц.). В противном случае подойдут и модели с Wi-Fi 802.11ac.
Нормальная работа сервиса возможна при наличии нескольких ядер процессора и 1 Гб (или более) оперативной памяти.
Так оптимальным выбором будут платы Raspberry Pi 3B+ и Raspberry Pi 4B. Первый вариант является более предпочтительным из-за его цены, но и второй подойдет, если плата у вас уже есть в наличии.
Для питания платы нужен достаточно мощный блок питания. Желательно выбирать адаптер минимум на 3А или мощнее.
Записать операционную систему и необходимое ПО можно на карту памяти формата MicroSD объемом от 8 ГБ.
Кроме этого для первоначальной установки и настройки может пригодиться клавиатура, если проводного USB-аксессуара нет в наличии, манипуляции сможете проделать через SSH-протокол.
Как настроить собственный AirPlay сервер
1. Скачайте и установите приложение Raspberry Pi Imager. Это универсальная утилита для загрузки и установки нужного образа для Raspberry Pi.
Утилита доступна для macOS, Windows или Linux и позволяет подобрать одну из самых популярных сборок для записи на карту памяти “малинки”.
2. Запустите приложение и подключите карту памяти к компьютеру. На современных моделях Mac без соответствующего слота придется использовать хаб или переходник.
3. Выберите последнюю версию Raspberry Pi OS для установки, укажите целевой накопитель и введите пароль администратора для запуска процесса. Через несколько минут карта памяти будет готова для работы.
3.1. Если хотите в дальнейшем управлять “малинкой” по SSH-протоколу без подключения клавиатуры и дисплея, создайте в корневой папке карты памяти файл с именем ssh без расширения.
Так нужный протокол будет активирован по умолчанию, малинку с карточкой внутри можно будет подключить к домашней сети через Lan-порт.
3.2. Если хотите сразу настроить Wi-Fi на микрокомпьютере, в корневой папке карты памяти создайте файл wpa_supplicant.conf с содержимым:
Так “малинка” после запуска и первоначальной настройки сможет автоматически подключиться к домашней сети.
4. Установите карту памяти в соответствующий разъем на плате Raspberry и включите “малину”.
5. Если вы не настраивали SSH и Wi-Fi подключение, придется сделать это непосредственно в интерфейсе Raspberry Pi OS.
5.1 Запустите Терминал и введите команду:
Увидите панель параметров “малинки”.
5.2 Перейдите в раздел System Options – Wireless Lan и поочередно введите имя домашней Wi-Fi сети и пароль для подключения.
Если все сделали верно, устройство подключится к указанной сети.
6. Далее следует произвести ряд настроек в Терминале Raspberry Pi OS или в командной строке компьютера после подключения по SSH.
Этот процесс может занять продолжительное время, наберитесь терпения и не прерывайте апдейт.
7. После установки обновлений и перезагрузки устройства снова запустите терминал или подключитесь по SSH.
8. Выполните команду для установки менеджера пакетов PiKISS:
9. После окончаний установки последовательно введите команды:
git pull
Так вы инициируете загрузку пакетов для PiKISS.
10. После завершения загрузки сможете найти утилиту PiKISS по указанному в процессе установки пути или в меню с программами.
11. Запустите PiKISS и в меню выберите пункт Others – RPiPlay для установки сервера AirPlay.
12. Чтобы приложение запускалось автоматически при старте Raspberry, нужно выполнить команду:
Эта команда откроет файл конфигурации автозапуска для редактирования.
13. В самом конце файла нужно дописать название приложения @RPiPlay, нажать CTRL-X для сохранения файла и Y для подтверждения внесения изменений.
Теперь “малинка” готова к работе.
Можете открыть пункт управления на iPhone, iPad или Mac и нажать кнопку вывода изображения по AirPlay. Увидите появившийся новый приемник сигнала. Сможете выводить сюда изображение или звук для поддерживаемых приложений.
Теперь останется подключить Raspberry к телевизору или проектору по HDMI (для видеозеркалирования) либо к колонке или музыкальному центру через 3.5 мм разъем (для вывода только аудиосигнала).
Во втором случае нужно будет изменить канал вывода звука по умолчанию. Для этого в Терминале запустите команду:
В открывшемся меню выберите раздел Others – Audio и укажите 3.5 мм разъем в качестве приоритетного.
Звук будет выводиться через аудио-разъем вместо HDMI.
Вот так можно при помощи залежавшиеся без дела “малинки” добавить поддержку AirPlay для любого телевизора или колонки.
iPhones.ru
Обновлять дорогую технику ради объединения с экосистемой Apple не придется.
Как работает повтор экрана на Айфоне
AirPlay присутствует на айфонах, айпадах и айподах, имеющих iOS старше версии 11.4.
Для других устройств требования следующие:
- macOS – 10.15 (Catalina);
- Apple TV – tvOS старше 11.4;
- HomePod (аудиколонка) – на iOS позднее 11.4;
- Windows – с iTunes 12.8 или новее.
Впервые технология была представлена в 2004 году, но называлась AirTunes. Однако на тот момент она умела только передавать аудио на наушники, трансмиттер, колонку. В 2010 году она получила функцию транслирования видео, а с 2011 стала «повторять» экран. В 2021 году протокол улучшили: вышла AirPlay 2.
На трансляцию видео есть ограничения в виде авторских прав. Если «зеркалить» экран, на котором воспроизводится клип из Apple Music, на устройстве-приемнике будет просто серый прямоугольник. Фильмы со сторонних сайтов можно показывать без проблем.
Чтобы использовать функцию повтора экрана на айфоне, необходимо:
- включить Bluetooth;
- подключиться к WiFi и убедиться, что оба устройства находятся в одной сети;
- выключить авиарежим.
Вячеслав
Несколько лет работал в салонах сотовой связи двух крупных операторов. Хорошо разбираюсь в тарифах и вижу все подводные камни. Люблю гаджеты, особенно на Android.
Задать вопрос
Вопрос эксперту
Айфон не видит Apple TV, что делать?
Проверьте, чтобы приставка была активна (выведите из «спящего режима»), перезагрузите оба устройства, сетевое оборудование. Если ничего не помогает, сделайте сброс настроек на Apple TV.
Интернет есть только на айфоне, WiFi недоступен. Транслировать экран не получится?
Включите на телефоне режим модема. Сотовые данные будут раздаваться «по воздуху», второй девайс можно будет ввести в сеть, чтобы провести трансляцию экрана. Единственный минус – айфон при такой нагрузке может греться и быстрее тратить заряд аккумулятора.
Айфон видит телевизор, колесико крутится, но потом появляется сообщение, что не удалось подключиться. В чем дело и как решить проблему?
Причина может крыться в прошивке телевизора, сбоях в работе айфона, нестабильном сигнале. Попробуйте следующие действия: • Перезагрузите айфон. • Выключите телевизор и заново включите через 10–15 минут. • Перезагрузите роутер, раздающий WiFi. Попробуйте подключить Apple TV к интернету через провод, а не «по воздуху».
Нет Apple TV и возможности купить телевизор с AirPlay 2. Можно ли как-то иначе транслировать экран на имеющемся ТВ без проводов?
Такая возможность есть через сторонние приложения и только для некоторых телевизоров со Smart TV. Для LG выпускается программа «LG Smart Share», через которую воспроизводятся видеофайлы. Альтернативой Apple TV также может стать приставка Google Chromecast или адаптеры EasyCast, MiraScreen. Только качество передачи данных будет хуже из-за того, что они «не родные».
Совместимые устройства
Следующие компьютеры, совместимые с macOS Monterey, будут поддерживать AirPlay для Mac:
- MacBook Pro (2018 и новее)
- MacBook Air (2018 и новее)
- iMac (2019 и новее)
- iMac Pro (2017 г.)
- Mac mini (2020 г. и новее)
- Mac Pro (2019 г.)
Функция работает со следующими мобильными устройствами:
- iPhone 7 и новее
- iPad Pro (2-го поколения и новее)
- iPad Air (3-го поколения и новее)
- iPad (6-го поколения и новее)
- iPad mini (5-го поколения и новее).
Кроме того, старые модели iPhone, iPad и Mac могут обмениваться контентом с более низким разрешением с поддерживаемыми моделями Mac, если для параметра «Разрешить AirPlay» установлено значение «Всем пользователям» или «Всем в той же сети» в настройках Общего доступа.


TV Assist.
Продемонстрируйте свои любимые фотографии, видео и музыку другим людям в любое время и в любом месте, используя это приложение для зеркалирования вашего iPhone или iPad на любом ближайшем телевизоре. Он также может просматривать медиафайлы на других устройствах DLNA и воспроизводить их на телевизоре.
Кроме того, это приложение работает как средство визуализации или приемник мультимедиа, поэтому становится легко получать мультимедиа с других устройств, на которых работает приложение TV Assist. Среди множества поддерживаемых устройств также есть игровые консоли, такие как Microsoft XBOX 360 и Sony PS3.
Цена: бесплатно (2,99 доллара за полную версию)
Дублирование экрана с iPhone на телевизор через беспроводной HDMI-приемник
Это такие небольшие приемники, которые подключаются в HDMI-порт телевизора. Питание получаем с USB-порта. Через такой приемник можно транслировать картинку практически с любого современного мобильного устройства или компьютера, и на любой телевизор, в котором есть хотя бы 1 HDMI-вход. Без проводов.
Я специально заказал себе MiraScreen адаптер (так называемый ТВ Dongle), чтобы проверить, можно ли с его помощью выводить фото/видео и дублировать экран с iPhone непосредственно через фирменную технологию AirPlay. Как только адаптер придет, я все протестирую и добавлю эту информацию в статью. Или напишу отдельную статью и оставлю на нее ссылку.
Что такое AirPlay
История технологии и протокола передачи медиаданных началась 7 июня 2004 года. В первой её инкарнации она называлась AirTunes и использовалась для беспроводной передачи аудио. AirPlay, технология и протокол передачи аудио и видео, появилась в сентябре 2010 года. В те времена в сентябре было принято проводить так называемые «музыкальные события». В конце этих событий выступали известные музыканты, но сами события на самом деле использовались для презентации новых моделей iPod и других устройств перед началом праздничного квартала. Эти события собирали полный зал. AirPlay 2 была объявлена на WWDC 2017 года, но вышла только в 2018. И вот – AirPlay to Mac, объявлен 7 июня 2021 года, выйдет в свет осенью.
В роли небольшого телевизора 24-дюймовый iMac был бы великолепен. AirPlay на Mac скорее кандидат на замену Target Display Mode. В конце нулевых и в начале 2010-х благодаря Target Display Mode большие iMac’и можно было использовать в качестве монитора (помните? Давайте обсудим в нашем Телеграм-чате). В те годы большими были iMac’и с 24-дюймовыми (до 2009 года) и 27-дюймовыми (с 2009 и до наших дней) экранами. Последний 27-дюймовый iMac, поддерживавший этот режим, вышел в 2014 году. И с тех пор всякий раз, когда объявляли новый большой iMac, я ждал, что Target Display Mode вернется. Этой осенью, когда выйдет официальный релиз macOS 12 Monterey, все вернется. Не совсем Target Display Mode, не только на большие iMac’и и под другим именем.
Какие маки поддерживают AirPlay

По правде сказать, все Mac поддерживают AirPlay.
Приятно, что в Купертино не стали ограничивать пользователей компьютеров на базе Intel и значительно расширили список устройств, поддерживающих данную функцию. Оценить новую фишку могут владельцы следующих моделей:
- 2018 MacBook Pro и новее.
- 2018 MacBook Air и новее.
- 2019 iMac и новее.
- 2017 iMac Pro.
- 2019 Mac Pro.
- 2020 Mac mini.
C поддержкой iPhone и iPad все еще лучше. Фича доступна даже на iPhone 7, который вышел еще в далеком 2016 году, здесь грех жаловаться:
- iPhone 7 и новее.
- iPad Pro (2-го поколения и новее)
- iPad Air (3-го поколения и новее)
- iPad (6-го поколения и новее)
- iPad mini (5-го поколения и новее)
На остальных моделях контент тоже можно транслировать, однако качество картинки вас сильно огорчит, особенно с учетом Retina экрана. Не раскрыть его потенциал будет очень обидно, так что рекомендовать AirPlay владельцам старых устройств я не рекомендую.
А что вы думаете по поводу новой фишки в macOS Monterey? Будете пользоваться? Предлагаю поделиться своим мнением в нашем Телеграм-чате, будет интересно прочесть.
Трансляция экрана Айфона на AppleTV
Это самый простой способ показать фото, видео и другие медиафайлы на большом экране, а также требующий минимальной сторонней помощи. Необходим только абсолютно любой HD-телевизор (наличие Smart TV и других современных функций роли не играет), к которому можно подключить «яблочную» приставку. Также нужна она сама – Apple TV HD или Apple TV 4K.
Дальнейшие действия:
Подключите Apple TV к телевизору с помощью HDMI-кабеля
Важно: для 4K HDR используется отдельный провод, который обеспечивает более высокую скорость передачи данных. Он покупается отдельно.
Включите приставку в сеть. На телевизоре выберите вход HDMI.
На айфоне появится экран настройки Apple TV: выполните подключение к той же сети WiFi, что и айфон
Это произойдет благодаря переносу паролей через «Связку ключей». Однако настройка с айфона возможна только при iOS старше 9.1.
Откройте пункт управления через нижнюю шторку или верхнюю (из правого угла, для iPhone с Face ID), выберите кнопку «Повтор экрана»
На телевизоре выберите вход HDMI.
На айфоне появится экран настройки Apple TV: выполните подключение к той же сети WiFi, что и айфон. Это произойдет благодаря переносу паролей через «Связку ключей». Однако настройка с айфона возможна только при iOS старше 9.1.
Откройте пункт управления через нижнюю шторку или верхнюю (из правого угла, для iPhone с Face ID), выберите кнопку «Повтор экрана».
Дождитесь, пока загрузится список доступных для синхронизации устройств. Тапните по строке «Apple TV» или названию телевизора (если их несколько).
Дайте разрешение на подключение к AirPlay и введите пароль, если он требуется – запрос появится на экране телевизора.
Картинка с айфона будет транслироваться в стандартном для него соотношении сторон и размере, поэтому по бокам будут черные поля. Смена формата на горизонтальный осуществляется поворотом экрана, а разрешение нужно настраивать отдельно в телевизоре.
Также при наличии Apple TV можно начать смотреть фильм или сериал через это сервис в айфоне, а продолжить – на телевизоре, поделившись медиаконтентом через AirPlay.
Принцип простой:
- В режиме просмотра видео найдите на нижней панели значок AirPlay: экран со стрелкой внизу. Тапните по нему.
- Система выдаст перечень доступных приемников – выбирайте нужный.
- Дождитесь, когда изображение появится на экране телевизора. Управлять воспроизведением можно будет как через пульт, так и через айфон.
Если приставки Apple TV нет, транслировать экран айфона можно на телевизор, который поддерживает AirPlay 2. Такие модели начали появляться в 2019 году, а часть выпущенных в 2018 получила доступ к «повтору экрана» благодаря новой прошивке. Поддержкой AirPlay 2 оснастили следующие телевизоры со Smart TV: LG UHD и NanoCell, Samsung QLED Q6–Q9, UHD 6–8 Series, The Frame Series, Sony 2019 и 2020 года выпуска, а также VISIO QLED и серий P, M, E, D, V. О наличии нужной функции говорит специальная наклейка.
Как работает AirPlay
Главными особенностями AirPlay являются потоковое и зеркальное отображение. Метод потокового отображения (от англ. Streaming display) заключается в том, что аудио и видео данные с одного устройства передаются на другое при помощи беспроводной сети Wi-Fi, а зеркальное отображение выводит их на экран.
Используя стандартную версию можно очень просто сделать потоковое аудио вещание без каких-либо сторонних приложений. Для этого необходимо скачать iTunes для Windows и подключить ее к той же сети. После этого можно передавать аудио на совместимые с AirPlay устройства без каких-либо сбоев.
Для зеркального отображения или подключения Виндовс в качестве приемника AirPlay, необходимо загрузить плагин или программу.
Как включить AirPlay в Windows с помощью Kodi (XBMC)
Когда вы будете устанавливать эту программу, не забудьте снять флажок с опции «install Recoder-Feature». Иначе программа будет записывать всю потоковую музыку с вашего iOS-устройства, а это, вероятно, не то, что вы хотите.
Когда вы запустите программу, она отобразится в системном трее и будет работать в фоновом режиме. При необходимости вы можете изменить параметр «Airport Name», для которого по умолчанию используется имя компьютера.
Итак, если Shairport4w уже запущен, откройте Центр управления в iOS и в разделе AirPlay выберите имя вашего ПК, а затем начните воспроизведение. Если включена соответствующая опция (Track Info), приложение будет показывать обложки альбомов и отслеживать метаданные.
В отличие от Kodi, Shairport4w не поддерживает потоковое видео, этот инструмент исключительно для аудио файлов.
Отличного Вам дня!
Можно утверждать, что эта технология полностью закрепилась в экосистеме Apple. Именно в iOS 7 AirPlay вынесли в Панель управления, и при необходимом оборудовании у любого человека есть возможность легко и безболезненно передавать изображения с экрана iPad (iPhone, iPod) на AirPlay совместимые устройства.
Что такое AirPlay?
Взглянем на определение из Википедии:
Переведу это всё на простой язык с конкретными примерами. AirPlay обеспечивает передачу изображения и звука по воздуху. При этом ничего особенного не нужно: главное, чтобы принимающее устройство поддерживало технологию AirPlay. С помощью AirPlay пользователь может передать видео и звук с iTunes на телевизор, передать звук на акустические системы без проводов, передать изображение и звук c iPad на компьютер и т.п.
При этом передача звука и видео осуществляется в режиме реального времени без видимых задержек.
Как включить AirPlay в iOS 7
Давайте протестируем функцию AirPlay в iOS 7. Для её полноценной работы нужно, чтобы у вас было устройство, поддерживающее технологию AirPlay (например, Apple TV). Но что делать если нет такого устройства?! Не беда — воспользуемся компьютером или ноутбуком. Попробуем сделать его AirPlay совместимым и передать изображение с экрана iPad на экран компьютера.
Скачиваем программу Reflector с официального сайта . Устанавливаем её. Собственно этого достаточно для тестирования функционала Air Play в iOS 7.
1. Запускаем Reflector на компьютере.
2. Открываем центр управления на iPad . И ждём пока в центре управления не появится AirPlay.
3. Жмём на AirPlay.
В выпадающем списке выбираем компьютер и кликаем на него. Включаем «Видеоповтор». Функция «Видеоповтор» нужна для возможности точного отображения того, что вы видите на экране iPad на устройство AirPlay.
Видим, что на компьютере появилось изображение экрана iPad. Теперь при любом действии на iPad, на компьютере практически мгновенно отображается содержимое экрана планшета. Reflector, кстати, позволяет записывать изображение (программа для этого и создана).
Если функцию Видеоповтор не включать, то AirPlay работает только на стриминг в программах, которые поддерживают это. Например, стандартное приложение «Фото». При включенном AirPlay вы будете листать фотки, а на компьютере на весь экран будут отображаться фотографии без рамок и менюшек программы…
Вот мы и показали отличный пример использования AirPlay на iPad.
Если у вас есть какие-то дополнения к статье — пишите комментарии. С нашей стороны мы обещаем дополнять этот материал, если будут подходящие устройства под рукой.
И объединяет в одну мультимедийную систему. Она позволяет транслировать видео, музыку, фото и т. д. с одного устройства на другое без использования проводов. Теперь, если вы захотите прослушать музыку с вашего iPhone, есть возможность воспроизвести её, например, через MacBook.
Для трансляции мультимедиа с Айфона на Макбук вам потребуется выполнить ряд действий:
Для прекращения работы Аирплей проделайте те же действия, что описаны выше.









