Как обновить прошивку роутера своими руками
Содержание:
- Разблокировать ZTE модем
- Процесс обновления прошивки на Wi Fi роутере TL WR841N
- Разблокировать ZTE модем
- Перепрошивка роутера TP-Link
- Обновляем прошивку вручную
- Если «все зависло»
- Прошивка и разблокировка роутера МТС 831FT (ZTE MF90)
- Advanced Tomato
- Как перепрошить роутер МТС DIR 615
- Характеристика
- Прошивка 4G-роутера ZTE MF90 под всех операторов
- Поиск подходящей прошивки
- Стандартные способы обновления прошивки
- Как вернуть официальную прошивку на роутер Xiaomi?
- Прошивка роутера D-Link Dir 300
Разблокировать ZTE модем
Чтобы разлочить ZTE 4G следует установить специальную утилиту DC_Unlocker. Она доступна для бесплатного скачивания на различных сайтах (не устанавливайте приложение с подозрительных ресурсов). После установки переходите к процедуре разблокировки. Для этого:
- Установите новую симку (не от МТС).
- Подключите устройство к компьютеру или ноутбуку.
- Дождитесь загрузки всех встроенных драйверов (устанавливаются в автоматическом режиме при первом подключении).
- Далее, запускайте приложение DC_Unlocker.
- Выберите модель и нажмите на кнопку «Detect Card».
- После этого нажмите «Unlock».
Далее, программа автоматически разблокирует устройство и предоставит соответствующее сообщение в окне. После чего пользователю останется лишь указать соответствующие параметры в профиле.
Процесс обновления прошивки на Wi Fi роутере TL WR841N
Итак, разберем по шагам, как перепрошить роутер Tp-link. Конечно же, подразумевается, что все предыдущие условия выполнены:
- Прибор подключен непосредственно к компьютеру через кабель.
- Прошивка распакована и лежит в доступном месте.
- Wi Fi выключен.
Шаг 1. Необходимо открыть html страницу управления устройством. Для этого, в браузере, в строке адреса необходимо набрать http://tplinkwifi.net. Можно использовать и http://192.168.0.1, реже http://192.168.1.1. Откроется окно с административным запросом доступа. Если заводские настройки не изменялись, то это пользователь admin и пароль admin. Успешно пройдя этот этап открывается синий или зеленый вариант интерфейса управления. В сущности, разница между ними невелика, заключается только во внешнем виде.
Шаг 2. Сохранение своих настроек. Если аппарат новый или нет необходимости в сохранении, то этот пункт пропускают. В синем интерфейсе заходят во вкладку сверху «Дополнительные настройки» («Advanced»), в зеленом — справа в «Системные инструменты» («System Tools»). Дальше используются одинаковые названия пунктов. Интересует «Резервная копия и восстановление» («Backup and restore»). Внутри этого раздела есть две кнопки «Сохранить» («backup») и «Восстановить» («Restore»). Соответственно «Сохранить» сохраняет параметры. Необходимо нажать её до момента обновления, а «Восстановить» восстанавливает и нажимается она после окончания процесса.
Шаг 3. Собственно сам процесс обновления. В этом же меню — для синего интерфейса это «Дополнительные настройки» («Advanced»), а зеленого «Системные инструменты» («System Tools») необходимо перейти в подпункт «Обновление встроенного ПО» («Firmware upgrade»). Там найти на странице при синем «Обновление вручную» и рядом кнопка «Обзор» («Browse»), при зеленом будет просто кнопка выбора файла «Выберете файл» («Browse file»). Нажав на неё, в появившемся окне найти на своём компьютере распакованный файл прошивки, выбрать его и нажать «Ок».

Шаг 4. Начать обновления прошивки. После выбора ПО для обновления уже установленного, необходимо нажать на кнопку «Обновить» («Upgrade») на этой же странице. Начнется процесс внесения изменений, по окончании которого коммуникационное устройство будет перезагружено.
Когда всё закончится, необходимо снова выполнить вход в web-интерфейс для восстановления параметров связи или набора их заново.
Шаг 5. Восстановление сохраненных настроек. Если шаг 2 не делался, то этот пункт можно пропустить, перейдя непосредственно к ручному вводу настроек роутера. Если же сохранение делалось, то переходим уже привычно в синем варианте в «Дополнительные настройки» («Advanced»), в зеленом это «Системные инструменты» («System Tools»). Потом «Резервная копия и восстановление» («Backup and restore»). В этом пункте меню необходимо нажать «Восстановить» («Restore»).
Итак, весь процесс прошивки описан. Остановимся немного об уже упомянутых альтернативных прошивках роутеров от сторонних производителей. Действительно, они дают новые возможности устройству, и установить их не сложнее уже описанного способа. Вот только устанавливая неродное ПО пользователь теряет гарантию на роутер. Да и есть вероятность того, что обновление системного программного обеспечения, созданное другими производителями, а не специалистами Tp-link, просто не установится, или может привести к аппаратному повреждению прибора. Хотя те функции, которые есть в альтернативных прошивках весьма интересны, можно даже сказать, что в некоторых случаях даже стоят определенного риска. Это:
- Создание своего файлового или медиасервера в локальной сети на основе роутера с USB-разъёмом и USB жестким диском.
- Поддержку различных 3G/4G модемов, опять же при наличии USB.
- Исправления некоторых проблем безопасности, которые случайно были не учтены в официальном ПО.
Разблокировать ZTE модем
Чтобы разлочить ZTE 4G следует установить специальную утилиту DC_Unlocker. Она доступна для бесплатного скачивания на различных сайтах (не устанавливайте приложение с подозрительных ресурсов). После установки переходите к процедуре разблокировки. Для этого:
- Установите новую симку (не от МТС).
- Подключите устройство к компьютеру или ноутбуку.
- Дождитесь загрузки всех встроенных драйверов (устанавливаются в автоматическом режиме при первом подключении).
- Далее, запускайте приложение DC_Unlocker.
-
Выберите модель и нажмите на кнопку «Detect Card».
-
После этого нажмите «Unlock».
Далее, программа автоматически разблокирует устройство и предоставит соответствующее сообщение в окне. После чего пользователю останется лишь указать соответствующие параметры в профиле.
Перепрошивка роутера TP-Link

Любой роутер, как и многие другие сложные устройства, оснащен флэш-памятью с серией прошивок, необходимых для запуска, настройки и работы устройства. На заводе-изготовителе каждый маршрутизатор обновляется до последней версии BIOS на момент выпуска, и в определенной степени этого встроенного программного обеспечения достаточно для правильной работы в различных условиях эксплуатации. Но производитель оборудования может выпустить новую версию прошивки с большим количеством функций и исправлений для выявленных ошибок. Итак, как правильно и безопасно прошить роутер TP-Link?
Обновляем прошивку вручную
В случае, когда оборудование не позволяет автоматически найти и установить микропрограмму, искать и скачать обновление можно с официального сайта Asus, выбрав свою модель с помощью поиска на сайте:
Важна не только модель, но и аппаратная версия, внимательно изучите надписи на обратной стороне роутера перед поиском. На более новых прошивках искать ничего не нужно, обновление можно произвести из настроек.
Для ее установки необходимо перейти в те же настройки. В строке «Файл новой микропрограммы» нажмём «Выберите файл» и укажем путь к скаченной прошивке, жмём «Отправить«. Оборудование перезагрузится.

Если «все зависло»
Возможно, что те, кто озадачился вопросом о том, как перепрошить роутер Dir 300 от D-Link, столкнутся в процессе перепрошивки с тем, что браузер или сам роутер «завис». Однако пугаться этого не стоит, просто во время установки обновлений роутер на некоторое время теряет связь с компьютером, но сам же ее и восстанавливает. Время прерывания может быть разным, оно зависит как от скорости самого компьютера, так и от роутера, но в среднем занимает не больше одной-двух минут.

Конечно, если прерывание продолжается слишком долго, возможно, что возникли серьезные неполадки или данная версия обновления несовместима с моделью роутера. Можно попробовать принудительно перезагрузить роутер и провести установку заново, перед этим убедившись, что устанавливается действительно подходящая версия прошивки.
Ни при каких условиях нельзя выключать или выдергивать роутер в это время из розетки!
Прошивка и разблокировка роутера МТС 831FT (ZTE MF90)
Затрял на 2й установке драйверов, по току как у меня модем от билайна (((((( Видимо, и по поиску цифровой подписи не могу найти 5тый (((((есть только 2,3,4 а на них драйвер не находит в 3тей папке (((
Уважаемый автор, пожалуйста поясните, что вы сделали что бы появились 4 неизвестных устройства? (Время на видео 3:41). Я делаю все по вашей инструкции, но никак не появляются эти 4 устройства. Модель МТС 831FT это 100%
указываю верно, у меня 4 порт, но в бин файле написано скопировано 0 и после появляется 3 неиз. устройства и как раз 5го и нет. как быть?
отсоедини устройство и потом по новой подключи и появятся 4 неизвестных устройства. мне помогло изначально тоже не было 4 неизвестных устройства.
Делал почти все по инструкции. Проблема возникла на 2й установке драйверов (у меня было всего 3 неизвестных устройства). Решил рискнуть и сразу перешел к пункту с ADB. Все прошло великолепно, вставил симку от Билайна. Все работает. Автору большое спасибо за полезное видео.
На какое то время я подумал что мой роутер стал кирпичом, не показывал какой порт ) пропустил этот пункт и все заработало спс большое !!
Все помогло. Кстати говоря, на втором этапе у меня не появились 3 устроиства, и ИД устроиства у меня был не 05, а 03. И на нем уже как то был установлен драйвер. Потом с командной строкой я ее открыл и у меня уже были скопированы эти файлы. Я просто нажал энтр и у меня все закрылось. И на последнем этапе я не увидел решетки, так как тоже уже все сделано было, просто вставил строчку и нажал энтр. Все закрылось, роутер не чего не делал, ах да, ребут тоже не получилось написать. Я вставил симку билана и все заработало. Спасибо еще раз! Выручил.
а как прошить zte 833f? MТС после перехода в диагностический режим появилось 3 CDC Serial и один CDC DIAG Serial я нашел как вывести его из диагностического режима но разблокировать не удается
так вышло по случайности забыл вытащить юсб модем когда все это делал, хотел прошить роутер. и теперь комп отказывается его видеть, роутер конечно же я прошил, но вот юсб модем теперь не работает. подскажите что делать? как лечить?
что делать: на диагностическом режиме завис модем, комп его не видит, он включается но сеть не отображается и через кабель пк его тоже не видит, как можно решить эту проблему?
rash_b29 мар : 14:33nik.s, поэтому я вам указал. Необходимо сбросить до заводских. Такая опция есть в веб интерфейсе? nik.s29 мар : 15:59нет этой опции. я уже пробовал удалить все что связано с этим модемом с компа но смс как висели так и висят. их хотя бы удалить. в мобильниках их нет. значит они в модемеНе для кого не секрет, продаваемые модемы под брендом МТС изначально залочены под этого оператора. Но изготовитель модема оставляет возможность разблокировать с помощью кода разблокировки, т. е. при установке симкарты неродного оператора и запуска устройства, у вас на экране появится окно для ввода кода разблокировки (по-умолчанию дается 10 попыток). Теперь запускаем файл прошивки. Нам нужна такая прошивка, которая автоматически разлочит наш роутер. Вот она.
Называется DSUU_QDL_120824_MEGA.exe, скачать можно здесь (37 Мб). 3. Запустится приложение QDL DSUU. Нажимаем на Update и ждем несколько минут.
Новая прошивка зальется в роутер и в итоге мы получим надпись “Download Finish” (100%). Вот и все, в роутер можно вставлять любую сим-карту. Только не забудьте, что все настройки сбросились: название Wi-Fi-сети, пароль и т. д. Пароль можно найти на задней крышке роутера с обратной стороны.
Доступ к админской панели роутера — 192.168.10.1, логин и пароль к админке — adminadmin.4. А теперь несколько полезных советов. Желательно полностью зарядить роутер.
USB-кабель для надежности можно подключить к задней стенке компьютера. Перед перепрошивкой можете сохранить настройки роутера, а после восстановить из бэкапа. Если вы раньше установили другой пароль на доступ к роутеру, планшет или смартфон будут автоматически пытаться подключиться к Wi-Fi-сети со старым паролем. Чтобы вбить новый, удалите Wi-Fi сеть — сразу появится возможность вбить новый пароль. Максимум стартовая страница изначально будет МТС!
Системное окружение является урезанным вариантом Android – без виртуальной машины Dalvik. Само ядро linux практически полностью соответствует стандартному ядру Android, но в него вкомпилированы дополнительные пропиетарные модули, разработанные Huawei – например, обработчик AT-команд. Кроме начального запуска модема и обработки АТ-команд, в HILINK-прошивках linux-часть модема поддерживает сетевой стек и работу WEB-сервера.
Advanced Tomato
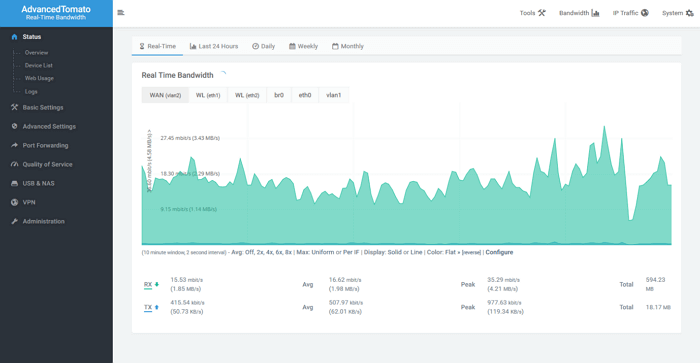
Advanced Tomato — это тоже усовершенствованная версия оригинальной прошивки Tomato с улучшенным пользовательским интерфейсом. Она имеет новый сетевой монитор, более продвинутые QOS и ограничения доступа.
А также новые функции, такие как WDS, режим клиента, большее количество максимальных соединений P2P, возможность запуска пользовательских сценариев и подключение через Telnet/SSH. Есть возможность перепрограммировать кнопку SES/AOSS и многое другое.
AdvancedTomato использует формат двойных версий, который выглядит следующим образом: 2.5-124. Это означает, что версия GUI 2.5, а версия Tomato by Shibby 124. Прошивка основана на многих проектах с открытым исходным кодом, которые выпускаются по лицензии GPL. Поэтому ее исходный код можно найти на Github.
Как перепрошить роутер МТС DIR 615
Процесс установки прошивки DIR 615 от МТС включает в себя следующие особенности:
- Следить нужно за тем, чтобы устанавливаемое программное обеспечение в точности соответствовало модели устройства.
- Обновления допустимо осуществлять только по кабелю.
- При прошивке нельзя включать маршрутизатор.
- Подключить роутер к стационарному компьютеру или ноутбуку с помощью сетевого кабеля.
- Вводим в адресную сроку 192.168.0.1, где указываем логин и пароль admin.
- Заливаем прошивку, переходим в раздел «Расширения» или «Настроить вручную», далее «Система» и «Обновление».
Файл будет загружаться около 5 минут. Если процесс прошел удачно, то на экране появиться новая панель управления и окно для смены пароля. Сразу же рекомендуется сделать обновления.
Характеристика
После покупки на роутерах установлена старая версия прошивки. Использовать устройство в таком состоянии можно, но в некоторых случаях могут наблюдаться проблемы с работой. Лучше всего установить новую версию программного обеспечения. Обновление необходимо и в том случае, когда появляются проблемы в функционировании устройства и наблюдаются частые обрывы сети. Если никаких сбоев не наблюдается, то можно ничего не менять. В таком случае можно периодически обновлять программное обеспечение.
Характеристики роутера DIR 615 от МТС:
- Возможность подключения сразу нескольких устройств.
- Локальная скорость соединения – 100 Мбит/сек.
- Передача данных по Wi-Fi – 300 Мбит/сек.
- Наличие IPTV, которая довольно популярна.
Прошивка 4G-роутера ZTE MF90 под всех операторов
На этот раз речь пойдет о 4G-роутере модели zte mf90 производства одноименной китайской высокотехнологичной корпорации. На российских просторах данный роутер предназначен для доступа к Интернету из сети Билайн. Имеет сим-карту с довольно стандартными характеристиками и вовсю рекламируется в салонах упомянутого мобильного оператора.
Стоимость устройства карман не тянет: 2500 рублей – сумма вполне доступная любому. Среди плюсов zte mf90 нужно отметить относительно высокую надежность соединения и батарейку большой емкости, а среди минусов – отсутствие внятного экранного интерфейса.
- Стандартная карточка miniSIM.
- Допускает установку карточек с объемом памяти на 32 ГБ (типа microSD).
- Аккумулятор с емкостью 2 300 mAh.
Всего этого совершенно достаточно для непрерывного серфинга или скачивания файлов в течение 4-7 часов. К устройству может быть одновременно подключено до 10 пользователей. Комбинированный режим работы отсутствует.
Заметное падение спроса на роутеры вполне объяснимо и вызвано весьма рациональным поведением отечественного потребителя. Модели смартфонов меняются с калейдоскопической быстротой, от этого в руках наших сограждан собирается довольно большое количество морально устаревшей техники, которую легко можно использовать для беспроводного подключения к интернету. Старенький смартфон подойдет для этой цели как нельзя лучше. Вместо того чтобы его выкинуть или продать за копейки – лучше превратить во вполне нормальный, по своим характеристикам, роутер.
Данная тенденция не играет на руку популярности роутеров, поэтому их разработчикам приходиться выкручиваться, добавляя в свои устройства дополнительный функционал и повышая степень надежности их работы. Это относится и к рассматриваемой нами модели. Недаром в список опций zte mf90 включены режим репитера и Wi-Fi частотой в 5 ГГц. Все-таки специализированное устройство – это специализированное устройство.
Трудно объяснить, почему разработчики zte mf90 ограничились лишь простейшей светодиодной индикацией, а не встроили в роутер полноценный экран. Скорее всего, они руководствовались неким внутренним импульсом. Или же ими двигала гипертрофированная тяга к минимализму в эстетике.
Взятый курс на минимализм вполне компенсирован наличием веб-интерфейса управления, открывающего доступ ко всем необходимым настройкам. Перечень органов управления роутером доступным непосредственно с корпуса сводится к немногим пунктам.
Кнопка включения выключения роутера реагирует на нажатия двух типов: “короткое” и “медленное”. Короткий щелчок по кнопке выводит устройство из спящего режима. Несколько более длительное удержание кнопки в нажатом состоянии приводит к включению или отключению устройства. Согласно установке по умолчанию роутер переходит в состояние спячки через десять минут после прекращения активности пользователя.
На борту расположена тройка светодиодных индикаторов: степени заряда аккумулятора, доступности сотовой сети и индикатор Wi-Fi. Состояние роутера в зависимости от поведения индикатора поясняется на рисунке ниже.
Было бы еще лучше, если бы стали доступны сети всех операторов. Кроме того, некоторые новые прошивки позволяют улучшить качество работы устройства или обратиться к ранее недоступному его функционалу.
В конечном счете, речь идет о смене управляющей микропрограммы встроенного в гаджет процессора. Данная процедура принципиально не отличается от таких же точно процедур на другом оборудовании. Разве что какими-то незначительными нюансами. Как прошить zte mf90 вы узнаете в следующей части нашего изложения.
Чтобы поменять “потроха” zte mf90 для работы с другими операторами, проделаем следующее.
Поиск подходящей прошивки
В первую очередь нужно определиться с моделью роутера. Для этого достаточно просто перевернуть устройство. На нижней крышке кейса будет наклейка с указанием модели и версии. Всю эту информацию необходимо запомнить, она пригодится при выборе прошивки.
Где и как скачать прошивку для роутеров – видео:
Далее перейдем к непосредственному поиску прошивки, у которой есть несколько вариантов:
На сайте производителя
Стоит отметить, что более крупный сегмент рынка в России занимают роутеры TP-Link и D-Link, поэтому прошивку, скорее всего, придется искать там. Также на нижней крышке устройства указан сайт производителя.
- После входа на сайт в строке поиска на сайте нужно ввести название модели Wi-Fi роутера.
- Так что выбирайте подходящую модель.
- Зайдите в раздел «Скачать». Во вкладке «Программное обеспечение» нужно выбрать соответствующую версию, которая была указана на наклейке.
- После этого остается только скачать прошивку и разархивировать в любое удобное место.
На сайте своего интернет-провайдера
В последнее время такие крупные компании, как Билайн или МТС, продают интернет-роутеры от имени своего бренда. Для таких моделей прошивка обычно создается отдельно. Его можно найти на сайте интернет-провайдера, как и в предыдущем пункте, в разделе «Загрузки».
См. Также: Как узнать пароль к сети Wi-Fi и что делать, если вы его забыли?
На сторонних интернет-ресурсах
Вы также можете найти улучшенные или так называемые модифицированные прошивки. Для этого достаточно вбить модель роутера в строку поиска. Но никто не может гарантировать, что файлы, поступающие на компьютер, не будут вирусом или вообще не отключат роутер во время прошивки. Этот метод не рекомендуется для новичков перепрошивки.
Стандартные способы обновления прошивки
Возможность обновления прошивки роутера стандартными средствами предусмотрена производителями. Здесь мы расскажем об общих принципах, частные случаи могут отличаться в зависимости от модели вашего устройства.
Скачиваем прошивку
Для начала нужно скачать прошивку для роутера с официального сайта производителя.
Обратите внимание, что одна модель маршрутизатора может иметь несколько аппаратных версий. Прошивку следует выбирать с учётом аппаратной версии устройства
Попытка прошить Wi-Fi роутер неправильной прошивкой может привести к выходу его из строя.
Подключаемся к роутеру
Будем считать, что прошивку вы скачали и распаковали в отдельную папку. Далее заходим в веб-интерфейс маршрутизатора. Как правило, для этого нужно набрать в строке браузера адрес 192.168.0.1 или 192.168.1.1 (могут быть другие варианты).
Обычно параметры подключения к маршрутизатору указываются на наклейке. Она расположена на его тыльной стороне.
Например, на фото ниже изображена наклейка маршрутизатора ZyXEL Keenetic. На ней указан IP-адрес по умолчанию 192.168.1.1. Для подключения потребуются логин и пароль. В данном случае они логин admin, а пароль 1234. На многих моделях логин и пароль по умолчанию одинаковый: admin/admin.
Прошиваем
Найдите в меню пункт обновления ПО. У роутеров TP-Link и D-Link он обычно так и называется: Обновление встроенного ПО. У моделей других производителей могут быть свои варианты. Например, «Обновление микропрограммы». Через «Обзор» указываем путь к файлу прошивки и жмём кнопку «Обновить». Ждём завершения процесса. В конце маршрутизатор перезагрузится. Прошивка обновлена.
Пока обновление не завершилась, нельзя выключать питание роутера и перезагружать компьютер.
Пример TP-Link
В системных инструментах выбираем пункт «Обновление встроенного ПО». Здесь сразу отображается текущая версия прошивки маршрутизатора и его версия. Выбираем файл прошивки. После этого жмем кнопку «Обновить».
Пример ZyXEL
В системе выбираем пункт «Микропрограмма». Там отображается версия прошивки. Загружаем файл микропрограммы (скачанную прошивку) и обновляем ее.
Как вернуть официальную прошивку на роутер Xiaomi?
Я достаточно долго пользовался роутером Xiaomi на разных прошивках, но для многих читателей блога процесс установки сторонней версии ПО слишком сложен, поэтому чаще мне все-таки задают вопросы про то, как работать с роутерами Xiaomi в обычной официальной версии админки. Поэтому я решил вернуть все обратно и откатить устройство до оригинальной китайской версии, чтоб создать серию статей про настройку роутера, что называется, «из коробки».
Разумеется, я поделюсь с вами своим опытом, как откатиться с кастомной прошивки до официальной Xiaomi.

После того, как страница будет читабельной, переключаемся на вкладку «ROM», чтобы появился список маршрутизаторов, на которые имеется прошивка.
Находим в нем свою модель и скачиваем любую из двух представленных версий ПО — Стабильную или Девелоперскую

Файл будет иметь какое-то название — мы его переименовываем в miwifi.bin

Далее подключаем к компьютеру флешку размером не более 16 ГБ и форматируем ее в FAT32

После чего скидываем на нее файл прошивки miwifi.bin — в самый корень и чтоб больше ничего на ней не было.
Теперь
- отсоединяем роутер от кабеля питания
- вставляем флешку в его USB порт
- зажимаем булавкой кнопку Reset
- и одновременно с зажатой кнопкой подключаем шнур питания обратно
- через 5-10 секунд, когда замигает оранжевая лампочка, отпускаем кнопку сброса
После этого через минут 5-7 вход в админку роутера будет доступен по IP адресу 192.168.31.1 или miwifi.com
Не помогло
Прошивка роутера D-Link Dir 300
Роутеры серии Dir имеют собственный вид ревизии, поэтому к поиску программного обеспечения необходимо отнестись с серьезностью. Нельзя скачивать прошивку для B1/2/3 и устанавливать ее на остальных моделях. Это повлечет за собой сбой в работе и возможность «летального» исхода роутера. За счет того, что устройства линейки Dir являются старыми представителями маршрутизаторов, у них имеется довольно большое количество объективных причин, чтобы обновить программное обеспечение.
Итак, как же перепрошить роутер D-Link 300? Общий процесс ничем не будет отличаться от вышеописанного. Но все же следует рассмотреть подробнее порядок действий, ведь имеются некоторые особенные нюансы.
Сперва следует скачать с официального сайта необходимую версию прошивки. После этого его нужно обязательно разархивировать.
Внимание! Необходимый файл будет иметь расширение .bin. После этого нужно подключить роутер через кабель интернета, предварительно включив само устройство
В браузере необходимо зайти на сайт внутренних настроек маршрутизатора. В разделе меню открыть раздел «Система». В нем будет находиться «Обновление программного обеспечения». В последнем меню следует отыскать кнопку «Обзор» и загрузить необходимый файл с новой версией прошивки. После – нажать на клавишу «Сохранить». Далее произойдет обновление, и роутер перезагрузится. На этом перепрошивку устройства можно считать удачно завершенной
После этого нужно подключить роутер через кабель интернета, предварительно включив само устройство. В браузере необходимо зайти на сайт внутренних настроек маршрутизатора. В разделе меню открыть раздел «Система». В нем будет находиться «Обновление программного обеспечения». В последнем меню следует отыскать кнопку «Обзор» и загрузить необходимый файл с новой версией прошивки. После – нажать на клавишу «Сохранить». Далее произойдет обновление, и роутер перезагрузится. На этом перепрошивку устройства можно считать удачно завершенной.







