Как настроить zyxel keenetic omni ii
Содержание:
- Обновление через интернет
- Как восстановить роутер Zyxel Keenetic, если полетела прошивка
- Keenetic 4G II: прошивка без скачивания программного обеспечения
- Настройка интернета, различных типов соединение.
- Как обновить прошивку роутера Зиксель Кинетик?
- Прошивка роутера Zyxel Keenetic (без загрузки файла микропрограммы)
- Внешний вид
- Обновление интернет-центра
- Обновление микропрограммы в новой версии ОС Keenetic
- Установка микропрограммы
- Настройка роутера
- Настройки протоколов Интернет
- Обновление через интернет
- Способ 1: Автоматическое обновление через веб-интерфейс
- Методики перепрошивки маршрутизаторов Кинетик
- Второй вариант прошивки: скачиваем ПО с официального сайта
- Обновление прошивки Zyxel Keenetic OMNI II.
- Вывод
Обновление через интернет
Этот вариант многие эксперты считают лучшим и самым безопасным способом поиска и обновления прошивки Zyxel 4G. При интернет-обновлении не нужно самостоятельно искать подходящую версию ПО для своего маршрутизатора. Благодаря автоматизации процесса риск ошибки сводится практически к нулю.
Прошивать роутер через интернет дома нужно так:
- Открыть стартовую страницу административной панели маршрутизатора.
- Открыть окно мониторинга системы и проверить наличие новой версии ПО.
- В случае наличия подходящей прошивки нажать кнопку с надписью «Доступны».
- Дождаться перехода на страницу обновления ОС.
- Активировать процесс установки с помощью соответствующей кнопки.
Конечным этапом этой схемы станет перезагрузка устройства.
Как восстановить роутер Zyxel Keenetic, если полетела прошивка
Если слетела в случае неудачного обновления прошивка Zyxel, часто возникающего при обрыве процесса, существует специальная утилита восстановления.
Если обновляете роутер Zyxel Keenetic, рекомендуется отключить антивирус и брандмауэр, чтобы утилита работала нормально. Нередки случаи блокировки работы программы.
Дальше следует выполнять все шаги, предлагаемые «Мастером настройки» Keenetic Recovery.
Если этот вариант не подошел, используем более сложный метод:
- Запускаем утилиту из скачанного архива.
- Находим в каталоге папку fw. Там находятся прошивки для различных моделей роутеров. Определяем версию для своего устройства. Сам файл имеет расширение bin.
- Скачиваем с сайта http://www.tftpd64.com/tftpd32_download.html tftp-сервер и устанавливаем на ПК.
- В папку установленного сервера переносим файл прошивки из архива. Кидаем по пути C:Program FilesTftpd32.
- Запускаем сервер.
- Подключаем роутер к компьютеру с помощью кабеля. Потом устанавливаем в настройках сетевого подключения IP-адрес на 192.168.1.2, маску подсети – 255.255.255.0.
- Жмем и держим кнопку сброса роутера, а потом включаем само устройство.
- Отпускаем кнопку, когда индикаторы начнут мигать.
- В автоматическом режиме роутер должен получить с сервера файл прошивки.
- Обновление произойдет через несколько минут, устройство перезапустится, будет иметь новую версию ПО.
- Сбрасываем настройки сетевого подключения по умолчанию.
Где находятся настройки сетевого подключения:
- Открываем меню «Пуск», переходим в «Панель управления».
- Идем в раздел «Сеть и интернет».
- Щелкаем слева по пункту «Центр управления сетями и общим доступом».
- Жмем пункт «Изменение параметров адаптера».
- Выбираем нужную сеть и переходим в ее свойства.
- Дважды нажимаем по опции «IP версии 4».
Keenetic 4G II: прошивка без скачивания программного обеспечения
Данный способ предельно прост и подойдет абсолютно для всех пользователей, включая новичков. Поскольку владельцу интернет-центра не придется искать и сохранять на ПК микропрограмму. Необходимо только выполнить несколько последовательных действий и программное обеспечение будет успешно обновлено почти автоматически. Основное условие для возможности выполнения данной процедуры – роутер уже должен быть подключен и настроен на работу с интернетом. В противном случае вам придется воспользоваться вторым способом прошивки, о котором речь пойдет далее. Итак, какие действия нам нужно выполнить, чтобы выполнить прошивку без скачивания ПО:
- Запускаем веб-интерфейс роутера. В адресной строке прописываем IP-адрес. Узнать его можно на этикетке, прикрепленной снизу на маршрутизаторе.
- В окне приветствия необходимо ввести логин и пароль. Эти сведения также можно узнать на наклейке.
- После того как вы попадете в меню прибора, нужно выбрать вкладку «Система».
- Далее нас будет интересовать пункт «Информация о системе», где нужно найти и выбрать «Обновления». Напротив перед вами будет ссылка с надписью «Доступные». Нажимаем на эту ссылку.
- Теперь необходимо кликнуть на «Обновить».
- Ждем, пока процесс будет полностью завершен.
- Роутер должен автоматически выполнить перезагрузку.
На этом процедура завершена – ваш маршрутизатор успешно перепрошит.
Настройка интернета, различных типов соединение.
Данный роутер поддерживает все известные типы подключение. В это раздели мы разберем их все подробней. Для начало перейдем в раздел настройки интернета, кликнув на соответствующий значок внизу нашего интерфейса.
Для начало рассмотрим три основных и популярных типа подключения к интерне. Это такие типы подключения которые требуют авторизаций через логин и пароль. Для этого перейдем во вкладку «PPPoE/VPN» нажмем на кнопку «Добавить соединение»
Настройка PPPoE подключения
Наверное самый популярный тип подключения. Для него нужно заполнить определенные поля:
- Тип (протокол) — из списка выбираем PPPoE.
- Подключение через — выбираем наш интерфейс. Поумолчаниюэто Broadband connection (ISP).
- Имя пользователя – вводим ваш логин из договора с провайдером , если нет уточняем у тех поддержки провайдера.
- Пароль — ваш пароль из договора с провайдером.
- Настройка параметров IP – выбираем из списка «Автоматическая».
- Имя сервиса, Имя концентратора, Описание – заполняется только в том случай если есть требование провайдера.
- Сохраняем настройки нажав на кнопку «Применить».
Настройка PPTP подключения
- Тип (протокол) — из списка выбираем PPTP .
- Подключение через — выбираем наш интерфейс. Поумолчаниюэто Broadband connection (ISP).
- Адрес сервера введите адрес сервера который указан в договоре. Так же некоторые провайдеры называют его VPN-адрес сервера.
- Имя пользователя это ваш логин из договора с провайдером.
- Пароль также находится в договоре с провайдером. Если нет уточните у тех поддержки с провайдером .
- Настройка параметров IP выбираем из списка «Автоматическая».
- Метод проверки подлинности нужно уточнять у провайдера. Но предварительно поставьте «Авто»
- Имя сервиса, Имя концентратора, Описание – заполняется только в том случай если есть требование провайдера.
- После заполнения всех полей нажмите кнопку Применить.
Настройка L2tp подключения
- Тип (протокол) — из списка выбираем L2tp.
- Подключение через — выбираем наш интерфейс. Поумолчаниюэто Broadband connection (ISP).
- «Адрес сервера» введите адрес сервера который указан в договоре. Так же некоторые провайдеры называют его VPN-адрес сервера.
- Имя пользователя это ваш логин из договора с провайдером.
- Пароль также находится в договоре с провайдером. Если нет уточните у тех поддержки с провайдером .
- Настройка параметров IP выбираем из списка «Автоматическая».
- Метод проверки подлинности нужно уточнять у провайдера. Но предворительно поставьте «Авто»
- Имя сервиса, Имя концентратора, Описание – заполняется только в том случай если есть требование провайдера.
- После заполнения всех полей нажмите кнопку Применить.
Как обновить прошивку роутера Зиксель Кинетик?
Теперь дело за малым — осталось обновить прошивку роутера Zyxel Keenetic. Для этого возвращаемся снова в панель управления роутером, заходим во вкладку «Система»

и далее — «Конфигурация»

Здесь находим ссылку «Firmware» — нажимаем на нее, и выбираем кнопкой «Выбор файла» скачанный и разархивированный файл и запускаем кнопкой «Заменить».

Нас еще раз спросят о правильности выбранного действия — подтверждаем кнопкой «ОК»

Ждем, пока завершится апдейт, после чего роутер перезагрузится. После чего нашему вниманию предстает новая прошивка Keenetic — офигенно свежая и красивая

Кстати, в этой обновленной версии раздел перепрошивки находится в меню «Общие настройки». Здесь очень удобно интегрирована функция автоматического поиска свежего ПО Keenetic OS и обновления в один клик по кнопке или вообще в автоматическом режиме.

Прошивка роутера Zyxel Keenetic (без загрузки файла микропрограммы)
Давайте сначала рассмотрим простой способ, когда прошивку можно обновить в несколько нажатий, в настройках интернет-центра. Не нужно искать и скачивать файл прошивки. Но, у вас на роутере уже должен быть настроен интернет. Интернет должен работать. Если вы еще не настроили соединение с провайдером, то смотрите ниже в этой статье способ обновления с загрузкой файла микропрограммы.
Зайдите в настройки своего роутера. Наберите в браузере адрес 192.168.1.1 и откройте его. Укажите имя пользователя и пароль. Если что-то не получается, смотрите инструкцию по входу в настройки на Zyxel.
В настройках, сразу на главной странице, в окне Информация о системе вы увидите пункт Обновления (если у вас настройки отличаются от тех, что у меня на скриншоте, то смотрите другой способ, ниже). Если напротив написано Доступны, то это значит, что есть новая версия прошивки. Нажмите на ссылку «Доступны».

Нажмите на кнопку Обновить.

Начнется процесс загрузки компонентов, обновления прошивки, и перезагрузки роутера.
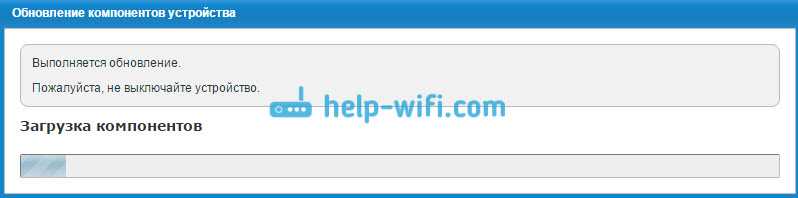
Дождитесь пока роутер загрузится. Все, обновление микропрограммы завершено.
Обновление прошивки на Zyxel (через загрузку файла с сайта)
Давайте рассмотрим второй способ, который пригодится в том случае, когда интернет на вашем маршрутизаторе еще не настроен. В таком случае, файл прошивки можно скачать с официального сайта, и «залить» его через настройки маршрутизатора. Так же, этот способ подойдет для устройств со старой версией прошивки (панель управления другая на вид).
Делать обновление ПО таким способом, я рекомендую только при подключении к маршрутизатору через сетевой кабель (LAN), а не по Wi-Fi.
Обратите внимание! Есть роутеры разных ревизий (вроде бы только Keenetic Lite/4G): A (Rev.A) и B (Rev.B). Прошивки разных ревизий несовместимы. Посмотреть ревизию своего маршрутизатора можно на самом устройстве:

Обратите на это внимание, когда будете скачивать прошивку. В описании указана ревизия
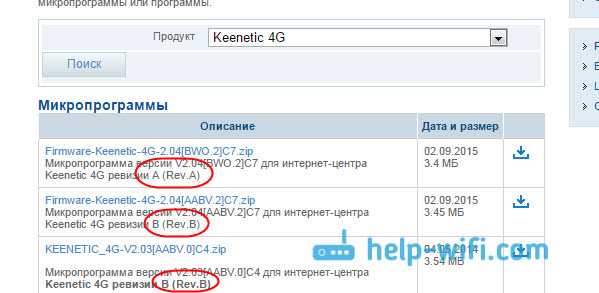
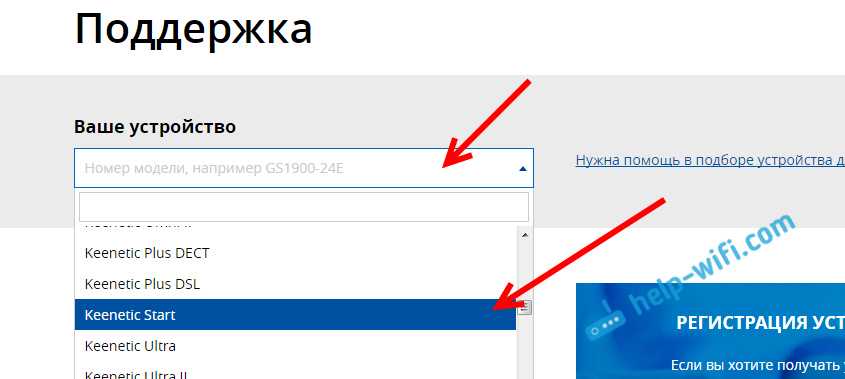
Прокручиваем страницу, и там вы увидите раздел «Файлы загрузки». И в блоке «Микропрограммы» можно увидеть информацию о самой новой версии программного обеспечения для вашей модели. Нажмите на ссылку новой прошивки, и скачайте ее на свой компьютер.
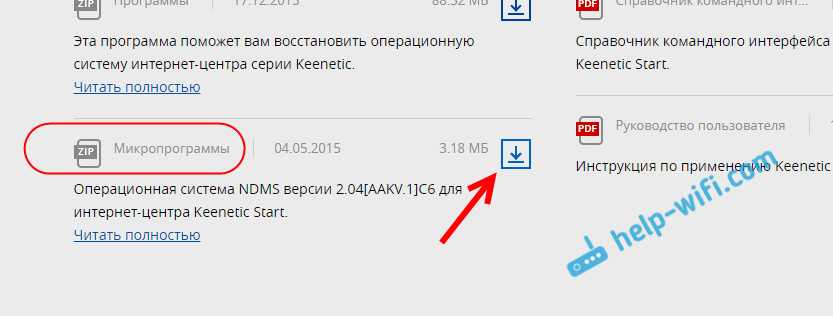
Вы можете сверить версию прошивки на сайте c той, которая установлена на вашем роутере. На роутере версию вы можете посмотреть в настройках, на главной станице, напротив пункта Версия NDMS. Возможно, у вас установлена самая новая версия.
Теперь нужно извлечь файл программного обеспечения из скачанного архива. Файл будет иметь примерно такое название: KEENETIC_START_v2.04C6.bin.
Дальше, заходим в настройки нашего роутера, и переходим на вкладку Система — Файлы (в старой панели управления вкладка Система — Микропрограмма). Нажимаем на файл firmware и на кнопку Выберите файл.
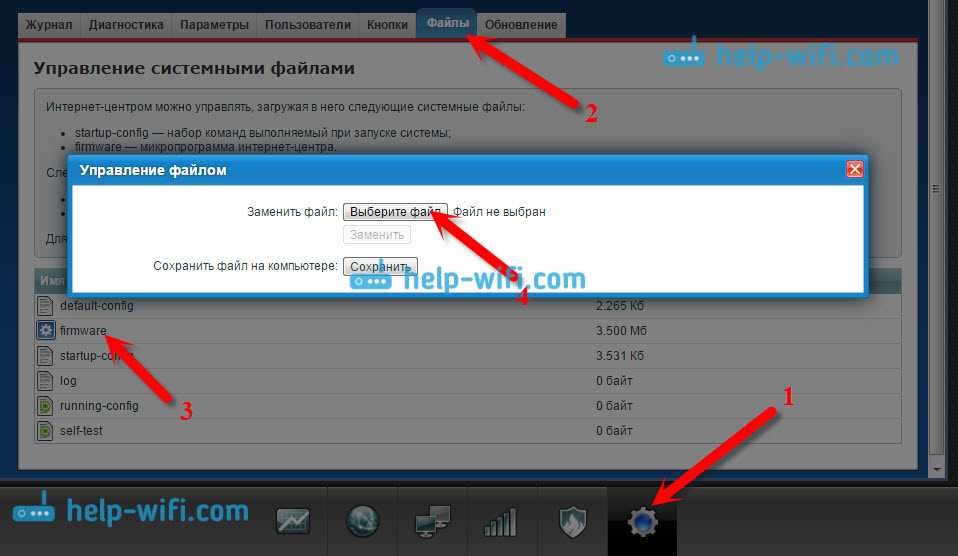
Выбираем файл прошивки на компьютере и открываем его.
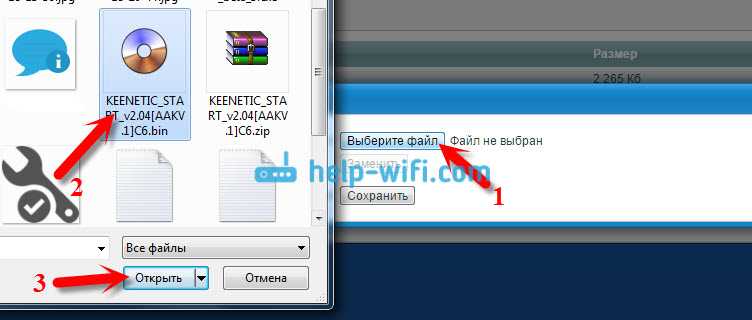
Нажимаем на кнопку Заменить.

Нажмите Да для продолжения.

Ждем пока закончится процесс обновления микропрограммы на интернет-центре Zyxel.

На этом процесс обновления программного обеспечения закончен.
126
Сергей
ZyXEL
Внешний вид
Устройство представлено в виде прямоугольного корпуса, изготовленного из пластмассы. На фронтальной части корпуса расположены индикаторы, фиксирующие:
- активность сети Wi-Fi;
- зарядку;
- количество подключенных аппаратов по сети LAN;
- позицию (вкл/выкл);
- статус авторизации у поставщика интернет-услуг.
В правом секторе (вверху) расположена опция контроля Wi-Fi. На тыльной стороне корпуса есть:
- порты – 5 шт. (один порт WAN – для кабеля «интернет», четыре LAN – для подсоединения сетевого оборудования);
- вход для блока питания;
- опция сброса параметров СБРОС.
Пользователи оценят простоту и удобство панели управления маршрутизатора. Благодаря надписям на кнопках и разъемах корпуса, процесс настройки роутера займет совсем немного времени.
Обновление интернет-центра
Мы регулярно выпускаем обновления, делая встроенную операционную систему интернет-центра Keenetic более быстрой, функциональной и безопасной. Рекомендуем использовать самую свежую версию системы (прошивки, микропрограммы) KeeneticOS.
NOTE: Важно! Для обновления KeeneticOS необходимо иметь установленное подключение к Интернету
В веб-конфигураторе на стартовой странице “Системный монитор” в разделе “О системе” обратите внимание на параметр “Версия ОС”. Интернет-центр автоматически выполняет проверку доступности новой версии ПО
Если на сервере имеется новая версия, вы увидите в строке “Версия ОС” статус “Доступно обновление”.

Нажав на ссылку “Список изменений” вы перейдете на страницу с описанием релиза, где будут указаны основные изменения, исправления, новые возможности.
TIP: Примечание: Некоторые модели интернет-центров оснащены индикатором FN на передней панели корпуса, который с настройками по умолчанию мигает при наличии обновления.
Нажмите на ссылку “Доступно обновление”. Вы будете перенаправлены на страницу “Общие настройки”.

Нажмите “Установить обновление” для запуска процесса обновления встроенной операционной системы интернет-центра.
Появится информационное окно с сообщением “Устройство будет перезагружено после обновления”. Нажмите “Подтвердить”.
NOTE: Важно! В процессе обновления не выключайте интернет-центр и не отключайте его от Интернета

По завершении процесса обновления произойдет автоматическая перезагрузка интернет-центра, и затем он снова будет готов к работе.

TIP: Примечание:
1. Начиная с версии 3.1 была добавлена возможность выбора канала обновления KeeneticOS. Доступны 3 канала: — Релиз (Рекомендуется): Обновления в этом канале прошли полное тестирование и рекомендуются к установке всем пользователям. Официальные релизы выходят примерно раз в два месяца. — Предварительная версия: Выбрав этот канал, вы сможете одним из первых испытать последние обновления, улучшения производительности и новые функции с минимальным риском. Предварительные версии выходят дважды в месяц. — Тестовая сборка: Тестовый канал обновляется еженедельно и показывает нашему сообществу, над чем мы работаем прямо сейчас. Тестовые сборки могут содержать ошибки.
Выбрав канал обновления KeeneticOS и включив опцию “Автоматическое обновление операционной системы” вы сможете получать автообновления только из определенного канала.

2. На нашем сайте в разделе “Информация о выпусках KeeneticOS” размещаются новости по выпуску релизов операционной системы KeeneticOS c перечнем основных изменений, касающихся официальных релизов, предварительных версий (Beta) и отладочных версий (Alpha).
3. Функциональность интернет-центра определяется набором установленных модулей (компонентов). Вы всегда можете изменить этот набор, выбирая нужные вам компоненты. Дополнительную информацию вы найдете в инструкции “Установка/удаление компонентов”
Важно! Изменение набора компонентов приведет к обновлению KeeneticOS до последней версии. Возможность одновременной установки всех доступных для конкретной модели компонентов, а также их специфических комбинаций не гарантируется
4. Если по какой-то причине вам не удалось выполнить в интернет-центре обновление операционной системы KeeneticOS, обратитесь к статье “Часто задаваемые вопросы по установке компонентов и обновлению KeeneticOS”
5. Обновление системы можно выполнять через мобильное приложение Keenetiс. Подробная информация представлена в статье “Обновление интернет-центра через приложение Keenetic”
6. Обновление операционной системы в интернет-центре Keenetic можно выполнить оффлайн (без подключения к Интернету). За дополнительной информацией обратитесь к статье “Установка и обновление встроенного ПО через загрузку файла системы” (обновление через файл прошивки / микропрограммы).
7. Для установки предварительного выпуска (бета-версии) KeeneticOS обратитесь к инструкции: “Обновление ПО интернет-центра до предварительной версии”.
Пользователи, считающие этот материал полезным: 13 из 19
Обновление микропрограммы в новой версии ОС Keenetic
В обновленной версии операционной системы современной линейки маршрутизаторов Кинетик раздел перепрошивки находится в меню «Общие настройки». Здесь очень удобно интегрирована функция автоматического поиска свежего ПО Keenetic OS и обновления в один клик по кнопке или вообще в автоматическом режиме.

Для того, чтобы загрузить обновление прошивки вручную, как мы это делали в старой админке Zyxel Keenetic, нужно прокрутить страницу в данном меню вниз до блока «Системные файлы» и открыть раздел «Firmware». Здесь будет возможность сохранить текущую прошивку и также заменить ее на новую.

Установка микропрограммы
Прежде чем устанавливать новую прошивку на роутер, обращу Ваше внимание на две рекомендации от производителя:
- Перед началом обновления микропрограммы рекомендуется произвести сброс роутера на заводские настройки, для чего при включенном роутере нужно нажать и удерживать некоторое время кнопку Reset на обратной стороне устройства.
- Действия по перепрошивке следует проводить с компьютера, соединенным с роутером кабелем Ethernet. Т.е. не по беспроводной сети Wi-Fi. Это убережет Вас от многих неприятностей.
Про второй пункт — настоятельно рекомендую следовать. Первый не особо критичен, по личному опыту. Итак, роутер подключен, приступаем к обновлению.
Для того, чтобы установить новую прошивку на роутер, запустите любимый браузер (но лучше для этого роутера использовать последний Internet Explorer) и введите в адресную строку 192.168.1.1, после чего нажмите Enter.
В результате Вы увидите запрос имени пользователя и пароля для доступа к настройкам роутера Zyxel Keenetic. Вводим admin в качестве логина и 1234 — стандартный пароль.
После авторизации, Вы попадете в раздел настроек Wi-Fi роутера, или, как там будет написано, интернет-центра Zyxel Keenetic. На странице «Системный монитор» Вы сможете увидеть, какая версия прошивки установлена в данный момент.
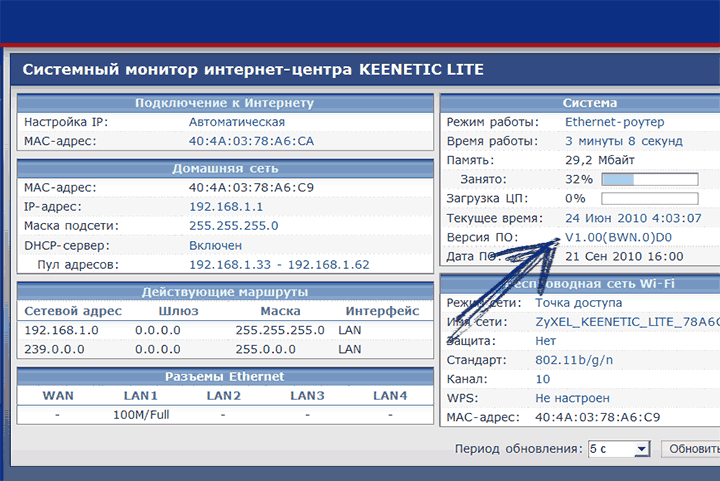
Текущая версия прошивки
Для того, чтобы установить новую прошивку, в меню справа выберите в разделе «Система» пункт «Микропрограмма». В поле «Файл микропрограммы» укажите путь к файлу прошивки, который был загружен ранее. После этого нажмите кнопку «Обновить».
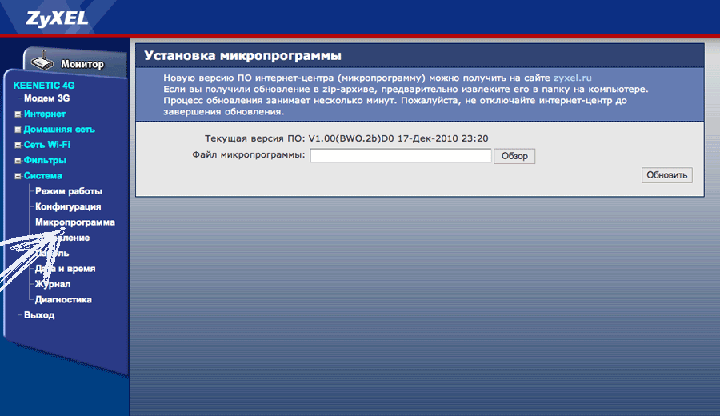
Указываем файл прошивки
Дождитесь окончания обновления прошивки
После этого вновь зайдите в панель администрирования Zyxel Keenetic и обратите внимание на версию установленной прошивки для того, чтобы убедиться в том, что процесс обновления прошел успешно
Настройка роутера
Перед началом настройки ZyXEL Keenetic Giga, следует включить его в осеть и соединить его с кабелем провайдера и с компьютером (или ноутбуком), оборудованным сетевой картой. Для этого используется патч-корд, подключаемый в первый LAN-порт устройства и в соответствующий разъём ПК. Первый этап, как гласит прилагающаяся к ZyXEL Keenetic Giga II инструкция, предполагает использование любого браузера, в адресной строке которого следует ввести «192.168.1.1». Для начала работы требуется указать логин («admin») и пароль по умолчанию (совпадающий с именем).
Следующим этапом является переход к интернет-центру устройства и настройки VLAN. Для этого Keenetic Giga требует нажатия расположенной внизу кнопки «Интернет» и перехода к вкладке IPoE, PPPoE или L2TP.

Дальнейшие действия пользователя зависят от типа соединения:
- для IPoE достаточно выбрать интерфейс ISP, установить автоматическую настройку
- параметров и ввести MAC-адрес компьютера;
- для подключения L2TP требуется указание названия подключения, имени и пароля;
- для PPPoE придётся ввести всего лишь имя с паролем.

При необходимости настроить дополнительные возможности следует выполнить ещё несколько этапов. Это позволит роутеру правильно работать с файлообменниками и серверами VPN. А также запустить работу беспроводной сети.
Настройки протоколов Интернет
После входа в конфигуратор можно воспользоваться «Мастером быстрой настройки», который позволяет автоматически получить простейшие настройки сети. Далее мы рассмотрим процесс соединения с сетью для каждого из видов подключений.
L2TP
Данный вид протокола используется провайдером Beeline. Для установления связи с такой сетью, нам понадобится создать 2 соединения, использующие динамический IP-адрес и L2TP-тоннель.
Создаем первое из них:
- переходим в раздел «Интернет» и затем во вкладку «Подключение»;
- нажимаем на «Broadband connection»;
- проверяем, что напротив порта WAN, выделенного синим цветом, была активна галочка;
- проверяем наличие галочек напротив еще двух пунктов – «Включить интерфейс» и «Использовать для выхода в Интернет»;
- в поле «Настройка параметров IP» устанавливаем «Автоматически»;
нажимаем «Применить».
После данной процедуры можно приступать к созданию L2TP-соединения:
- из главного меню открываем вкладку «PPPoE/VPN»;
- выбираем «Добавить соединение»;
- устанавливаем галочки напротив «Включить» и «Использовать для выхода в Интернет»;
- в поле «Тип протокола» прописываем «L2TP»;
- в строке «Адрес сервера» указываем «tp.internet.beeline.ru;
- указываем имя пользователя и пароль, полученные от нашего провайдера (обычно находятся в договоре или уточняются у службы технической поддержки);
- в «Настройка параметров IP» ставим «Автоматически»;
- кликаем «Применить», сохраняя сделанные изменения.
Теперь можно подключить кабель провайдера к маршрутизатору (если вы не сделали этого ранее) и проверить наличие доступа к сети Интернет.
PPPoE
Если вы пользуетесь услугами провайдеров Ростелеком, Дом.ру и ТТК, то нам необходимо настроить соединение типа PPPoE.
Начинаем установку соединения:
- заходим в меню «Интернет» и вкладку «Подключение»;
- находим «Broadband connection» и кликаем на него;
- ставим галочку в «Использовать разъём»;
- проверяем, чтобы были активны опции «Включить» и «Использовать для выхода в Интернет»;
- в поле «Настройка параметров IP» выставляем «Без IP-адреса»;
- в графе «MAC-адрес» указываем «По умолчанию»;
- жмем «Применить».
Далее нам понадобится создать тип соединения с авторизацией:
- переходим в раздел «PPPoE/VPN»;
- нажимаем «Добавить соединение»;
- активируем галочку напротив «Включить»;
- в поле описание задаем название для соединения (может быть любым, латинскими буквами);
- тип протокола указываем «PPPoE»;
- в «Подключаться через» указываем настроенное ранее «Broadband…»;
- задаем имя для сервиса, либо оставляем это поле пустым;
- указываем логин и пароль для соединения;
- «Метод проверки подлинности» выбираем «Авто»;
- жмем «Применить»;
- подключаем кабель провайдера к WAN-порту и проверяем соединение с сетью.
DHCP
Для данного типа соединения, использующего автоматическое получение IP, нам потребуется сделать следующее:
- открываем вкладку «Интернет» и выбираем «Подключение»;
- в пункте «Настройка параметров IP» устанавливаем « Автоматическая»;
- нажимаем «Применить».
Обновление через интернет
Этот вариант многие эксперты считают лучшим и самым безопасным способом поиска и обновления прошивки Zyxel 4G. При интернет-обновлении не нужно самостоятельно искать подходящую версию ПО для своего маршрутизатора. Благодаря автоматизации процесса риск ошибки сводится практически к нулю.
Прошивать роутер через интернет дома нужно так:
- Открыть стартовую страницу административной панели маршрутизатора.
- Открыть окно мониторинга системы и проверить наличие новой версии ПО.
- В случае наличия подходящей прошивки нажать кнопку с надписью «Доступны».
- Дождаться перехода на страницу обновления ОС.
- Активировать процесс установки с помощью соответствующей кнопки.
Конечным этапом этой схемы станет перезагрузка устройства.
Способ 1: Автоматическое обновление через веб-интерфейс
Способ, подразумевающий автоматическое обновление через веб-интерфейс, самый простой и подойдет неопытным пользователям, поэтому мы решили поставить его на данную позицию в нашем сегодняшнем материале. От юзера требуется выполнить всего лишь несколько простых действий.
- Для начала производится вход в веб-интерфейс. Откройте любой удобный браузер и введите там адрес , а затем нажмите на Enter для перехода.

При появлении формы введите имя учетной записи и пароль, который используется для подключения к веб-интерфейсу. Если вы самостоятельно не меняли эти параметры, в обоих полях напишите .

Первый же раздел веб-интерфейса называется «Системный монитор». Здесь на вкладке «Система» посмотрите на строку «Обновления». Если справа от нее имеется надпись «Доступны», значит, обновления уже вышли и их можно инсталлировать. Щелкните по этой кликабельной надписи, чтобы перейти к установке.

Произойдет открытие раздела «Обновление». В нем вы получите основную информацию о новой версии. Если вы согласны с ее установкой, нажмите по кнопке «Установить».

Дожидайтесь завершения этой операции. Она займет буквально несколько минут.

После этого маршрутизатор будет автоматически перезагружен, и в разделе «Обновления» вы увидите, что сейчас используете актуальную версию операционной системы.

Теперь можете быть уверены в том, что в роутер установлена последняя актуальная версия прошивки и доступны последние функции, выпущенные разработчиками.
Методики перепрошивки маршрутизаторов Кинетик
Существуют некоторые нюансы в процедуре прошивки роутеров Кинетик от Зиксель, о которых необходимо знать всем, кто решил выполнить процедуру самостоятельно без привлечения мастера. Далее, учитывая различные тонкости, мы приведем подробную пошаговую инструкцию, которая поможет Вам быстро справиться с задачей. Для обновления Keenetic 4G и других моделей этой серии используются различные способы. Можно использовать все возможности веб-интерфейса интернет-центра, при этом прибор будет сам находить в сети соответствующее программное обеспечение. Процесс инсталляции также выполняется устройством самостоятельно. От пользователя потребуется только подтверждать действия. И второй вариант, предполагающий, что пользователь самостоятельно найдет в интернете актуальную версию прошивки для своей модели Кинетик и сам выполнит процедуру установки ПО.
Наши инструкции эффективно подходят для следующих моделей линейки :
- 4G II;
- Giga;
- Lite;
- Omni;
- Start.
Второй вариант прошивки: скачиваем ПО с официального сайта
Прежде чем начать поиски ПО, стоит обратить внимание на один немаловажный момент. Не забывайте, что скачивание прошивки с неофициальных источников чревато серьезными неприятностями
Поэтому лучше отдавать предпочтение проверенному ресурсу и скачивать прошивку для интернет-центра с официального веб-ресурса. Желательно проводить процедуру напрямую, используя проводное подключение. Роутер необходимо предварительно подключить к компьютеру. Теперь вам нужно узнать точное название своего прибора. Если скачать и установить прошивку, не соответствующую модели маршрутизатора, устройство не будет нормально работать. После того как на сайте Зиксель вы найдете версию прошивки для своего маршрутизатора, нужно нажать на соответствующий значок, чтобы начать скачивание. Затем сохраняем архивный файл с микропрограммой в память своего ПК.
Далее начинается непосредственно этап процедуры перепрошивки:
- Выполняем распаковку архивного файла в директорию компьютера. Обязательно запомните, в какую именно папку вы отправили ПО.
- Запускаем интерфейс прибора и заходим в раздел «Система».
- После этого нужно войти в «Файлы».
- Нажимаем «firmware», потом в открывшемся окне жмём «Выберите файл».
- Указываем местонахождение распакованного файла и жмём «Открыть».
- Затем задаем команду «Заменить».
- Далее система попросит вас подтвердить свои действия. Кликаем «Да».
- Дожидаемся полного завершения процесса.
Роутер перепрошит и готов к работе.

Обновление прошивки Zyxel Keenetic OMNI II.
Видео обзор обновления прошивки Zyxel.
Сразу после настройки Интернета рекомендую обновить прошивку, это сделает работу роутера более стабильной и предсказуемой. Обновить прошивку можно тремя способами:
1) При быстрой настройки роутера;
2) Через веб- интерфейс;
3) Вручную.
Поскольку первый способ рассмотрен ранее приступим ко второму. Он удобен тем, что требует минимум усилий, но необходимо, что бы ваш роутер имел доступ в Интернет.
Обновить прошивку через веб- интерфейс.
Зайдите на веб-интерфейс, откройте меню «Система», выберите вкладку «Обновление». Укажите все компоненты, которые хотите обновить (можете оставить все по умолчанию).
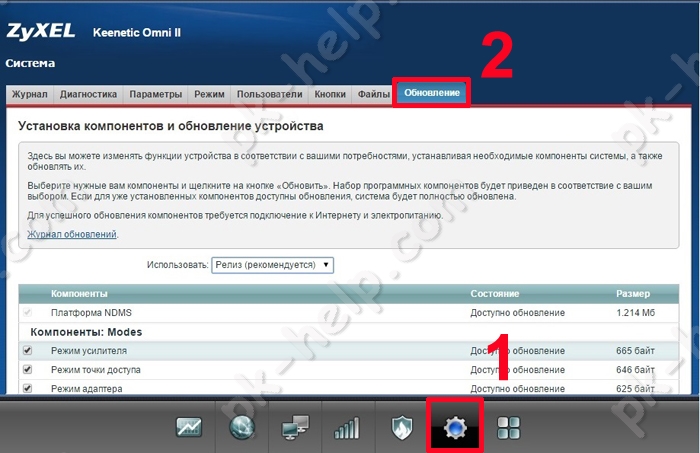
В само низу нажмите кнопку «Обновить». В течении нескольких минут ваш роутер будет скачивать и устанавливать прошивку после чего перезагрузится.
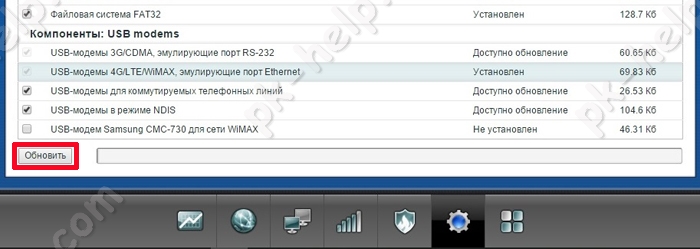
После этого обновление прошивки можно считать успешным.
Обновить прошивку вручную.
Этот способ удобен тем, что не требует подключения роутера к Интернету. Вы с любого удобно для вас места скачиваете файл прошивки, затем подсовываете его роутеру. Первым делом посмотрите, какая версия прошивки у вас установлена, для этого в меню Системный монитор посмотрите на строку «Версия NDMS».
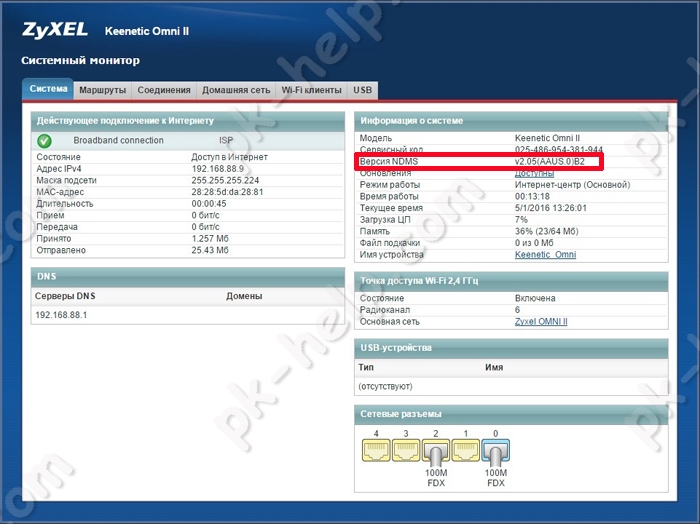
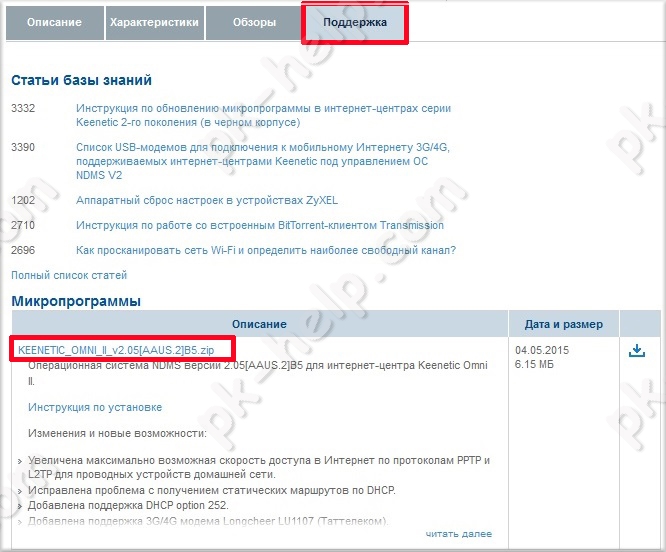
Если увидели, что на сайте более свежая прошивка, скачайте и разархивируйте архив. На веб интерфейсе роутера, зайдите в меню «Система», откройте вкладку «Файлы», нажмите на «firmware», в открывшемся окне нажмите «Выберите файл» укажите путь к разархивированному файлу и нажмите кнопку «Заменить».
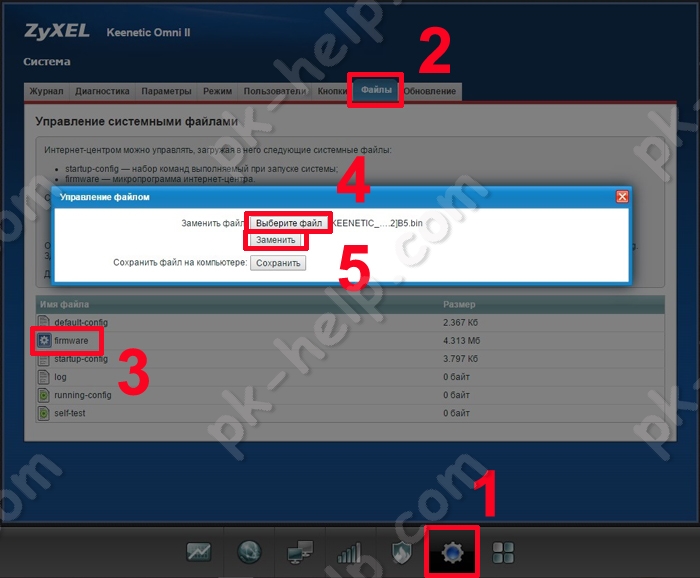
На вопрос действительно ли вы хотите заменить, нажмите «Ок».
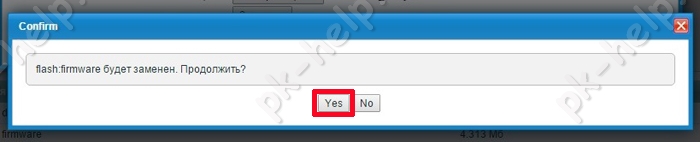
Через несколько секунд вы получите установленную обновленную версию прошивки.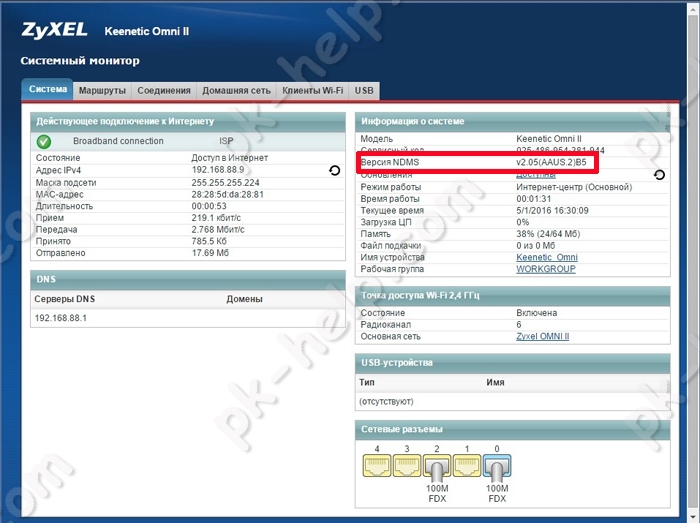
Вывод
Достоинства Кинетик Старт определяются следующими показателями:
- встроенный сервис «DNS.Яндекс» (обеспечивает безопасность подключенных устройств при работе в сети);
- сетевой фильтр;
- возможность выбора протокола;
- наличие SkyDNS (для родительского контроля).
К минусам данной модели относится факт отсутствия USB-порта. Данное обстоятельство ограничивает функционал роутера (исключает возможность использования принтера).
Надеемся, что ответили на все ваши вопросы! Если что-то непонятно, или мы дали не полный обзор, не стесняйтесь, пишите! Наши доброжелательные админы и авторы всегда рады общению!







