Отключение экрана блокировки в windows 10
Содержание:
- Как отключить автоматическую блокировку компьютера?
- Создайте черный список в редакторе реестра
- Включение автоматической блокировки компьютера на Windows 10
- Как исправить проблемы с черным экраном на двойных мониторах Windows 10
- Как отключить экран блокировки в Windows 10
- Как выглядит экран блокировки в Windows
- Пропал экран блокировки Windows 10
- Деактивация экрана блокировки
- Включение блокировки при запуске Виндовс 10
- Еще один способ отключения экрана блокировки Windows 10 с помощью редактора реестра
- Системные функции
- Как включить и выключить автоблокировку экрана
- Экран блокировки — Windows: интересное
- Отключение экрана блокировки в Windows 10 через реестр
- Отключение фонового рисунка при входе в систему
Как отключить автоматическую блокировку компьютера?

Ваш ПК с Windows блокируется автоматически слишком часто? Если это так, то, вероятно, из-за некоторых настроек на компьютере появляется экран блокировки, и это блокирует Windows 10, даже если вы оставляете его неактивным на короткое время.
Если ваш компьютер автоматически блокируется, вам нужно отключить автоматический показ экрана блокировки, выполнив следующие рекомендации для Windows 10:
- Отключить динамическую блокировку
- Отключить пустую заставку
- Смена таймаута автоматического отключения системы
Эти советы могут показаться слишком наивными, но, поверьте мне, иногда эти небольшие настройки, особенно значения по умолчанию, создают больше проблем.
Создайте черный список в редакторе реестра
Сначала убедитесь, что вы вошли в учетную запись Windows, в которой хотите заблокировать приложения. Затем нажмите Win + R и введите regedit в поле «Выполнить», чтобы открыть редактор реестра.
В редакторе реестра перейдите к:
Здесь, на панели слева, щелкните правой кнопкой мыши Policies, затем выберите Создать → Раздел и назовите новый ключ Explorer.
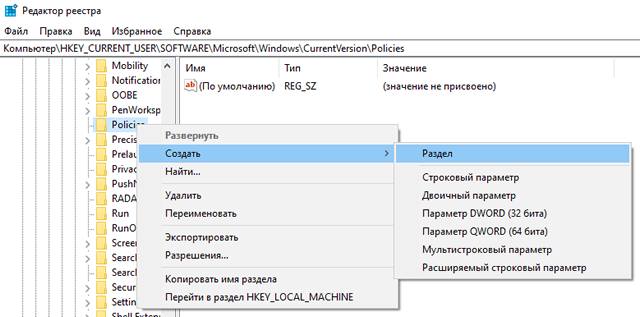
Выберите только что созданную папку/ключ Explorer, затем на панели справа щелкните правой кнопкой мыши пустое место и выберите Создать → Параметр DWORD (32 бита) и назовите его «DisallowRun» (без кавычек).
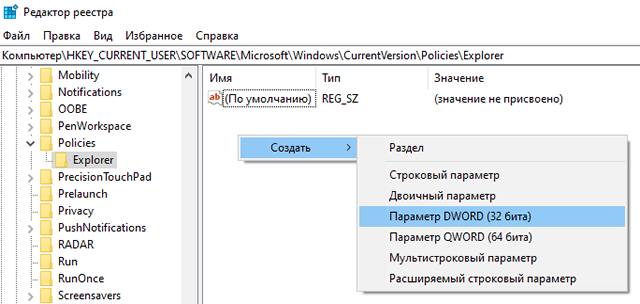
Дважды щелкните «DisallowRun» и измените в поле «Значение» «0» на «1».
Наконец, щелкните правой кнопкой мыши папку Explorer, которую вы создали, на панели слева, выберите Создать → Раздел и назовите DisallowRun.
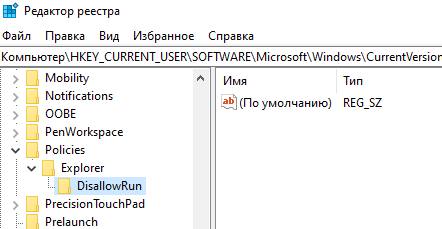
Вы создали чёрный список. Далее просто добавляйте в папку DisallowRun те приложения, которые хотите заблокировать.
Включение автоматической блокировки компьютера на Windows 10
Включить функцию автоматической блокировки компьютера на Windows 10 можно двумя различными способами. Каждый из них стоит разобрать более подробно.
Через локальную политику безопасности
Утилита под названием «Локальная политика безопасности» предоставляется пользователям операционных систем Windows 10 Pro, Enterprise и Education. В данном случае необходимая процедура включает в себя выполнение следующих действий:
- Открыть окно «Выполнить» с помощью клавиатурной комбинации Win+R.
- В появившееся окно вписать команду secpol.msc и нажать Enter.
- После этого откроется утилита «Локальная политика безопасности», в которой нужно перейти в раздел Локальные политики – Параметры безопасности.
- В правой части окна два раза щелкнуть левой кнопкой мыши по пункту «Интерактивный вход в систему: предел простоя компьютера».
- В разделе «Свойства» надо в специальное поле ввести нужное количество секунд до блокировки и подтвердить действия нажатием кнопки «ОК». Можно ввести число от 0 до 599940. Значение «0» будет означать отключение функции автоматической блокировки.
- Остается перезагрузить операционную систему, чтобы внесенные изменения вступили в силу.
Через редактор реестра
Эта методика более универсальна, так как подходит для всех пользователей Windows 10 независимо от редакции операционной системы.
Пошаговая инструкция:
- Открыть окно «Выполнить» с помощью клавиатурной комбинации Win+R.
- Ввести команду regedit и нажать Enter.
- Пройти по пути HKLM/SOFTWARE/Microsoft/Windows/CurrentVersion/Policies/System.
- Щелкнуть правой кнопкой мыши по пустому полю в правой части и создать 32-битный параметр типа DWORD, присвоив ему имя InactivityTimeoutSecs.
- В окне значения выставить необходимое количество секунд (от 0 до 599940).
- Подтвердить действия нажатием кнопки «ОК» и перезагрузить компьютер.
После этого операционная система Windows 10 будет автоматически блокироваться в том случае, если с момента последнего действия пользователя прошло указанное количество секунд. Отключить данную опцию можно удалением созданного параметра или выставлением значения «0» в соответствующем окне.
Методики, описанные в этой статье, позволят быстро включить опцию автоматической блокировки компьютера и защитить личные файлы от любопытных глаз. Выбор наиболее подходящего способа зависит от используемой редакции операционной системы Windows 10 и предпочтений каждого конкретного пользователя.
Пожалуйста, оставьте свои мнения по текущей теме материала. Мы крайне благодарны вам за ваши комментарии, отклики, дизлайки, подписки, лайки!
ДПДарья Полонскаяавтор
Как исправить проблемы с черным экраном на двойных мониторах Windows 10
Решение 1 – Установите Nvidia Surround
Пока есть некоторые обходные пути, которые могут решить проблему до некоторой степени. Например, некоторые пользователи используют программу под названием Nvidia Surround, которая позволяет им рассматривать свои несколько мониторов как один монитор. Хотя эта функция Nvidia предназначена для игр на нескольких мониторах, ее также можно использовать для повышения привлекательности экрана блокировки двух мониторов.
Решение 2 – Установите приложения для настройки нескольких мониторов
Другой метод, который пользователи использовали для решения проблемы черного экрана, – это использование сторонних программ для настройки нескольких мониторов. По-видимому, такие программы могут позволить вам настроить параметры для создания экранов блокировки двух мониторов
Важно отметить, что сторонние программы не предоставляются или не поддерживаются Microsoft. Поэтому никогда не бывает полностью доверять сторонней программе, которая подстраивает ваши настройки Windows
Скачивайте их на свой страх и риск, так как некоторые из этих программ могут внедрить вредоносный код в ваш компьютер.
Тем не менее, использование сторонних программ, похоже, является единственным способом решения проблемы на данный момент. Ходят слухи, что профессиональная версия Display Fusion позволяет пользователям обойти эту проблему. Программа также предлагает множество других функций, которые позволяют настраивать другие части вашей ОС Windows 10, такие как управление Windows, управление мониторами, пульты дистанционного управления, функции питания и многое другое. Это, вероятно, самая близкая вещь, которую вы найдете к решению для экрана блокировки двух мониторов в Windows 10.
Как отключить экран блокировки в Windows 10
Привет друзья! Экран блокировки в Windows 10 показывает нам в начальной фазе загрузки красивые обои, но создан в первую очередь для показа рекламы (для чего же ещё). В сегодняшней статье я покажу вам, как отключить экран блокировки, а в самом конце статьи объясню, как отключить экран приветствия (может быть тоже кому-то пригодится). На моём ноутбуке вместо жёсткого диска установлен твердотельный накопитель и надо сказать, что Windows 10 загружается очень быстро, а экран блокировки я отключил уже давно, так как с ним винда загружается в несколько раз дольше.Да, в предыдущих версиях Win 10 для отключения данного экрана приходилось шаманить с редактором локальной групповой политики, планировщиком заданий или реестром, но сейчас всё изменилось и если версия вашей системы 1607, то всё делается намного проще.
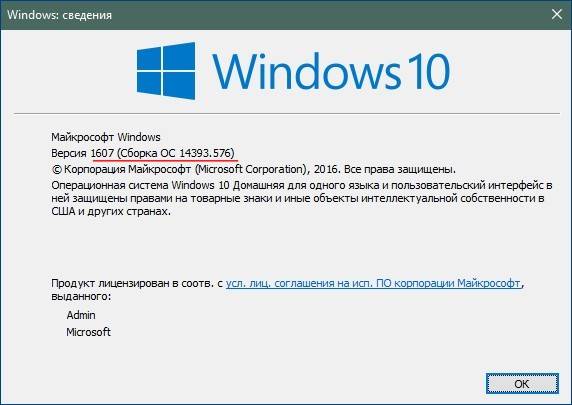
Щёлкаем правой мышью на рабочем столе Windows 10 и выбираем «Персонализация»
В появившемся окне нам нужен «Экран блокировки».
Выбираем пункт «Показывать на экране входа фоновый рисунок экрана блокировки» и ставим его в положение Откл.
Вот и всё!
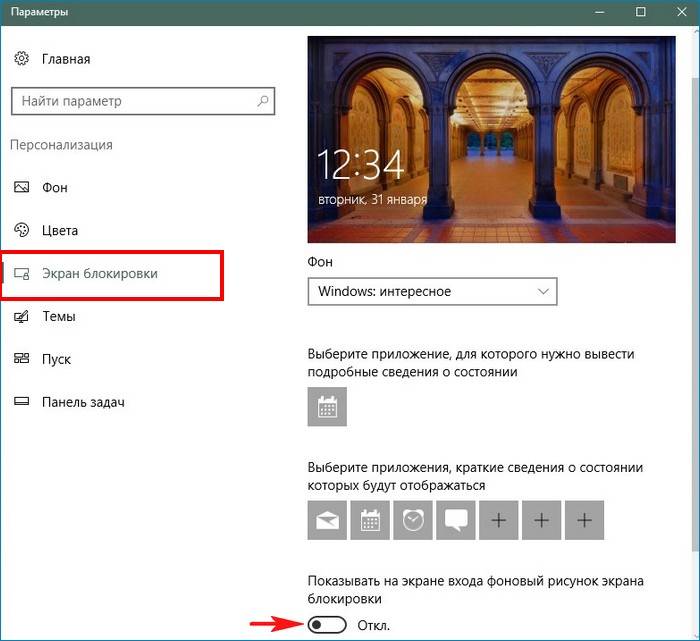
На всякий случай покажу ещё два способа.
Второй способ.
Как выглядит экран блокировки в Windows

По сути, экран блокировки – это просто заставка, которая появляется при загрузке компьютера или при выходе из спящего режима и режима гибернации.

В виндовс 10 эта функция довольно-таки интересная. Картинки время от времени меняются и на экран выводится дата, время и даже заряд батареи, если это ноутбук или планшет. На этом же экране происходит и авторизация с вводом пароля и выбор аккаунтов, если компьютер предназначен для нескольких пользователей.
Если учетная запись без пароля, то достаточно нажать кнопку «ENTER» на клавиатуре или кнопку «Войти» на экране.
Как изменить картинку на экране блокировки
Если у вас есть желание изменить картинку на экране блокировки, то необходимо кликнуть правой кнопкой мыши по кнопке свободному от ярлыков месту рабочего стола и выбрать в контекстном меню пункт «Персонализация».

В окне «Параметры» находим «Экран блокировки» и кликаем по ней один раз левой кнопкой мыши.

Справа вы увидите картинку, которая на данный момент отображается на вашем экране блокировки. У меня она уже изменена.
Ниже в блоке «Выберите фото» прямо под картинками жмите на кнопку «Обзор».

Откроется окно, в котором вам необходимо найти нужную вам картинку. Выделите её и нажмите кнопку «Выбор картинки».

Чуть ниже имеется переключатель «Показывать на экране входа фоновый рисунок экрана блокировки»

При помощи него можно включить или отключить показ картинки при входе в систему.
Так же можно настроить показ нескольких картинок в виде слайд-шоу. Для этого в блоке «Фон» необходимо установить функцию «Слайд-шоу» и ниже кликнуть на кнопку «Добавление папки».

Выбираете целую папку с картинками и картинки на экране блокировки будут периодически меняться.
Ниже, под кнопкой «Добавление папки» имеется ссылка «Дополнительные параметры слайд-шоу». Кликнув по ней, можно перейти в окно для дополнительных настроек слайд-шоу.

Можете поэкспериментировать с ними.
Следующие методы работают во всех системах Windows.
Отключаем экран блокировки через редактор групповой политики
Во всех операционных системах Windows имеется полезная служба «Редактор групповой политики». Попасть в неё можно через консоль «Выполнить». Для этого нажмите на клавиатуре одновременно две клавиши Win + R.

Откроется консоль «Выполнить», в которой необходимо прописать команду gpedit.msc

И нажать кнопку «ОК».
Откроется окно редактора локальной групповой политики. Слева открываем ветки «Конфигурация компьютера» – «Административные шаблоны» – «Панель управления» – «Персонализация».

В правом окне находим «Запрет отображения экрана блокировки» и дважды кликаем левой кнопкой мыши по этой записи. Откроется окно, в котором необходимо установить переключатель на запись «Включено».

Ниже в справке можете почитать, как это работает. После изменений не забудьте нажать кнопку «ОК» и перезагрузить компьютер.
Отключаем экран блокировки через редактор реестра
Если вы начинающий пользователь, то пользоваться этим методом не рекомендуется. Любые изменения могут привести к выходу системы из строя. Если вы любите рисковать, то советую вам для начала создать точку восстановления системы, чтобы в случае каких-то неисправностей можно было вернуть систему в исходное состояние.
Теперь переходим в редактор реестра. Для этого жмем на клавиатуре клавиши Win + R и в окне «Выполнить» пишем команду regedit и жмем кнопку «ОК».

Открываем следующие ветки:
HKEY_LOCAL_MACHINE\ SOFTWARE\ Policies\ Microsoft\ Windows\ Personalization

Если ветки Personalization нет, то её необходимо создать. Кликнуть правой кнопкой мыши по ветке Windows и выбрать в выпадающем меню –Создать – Раздел-.
В ветке Windows появится новая папка «Новый раздел #1». Переименуйте её на «Personalization».
Выделите новую папку «Personalization», перейдите в правое окно, кликните правой кнопкой мыши по пустому месту и выберите–Создать-Параметр QWORD (64 бита)—


Дважды кликнуть по новому параметру и изменить «Значение» с на 1. Нажать «ОК», и перезагрузить компьютер.

Видео «Как убрать экран блокировки в Windows»
Отключаем экран блокировки через командную строку
Открываем командную строку от имени администратора. В Windows 10 для этого необходимо кликнуть правой кнопкой мыши по кнопке «Пуск», и выбрать в контекстном меню пункт «Командная строка (администратор)».

Вводим в командной строке следующую команду:
%SystemRoot%\system32\rundll32.exe USER32.DLL LockWorkStation

И жмем на клавиатуре кнопку «ENTER».
Можно отключить экран блокировки при помощи сторонних программ (типа Ultimate Windows Tweaker), но я думаю, что не стоит этот экран того, чтобы устанавливать ради него целую программу, тем более, что она на английском языке.
Удачи вам!
Пропал экран блокировки Windows 10
Обновлённый экран блокировки действительно одно с лучших нововведений операционной системы Windows 10. Никто не сможет использовать компьютер, если же только они не знают данные пользователя. Притом на него выводится множество полезных данных. При необходимости с лёгкостью можно отключить уведомления на экране блокировки.
- Стороннее ПО. Специально для новой версии уже создано огромное количество утилит для так званной оптимизации системы. Зачастую они позволяют отключить множество ненужных служб, функций и параметров. Но и по ошибке пользователь может убрать экран блокировки в Windows 10.
- Обновление ОС. Пользователи встречали множество проблем, особенно после обновления с Windows 7 до Windows 10. Обновление до новой версии системы проходит уже без проблем. Рекомендуется перед обновлением убедиться, что все драйвера совместимы с обновлённой Windows 10.
- Целостность ОС. Часто встречается повреждение системных файлов, из-за чего выплывает множество проблем. Самым надёжным есть чистая переустановка системы. Но всё же разработчики встроили несколько средств для проверки и восстановления целостности Windows 10.
Деактивация экрана блокировки
Встроенных настроек, позволяющих отключить экран блокировки, в Windows 10 нет. Но есть несколько способов, с помощью которых можно деактивировать появления экрана блокировки, изменив параметры компьютера вручную.
Через реестр (одноразово)
Этот способ подойдёт только в том случае, если вам нужно отключить экран одноразово, так как после перезагрузки устройства параметры восстановятся и блокировка начнёт возникать снова.
- Откройте окошко «Выполнить», зажав комбинацию Win+R.
- Введите команду regedit и нажмите «ОК». Откроется реестр, в котором нужно будет пройти ступенчато по папкам:
- HKEY_LOCAL_MACHINE;
- SOFTWARE;
- Microsoft;
- Windows;
- CurrentVersion;
- Authentication;
- LogonUI;
- SessionData.
- В конечной папке находится файл AllowLockScreen, измените его параметр на 0. Готово, экран блокировки деактивирован.
Выставляем параметру AllowLockScreen значение «0»
Через реестр (навсегда)
- Откройте окошко «Выполнить», зажав комбинацию Win+R.
- Введите команду regedit и нажмите «ОК». В окне реестра пройдите поочерёдно по папкам:
- HKEY_LOCAL_MACHINE;
- SOFTWARE;
- Policies;
- Microsoft;
- Windows;
- Personalization.
- Если какой-то из вышеописанных разделов отсутствует, создайте его самостоятельно. Дойдя до конечной папки, создайте в ней параметр с именем NoLockScreen, разрядностью 32, форматом DWORD и значением 1. Готово, осталось сохранить изменения и перезагрузить устройство, чтобы они вступили в силу.
Создаем параметр NoLockScreen со значением 1
Через создание задачи
Этот способ позволит деактивировать экран блокировки навсегда:
Разверните «Планировщик заданий», найдя его в поиске.
Открываем «Планировщик заданий» для создания задачи деактивации экрана блокировки
Перейдите к созданию новой задачи.
В окне «Действия» выберите пункт «Создать простую задачу…»
Пропишите любое название, выдайте наивысшие права и укажите, что задача настраивается для Windows 10.
Называем задачу, выдаем наивысшие права и указываем, что она для Windows 10
Перейдите к блоку «Триггеры» и оформите два параметра: при входе в систему и при разблокировки рабочей станции любым пользователем.
Создаем два триггера для полного выключения экрана блокировки при входе любого пользователя
Перейдите к блоку «Действия», начните создание действия под названием «Запуск программы». В строке «Программа или сценарий» пропишите значение reg, в строке «Аргументы» пропишите строчку (add HKLM\SOFTWARE\Microsoft\Windows\CurrentVersion\Authentication\LogonUI\SessionData /t REG_DWORD /v AllowLockScreen /d 0 /f). Готово, сохраните все изменения, экран блокировки больше не будет появляться, пока вы самостоятельно не отключите задачу.
Регистрируем действие отключения экрана блокировки
Через локальную политику
Этот способ подойдёт только пользователям Windows 10 «Профессиональная» и более старших редакций, так как в домашних версиях системы редактор локальной политики отсутствует.
Разверните окошко «Выполнить», зажав комбинацию Win+R, и используйте команду gpedit.msc.
Выполняем команду gpedit.msc
Разверните конфигурацию компьютера, перейдите к блоку административных шаблонов, в нём — к подразделу «Панель управления» и в конечную папку «Персонализация».
Переходим к папке «Персонализация»
Откройте файл «Запрет отображения экрана блокировки» и установите значение «Включено» для него. Готово, сохраните изменения и закройте редактор.
Активируем запрет
Через удаление папки
Экран блокировки — программа, хранящаяся в папке, поэтому вы можете открыть проводник, перейдите по пути Системный_раздел:\Windows\SystemApps и удалить папку Microsoft.LockApp_cw5n1h2txyewy. Готово, экран блокировки пропадёт. Но удалять папку не рекомендуется, лучше вырежьте её или переименуйте, чтобы в будущем иметь возможность восстановить стёртые файлы.
Удаляем папку Microsoft.LockApp_cw5n1h2txyewy
В Windows 10 экран блокировки появляется каждый раз при входе в систему. Пользователь может настроить экран под себя, изменив фон, установив слайд-шоу или пароль. При необходимости можно отменить появления экрана блокировки несколькими нестандартными способами.
Включение блокировки при запуске Виндовс 10
Иногда можно столкнуться и с отличной от рассмотренной выше задачей – необходимостью активации блокировки при запуске Windows. Как мы уже сказали, по умолчанию «десятка» после включения компьютера открывается не на рабочем столе, а на экране блокировки. Но последний может либо отсутствовать вовсе, либо прогружаться автоматически, не требуя ввода пароля или пин-кода от учетной записи. Такое поведение может быть вызвано как определенными проблемами в работе ОС, так и неправильной ее настройкой. Далее рассмотрим, как восстановить работоспособность интересующей нас сегодня функции.
Способ 1: Настройка учетных записей
Если при включении ПК или ноутбука вы видите, что экран блокировки довольно быстро загружается (имеете в виду не заставка, а окно авторизации) и самостоятельно «переходит» на рабочий стол, не требуя входа в систему, скорее всего, для используемой в Виндовс 10 учетной записи был отключен ввод пароля или пин-кода. Если вы привыкли указывать эти данные для получения доступа к ОС и хотите продолжить это делать, выполните действия, обратные тем, что рассмотрены в следующей статье.

Способ 2: Редактирование реестра
Бывает и так, что экран блокировки при запуске Виндовс не появляется вовсе. Это значит, что данная функция была отключена. Активировать ее повторно можно путем внесения некоторых изменений в системный реестр.






Этого будет достаточно для того, чтобы внесенные изменений вступили в силу, но убедиться в работоспособности функции можно будет только после перезагрузки.
Способ 3: Изменение параметров входа (для локальных учетных записей)
Получить доступ ко всем возможностям Виндовс 10 можно только при наличии аккаунта Майкрософт, но многие пользователи продолжают использовать в операционной системе локальную учетную запись. Если на нее не установлен пароль, экран блокировки при запуске ОС будет автоматически загружаться и переходить сразу на рабочий стол. Решением в данном случае будет изменение параметров входа.



Выйдите из системы и войдите в нее повторно или перезагрузите компьютер для того, чтобы внесенные изменения вступили в силу.
Еще один способ отключения экрана блокировки Windows 10 с помощью редактора реестра
Один из способов отключить экран блокировки, предусмотренный в Windows 10 — изменение значения параметра AllowLockScreen на (ноль) в разделе HKEY_LOCAL_MACHINE SOFTWARE Microsoft Windows CurrentVersion Authentication LogonUI SessionData реестра Windows 10.
Однако, если сделать это вручную, при каждом следующем входе в систему значение параметра автоматически изменяется на 1 и экран блокировки снова включается.
Есть способ обойти это следующим образом
- Запустите планировщик заданий (используйте поиск в панели задач) и нажмите справа «Создать задачу», задайте ей любое имя, например, «Отключение экрана блокировки», отметьте пункт «Выполнить с наивысшими правами», в поле «Настроить для» укажите Windows 10.
- На вкладке «Триггеры» создайте два триггера — при входе в систему любого пользователя и при разблокировке рабочей станции любым пользователем.
- На вкладке «Действия» создайте действие «Запуск программы», в поле «Программа или сценарий» впишите reg а в поле «Добавить аргументы» скопируйте следующую строку
add HKLMSOFTWAREMicrosoftWindowsCurrentVersionAuthenticationLogonUISessionData /t REG_DWORD /v AllowLockScreen /d 0 /f
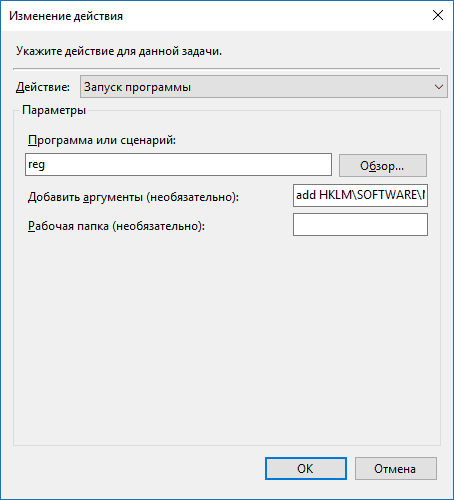
После этого нажмите Ок для сохранения созданной задачи. Готово, теперь экран блокировки появляться не будет, вы можете проверить это, нажав клавиши Win+L и сразу попасть на экран ввода пароля для входа в Windows 10.
Системные функции
Операционная система предоставляет не особо разнообразные возможности по настройке блокировочной информации на дисплее. Максимум, что можно сделать средствами Андроид – изменить фон экрана блокировки.
В зависимости от производителя смартфона, способы осуществления подобных действий несколько отличаются.
Владельцы устройств Леново, как правило, могу изменить экран блокировки на Андроид по следующему алгоритму:
- зайти в стандартную «Галерею», содержащую фото, рисунки и другие графические файлы, и выбрать нужное изображение;
- тапнуть на кнопку контекстного меню, расположенную над картинкой в правом верхнем углу экрана;
Обладатели мобильных устройств прочих производителей вносят изменения фонового изображения блокировочного экрана другим способом:
- Заходим в меню «Настройки» и выбираем пункт «Экран блокировки». Если такого пункта нет, открываем меню «Темы».
Переходим во вкладку «Обои экрана блокировки». В появившемся меню выбора ищем интересующую картинку и подтверждаем свои действия нажатием «Установить» в верхней части экрана.
При работе в последних версиях операционной системы существует еще один вариант изменения фонового изображения:
- коснуться пальцем любого места на рабочем столе, свободного от иконок, и удерживать соприкосновение до появления всплывающего меню;
- выбрать пункт «Установить обои»;
В некоторых модификациях ОС последний пункт выполняется в обратном порядке: вначале указывается, где будет использоваться графический объект, а уже потом выбирается необходимый файл.
Следует иметь в виду, что в ранних версиях Андроида не всегда предусматривалась возможность отдельного изменения фона блокировочного экрана. В устройствах, работающих под управлением таких модификаций операционной системы, фоновый рисунок для рабочего стола и дисплея блокировки общий. Соответственно, установка нового изображения изменит оба экрана одновременно.
Из стандартных возможностей ОС можно также отметить функцию включения уведомлений на экране блокировки. При принятии подобной настройки значки непринятых вызовов, поступивших сообщений и событий в приложениях будут не только отображаться мелкой пиктограммой в верхней строке статуса, но и выводиться более крупным изображением на блокировочный дисплей. Установить такую опцию можно в меню «Экран блокировки» или в разделе «Безопасность».
Как включить и выключить автоблокировку экрана
Разработчики корпорации Microsoft позаботились о тех пользователях, которые из-за загруженности или по забывчивости не включают блокировку дисплея, когда отходят от своего компьютера. Им лучше наладить автоблокировку. Ее включение происходит автоматически спустя определенный промежуток времени.

Установка режима автоблокировки в системном реестре
Алгоритм действий:
Вставьте в строку запроса команду regedit, выполните ввод.

Проследуйте по пути: HKEY_LOCAL_MACHINE\SOFTWARE\Microsoft\Windows\CurrentVersion\Policies\System=>

Вспомогательной клавишей мышки (правой) вызовите строку System, зайдите в накопитель данных «Создать», перейдите в «Параметр DWORD (32 бита) и задайте новый параметр Inactivity Timeout Secs.

Открыв обновленный формат, задайте временной период (в секундах), по завершении которого, при условии бездействия, устройство заблокируется. После чего поставьте галочку напротив строки «Десятичная», кликните на клавишу «ОК».

После этого выйдите из системного реестра, перезапустите устройство.
Настройка автоблокировки в локальной политике безопасности
Что необходимо сделать:
- В строку для выполнения команд задайте secpol.msc, щелкните клавишу ввода команды.
- Войдите в раздел «Локальные политики», разверните «Параметры безопасности», перейдите в «Интерактивный вход в систему: предел простоя компьютера».

В строке, информирующей о времени блокирования компьютера, задайте отрезок времени, через который, при бездействии, экран автоматически заблокируется.

Закройте окно, перезапустите устройство.
Выключение экрана блокировки
Некоторых юзеров раздражает, что вместо того, чтобы незамедлительно приступить к работе, приходится делать несколько лишних телодвижений, которые убирают Screen lock. К счастью, это окно можно удалить. Специалисты не советуют малоопытным пользователям вносить корректировки. Если пользователь не уверен в своих знаниях, лучше этого не делать, потому как компьютер может сломаться.
Порядок отключения блокировки дисплея посредством редактора групповой политики:
Откройте окно «Выполнить» (наберите комбинацию Win + R). «Вбейте» код выполняемой операции – gpedit. msc. щелкните «ОК».

Пройдите путь: Конфигурация компьютера=>Административные шаблоны=>Панель управления=>Персонализация.

- Кликните на строку настроек запрета отображения Screen lock.
- Установите галочку в графе «Выключить».

Перезагрузив устройство, пользователь сможет убедиться, что Screen lock отключен.
Экран блокировки — Windows: интересное
Экран блокировки Windows 10 с его удивительными изображениями всегда находится в центре внимания пользователя.
Картинки меняются автоматически ежедневно и нет никакой возможности самостоятельно указать операционной системе, с какой частотой ей необходимо получать новые образы для экрана.
Также часто возникают случаи, когда одно и то же изображение не меняется несколько дней подряд и вы должны ждать, пока Windows сама не выберет для вас новое.
А когда это может произойти, вы не имеете ни малейшего понятия.
Существует, по крайней мере, два несложных способа, которые помогут исправить такую ситуацию.
Итак, если ваш компьютер слишком долго не хочет менять уже порядком поднадоевшую картинку, вот что можно будет предпринять.
ЭКРАН БЛОКИРОВКИ
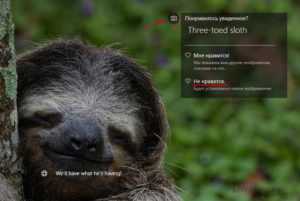
После чего незамедлительно получите новую картинку.
Сам виджет использует обратную связь для взаимодействия с пользователем и будет подбирать или исключать из показа похожие изображения.
WINDOWS ИНТЕРЕСНОЕ
Другой способ требует более сложной реализации.
1. Откройте Параметры системы, перейдите на вкладку «Персонализация» и нажмите слева в меню на «Экран блокировки».
2. В разделе «Фон» откройте раскрывающийся список, установите в позицию «Фото» и выберите любую фотографию.
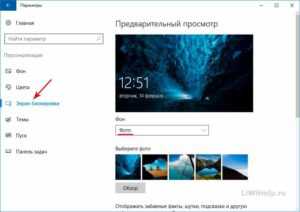
3. Нажмите сочетание клавиш Win+L на клавиатуре, при помощи которого заблокируете экран и убедитесь, что изображение было заменено на выбранную вами выше фотографию.
4. Войдите в систему, далее опять откройте настройки «Персонализации» и уже вместо позиции «Фото» установите «Windows: интересное», после чего автоматически произойдет обновление.
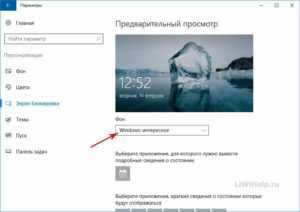
Вот и всё!
Это займет чуть-чуть больше вашего драгоценного времени, но и результат по сравнению с первым способом будет более эффективным.
P.S. Воспользуйтесь возможностью просмотреть список всех компьютерных советов в Карте блога!
P.P.S. Не поленитесь добавить ссылку на статью или блог в социальную сеть — это существенно поможет нам в развитии ресурса!
Спасибо большое!
liwihelp.com
Отключение экрана блокировки в Windows 10 через реестр
Редактирование реестра – операция опасная, поскольку неправильные действия могут спровоцировать серьёзные неприятности, от нестабильной работы приложений или операционной системы до полного краха последней с необходимостью переустановки Windows. Поэтому наши рекомендации, как настроить экран блокировки посредством правок записей в системном реестре, относятся к подготовленным пользователям. И перед тем как воспользоваться именно этим способом (самым универсальным), следует создать точку восстановления системы. В этом случае при возникновении непредвиденных последствий можно будет вернуться к исходному состоянию, чтобы повторить операцию правильно или воспользоваться любым из альтернативных способов.
Итак, описываем алгоритм действий:
- вызываем редактор реестра (Win+R, набор команды regedit);
- выбираем последовательно маршрут: HKEY_LOCAL_MACHINE, затем последовательно Software\Policies\Microsoft\Windows\Personalization;
- отсутствие в разделе Windows строки «Personalization» не смертельно, её можно создать вручную (кликаем правой кнопкой мышки на надписи Windows, выбираем «Создать Раздел», присваиваем ему имя Personalization);
- в правом окошке опять кликаем ПКМ и выбираем пункт «Создать», в новом меню – пункт «Параметр DWORD», вбиваем его имя – NoLockScreen;
- осталось присвоить этому параметру нужное значение двойным щелчком мыши: значение «1» будет указывать на то, что функция блокировки будет деактивирована и изменения вступят в силу после перезагрузки системы;
- чтобы открыть экран блокировки, потребуется установить значение параметра в «0».

Отключение фонового рисунка при входе в систему
В “десятке” таке предусмотрена возможность включения или отключения отображения выбранного фонового рисунка для экрана блокировки (приветствия) во время авторизации, т.е. при вводе пароля.
- Открываем Параметры системы, затем переходим в параметры Экрана блокировки. Как это сделать – описано в первом разделе данной статьи.
- Пролистав правую часть окна вниз находим нужную функцию и отключаем ее (или включаем обратно).Примечание: Если отключить данную опцию, вместо рисунка будет отображаться сплошной фон, выбранный в подразделе “Цвета” (Параметры системы – “Персонализация”).
Отключение фонового рисунка при авторизации можно выполнить через Редактор реестра.
- Нажимаем комбинацию клавиш Win+R, чтобы открыть окно “Выполнить”, в котором набираем команду “regedit” и жмем кнопку OK (или Enter).
- В редакторе переходим по пути ниже:.
- Щелкаем правой кнопкой мыши в любом свободном месте правой части окна (внутри папки “System”), в открывшемся контекстном меню выбираем “Создать” – “Параметр DWORD”.
- Задаем имя “DisableLogonBackgroundImage” и жмем Enter. Затем двойным щелчком мыши по данному параметру открываем его свойства, в которых указываем значение 1, после чего жмем OK.
- В итоге, мы не просто отключим отображение изображения при авторизации, но и уберем возможность менять эту настройку в Параметрах системы.
- Удалив или указав значение в свойствах параметра, мы можем вернуть исходные настройки.







