Как посмотреть icloud на iphone
Содержание:
- Стоимость услуги
- Как пользоваться iCloud?
- Управление iCloud на iPhone для чистки
- Очищаем iCloud на iPhone
- Как пользоваться iCloud?
- Как выйти из облака
- Очистка с компьютера
- Через сайт icloud.com на компьютере
- Подключение на разных девайсах
- Очистка с iPhone или iPad
- Cвободное место на iPhone или iPad — это не то же самое, что свободное место в iCloud
- Как получить больше свободного пространства в хранилище iCloud
- Когда отключение облака опасно
- Что такое раздел «Другое» и как его почистить?
Стоимость услуги
С тем, что такое iCloud Drive, мы разобрались. Вторым вопросом, который интересует владельцев яблочных устройств, является: «Сколько стоит эта услуга?». Первое, что следует отметить, говоря о цене Айклауд Драйв, это то, что 5 Гб (объема хватит на хранение порядка 2000 снимков) предоставляются по умолчанию для каждого аккаунта бесплатно, навсегда. За остальное «место» придется заплатить.

При этом размер закачиваемого файла не может превышать порог в 15 Гб. Плата взимается ежемесячно и составляет:
- 50 Гб – 59 руб.;
- 200 Гб – 149 руб.;
- 1 Тб – 599 руб.
Эта информация представлена на официальном сайте Apple. Таким образом, купить облако можно по вполне доступной цене.
Как пользоваться iCloud?
Пользоваться облаком iCloud Drive легче, чем понять, почему не включается Айфон: большая часть функций на телефоне осуществляется в автоматическом режиме. Владельцу устройства достаточно завести учётную запись Apple ID, после чего сделать несколько простых шагов:
Открыть системные настройки Айфона и тапнуть по картинке своего профиля.
В открывшемся окне перейти в раздел iCloud.
Если возникают проблемы с синхронизацией на других устройствах, здесь же пользователь сможет проверить корректность вводимого логина.
В ранее названном разделе передвинуть ползунок iCloud Drive в положение «Включено».
Теперь пользователь может в любой момент посмотреть, сколько свободного места осталось в хранилище.
И указать системе, какие именно данные должны быть автоматически синхронизированы.
Вот и всё; добавлять в облако новые файлы, удалять старые и систематизировать уже имеющиеся можно в разделе «Управление хранилищем».
Кроме того, пользоваться iCloud можно в онлайн-режиме — в любом браузере на компьютере или непосредственно в Айфоне. Войдя в свою учётную запись на сайте — icloud.com, хозяин телефона сможет:
В разделе «Контакты».
Ознакомиться со списком доступных собеседников.
Импортировать или экспортировать данные любого из контактов.
Или добавить новый — сразу после синхронизации с iCloud Drive информация обновится на всех подключённых к учётной записи устройствах, включая Айфон и Айпад.
В новой карточке владельцу аккаунта нужно будет указать имя, фамилию, сотовый номер.
И добавить фотографию.
Чтобы посмотреть, изменить или удалить сведения в облаке, достаточно нажать на кнопку «Правка».
И внести соответствущие коррективы — или стереть информацию из памяти Айфона и облачного хранилища.
В разделе «Заметки».
Добавить новую запись — она мгновенно будет синхронизирована со всей связанной техникой Apple.
Пользуясь соответствующими кнопками в верхней панели — вставить таблицу.
И список дел.
Выполненные задания пользователь может отмечать кружочками — сведения, хранящиеся в облаке iCloud Drive, будут обновляться автоматически на Айфонах и Айпадах, подключённых к Айклауд.
Кроме того, здесь владелец телефона без всяких сложностей выберет подходящий шрифт.
Поделится записью с контактами.
Введя в диалоговом окошке номера или выбрав их из общего списка.
Или удалит её — сначала в «Корзину».
А через месяц навсегда.
С помощью приложения Pages владелец Айфона сможет.
Создавать и синхронизировать в облаке iCloud Drive документы.
Сделать это можно как с нуля, так и выбрав один из доступных шаблонов.
Приложение Numbers позволяет обладателю Айфона, подключившему Айклауд.
Создавать, редактировать и распространять удобные электронные таблицы.
Как и в предыдущем случае, пользователю доступно множество интересных шаблонов на выбор.
Кроме того, добавлять новые таблицы можно, нажимая на «плюсик» в кабинете Numbers.
Приложение Keynote позволяет обладателю техники Apple.
Создавать и отправлять на совместное редактирование презентации.
К распоряжению владельца учётной записи — несколько изящных «заготовок» (от простых до сложных).
В «Настройках» хранилища Айклауд пользователь может.
Перейти к управлению своей учётной записью или выйти из неё одновременно во всех браузерах. Удалить iCloud по отдельности, как известно, нельзя; зато здесь пользователь может инициировать процесс на официальном сайте разработчика.
В главном разделе облака.
Владельцу Айфона или Айпада доступно создание новых каталогов. Они будут синхронизированы со всеми связанными устройствами.
Чтобы разместить файл в папке, нужно открыть её.
И перетащить туда нужные данные.
Без труда пользователь добавит файлы и в корневую папку хранилища. Для этого следует тапнуть по кнопке загрузки.
Указать системе, какие данные должны быть размещены в iCloud Drive, и дождаться, пока они будут закачаны на сервер.
Любым из файлов можно поделиться с контактами, кликнув по соответствующей кнопке.
И отметив нужные — или введя их сотовые номера.
Помимо того, синхронизированные в Айклауд данные могут быть скачаны на другом сопряжённом устройстве.
Или удалены из облака.
По желанию хозяин Айфона, заведший учётную запись, может пользоваться как частью перечисленных опций, так и всеми сразу; никаких ограничений, помимо необходимости соблюдать условия Apple и законы своей страны, не предусмотрено.
Управление iCloud на iPhone для чистки
Не каждый владелец Айфона вовсе знает, где находится iCloud на его смартфоне. Чтобы очистить от лишних данных свое iCloud-хранилище, вам нужно научиться основным функциям данного приложения, и понимать, как оно устроено.
Первым делом стоит открыть настройки смартфона и найти там раздел, посвященный хранилищу, он так и называется – «iCloud».
Здесь вы сможете не только увидеть уровень наполненности хранилища, но и проанализировать, какие программы и документы занимают наибольшее количество памяти, а также для чего уже были созданы резервные копии.
В настойках можно самостоятельно почистить «облако» от ненужных данных, и сейчас мы разберёмся, что конкретно стоит удалить с устройства.
Способ 1. Сокращаем Медиатеку
Больше всего места занимают именно файлы Медиатеки, а точнее оригиналы и резервные копии фото и видео. В хранилище попадают даже копии обработок ваших фотографий с помощью стандартной программы «Фото».
Если вам действительно нужны эти данные, то вы можете не удалять их, а всего лишь сжать, воспользовавшись функцией «Оптимизация хранения» (см. рисунок):
Удалять ненужные фото и видео можно прямо в приложении «Фото». Для этого вам нужно:
- открыть приложение «Фото»;
- нажать кнопку «Выбрать»;
- отметить интересующие вас файлы;
- нажать кнопку «Удалить».
Чтобы очистить память программы от этих документов полностью, придется потратить немного времени. Дело в том, что iPhone не имеет специальной кнопки, позволяющей стереть все данные целиком, что заставляет владельца смартфона удалять каждую картинку и видео отдельно.
Это аналог корзины, который позволят спасти случайно удаленные медиафайлы. Или восстановить фотографии и видео, которые вы передумали стирать.
Способ 2. Удаляем данные неиспользуемых приложений
У большинства владельцев iPhone в памяти есть приложения, которыми они практически не пользуются. Если подобные программы все же необходимы, но содержат уже ненужный устаревший кэш, вы можете освободить свой смартфон, удалив только этот кэш.
Чтобы начать чистку, выполните следующие шаги:
- найдите пункт «Управлять» в настройках iCloud;
- в управлении хранилища Айклауд найти интересующее вас приложение;
- нажать на кнопку «Изменить» сверху панели;
- у каждого отдельного файла приложения появится знак минуса. Чтобы очистить лишнее, нужно нажать на этот минус;
- если вам ненужно все приложение целиком, выберите кнопку «Удалить все».
Способ позволяет освободить достаточное количество места выборочно, не удаляя действительно важные данные.
Способ 3. Чистим лишние документы
Если вы избавились от всего лишнего, но необходимость в том, чтобы почистить от ненужных файлов свой iCloud остается, стоит обратить внимание на раздел «Документы и Данные» либо «Другие документы» (в зависимости от версии Айфона). Чтобы сделать очистку, необходимо:
Чтобы сделать очистку, необходимо:
- зайти в уже знакомое нам управление хранилищем
- найти раздел «Другие документы». Там скапливается различная информация системных программ, а также посторонние или уже устаревшие файлы. О многих из них вы уже могли забыть, потому их спокойно можно почистить;
- удалить данные можно, нажав на кнопки «Изменить» и «Удалить все».
Самые верхние в списке – самые большие и тяжелые файлы
Способ 4. Отключаем iCloud Drive
Помимо основного приложения iCloud на iPhone и других устройствах компании Apple предусмотрена отдельная функция iCloud Drive, являющаяся отдельным хранилищем для данных приложений, работающих с файлами.
Это означает, что даже переписка в мессенджере WhatsApp или загруженное в браузере видео может быть сохранено в данном «облаке».
Подобная функция забирает действительно много места в памяти устройства, так что лучше почистить лишнее или даже отключить эту функцию вовсе.
Для этого нужно:
- зайти в настройки iCloud;
- найти там функцию iCloud Drive;
- отключить отдельные приложение или деактивировать сервис полностью с помощью зеленого ползунка.
Способ 5: Убираем файлы Медиатеки из резервной копии
Медиатека сохраняет резервные копии фотографий и видеороликов, и крайне часто они совершенно не нужны. В iCloud предусмотрена возможность избавиться от ненужных фото-потоков путем выключения копирования файлов Медиатеки из Айфона в облако.
Инструкция по очистке:
- зайдите в настройки «облачного» хранилища, а именно в пункт «Управление»;
- откроется «Хранилище iCloud», здесь выберите «Фото»;
- выберите «Отключить и удалить» и подтвердите выбор;
- все фотографии и видео удалятся из айКлауд.
Нам удалось очистить онлайн-хранилище от существовавших копий Медиатеки и остановить дальнейшее копирование фото и видео в iCloud.
Очищаем iCloud на iPhone
Удалить лишнюю информацию из iCloud на iPhone можно двумя способами: непосредственно через сам яблочный смартфон и с помощью браузерной версии сервиса на компьютере.
Способ 1: iPhone
- Откройте на телефоне настройки и выберите имя своей учетной записи Apple ID.

В следующем окне перейдите в раздел «iCloud».


На экране отобразится детальная информация о занимаемом месте, а ниже развернется список приложений, которые хранят свои данные в облаке. Выберите приложение, данные в котором вам больше не нужны, а затем тапните по кнопке «Удалить данные». Подтвердите удаление информации. Подобным образом поступите и с другими приложениями.



Тапните по кнопке «Удалить копию» и подтвердите данный процесс.

Если на iPhone активирована функция синхронизации снимков с iCloud, лишние фотографии могут быть удалены. Для этого откройте приложение Фото и тапните в правом верхнем углу по кнопке «Выбрать».

Выделите лишние снимки, а затем тапните по иконке с мусорной корзиной. Подтвердите удаление.


Отметьте ненужные файлы и следом тапните по кнопке с корзиной. В следующее мгновение файлы исчезнут.

Способ 2: Веб-версия iCloud
Управлять облачным хранилищем Айклауд можно не только со смартфона, но и на компьютере — достаточно выполнить вход в веб-версию сервиса. Однако она не предоставляет полноценное управление данными, например, здесь нельзя удалять резервные копии. Ее можно использовать для удаления фотографий и пользовательских файлов, хранящихся в iCloud Drive.
- Перейдите в браузере на сайт сервиса iCloud и выполните вход в свою учетную запись Apple ID.

Если планируется очистить хранилище от некоторых изображений и видеозаписей, откройте раздел «Фото».

Чтобы выбрать фотографию, кликните по ней один раз левой кнопкой мыши. Все последующие изображения следует выделять с зажатой клавишей CTRL. Если требуется удалить серию снимков, сделанных в определенный день, справа выберите кнопку «Выбрать».

Когда нужные фото будут выбраны, кликните в правом верхнем углу по иконке с корзиной.


Если в iCloud сохранены и пользовательские файлы, их тоже можно удалить из веб-версии. Для этого вернитесь в главное окно и выберите раздел «iCloud Drive».

Кликните по файлу для его выделения (чтобы отметить несколько документов, зажмите клавишу CTRL), а затем выберите в верхней части окна иконку с корзиной. Выбранная информация будет тут же удалена из iCloud.

Таким образом, если удалять из iCloud лишнюю информацию, оставляя только самое необходимое (резервные копии важных приложений, фотографии), в большинстве случаев будет полностью достаточно и бесплатной версии облачного сервиса.
Помимо этой статьи, на сайте еще 11956 инструкций. Добавьте сайт Lumpics.ru в закладки (CTRL+D) и мы точно еще пригодимся вам.
Как пользоваться iCloud?
Пользоваться облаком iCloud Drive легче, чем понять, почему не включается Айфон: большая часть функций на телефоне осуществляется в автоматическом режиме. Владельцу устройства достаточно завести учётную запись Apple ID, после чего сделать несколько простых шагов:
Открыть системные настройки Айфона и тапнуть по картинке своего профиля.

В открывшемся окне перейти в раздел iCloud.

Если возникают проблемы с синхронизацией на других устройствах, здесь же пользователь сможет проверить корректность вводимого логина.

В ранее названном разделе передвинуть ползунок iCloud Drive в положение «Включено».

Теперь пользователь может в любой момент посмотреть, сколько свободного места осталось в хранилище.

И указать системе, какие именно данные должны быть автоматически синхронизированы.

Вот и всё; добавлять в облако новые файлы, удалять старые и систематизировать уже имеющиеся можно в разделе «Управление хранилищем».
Кроме того, пользоваться iCloud можно в онлайн-режиме — в любом браузере на компьютере или непосредственно в Айфоне. Войдя в свою учётную запись на сайте — icloud.com, хозяин телефона сможет:
В разделе «Контакты».

Ознакомиться со списком доступных собеседников.

Импортировать или экспортировать данные любого из контактов.

Или добавить новый — сразу после синхронизации с iCloud Drive информация обновится на всех подключённых к учётной записи устройствах, включая Айфон и Айпад.

В новой карточке владельцу аккаунта нужно будет указать имя, фамилию, сотовый номер.

И добавить фотографию.

Чтобы посмотреть, изменить или удалить сведения в облаке, достаточно нажать на кнопку «Правка».

И внести соответствущие коррективы — или стереть информацию из памяти Айфона и облачного хранилища.

В разделе «Заметки».

Добавить новую запись — она мгновенно будет синхронизирована со всей связанной техникой Apple.

Пользуясь соответствующими кнопками в верхней панели — вставить таблицу.

И список дел.

Выполненные задания пользователь может отмечать кружочками — сведения, хранящиеся в облаке iCloud Drive, будут обновляться автоматически на Айфонах и Айпадах, подключённых к Айклауд.

Кроме того, здесь владелец телефона без всяких сложностей выберет подходящий шрифт.

Поделится записью с контактами.

Введя в диалоговом окошке номера или выбрав их из общего списка.

Или удалит её — сначала в «Корзину».

А через месяц навсегда.

С помощью приложения Pages владелец Айфона сможет.

Создавать и синхронизировать в облаке iCloud Drive документы.

Сделать это можно как с нуля, так и выбрав один из доступных шаблонов.

Приложение Numbers позволяет обладателю Айфона, подключившему Айклауд.

Создавать, редактировать и распространять удобные электронные таблицы.

Как и в предыдущем случае, пользователю доступно множество интересных шаблонов на выбор.

Кроме того, добавлять новые таблицы можно, нажимая на «плюсик» в кабинете Numbers.

Приложение Keynote позволяет обладателю техники Apple.

Создавать и отправлять на совместное редактирование презентации.

К распоряжению владельца учётной записи — несколько изящных «заготовок» (от простых до сложных).

В «Настройках» хранилища Айклауд пользователь может.

Перейти к управлению своей учётной записью или выйти из неё одновременно во всех браузерах. Удалить iCloud по отдельности, как известно, нельзя; зато здесь пользователь может инициировать процесс на официальном сайте разработчика.

В главном разделе облака.

Владельцу Айфона или Айпада доступно создание новых каталогов. Они будут синхронизированы со всеми связанными устройствами.

Чтобы разместить файл в папке, нужно открыть её.

И перетащить туда нужные данные.

Без труда пользователь добавит файлы и в корневую папку хранилища. Для этого следует тапнуть по кнопке загрузки.

Указать системе, какие данные должны быть размещены в iCloud Drive, и дождаться, пока они будут закачаны на сервер.


И отметив нужные — или введя их сотовые номера.

Помимо того, синхронизированные в Айклауд данные могут быть скачаны на другом сопряжённом устройстве.

Или удалены из облака.

Как выйти из облака
Причин, по которым может возникнуть необходимость покинуть Айклоуд, может быть множество: от покупки б/у телефона до потери пароля от аккаунта.
Чтобы выйти из iCloud на iPhone, надо сделать следующее:
- Войти в «Настройки», а потом в «iCloud».
- В этом меню в самом низу списка будет опция «Выйти».
- После этого учётка на iOS приборе будет удалена, и больше не будут сохраняться данные.

Нажимаем на Выйти
При нажатии на кнопку «Выйти» появится всплывающее окно с сообщением. В котором будет предупреждение о том, что если произойдёт удаление учётной записи, то будут удалены все данные.
Чтобы этого избежать, нужно кликнуть «Отменить» и перейти на вкладку «iCloudDrive», при помощи которого, если эта опция включена, происходит сохранение данных. Надо сохранить необходимую информацию и выключить iCloud Drive.
Очистка с компьютера
Если по каким-то причинам освободить место в iCloud с помощью смартфона или планшета не совсем удобно, то можно с легкостью сменить рабочий инструмент, вооружившись персональным компьютером. Порядок действий в таком случае следующий:
Поработать с данными на официальном сайте
Зайти в iCloud разработчики сервиса разрешают прямо из браузера – достаточно заполнить два текстовых поля для авторизации (логин и пароль Apple ID) и на экране появится вся информация, добавленная в облачное хранилище. Отсюда тоже разрешают поработать с настройками (но с некоторыми), заглянуть в документы и почту, а заодно перемыть косточки всем контактами.

Если же захотелось сразу же перейти к делу – освобождению свободного места, то стоит сразу же заглянуть в раздел «Фото». Именно тут можно посмотреть все изображения, удалить повторяющиеся видеоролики, найти неудавшиеся панорамы и прочие творческие работы, не снискавшие славы. Несколько часов на сортировку и в iCloud точно станет посвободнее.

Загрузить iCloud на ПК

Из минусов – невозможно работать с фотографиями, так, как на сайте через браузер (соответственно, и место не освободить). Из плюсов – можно поработать с остальными приложениями, удалить скопившийся кэш, высвободить пространство, очистив все мессенджеры и сообщения. Кроме того, именно тут докупается дополнительное место, если со смартфона или планшета ничего не получилось.

Использование сторонних инструментов
Последний способ освободить немного места, не редактируя параметры синхронизации, воспользоваться сторонними инструментами, загружаемыми для ПК и подсказывающими, где и что удалить. Лучший тому пример – сервис PhoneClean. Из плюсов – работа в нескольких режимах (платном и бесплатном), помощь в поиске системных уязвимостей, решение проблем с оптимизацией и скопившемся на внутренней памяти мусором.

Еще автоматически разыскиваются дубликаты фотографий и ужимаются данные браузеров. В итоге, несколько минут, а на смартфоне прибавилось места, а, значит, уже через несколько часов и iCloud перестроится (в ходе синхронизации) под появившиеся изменения.
Через сайт icloud.com на компьютере
В случае, если освобождать место через смартфон пользователю по какой-то причине неудобно, то можно сделать это через компьютер. Откроется то же облачное хранилище, только в большой и удобной десктопной версии. Чтобы сделать это:
- Откройте на своем ПК сайт icloud.com;
- Введите свой логин от учетной записи Apple ID. Далее здесь же введите свой пароль. Система попросит вас подтвердить вход, отправив на ваши устройства код с подтверждением. Укажите его на сайте;
- После этого нажмите на iCloud. Вы попадете в свое хранилище и сможете также поработать с параметрами, просмотреть документы, заметки, почту и почистить ненужные контакты.
Подключение на разных девайсах
Чтобы начать использовать iCloud с любого устройства, вам не нужно регистрироваться там отдельно. Просто войдите в систему при помощи идентификатора Apple ID — это единая учетная запись для всех сервисов Apple.
Всего существует 4 варианта доступа к “облаку”:
- Использование браузерной версии;
- Активация “облака” на мобильных устройствах;
- Подключение в системных настройках macOS;
- Вход через приложение в среде Windows.
Рассмотрим каждый способ подробнее.
Браузерная версия
Через браузер вы можете получить доступ к некоторым функциям облачного хранилища Apple: к электронной почте, контактам, записям в календаре, заметкам и напоминаниям, фотографиям, а также к сохраненным документам.
Чтобы воспользоваться браузерной версией, сделайте следующее:
Доступ получен. Вы можете открыть настройки iCloud, проверить количество подключенных девайсов, просмотреть все необходимые файлы в режиме онлайн.
Этот способ позволяет получить доступ к содержимому с любого устройства — даже с такого, которое не предназначено для работы с системой. Например, со смартфона на базе Android или с компьютера, на котором стоит операционная система Linux.
Главное, чтобы браузер соответствовал системным требованиям.
Мобильные девайсы
При использовании iPhone или iPad данные с вашего устройства выгружаются в облако автоматически. Все, что для этого требуется — войти в свою учетную запись Apple ID.
Чтобы настроить работу “облака” на мобильном девайсе, сделайте следующее:
- Откройте меню “Настройки”. Выберите там пункт “Apple ID”, нажав на адрес электронной почты в верхней части страницы. Если вы еще не вводили данные учетной записи на текущем девайсе, вам будет предложено сделать это.
- Перейдите в раздел “Айклауд” — это первая строка в меню. Здесь отобразится, сколько место занято в вашем “облаке”, и какая информация передается на данный момент.
В этом меню вы можете настроить условия синхронизации с iCloud, отключая или подключая к “облаку” любые приложения.
Тут же вы можете активировать опцию “Связка ключей” и функцию “Найти айфон”, которая позволит следить за местоположением телефона с компьютера или другого устройства при помощи iCloud.
Чтобы получить доступ к файлам, сохраненным в iCloud Drive, вас нужно открыть классическое приложение Файлы. Выберите в нем вкладку “Обзор”, которая находится в нижней части страницы.
В новом окне вы увидите раздел “Айклауд Драйв” — переходите в него. После перехода вы увидите все папки и файлы, которые находятся в хранилище, и сможете редактировать их.
Компьютер на MacOS
Если вы пользуетесь компьютером с предустановленной системой macOS (неважно, Mac это или персональный компьютер), вы можете подключить “облако” таким путем:
- Откройте меню Apple, выберите в нем пункт “Системные настройки”, а после перейдите в раздел “Айклауд”.
- Введите свой Apple ID и пароль в соответствующие поля, нажмите на кнопку “Войти”.
После входа в учетную запись вход будет совершен автоматически.
Не спешите покидать меню — здесь вы можете указать, какие данные будут сохраняться на сервере, а также проверить параметры синхронизации и семейные настройки.
Также в этом разделе можно активировать опции “Найти Mac” и “Связка ключей”. Они расположены в нижней части меню.
Компьютер на Windows
Чтобы воспользоваться iCloud через компьютер с предустановленной системой Windows, вам потребуется установить специальное приложение.
Дальше вам нужно сделать следующее:
- Откройте приложение и введите в него свои регистрационные данные: Apple ID и пароль от учетной записи;
- Настройте параметры синхронизации и выберите службы, данные которых вы хотите сохранить в “облаке”.
На Windows список программ, данные которых можно объединить с вашим аккаунтом, небольшой. Здесь представлены iCloud Drive, Фотографии, Закладки из Internet Explorer, Почта, Календари, Контакты и Задачи через Outlook.
Для сохранения данных других сервисов вам придется использовать браузерную версию облачного хранилища.
Очистка с iPhone или iPad
Если свободного места мало и никакие внесенные настройки синхронизации, параметры и прочие инструменты не помогли с добавлением свободного места, значит, придется следовать иным путем – очистить iCloud хранилище. И вариантов тут много:
Поменять тариф
В разделе «Хранилище iCloud» разработчики из компании Apple ненавязчиво предлагают увеличить размер свободного пространства.

Цены достаточно умеренные (к примеру, за план в 2 ТБ придется отдать 599 рублей в месяц, у конкурентов же не все так радужно), да и купленную подписку можно разделить с семьей (действует при съеме 200 Гб свободного места в месяц). Если же платить не хочется, да и облачное хранилище нужно для синхронизации сообщений, да закладок браузера, то лучше пойти иным путем.
Удалить резервные копии
- iCloud хранит важные данные учетной записи Apple ID, в особенности даже те, которые появились в облаке еще несколько лет назад. А потому, если к учетной записи Apple ID раньше привязывалась другая, ныне неиспользуемая техника, то в хранилище обязательно осталась какая-нибудь старенькая резервная копия;

Такую догадку точно стоит проверить, заглянув в раздел «Хранилище iCloud», а затем спустившись до пункта «Резервные копии»;

Нужно выбрать ту копию, которая давно не нужна, а затем нажать «Удалить». Тут главное ничего не перепутать.
Сменить способ сохранения фотографий
Если держать под рукой недавно сделанные снимки чрезвычайно важно (если не на телефоне, то хотя бы в облаке), и снимать галочку с пункта синхронизации в iCloud, связанную с добавлением фото в облако, совсем не хочется, значит, сменить параметр «Сохранение оригиналов» на вариант «Оптимизация хранилища». В последнем случае любые изображения (даже те, которые загружены в сети, в обязательном порядке пройдут процедуру высококачественной архивации)
Места станет заметно больше, да и с загрузкой никогда не возникнет проблем.

Пройтись по всем пунктам хранилища
Сообщения занимают слишком много свободного пространства? Можно удалить связанные данные! В iBook полно лишних книг? И тут никаких проблем, главное забраться в настройки и выбрать способ очистки данных.
Cвободное место на iPhone или iPad — это не то же самое, что свободное место в iCloud
К сожалению, многие пользователи увидев на экране сообщение «Не удается создать резервную копию для этого iPhone, так как в iCloud недостаточно свободного места», не понимая его значения, начинают удалять все подряд, освобождая накопитель iOS-устройства.

Итак:
Cвободное место на iPhone или iPad — оставшееся место на накопителе iOS-устройства (внутренняя память). Здесь хранится все, что загружается на устройство (ПО, приложения + кэш, загруженные и созданные фото и видео и т.д.).
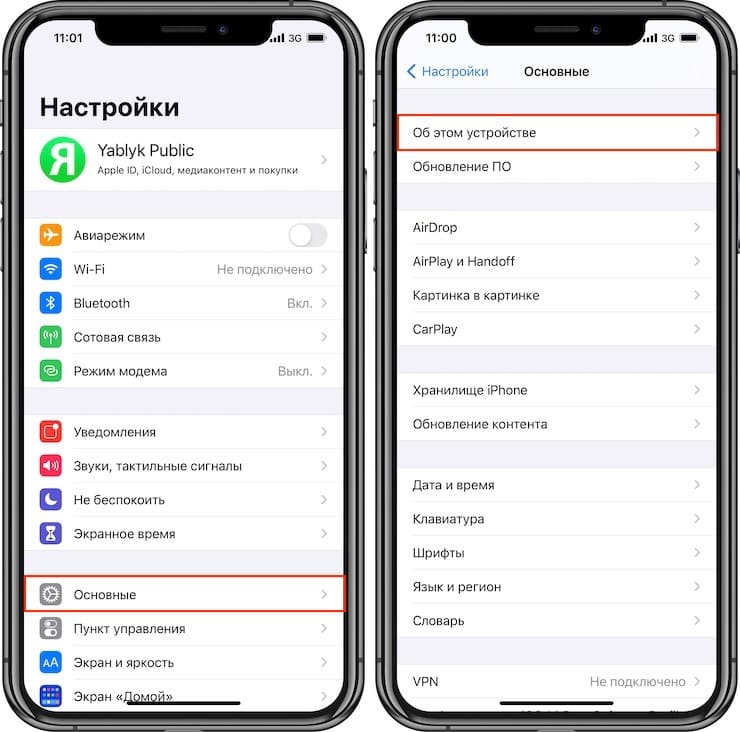
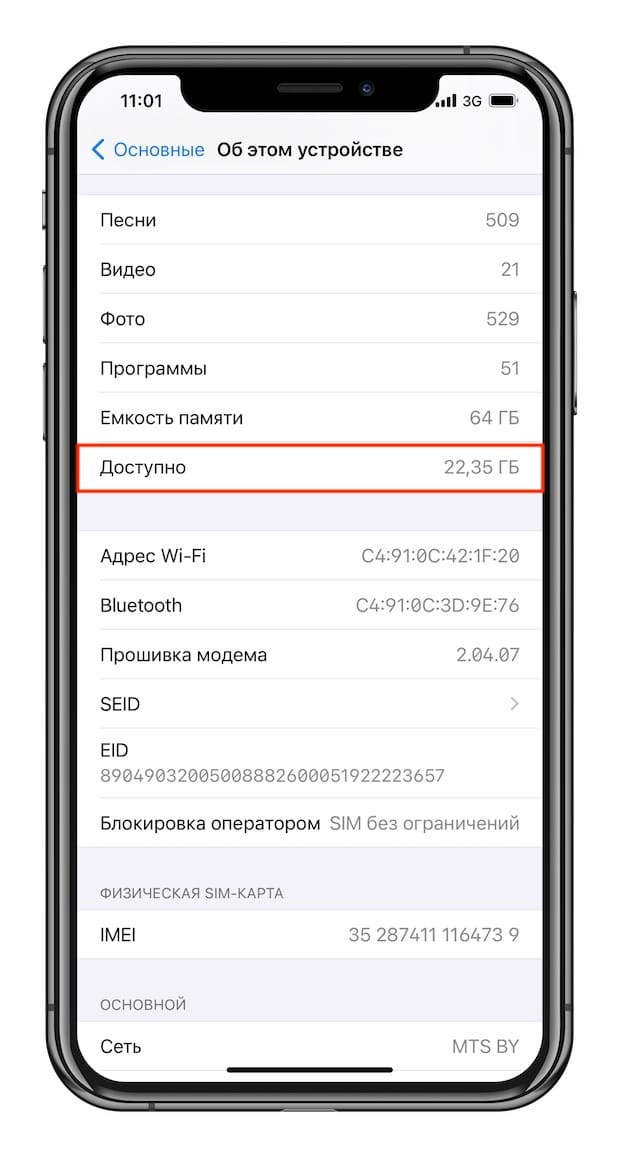
Свободное место в iCloud — оставшееся место в облачном хранилище iCloud. В основном облако iCloud предназначено для создания автоматических резервных копий, а также для синхронизации личных данных.

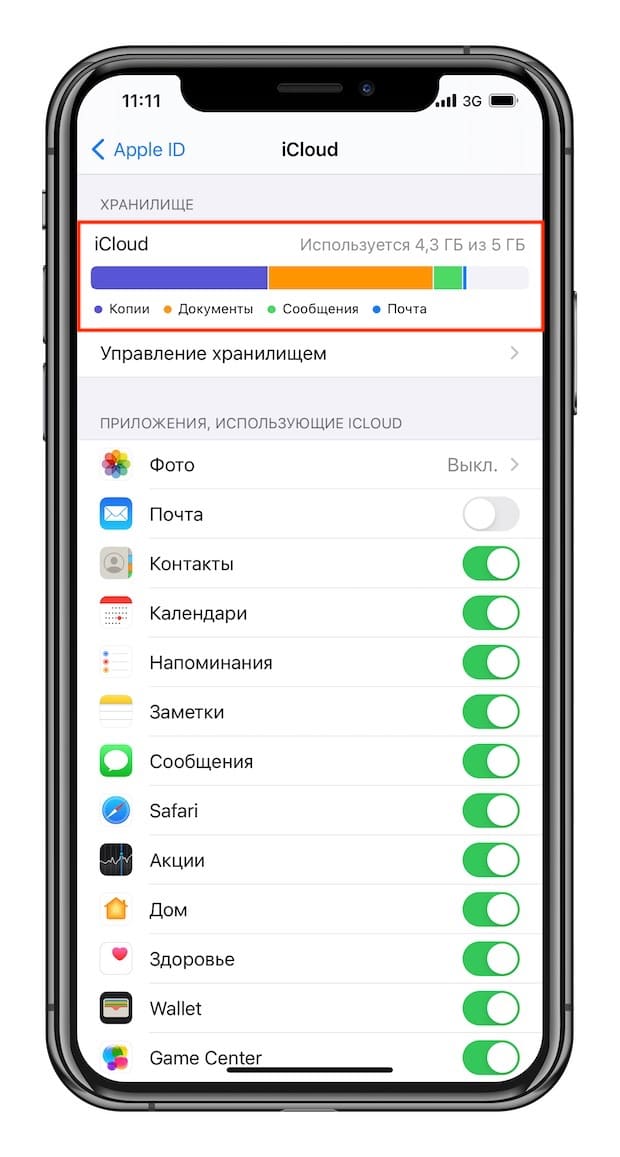
Как получить больше свободного пространства в хранилище iCloud
Если у вас закончится место в хранилище iCloud, устройство не будет сохранять резервные копии в iCloud, фотографии и видео не будут выгружаться в «Фото iCloud», iCloud Drive и другие программы iCloud, а текстовые сообщения не будут синхронизироваться со всеми вашими устройствами. Кроме того, вы не сможете отправлять или получать сообщения, используя адрес электронной почты iCloud.
Место в iCloud можно освободить, удалив содержимое, которым вы не пользуетесь. Прежде чем удалять что-либо, рекомендуется выполнить архивирование или копирование информации, хранящейся в iCloud.
Когда отключение облака опасно
Облачный сервис iCloud для Apple имеет не только достоинства, но и недостатки. С одной стороны, его удобно использовать для хранения файлов, с другой – данные не защищены от случайного удаления.
Так, при чистке памяти смартфона, можно потерять и заведомо сохраненные данные в онлайн-сервисе. И наоборот. Убрать эту связку можно только отключив хранилище. При отказе от «облака» удаленные фотографии с телефона останутся в iCloud.
Важно! При отключении сервиса новые смартфонные снимки загружаться на него перестанут. Для отказа от синхронизации:
Для отказа от синхронизации:
- Откройте «Настройки».
- Выберите своё имя, вверху меню.
- Кликните на раздел «iCloud».
- Выберите «выкл» напротив пункта «Фото».
Отключение сервиса не приведёт к удалению файлов, хранящихся на нем. К ним также можно получить доступ, зайдя в систему с любого «яблочного» устройства, или воспользовавшись веб-версией.
Следует быть осторожным при отключении «облака» только в том случае, если до этого была активирована оптимизация хранилища. В таком случае большинство фактографий сохраняются именно на сервере, оставаясь в памяти смартфонов в виде уменьшенных копий.
При этом отключение хранилища сделает невозможным быстрый доступ к полноценным фотографиям в хорошем качестве.
Если доступ к фотографиям нужен постоянный, рекомендовано отключить оптимизацию и загрузить все файлы на устройство. Для этого следует убедиться, что памяти на смартфоне для завершения процесса будет достаточно.
Что такое раздел «Другое» и как его почистить?
Многих интересует, что такое раздел «Другое» в хранилище смартфона и как его можно очистить. В этом разделе хранятся системные файлы, настройки, кэшированные файлы программ и пр. Давайте разбираться, как можно максимально освободить место в этом разделе.
Начнём с простого — перезагружаем iPhone
Для очистки кэша смартфона рекомендуем перезагружать его 2 раза в месяц. Данное действие поможет вам удалить временные файлы с девайса, которые накапливаются на нём во время использования и загрузки контента.
Очищаем кэш почты и Safari
Чтобы очистить раздел «Другое» на iPhone, стоит удалить временные файлы почтового клиента и браузера. Если вы сохраняете страницы в список чтения в Safari (чтобы открывать их без доступа к интернету), то имеет смысл периодически очищать этот пул страниц.
- Нажмите «Настройки» → «Основные» → «Хранилище iPhone» → «Safari».
- Для начала нажмите на кнопку «Очистить историю и данные сайтов».
- После выключите чек-бокс «Автосохранение в офлайне», если он был включён.
Чтобы избавиться от кэшированных файлов приложения «Почта» вам придется удалить программу полностью о поставить её заново. В противном случае даже после удаления всех писем, останутся скрытые файлы приложения и будут занимать место в хранилище iPhone.
Удаляем офлайн-содержимое приложений
1. Не скачиваем музыку на iPhone.
Если вы до сих пор скачиваете музыку на смартфон, то самое время присмотреться к музыкальным сервисам — Apple Music или Яндекс. Музыка. Они позволяют слушать миллионы композиций онлайн, не скачивая их на девайс и не занимая полезное пространство в хранилище вашего девайса.
А если вы уже пользуетесь стимминговыми музыкальными сервисами, то вам стоит проверить, не скачивали ли вы с них композиции, чтобы слушать их без подключения к интернету. Эти треки тоже занимают место в памяти iPhone и возможно пришло время их очистить.
2. Удаляем офлайн-карты.
Многие навигационные приложения — Яндекс.Навигатор, Google Maps, Maps.me и другие предлагают скачивать карты местности для того, чтобы вы могли прокладывать маршруты по ним без доступа к интернету. Для путешествий эта функция незаменима, но если вы уже вернулись к родному wi-fi и местному мобильному 4G, может стоит очистить место в хранилище вашего девайса и удалить офлайн-карты? Тем более, они требуют постоянного обновления и с каждым разом занимают все больше места.
Не помогло? Используем хардкорные методы очистки
Если ни один из приведенных выше советов вам не помог, и объем раздела «Другое» в хранилище iPhone так и не уменьшился, то можно воспользоваться радикальными методами.
1. Восстанавливаем систему из резервной копии.
Когда ваш iPhone делает бэкап данных для резервной копии, он не учитывает временные файлы программ и приложений. Поэтому если вы восстановите предыдущую версию системы, есть большой шанс, что объем раздела «Другое» уменьшится автоматически.
2. Сбрасываем iPhone до заводских настроек.
Начнём с простого варианта:
- Перейдите в «Настройки» → «Основные» → «Сброс».
- Выберите команду «Сбросить все настройки».
При таком варианте приложения и их данные будут сохранены, а временные файлы и кэш удалятся. Эта процедура может помочь очистить память телефона.
Если же все манипуляция с очисткой раздела «Другое» тщетны, то можно сбросить смартфон до заводских настроек. В этом случае очистка хранилища на iPhone будет максимально эффективной, однако все приложения придется переустанавливать заново.
- Перейдите в «Настройки» → «Основные» → «Сброс».
- Выберите команду «Стереть контент и настройки».
Как видите, очистить хранилище на iPhone, в том числе и раздел «Другое», можно многими способами: от тех, что подойдут каждому до радикальных, на которые решатся единицы. Совет прост — периодически удаляйте или сгружается неиспользуемые приложения, очищайте медиатеку, пользуйтесь облачными сервисами для хранения контента, пару раз в месяц перезагружайте смартфон и не забывайте про кэш программ. У вас есть MacВook или iMac? Специально для вас мы создали онлайн-марафон по настройке полезных сервисов на Mac: узнайте за 8 простых занятий, как быстро настроить Apple ID, iCloud и другие сервисы на Mac, обезопасить свои пользовательские данные, оптимизировать хранилище iCloud и пр.
- Это быстро: вам не придется искать в Ютубе инструкции по настройке.
- Это просто: вы увидите каждый шаг на экране, с подсказками на понятном языке.
- Это удобно: вы получите полезные навыки, не вставая с удобного кресла.

Позвоните нам
+7-978-773-77-77
Напишите нам
Приходите к нам
Адрес и график работы.







