Как выделить несколько файлов с помощью клавиатуры
Содержание:
5 хитрых способов выделения файлов
Если это файл, откройте папку, в которую вы хотите его вставить. Поэтому надо бы начать: «Откройте папку с нужными вам файлами в режиме «плитка». Хотя и в других режимах это тоже работает.
Она позволит удалить исходный файл или текст и вставить его в новом месте. Вы не можете вырезать текст оттуда, где его нельзя редактировать, например, с веб-сайтов или компакт-дисков.
Или удалить файл так, чтобы он не попал в «корзину»?
Оказывается, выбор файлов — это своего рода искусство. Для выбора нескольких смежных файлов кликните левой кнопкой мыши на пустой области вблизи первого файла и, не отпуская кнопку, тяните мышку вниз и вправо. С помощью клавиш можно, удерживая Ctrl, добавить файлы по одному или, удерживая Shift, выбрать сразу несколько файлов.
Если вы использовали Shift или поле выделения для выбора первых пяти файлов в папке, то можете, удерживая Ctrl, выделить дополнительные файлы без потери первоначально выделенных элементов.
Как копировать и вставлять текст?
Или, чтобы выбрать несколько следующих друг за другом файлов, используйте кнопки со стрелками, чтобы найти первый файл, а затем, удерживая Shift, расширьте выделение при помощи кнопок со стрелками.
После этого можно даже воспользоваться Ctrl для выделения и отмены выделения отдельных файлов.
Как правило, это работает гораздо быстрее, — не говоря уже о том, что более точно, — чем при попытке выделить файлы вручную.
И несколько слов об использовании шаблонов файлов в Total Commander. Для тех, кто «не в теме», скажу только, что альтернативный менеджер файлов, очень популярный, хотя и платный. Нажмите клавишу + на цифровой клавиатуре (это справа). Его еще обозначают Gray+ или Num+. Или выберите одну из команд выделения (Выделить группу / Снять выделение группы) в меню Выделение.
Пример 2: *.exe — выделить все файлы, кроме программ. Если вы в дороге одной рукой держите ноутбук, то выделять файлы довольно сложно.
В Проводнике нажмите на раскрывающуюся кнопку Упорядочить , выберите Параметры папок и поиска, а затем включите параметр Использовать флажки для выбора элементов.
Нажмите OK, и теперь все файлы в папке будут с чекбоксами. Теперь для того, чтобы выбрать файл, достаточно поставить флажок.
Думаю, большинство считает, что выделение файлов — простая операция. Полное руководство по выделению файлов, ужатое в три минуты вашего времени.
Если вам интересно, как пользоваться группировкой файлов в окне проводника — советую ознакомиться с циклом видео про проводник.
Журнал «Как сделать всё самому» рассказывает о разных полезных советах, которые пригодятся каждому человеку в его жизни, независимо от пола и возраста.
А что делать, если надо быстро удалить сразу несколько файлов? Или если у вас возникла необходимость удалить файлы только с определённым расширением, а другие оставить? В этой статье мы поговорим о различных способах удаления файлов с жесткого диска компьютера. В операционной системе Windows предусмотрена отличная функция восстановление ранее удаленного файла — КОРЗИНА. Конечно, все мы ей неоднократно пользовались и очень благодарны разработчикам за её присутствие в системе.
На самом деле все просто, для того чтобы удалить файл полностью (минуя корзину) достаточно выбрать нужный файл и воспользоваться комбинацией клавиш Shift+Delete. Кстати если навести на файл курсор мыши, нажать правую кнопку и удерживая «Shift» выбрать пункт «Удалить», то вы произведете аналогичное действие.
Подробнее об этом можно прочесть здесь – «Как удалить файлы полностью». Очень часто возникает ситуация, когда необходимо удалить сразу несколько файлов.
Поэтому я сейчас вам расскажу, как удалить сразу несколько файлов с компьютера легко и просто.
Как вы, наверное, уже догадались, теперь достаточно лишь нажать кнопку «Del» и эти два файла удалялся. Кроме волшебной клавиши «Ctrl», есть ещё одна служебная клавиша способная помочь в быстром удалении файлов – «Shift». Разберем удаление файлов и папок с помощью клавиши «Shift» на примере. Кликнете по файлу левой кнопкой мыши, затем удерживая «Shift» кликните по второму файлу. Заметили?
Как удалить сразу несколько файлов с компьютера
Для того, чтобы выделить все файлы в папке, достаточно нажать клавишу «Ins» («Insert»). Теперь удаление всех файлов в папке должно занять секунды. Если вам необходимо удалить файлы только с определённым расширением, достаточно отобразить файлы в виде списка, затем отсортировать их по расширению.
Этим способом удобно пользоваться, если файлы отображаются в режиме «плитка». Как видите, в окне остались только те файлы, в названии которых присутствует слово-ключ «num». Теперь просто выделите их клавишей«Shift» и удалите.
Как выделять в компьютере
Вроде бы, вопрос банально простой, как выделять? Думаю каждый это может, но не каждый знает всех возможностей и функций выделения. Знания мелочей при выделении текста, файлов или папок очень облегчает работу на компьютере.
Здесь мы рассмотрим возможности «расширенного выделения» различных элементов в компьютере (файлы, папки, текст).
Как выделять папки и файлы в компьютере
Перед тем как продолжить, рекомендую ознакомиться со статьей посвященной сочетаниям клавиш часто используемых, у этого есть тоже свои плюсы!
И так, давайте откроем любую папку, в которой будут еще файлы и папки.
Первое выделение самое простое — это просто один раз кликнуть левой кнопкой по файлу или папке. (не просто навести курсор мыши, а именно кликнуть, чтобы после того как вы увели курсор с элемента од оставался выделенным). И еще одно простое выделение — открыть папку или файл и нажать сочетания клавиш CTRL+A — выделятся все элементы (файлы и папки)
Второй тип выделения папок или файлов — выделение с помощью прямоугольника. (см. рисунок)
Для того, чтобы выделить эти 7 папок мне пришлось кликнуть (и не отпускать) правой кнопкой мыши в точке «А» и тянуть курсор до точки «В» до тех пор, пока нужные папки попадут в образовавшийся прямоугольник и выделяться
Обратите внимание на то, что первый клик был именно в пустом месте. Просто, если вы кликните по папке или файлу и потяните, то вы потащите папку или файл, а прямоугольника выделения так и не появится
Используя только мышь для выделения мы себя сильно ограничиваем, если мы будем использовать в добавок клавиатуру, то мы сможем более выгодно выделять и экономить время.
Выделение папок и файлов используя клавиатуру
Вот вам задача, представьте, что вам надо сбросить другу музыку, причем не всю в подряд, а выборочно, естественно мышкой выделить файлы или папки с музыкой через раз мы не можем. Так как же выделить так, как изображено на рисунке ниже
Обратите внимание на то, что выделенные папки не идут в подряд, то есть вторым способом не выделить, он в подряд только выделяет или рядом стоящие элементы. Здесь в третьем способе выделения я использовал клавишу Ctrl
Чтобы выделять не в подряд, достаточно нажать и удерживать клавишу Ctrl, при этом делая по одному клику (левой кнопкой мыши) по нужным файлам или папкам. После чего отпускаем клавишу и у нас остаются выделенные файлы. Если, в окне не поместились все файлы, которые надо выделить, не делая ни каких лишних кликов, потяните за ползунок в окне (или покрутите колесиком мыши) так, что бы были видны нужные файлы. Нажмите клавишу CTRL и продолжайте кликать по нужным файлам или папкам выделяя их. При этом те файлы также останутся выделенными.
Здесь в третьем способе выделения я использовал клавишу Ctrl. Чтобы выделять не в подряд, достаточно нажать и удерживать клавишу Ctrl, при этом делая по одному клику (левой кнопкой мыши) по нужным файлам или папкам. После чего отпускаем клавишу и у нас остаются выделенные файлы. Если, в окне не поместились все файлы, которые надо выделить, не делая ни каких лишних кликов, потяните за ползунок в окне (или покрутите колесиком мыши) так, что бы были видны нужные файлы. Нажмите клавишу CTRL и продолжайте кликать по нужным файлам или папкам выделяя их. При этом те файлы также останутся выделенными.
Если вы выделили лишний файл кликните по нему еще раз, выделение исчезнет.
Как выделять текст в компьютере
В этом разделе я не буду говорить конкретно о каком либо текстовом редакторе. Здесь я расскажу вообщем на примерах как выделять любые текстовые элементы в компьютере.
Быстрое выделение слова — наведите курсор на слово и сделайте по нему 2 клика (быстрых клика), как-будто бы открываете папку.
к примеру вот вам СЛОВА ДЛЯ ВЫДЕЛЕНИЯ — попробуйте! наведите на любое из слов и сделайте 2 быстрых клика. Получилось?
Вот эти 2 быстрых клика точно также работают когда вы работаете с текстом не зависимо от того переименовываете файл, или набираете текст в программе, или как сейчас работаете в интернете.
Быстрое выделение целого абзаца — тоже самое, что и выделение слова только 3 быстрых клика. Пробуйте прям здесь, кликайте быстро 3 раза по любому слову и тут же выделится весь абзац, в котором это слово находится. Точно также это срабатывает, когда вы работаете к примеру в программе блокнот или в более мощном текстовом редакторе MS Word, или при работе с таблицами Excel. Короче везде где есть текст, пробуйте выделять как описано выше.
Кстати сочетание клавиш CTRL+A точно также выделяет весь редактируемый текст. Если вы прям сейчас нажмете это сочетание, то выделите весть текст на странице которую читаете.
Жми Привет! Если статья полезна, поддержи меня и сайт, поделись ей
Выделение текста
Если вам требуется выделить весь текст в документе, на веб-странице или в чате, просто нажмите клавиши + (она же русская ). Эта комбинация универсальна и действует практически в любых приложениях. Только учитывайте, что если вы таким способом пытаетесь выделить текст какой-либо статьи на сайте, в выделение попадёт и много ненужного — пункты меню, текст из боковых панелей, строка о защите авторских прав и т. п.
Если выделить нужно не всё, а только определённый фрагмент текста, зажмите клавишу и нажимайте клавиши-стрелки. При нажатии стрелки вправо будут последовательно выделяться буквы вправо от курсора, при нажатии стрелки влево — буквы влево от курсора. А если нажимать стрелку вверх или вниз, область выделения будет последовательно увеличиваться на одну строку вверх или вниз соответственно.
Если зажать и нажать клавишу , текст будет выделен от курсора до начала строки, а клавиша выделит текст от курсора до конца строки. Для выделения больших фрагментов можно использовать клавиши (выделение вверх) и (выделение вниз).
2 ответов
Я не знаю, какой файл chooser вы могли бы использовать, но я могу показать вам, как я сделал свой собственный давно. На самом деле это довольно уродливо, но он делает то, что вы просите. Вы можете выбрать несколько файлов и ArrayList возвращается через Intent .
таким образом, вы можете использовать его в качестве примера того, как это сделать, и реализовать его самостоятельно, если вам это действительно нужно (я бы не рекомендовал вам использовать мой, как сейчас).
вот ссылки на GitHub:
ниже есть скриншот FileSelectionActivity , Как я уже сказал, некрасиво.
«Go Up» переходит на более высокий уровень файловой иерархии, есть два ListView s, один для каталогов и один для файлов. Файлы флажки. Когда кнопка share нажата, каждый элемент во втором ListView проверяется, активен ли флажок или нет. Это строка 71 из .
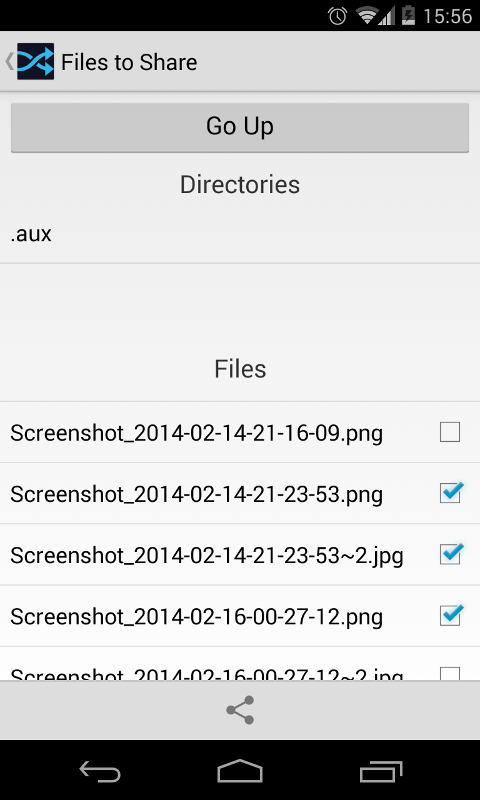
в любом случае, я надеюсь, что это поможет вам сделать свой собственный селектор файлов или что-то еще.
Спасибо за ответ выше, я сделал простую библиотеку, которая обращается к проблеме. Он не только передает массив путей к файлам, но вы также можете использовать для выбора папки.
- он имеет эскизы для файлов изображений
- авто прокрутки до последней позиции прокрутки
- скоро будет иметь языковую поддержку для нескольких локалей
Элементы управления для выбора всех фотографий на смартфоне Android
Чтобы иметь возможность разместить заказ на Все фотографии, необходимо, чтобы все эти фотографии находятся в одной папке. Не удастся выбирать фотографии из разных папок.
Проверить все фотографии в папке на Android-смартфоне
Процедура по-детски. Остаться нажмите несколько секунд на одной из фотографий, чтобы выявить небольшая коробка на каждой фотографии.
Тогда ты можешь проверьте фотографии одну за другой что ты хочешь добавить в подборку.
Чтобы выбрать их все сразу, это достаточно просто нажмите команду « выбрать все«, Присутствует в правом нижнем углу экрана.
Вот как выбрать все фотографии в папке. Если ваши фотографии находятся в разных папках, вы должны сначала переместить их, чтобы иметь возможность управлять ими всеми сразу.
Переместить фотографии из одной папки в другую очень просто. Вот как это сделать:
Переместите фотографии на Android, чтобы выбрать их все
Как упоминалось выше, состояние предпосылка, чтобы иметь возможность выберите набор фотографийв том, что они находятся в одной папке. Для этого нужно сделать следующее:
- Открой галерея или приложение, которое вы используете для управления своими фотографиями
- Перейти к папка с фотографиями что вы хотите управлять
- Выберите эти фотографии, как объяснено выше
- нажмите 3 маленькие точки или зубчатое колесо, находится в Нижний правый вашего экрана
- Затем нажмите движение
- Наконец, вам нужно будет выбрать папка назначения. Соберите все фотографии, которыми хотите управлять, в одна и та же папка, чтобы выбрать их все
Вот разные Советы по Android для проверки и выбора сразу набора фотографий. После этого, если вы хотите, например, их отправить, это тоже очень просто:
Как выделить несколько файлов сразу?
Существует несколько способов одновременного выделения ряда файлов, каждый из которых можно использовать в зависимости от случая.
- При выделении всех файлов папки используется сочетание клавиш Ctrl + A. На клавиатуре зажимается клавиша Ctrl, а затем символ A в английской раскладке.
- Выбор группы файлов из папки проводится в несколько этапов:
- Сначала открывается папка, в которой находятся необходимые файлы.
- Затем выбираете наиболее удобное отображение значков в зависимости от типа файлов. Это может быть список, таблица, значки большого, маленького или стандартного размера. Когда в папке находятся файлы изображений, видеофайлы, тогда при помощи эскизов или миниатюр можно получить представление об их содержимом.
- При выборе отдельных файлов необходимо удерживать клавишу Ctrl и не отпуская, щелкать левой клавишей мыши по необходимым файлам, а отпускать клавишу Ctrl можно только после выбора последнего из них, в противном случае, придется повторить процедуру. Выделенные файлы будут иметь синий цвет.
- Существует вариант построчного выделения файлов из папки. Выбираем в списке необходимый файл левой кнопкой мыши, а затем нажмите клавишу Shift и с помощью кнопок клавиатуры со стрелками Вверх и Вниз выберите нужное количество строк. Когда выберите последний файл отпустите клавишу Shift. Чтобы выбрать файлы с точностью до одного, стоит использовать клавиши Вправо и Влево.
Microsoft разработал специальную систему Флажков для выбора нескольких элементов. Такую функцию можно встретить во всех версиях операционных систем Windows, начиная с Vista. Чтобы выделить несколько файлов в Windows 8 необходимо:
- Открыть папку с файлами.
- Чтобы активировать функцию выбора файлов с помощью флажков необходимо в разделе Вид поставить галочку на Флажки элементов.
- После этого при наведении курсора на файл рядом с ним будет появляться пустой квадратик, при нажатии на который появиться галочка. Таким образом можно выделять несколько элементов. Если Вид настроен на эскизы, то квадратик будет отображаться в левом верхнем углу, если файлы расположены списком или таблицей, то квадратик появится слева от файла.
В операционных системах Windows Vista и Windows 7 система флажков включается немного сложнее:
- Если в проводнике не активно отображение строки меню, то его необходимо активировать. Следует в левом верхнем углу проводника нажать кнопку Упорядочить, выбрать Представление и нажать на опцию Строка меню.
- Теперь строка меню появилась и в ней необходимо выбрать раздел Сервис, в котором выбрать пункт Параметры папок и нажать левую кнопку мыши.
- В появившемся окне найдите вкладку Вид и отметьте галочкой напротив строки Использовать флажки для выбора элементов.
- Затем завершающий этап настройки. Нажмите кнопку Применить, а затем Ок. Теперь все изменения сохранены и окно настройки параметров закрыто.
Мы рассмотрели несколько способов одновременного выделения файлов в разных операционных системах. Не забывайте, что при решении всевозможных задач можно пользоваться любым из предложенных способов. И только Вам решать какой способ наиболее быстрый, удобный и практичный в каждой конкретной ситуации.
При работе с операционной системой Windows, большинство времени приходится уделять работе с различными файлами и папками. В основном используются различные операции: копирование, удаление и перемещение. Чтобы сэкономить время на исполнения этих задач, нужно научиться выделять все файлы и папки. Все способы подходят для любой операционной системы на вашем домашнем компьютере или ноутбуке.
Инструкция является универсальная и подходит как для выделения файлов (картинки, текстовые документы, видео), так и для выделения папок. Способы выделения, которые использованные в статьи подойдут: Проводник, Total Comander и т.д.
Как выделить все файлы в папке?
Способ 1.
Одним из самых быстрых и эфективных способов выделения всех файлов и папок, комбинация клавиш на клавиатуре — Ctrl + A. Нужно сначала зажать клавишу Ctrl и нажать клавишу A(на английской раскладке клавиатуры).
Способ 2.
Зажать левую кнопку мыши и выделить нужную область выделения файлов или папок. Такой способ идентичен способу 1, разница лишь в том, что здесь мы можем выделить только нужные файлы, и полностью все как описано в первом способе.

Как выделить несколько файлов одновременно?
Зажимаем клавишу Ctrl на клавиатуре, и, не отпуская ее, левой кнопкой мыши нажимаем на нужные нам файлы. Таким образом, получается выборочное выделение файлов.
Hazel
- Платформа: macOS.
- Цена: 32 доллара, 14‑дневный ознакомительный период.
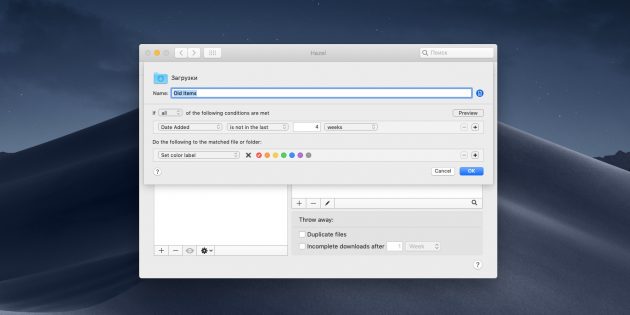
Великолепное приложение для macOS, которое может сделать с вашими файлами практически что угодно. Разложить загрузки по папкам так, чтобы было видно, где картинки, а где документы. Рассортировать музыку по тегам и исполнителям. Переименовать гору объектов в Finder и назначить им теги. Создать архивы с бэкапами. Автоматически очистить корзину. Всё это по силам Hazel.
Вы просто указываете список действий, которые должно выполнять приложение, и выбираете, за какими папками ему следить. Все файлы, попадающие в эти папки и соответствующие нужным критериям, будут обработаны. Создавать правила для Hazel — одно удовольствие, интерфейс здесь очень прост и понятен. Ещё одна приятная особенность: после удаления ненужного приложения программа может стирать и связанные с ним объекты, такие как файлы настроек, кеша и другой мусор.
Единственный недостаток Hazel — цена. Но программа определённо стоит своих денег.
Многотомные архивы
Для особо больших файлов и папок, которые «не пролезают» в размер электронного письма и в других подобных случаях можно рекомендовать делать многотомные архивы. О такой возможности написано здесь.
Допустим, в электронную почту можно поместить только файлы, размером до 5 Мб. А передаваемые файлы и папки занимают места раза в 3-4 больше. Тогда возможен вариант создания многотомного архива, задавая размер одного файла архива 5Мб. Программа архивации WinRAR сформирует в таком случае 3-4 файла с одним и те же именем, но с разными расширениями. Затем в 3-4 письмах можно отправить по очереди все 3-4 созданных файла.
Получатель же многотомного архива должен поместить все 3-4 принятые по почте файлы в одну папку, и затем запустить действие по извлечению папок и файлов из первого принятого файла архива. Далее программа автоматически извлечет все архивные данные последовательно из всех переданных по электронной почте архивных файлов.
Пытливый читатель может спросить: «Зачем применять многотомную архивацию, если можно большие файлы передавать через облака, через файлообменники?»
Конечно, можно. Но в условиях задачи, в условиях получателя может стоять требование прислать данные именно по почте, допустим при проведении того же тендера. Попробуйте в таком случае отправить большие по размерам картинки, плакаты, чертежи и прочие «массивные» документы, не прибегая к архивации данных! А на тендерах может много чего потребоваться, чтобы доказать свою исключительность и получить желаемый заказ.
Также отправка многотомного архива, да еще и с паролем, позволяет обеспечить конфиденциальность передаваемой информации. Да мало ли еще для чего можно использовать многотомные архивы без пароля или с паролем!
Как одновременно выделить несколько файлов?
Сегодня файл является основной единицей хранения информации, в которой создаются, хранятся и обрабатываются всевозможные данные. Всплеск развития информационных технологий, в том числе мультимедийных, в конечном счете приводит к огромному скоплению файлов. Рядовой пользователь персонального компьютера каждый день обрабатывает сотни и даже тысячи файлов не задумываясь об этом
В таких условиях крайне важно уметь систематизировать файлы по типу, объему, дате и прочим параметрам. Чтобы упростить себе работу существуют функции копирования и вставки не одного, а сразу нескольких файлов
Драйвер
Если не сработало, и проводник по-прежнему «не видит» жёсткий диск, возможно, дело в драйвере. Посмотрите, определяется ли новое устройство при подключении. Система должна установить для него подходящий софт. Вы можете сделать это и вручную.
- Зайдите в «Панель управления».
- Категория «Система и безопасность».
- Меню «Диспетчер устройств».
Диспетчер устройств Windows
- Название накопителя должно быть в подкатегории «Дисковые устройства».
- Чуть видный восклицательный знак в жёлтом треугольнике показывает, что не найден драйвер. Или есть какие-то ошибки с подключением. Если там надпись «Неизвестное устройство», значит, ОС не определила тип девайса. И поэтому в проводнике не отображается внешний жёсткий диск.
- Чтобы это исправить, выделите его название в списке устройств.
- В строке меню нажмите на «Действие».
- Пункт «Обновить конфигурацию».
- Если жёлтый значок всё ещё на месте, щёлкните на «Обновить драйвер», и в открывшемся окне выберите «Автоматический поиск».
Не помогло? Попробуйте найти программу самостоятельно.
Поиск драйвера
Кликните правой кнопкой мыши по названию устройства в Диспетчере.
Пункт «Свойства».
Кликаем по устройству правой кнопкой мыши и выбираем Свойства
Закладка «Сведения».
Откройте выпадающий список «Свойство».
Найдите там «ИД оборудования».
В поле «Значение» появится код
Обратите внимание на цифры, которые идут после «VID» и «DEV» (или «VEN» и «PID»).
Можете скопировать его целиком и вбить в поисковик. Не берите сразу всю строку. Перед косой чертой (слешем — «\») указан порт, к которому подключен накопитель
А после неё — нужная информация.
Также есть специализированные сайты. В них можно найти драйвер по коду. Например, devid.info и pcidatabase.com. На последнем ресурсе надо ввести не полное ID, а коды поставьте код из «PID» или «DEV. В строке «Vendor Search» — «VID» или «VEN».
Перед косой чертой (слешем — «\») указан порт, к которому подключен накопитель. А после неё — нужная информация.
Также есть специализированные сайты. В них можно найти драйвер по коду. Например, devid.info и pcidatabase.com. На последнем ресурсе надо ввести не полное ID, а коды поставьте код из «PID» или «DEV. В строке «Vendor Search» — «VID» или «VEN».
Можете воспользоваться утилитами для автопоиска драйверов. К примеру, «Driver Booster» или «Driver Updater». Они определяют тип оборудования, ищут для него софт, скачивают и устанавливают. И нет никакого риска, что будет установлена неподходящая или неисправная программа.







